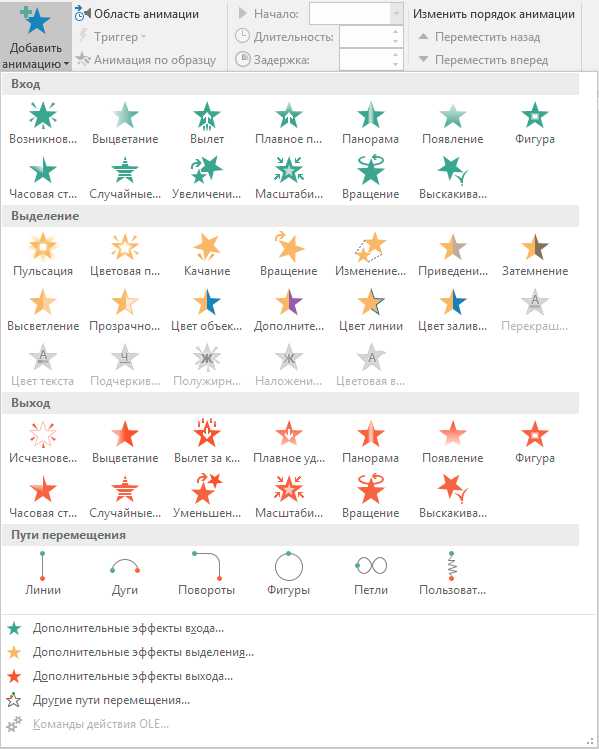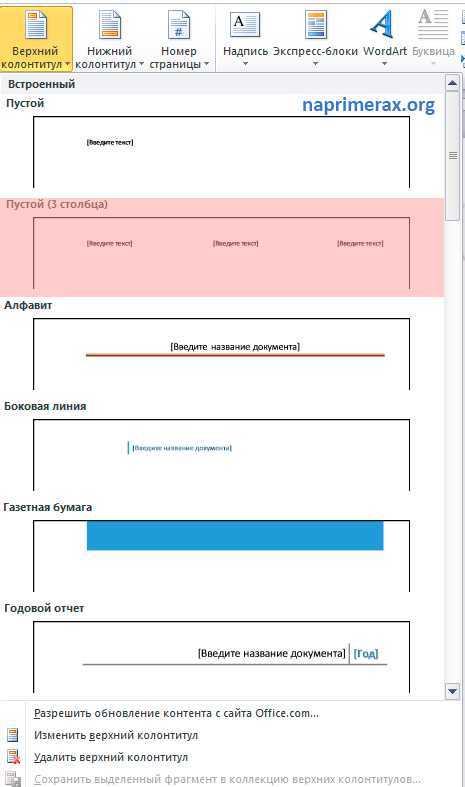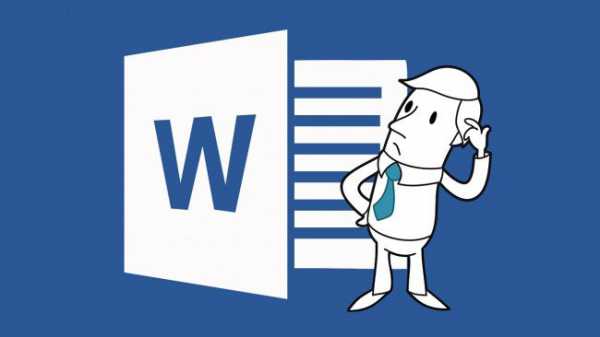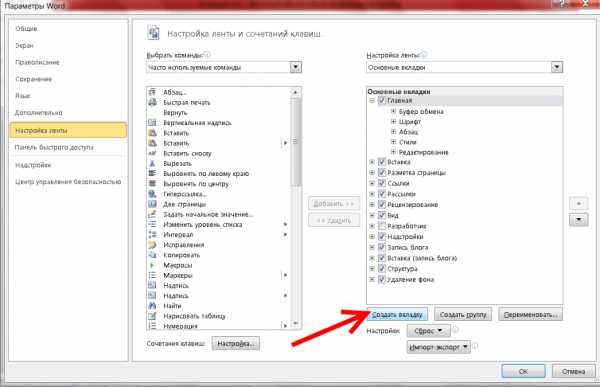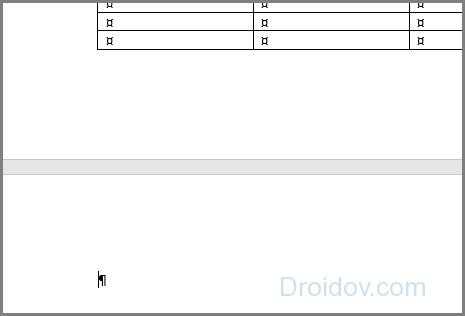Мы принимаем к оплате:
«Подарочный сертификат» от нашего Учебного Центра – это лучший подарок для тех, кто Вам дорог! Оплате обучение и подарите Вашим родным и близким обучение по любому из курсов!!!
«Сертификат на повторное обучение» дает возможность повторно пройти обучение в нашем Учебном Центре со скидкой 1000 рублей!
А также:
Как word поставить степень в
Ставим знак степени в Microsoft Word
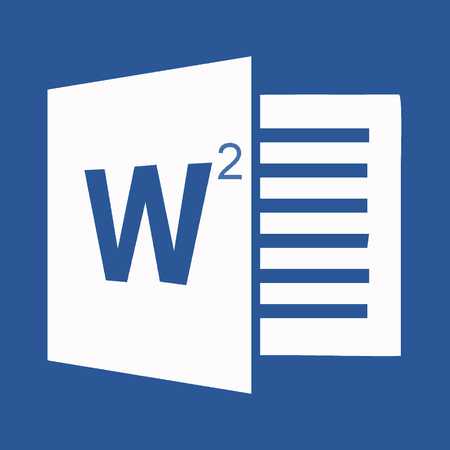
Программа MS Word, как известно, позволяет работать не только с текстовыми, но и с числовыми данными. Более того, даже этим ее возможности не ограничиваются, и о многих из них мы уже писали ранее. Однако, говоря непосредственно о числах, иногда во время работы с документами в Ворде возникает необходимость написать число в степени. Сделать это несложно, а необходимую инструкцию вы сможете прочесть в данной статье.
Скачать последнюю версию Microsoft WordУрок: Как сделать схему в Word
Примечание: Поставить степень в Ворде можно, как вверху цифры (числа), так и вверху буквы (слова).
Ставим знак степени в Word 2007 — 2016
1. Установите курсор сразу за цифрой (числом) или буквой (словом), которое требуется возвести в степень.
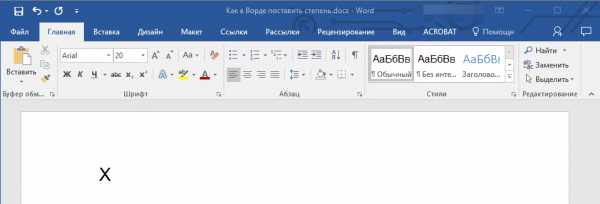
2. На панели инструментов во вкладке “Главная” в группе “Шрифт” найдите символ “Надстрочный знак” и нажмите на него.
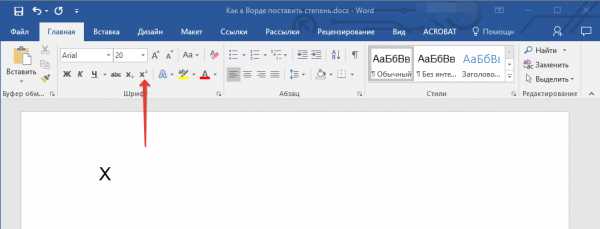
3. Введите необходимое значение степени.
- Совет: Вместо кнопки на панели инструментов для включения “Надстрочного знака” можно использовать и горячие клавиши. Для этого просто нажмите на клавиатуре “Ctrl+Shift++(знак плюс, расположенный в верхнем цифровом ряду)”.
4. Возле цифры или буквы (числа или слова) появится символ степени. Если далее вы хотите продолжить набирать обычный текст, нажмите на кнопку “Надстрочный знак” еще раз или снова нажмите клавиши “Ctrl+Shift++”.
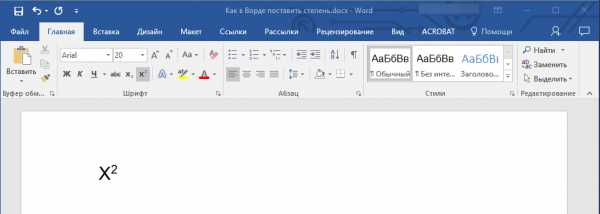
Ставим знак степени в Ворде 2003
Инструкция для старой версии программы немного отличается.
1. Введите цифру или букву (число или слово), которое должно обозначать степень. Выделите его.
2. Кликните по выделенному фрагменту правой кнопкой мышки и выберите пункт “Шрифт”.
3. В диалоговом окне “Шрифт”, в одноименной вкладке, поставьте галочку напротив пункта “Надстрочный” и нажмите “ОК”.
4. Задав необходимое значение степени, повторно откройте через контекстное меню диалоговое окно “Шрифт” и уберите галочку напротив пункта “Надстрочный”.
Как удалить знак степени?
Если по каким-то причинам вы допустили ошибку при вводе степени или же вам просто необходимо ее удалить, сделать это можно точно так же, как и с любым другим текстом в MS Word.
1. Установите курсор непосредственно за символом степени.
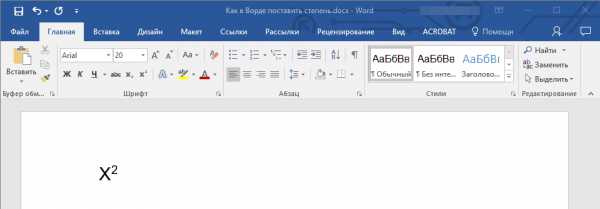
2. Нажмите клавишу “BackSpace” столько раз, сколько это потребуется (зависит от количества символов, указанных в степени).
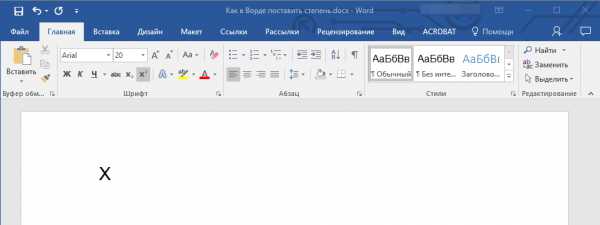
На этом все, теперь вы знаете, как сделать число в квадрате, в кубе или в любой другой числовой или буквенной степени в Ворде. Желаем вам успехов и только положительных результатов в освоение текстового редактора Microsoft Word. Мы рады, что смогли помочь Вам в решении проблемы. Опишите, что у вас не получилось. Наши специалисты постараются ответить максимально быстро.
Помогла ли вам эта статья?
ДА НЕТКак поставить степень в Word?
Довольно популярный вопрос — «как поставить степень в Word». Вроде и ответ на него просто и легкий, достаточно взглянуть на панель инструментов в современной версии Word и даже новичок, скорее всего, найдет нужную кнопку. Поэтому в этой статье затрону еще и парочку других возможностей: например, как сделать двойное «зачеркивание», как писать текст снизу и сверху (степень) и пр.
1) Самый простой способ поставить степень — это обратить внимание в верхнем меню на значок с «X2«. Нужно выделить часть символов, затем нажать по этому значку — и текст станет степенью (т.е. будет написан сверху относительно основного текста).

Вот, например, на картинке ниже результат нажатия…
2) Есть и более многофункциональная возможность поменять текст: сделать его степенью, перечеркнуть его, надтсрочной и подстрочной записью и пр. Для этого нажмите кнопки «Cntrl+D» либо просто маленькую стрелочку как на картинке ниже (Если у вас Word 2013 или 2010).
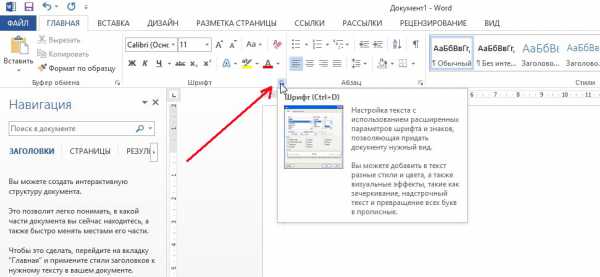
Перед вами должно открыться меню настройки шрифта. Сначала вы можете выбрать сам шрифт, далее его размер, курсив или обычное написание и пр. Особо интересная возможность, это видоизменение: текст может стать зачеркнутым (в том числе и двойным), надстрочным (степень), подстрочным, малым прописным, скрытым и пр. Кстати, при нажатии галочек, чуть ниже вам показывается, как будет выглядеть текст, если вы согласитесь с изменениями.
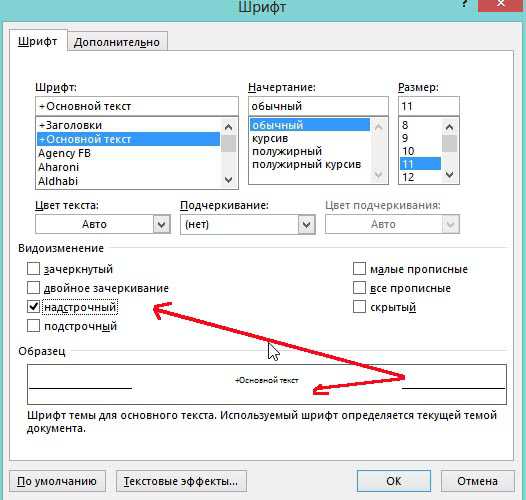
Вот, кстати, небольшой пример.
Как поставить степень в ворде
С необходимостью поставить степень в Ворде периодически сталкивается каждый пользователь. Составляя отчет или готовя курсовую работу, часто приходится основываться на математических формулах и делать соответствующие выкладки. На этот случай в редакторе MS Word предусмотрено несколько способов проставить степень.

Инструкция
Если вы используете в документе много математических формул, где применяются степени, воспользуйтесь специальным приложением к MS Word, которое называется Microsoft Equation. Это редактор формул, который позволяет составлять выражения различной сложности. Запустить его можно, выбрав в меню «Вставка» команду «Объект». В появившемся окне укажите Microsoft Equation и нажмите ОК. Вы увидите поле для ввода выражения и плавающую панель «Формула». Чтобы поставить степень в Ворде, введите функцию и выберите на панели группировку команд «Шаблоны верхних и нижних регистров». Степени соответствует опция «Верхний индекс». Выбрав ее, введите требуемое значение степени в соответствующее поле. Однако если ваш документ состоит в основном из текста и использовать формулы нелогично, воспользуйтесь возможностью поставить степень в Ворде через специальные символы. Для этого в меню «Вставка» выберите «Символ…». Вы увидите новое окно с набором различных символов. В основном поле выберите нужный символ – число степени – и нажмите кнопку «Вставить». Аналогичное действие происходит при двойном клике мышкой. Степень будет вставлена на месте курсора в тексте. Однако вы можете заметить, что символы степеней содержат далеко не все возможные цифры.Поэтому, чтобы поставить степень в Ворде, соответствующую любому возможному числу, воспользуйтесь следующим порядком действий. Введите в обычном текстовом формате выражение, содержащее степень. Выделите курсором мыши степень. Зайдите в меню «Формат» - «Шрифт…». В появившемся окне в поле «Видоизменения» поставьте галочку рядом с параметром «Надстрочный» и нажмите ОК. Выделенное выражение станет как бы приподнятым, соответствующим визуальному отображению математической степени.
Видео по теме
Источники:
- как поставить степень в word
Распечатать
Как поставить степень в ворде
Как поставить степень в Word
Добрый день мои друзья блога moikomputer.ru
Довольно-таки востребованное действие при написании контрольных и курсовых и вроде как простое, но тем не менее у многих начинающих пользователей возникает вопрос, а как поставить степень в Word?
Сегодня в рамках поста отвечу на этот вопрос, а еще на некоторые другие сопутствующие теме не менее важные для начинающего студента, да для многих остальных людей.
Помню, когда сам впервые столкнулся с постановкой степени в документе не сразу понял, как реализовать нужную мне функцию. Оказалось, все делается элементарно практически в два клика! Ну. что же, смотрите список полезных «фишек» для начинающего студента.
- Степень числа (надстрочный знак)
- Подстрочный знак
- Одинарное или двойное зачеркивание
- Написание формул
- Таблица символов
Word степень числа
Находясь на главной странице документа на примере простого математического значения выставим степени, которые в самом редакторе имеют название надстрочный знак.
• Запишем полную составляющую уравнения в обычном виде
2х+2 = 24
• Теперь для перевода нужных знаков в степень выделяем их поставив рядом курсор и зажав ЛКМ
• На панели вкладок и команд нажмем символ Х2 после чего выделенная часть уравнения примет надлежащий вид и также поступаете с остальными частями пока не получим нужный результат.
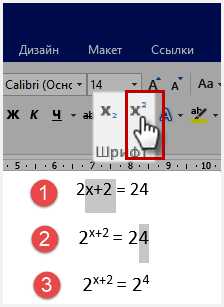
Подстрочный знак
Все действия производятся точно так же, как и с Надстрочным знаком, а выполняющий инструмент Х2 находится там же, поэтому повторятся нет смысла, перейдем к описанию следующей функции.
Одинарное или двойное зачеркивание
Чтобы использовать возможности этого инструмента нажимаем все на той же панели вкладок на маленькую кнопку со стрелкой после чего попадаем в меню настроек. Для быстрого входа можно применить горячие клавиши Cntrl+D.
Что мы здесь видим? Все возможные инструменты для форматирования шрифта и текста в том числе уже знакомый нам надстрочный и подстрочный знаки для написания степени. Заострять внимание на использовании и применении не буду все делается по схеме, описанной выше.
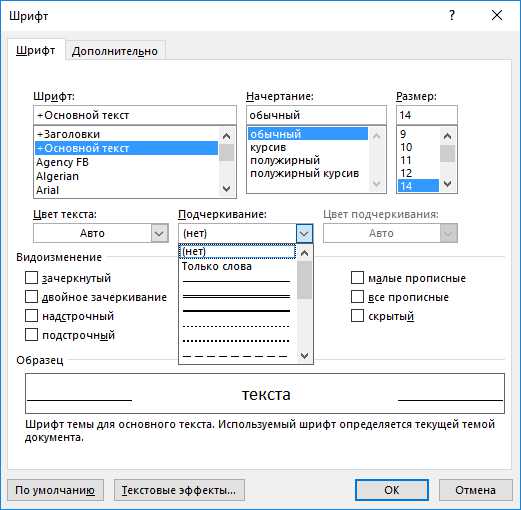 Все же приведу небольшой визуальный примерчик. Выделяем слово фразу или весь текст нажимаем Cntrl+D в открывшемся окне используем подходящие по ситуации инструменты.
Все же приведу небольшой визуальный примерчик. Выделяем слово фразу или весь текст нажимаем Cntrl+D в открывшемся окне используем подходящие по ситуации инструменты.
Обратите внимание на поле Образец там будут отображаться все вносимые вами изменения, поэтому, прежде чем нажать ОК для подтверждения действий по форматированию посмотрите, как это будет выглядеть на образце.

Написание формул и таблица символов
На панели инструментов выберете вкладку Вставка.
В правом углу панели найдите кнопку Уравнение, нажмите на нее.
Откроется окно, где можно выбрать подходящую формулу или воспользоваться вкладкой Дополнительные уравнения с сайта office.com, если ничего, подходящего не найдете, тогда воспользуйтесь вкладкой Вствить новое уравнение.
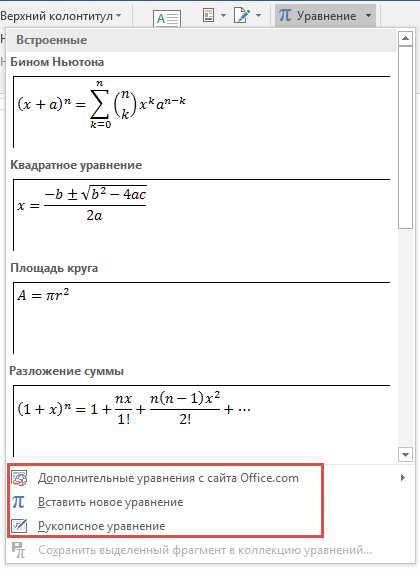 В обоих случаях появиться Конструктор для работы с уравнениями где будут размещены разные символы и элементы для создания новых формул или изменения шаблонных.
В обоих случаях появиться Конструктор для работы с уравнениями где будут размещены разные символы и элементы для создания новых формул или изменения шаблонных.
Есть возможность создания формул с помощью рисования пальцем на экране, естественно если у вас сенсорный экран или с помощью мыши, для этого выберите инструмент Рукописное уравнение.
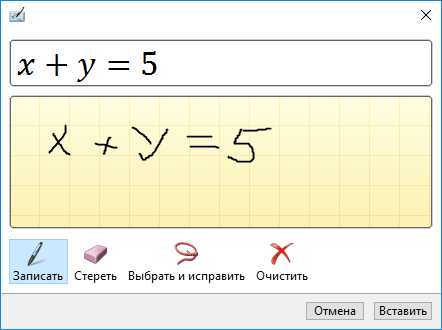 Конечно, при помощи мыши писать не очень удобно, но все же можно, корявое написание распознается и трансформируется в уравнение или формулу правильного вида.
Конечно, при помощи мыши писать не очень удобно, но все же можно, корявое написание распознается и трансформируется в уравнение или формулу правильного вида.
Таблица символов
Достаточно востребованный инструмент, имеющий в своем арсенале кучу разных знаков, причем разные шрифты, могут иметь дополнительные символы.
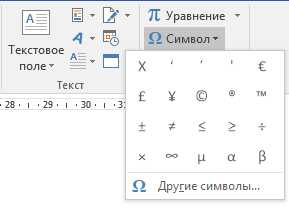 Надеюсь, эта статья о степени Word и других важных описанных инструментах будет полезна особенно студентам.
Надеюсь, эта статья о степени Word и других важных описанных инструментах будет полезна особенно студентам.
Для закрепления материала посмотрите ролик по теме статьи.
Читайте также: Сноски в Word – как сделать, убрать или удалить все сразу
Валерий Семенов, moikomputer.ru