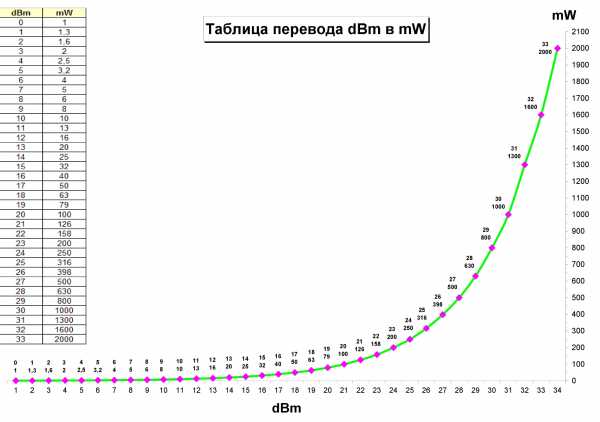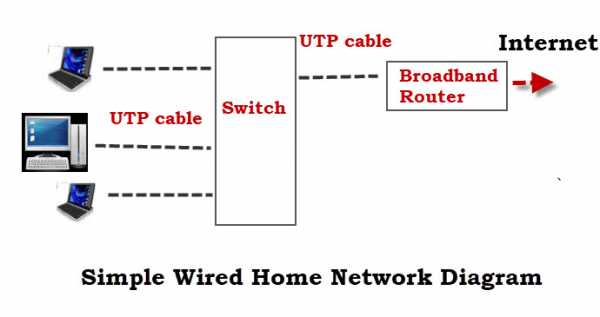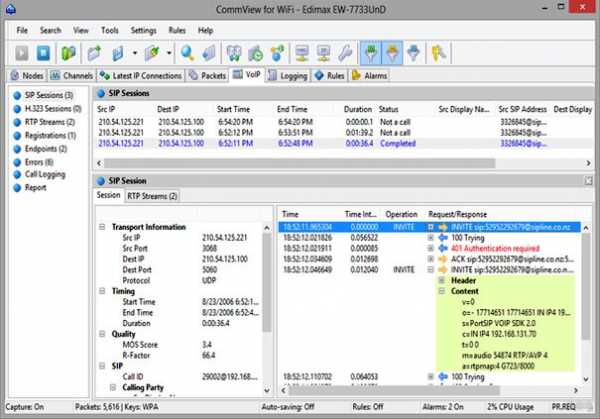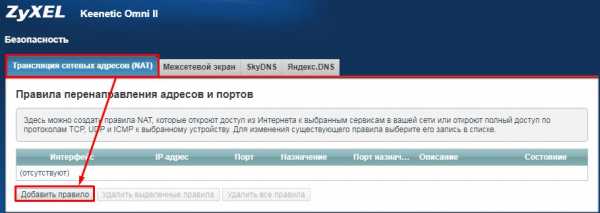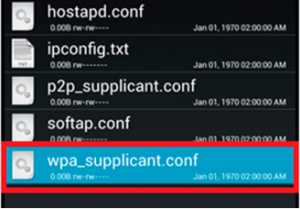Мы принимаем к оплате:
«Подарочный сертификат» от нашего Учебного Центра – это лучший подарок для тех, кто Вам дорог! Оплате обучение и подарите Вашим родным и близким обучение по любому из курсов!!!
«Сертификат на повторное обучение» дает возможность повторно пройти обучение в нашем Учебном Центре со скидкой 1000 рублей!
А также:
Как создать подключение к интернету wifi
Как Подключить Интернет Через WiFi Роутер За 4 Шага?
По моим наблюдениям, немногие могут ПРАВИЛЬНО самостоятельно поставить и подключить wifi роутер, если есть проводной интернет. То есть настроить с его помощью беспроводную сеть и объединить в нее разные устройства. В результате чего впоследствии сталкиваются с трудностями, которые можно было решить еще на стадии проектирования локальной сети.
Как подключить wifi роутер?
Прежде чем приступить к пошаговому описанию по подключению вайфай маршрутизатора, хочу акцентировать ваше внимание на одном моменте.
Для создания полноценной локальной беспроводной сети, вам нужно купить именно такое устройство, как РОУТЕР, или еще его называют МАРШРУТИЗАТОР.
Дело в том, что очень много похожих по виду и функционалу устройств различного назначения. Например, по незнанию легко спутать с проводным маршрутизатором без WiFi, который тоже разводит сигнал интернета по устройствам. Но только при помощи кабелей — у него нет антенны.

Другое устройство, схожее по внешнему виду — точка доступа. У нее вообще немного отличные от наших задачи. Характерным отличием роутера от точки доступа является наличие у него нескольких розеток для сетевых кабелей. В то время, как у точки он обычно один.
Смысл подключения роутера в том, что именно он теперь, а не Ваш ПК, будет подсоединяться к интернету через кабель. Для этого все необходимые параметры, требуемые для соединения с провайдером, которые были в свое время применены в вашем настольном компьютере, теперь будут прописаны в настройках маршрутизатора. А все остальные устройства уже будут получать интернет по wifi именно от него и по правилам, которые будут в нем заданы.
Для того, чтобы подключить дома роутер и настроить сеть вай-фай, я использовал с десяток моделей от абсолютно разных производителей. Могу с уверенностью сказать, что в плане собственно конфигурации WiFi роутера и подключения к провайдеру различие между ними заключается лишь в деталях графического оформления администраторской панели. Поэтому усвоив один раз принцип на одной модели, вы сможете их применить на других. Сегодня в качестве примера буду иллюстрировать скриншотами с двух роутеров — TrendNet TEW-632BRP и ASUS WL-520GC.
Как подключить роутер к интернету через DHCP?
Первая настройка, которую мы разберем, это настройка DHCP сервера.
Если раньше компьютер был один и он один получал IP адрес от провайдера, то к роутеру мы сможем подцепить много компьютеров и гаджетов. А это значит, что именно маршрутизатор вместо компа будет «общаться» с оборудованием провайдера. А уже в рамках нашей домашней сети между этими устройствами он будет сам присваивать внутренний IP адрес каждому компьютеру, ноутбуку, телефону, ТВ и всему остальному.
Порядок действий:
- После подключения к электропитанию прежде всего нужно настроить роутер на связь с компьютером. Для этого вставьте кабель Интернета в слот WAN на устройстве. А другой кабель, с двумя штекерами, который скорее всего прилагался к устройству, подсоединяем одним концом к сетевой карте компьютера. Туда, где раньше был интернетовский кабель. Другим — в любой из слотов LAN1, LAN2, LAN3 или LAN4 роутера.

Также хочу заметить, что подключать роутер к сети лучше через источник бесперебойного питания. У меня был неприятный опыт, когда хорошее устройство от Netgear ёкнулось из-за скачка напряжения в сети. Оно просто стало транслировать wifi не на 100, а на 2 метра. Разумеется, пришлось купить новый.
- Далее берем установочный диск, прилагающийся к роутеру. И запускаем установку драйверов и программного обеспечения.
- После этого, нам надо настроить комп на работу с маршрутизатором. Сейчас у нас сетевая карта настроена на выход непосредственно в интернет через провайдера. А значит, возможно, в панели управления прописаны какие-то данные, которые нам важно сохранить и использовать после этого при работе с роутером. Для этого заходим в настройки протокола TCP/IP v.4 как показано на схеме:Для Windows XP: «Пуск > Панель Управления > Переключиться к классическому виду > Сетевые подключения».
В Windows 7: «Пуск > Панель Управления > Сеть и Интернет > Центр управления сетями и общим доступом > Управление сетевыми подключениями > Изменения параметров адаптера».
Далее из общего списка типов находим и кликаем дважды по ярлыку «Подключение по локальной сети > Свойства > Протокол Интернета версии TCP/IP v.4»
На скриншоте я захожу в настройки «Беспроводного соединения», но у вас его еще нет, и поскольку мы соединили комп с роутером кабелем, то вам нужно выбрать пункт «Подключение по локальной сети»:
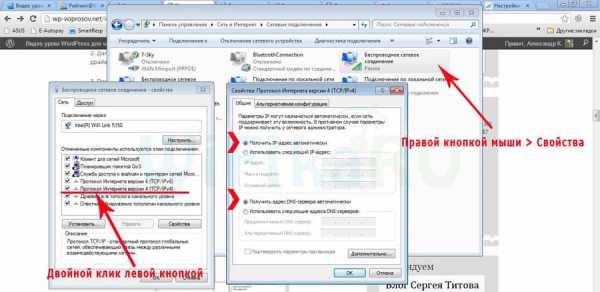
Если у вас здесь что-то указано, то запишите эти данные на бумажке. Особенно это актуально для тех, кто потерял свой договор на предоставления услуг и не знает данных для коннекта к всемирной паутине. При определенном типе соединения, о которых будет рассказано ниже, это может пригодиться. После этого здесь же, в параметрах подключения к сети на компьютере, надо проставить IP, шлюз и DNS на автоматические. Эти параметры мы будем уже вводить в самом беспроводном маршрутизаторе.
- После этого заходим по адресу «http://192.168.1.1». Обычно конфигурации с роутером происходят именно здесь, если их не пришлось делать на стадии установки программного обеспечения. Но вы посмотрите в инструкции к устройству, по какому пути зайти в панель управления маршрутизатора. Так как предустановленные по умолчанию IP на разных моделях могут отличаться. Также еще одно популярное место размещения кратких инструкций — наклейка на днище устройства. Посмотрите и там. Если же в инструкции указаний нет, или она утеряна, то пройдите в Панель управления, как я уже описал выше. Только после клика правой кнопкой по «Подключению по локальной сети» в появившемся окне нажимаем кнопку «Сведения». В открывшемся окне ищем IPv4 Основной шлюз — это и есть IP-адрес роутера.
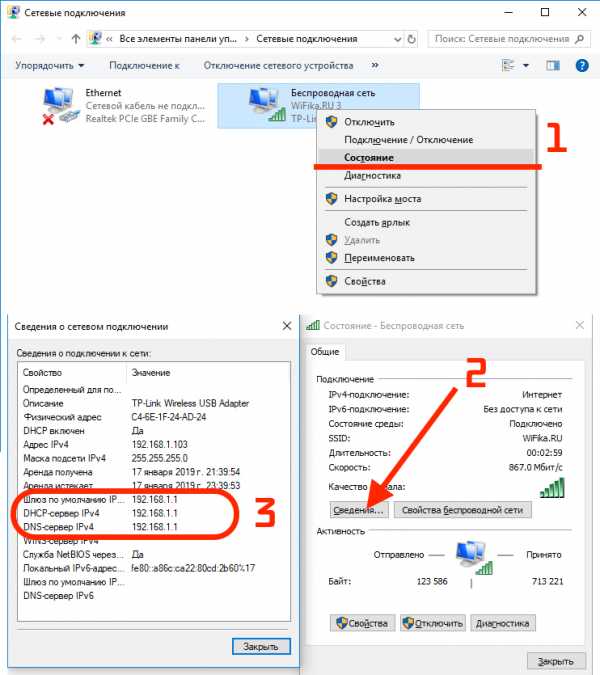
- Теперь, наконец, заходим по указанному там адресу через браузер (http://IP АДРЕС ВАШЕГО РОУТЕРА). И находим в меню пункт DHCP Server (в Тренднете он объединен с WAN) и устанавливаем диапазон значений для возможных IP адресов устройств внутри вашей локальной сети. У меня он был таким: Start IP — 192.168.10.101, End IP 192.168.10.200. Ну и конечно, напротив пункта DHCP Server должен стоять параметр Enabled. Domain Name или Host Name — то имя будущей домашней wifi сети. Сразу оговорюсь, что нижеприведенные скриншоты сделаны с моих устройств, которые уже работают или работали несколько лет. Их интерфейс на инглише, поэтому разобраться что к чему отечественному новичку без помощи было бы сразу непросто — надеюсь именно эти картинки вам помогут. Большинство же современных прошивок и софта идут уже в русифицированном виде, поэтому разобраться будет еще проще.Вот так это выглядело в Тренднет (выделено красным):
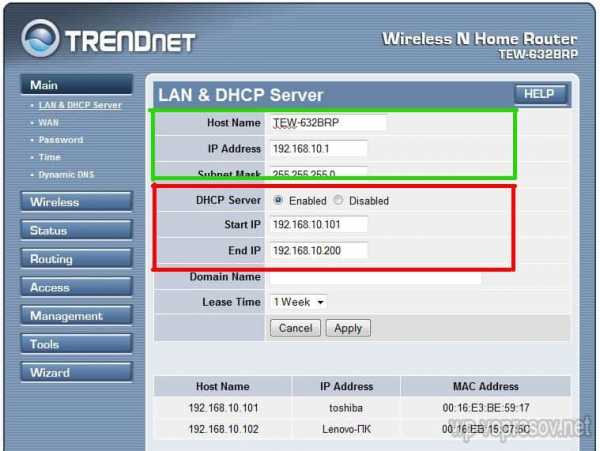
А вот так в ASUS:
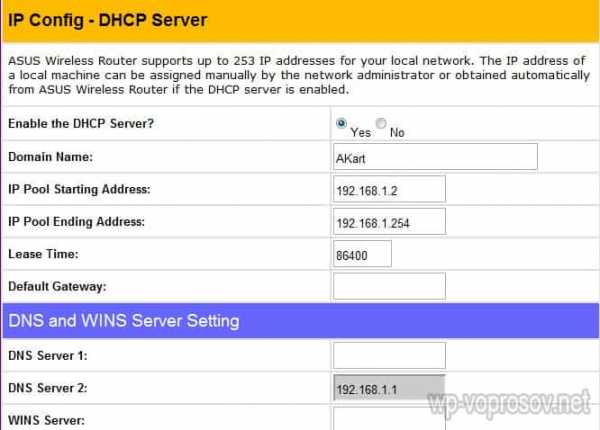
Настройка подключения компьютера к роутеру через LAN
Теперь будем задавать параметры для нашей wifi сети дома — IP и маску роутера. Для Тренднета этот тот же самый пункт (см. рисунок 1, выделено зеленым), для Асуса — раздел WAN & LAN — в самом низу страницы настроек. В первом случае я задал IP 192.168.10.1, во втором — 192.168.1.1. Этот тот адрес внутри локальной сети, по которому мы сможем заходить через браузер в админку. И через который компьютеры будут обращаться к интернету. Маска — по умолчанию, 255.255.255.0
Подключение WiFi роутера к интернету через порт WAN
Это все были цветочки, теперь самое интересное — настройка внешнего подключения роутера к интернету.
Тут существует несколько типов в зависимости от настроек провайдера. Происходит это в меню WAN.
Есть еще несколько вариантов коннекта к оборудованию провайдера, но мне они не попадались. Поэтому о них пока говорить не буду.
Как поставить шифрование подключения к сети WiFi маршрутизатора?
Если сделали все правильно и сохранили все настройки, то все устройства, поддерживающие wifi должны теперь увидеть новую сеть с заданным вами именем. Однако на этом вопрос, как подключить wifi дома, еще не закрыт. Домашняя сеть wifi получилась открытая, то есть любой желающий может воспользоваться вашим доступом в интернет на халяву. Чтобы всех обломать и сделать сеть wifi дома доступным только для его хозяина, надо защитить беспроводную сеть.
Есть несколько способов, я использовал в своей практике два WPE (или Shared Key) И WPA. Последний более надежный, поэтому рассмотрю его. Заходим в настройки безопасности. В Тренднете это пункт меню «Security», в Асусе — «Wireless > Interface».
Выбираем в меню WPE или WPA Personal (PSK, TKIP), задаем пароль для авторизации — от 7 до 64 символов. И сохраняем. Показываю, как было у меня:

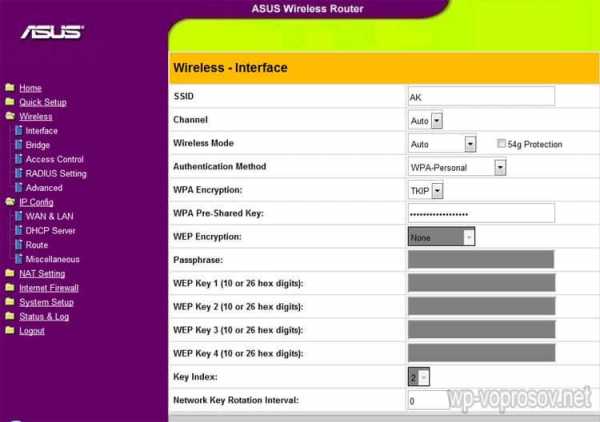
Ну вот, сейчас чтобы войти в интернет через ваш роутер, надо ввести пароль. Остался последний штрих — чтобы не возникало проблем с подключением к роутеру всевозможных устройств и с работой программ, выставим вручную DNS-сервера. Настройка этого параметра находится там же где вводили параметры для соединения с интернетом. Активируем функцию ручного назначения DNS-серверов и пропишем туда IP от Google:
- DNS-Primary (или DNS-сервер 1):8.8.8.8
- DNS-Secondary (или DNS-сервер 2): 8.8.4.4
Также можно указать один из серверов Яндекса (например 77.88.8.8).
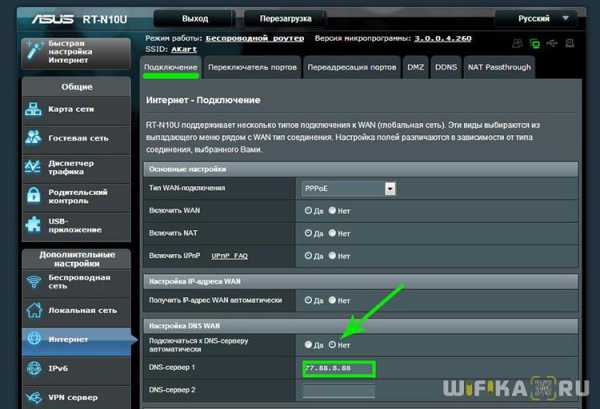
Как видите, подключить wifi через роутер и сделать сеть wifi дома достаточно несложно. Надеюсь, у вас тоже все получится!
Видео по подключению маршрутизатора к интернету
Теперь традиционное видео на десерт по подключению роутера, которое еще более понятно расскажет про типовые настройки для работы с сетью.
Спасибо!Не помоглоЛучшие предложения
Александр
Специалист по беспроводным сетям, компьютерной технике и системам видеонаблюдения. Выпускник образовательного центра при МГТУ им. Баумана в Москве. Автор видеокурса "Все секреты Wi-Fi"
Задать вопрос
Создать беспроводное специальное подключение к Интернету в Windows 10
В Windows 10 отсутствует возможность установки функции сети ad hoc в отличие от Windows 7. В любом случае Windows 10 имеет функцию общего доступа к подключению к Интернету или функцию ICS, которая позволяет подключение вашего ПК к Интернету для подключения к устройствам, хотя вы не можете совместно использовать Интернет, так как он не позволяет установить беспроводное сетевое соединение. Беспроводное соединение ad hoc переключает ваш компьютер на виртуальный маршрутизатор Wi-Fi, разрешая подключение к Интернету другим устройствам, хотя каждое из них имеет свой IP-адрес.Сегодня в статье о Windows 10 мы покажем вам создание беспроводного специального подключения к Интернету в Windows 10, но убедитесь, что ваш сетевой адаптер обновлен до последней версии. Приступим к процессу.
Как создать беспроводное специальное подключение к Интернету в Windows 10
- Если запросит Контроль учетных записей пользователей , нажмите
- На экране появится окно командной строки с повышенными правами .
- Введите следующую команду, которая просканирует поддержку виртуализации вашего сетевого интерфейса.
netsh wlan show drivers
- Теперь, если вы получили сообщение No , вам необходимо обновить сетевой адаптер.
- И если Hosted Network выдает сообщение Yes , то это означает, что вы можете продолжить виртуализацию с помощью сетевого интерфейса.
- Введите указанную ниже команду, чтобы установить специальное беспроводное интернет-соединение .
netsh wlan set hostednetwork mode = allow ssid = key =
- Теперь замените теги разметки желаемыми записями.
- Вместо « имя сети » укажите желаемое имя сети, а вместо « ключ доступа » укажите свой ключ, длина которого не должна быть меньше 8 символов.
- После настройки размещенной сети ее необходимо запустить.
- Для этого введите следующую команду.
netsh wlan start hostednetwork
- На левой панели окна Центра управления сетями и общим доступом щелкните ссылку Изменить параметры адаптера .
- Откроется сетевых подключений.
- Здесь для недавно созданного соединения Wi-Fi необходимо включить общий доступ к подключению Internet Connection Sharing.
- И для этого щелкните правой кнопкой мыши устройство подключения к Интернету, которое в настоящее время подключено к Интернету.
- Перейдите к Sharing
- Установите флажок, который запрашивает
Разрешить другим пользователям сети подключаться через Интернет-соединение этого компьютера.
- Затем используйте раскрывающееся меню и выберите недавно созданный ad hoc
- Вы можете получить IP-адрес недавно созданного ad hoc соединения , дважды щелкнув TCP / IPv4 Properties на вкладке Networking.
- Теперь вы можете подключить любое из ваших Wi-Fi устройств к Windows 10
Все готово. Просмотрите свою подключенную сеть в окне Центра управления сетями и общим доступом.
О Sunita Люблю играть с Windows 10. Предложение - При изменении реестра или редактировании системных файлов не забудьте сделать резервную копию или создать точку восстановления перед запуском. .
Превратите ПК с Windows в точку доступа Wi-Fi через общий доступ к подключению к Интернету
В этом посте мы увидим, как включить общий доступ к подключению к Интернету и создать точку доступа WiFi в Windows 10 / 8.1 / 8 с помощью утилиты netsh wlan , командной строки , и беспроводной размещенной сети или с помощью бесплатного программного обеспечения WiFi Hotspot Creator. Мы также увидим, как легко создать Mobile Hotspot через Windows 10 Настройки ,
Я купил телефон и обнаружил, что при загрузке приложений размером более 50 МБ мне требовалось либо соединение Wi-Fi, либо соединение 3G.Я был на 2G, и дома у меня не было беспроводного подключения.
Превратите ПК с Windows в точку доступа Wi-Fi
Хотя всегда можно было использовать бесплатное программное обеспечение для создания точек доступа , такое как приложение Baidu Wi-Fi Hotspot, Connectify, Virtual Router Manager, MyPublicWiFi, Bzeek, WiFi Hotspot Creator, MyPublicWiFi, mSpot и т. Д., Для создания точки доступа Wi-Fi, я хотел создать его изначально в Windows 10/8.
Процедура его создания в Windows 7 была другой. Когда я попытался сделать это на своем ноутбуке Dell с Windows 8, я обнаружил, что настройки Create an ad hoc network через Центр управления сетями и общим доступом не существуют.Тогда я подумал, что единственным выходом было использование утилиты netsh .
Включить общий доступ к подключению к Интернету
Для начала убедитесь, что для WiFi установлено значение ON . Затем вам придется открыть командную строку от имени администратора. Откройте меню WinX и выберите Командная строка (администратор). Откроется окно CMD. Введите следующее и нажмите Enter:
netsh wlan установить режим размещенной сети = разрешить ssid = ключ DellNet = asdfg12345
Здесь DellNet - это имя, которое я выбрал, а asdfg12345 - это пароль, который я выбрал.Это должно быть не менее 8 символов. Вы можете указать свое имя и выбрать свой пароль.
Затем введите следующее в окне CMD и нажмите Enter:
netsh wlan start hostednetwork
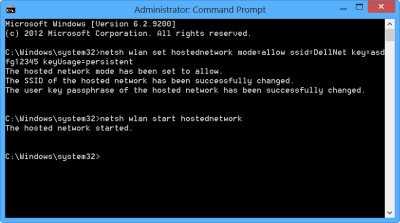
Мы запустили беспроводную размещенную сеть.
Беспроводная размещенная сеть - это функция WLAN, поддерживаемая в Windows 7, Windows Server 2008 R2 и более поздних версиях с установленной службой беспроводной локальной сети. Эта функция реализует две основные функции:
- Виртуализация физического беспроводного адаптера в несколько виртуальных беспроводных адаптеров, иногда называемая виртуальным Wi-Fi.
- Программная точка беспроводного доступа (AP), иногда называемая SoftAP, которая использует назначенный виртуальный беспроводной адаптер.
Более подробную информацию о беспроводной размещенной сети и командах netsh можно получить здесь, в MSDN.
Создать точку доступа Wi-Fi в Windows 10/8/7
Затем откройте Панель управления \ Все элементы панели управления \ Центр управления сетями и общим доступом . Windows предлагает ссылку «Управление беспроводными сетями» слева над «Изменить настройки адаптера».Windows 8/10 этого не делает.
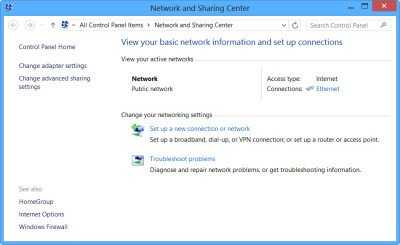
Щелкните Изменить настройки адаптера . Вы увидите все свои Сетевые подключения .
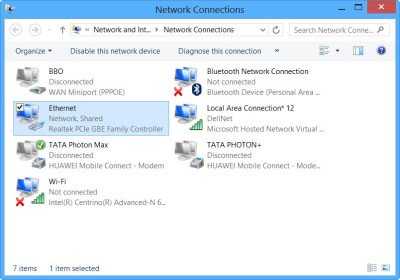
Здесь вы можете увидеть недавно созданный DellNet (Local Area Connections 12) . Щелкните правой кнопкой мыши соединение, которое вы в настоящее время используете (в моем случае Ethernet) для подключения к Интернету, и выберите «Свойства».
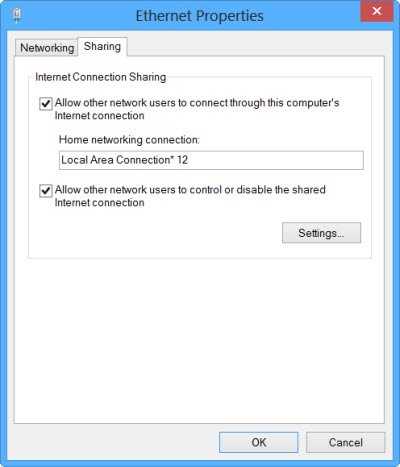
Щелкните вкладку Sharing в окне свойств Ethernet и выберите Разрешить другим пользователям сети подключаться через подключение к Интернету этого компьютера .В разделе Подключение к домашней сети в раскрывающемся меню я выбрал Подключения по локальной сети 12 и щелкнул OK.
Создание мобильной точки доступа в Windows 10
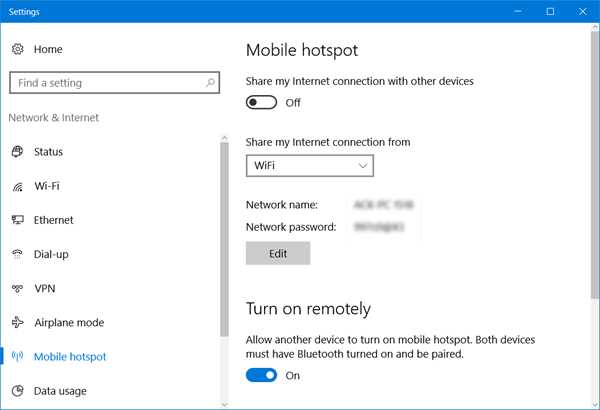
Чтобы создать мобильную точку доступа в Windows 10 , вы также можете открыть «Настройки»> «Сеть и Интернет»> «Мобильная точка доступа». Здесь переключите Поделиться моим подключением к Интернету с другими устройствами в положение Вкл.
В этом посте подробно рассказывается, как создать мобильную точку доступа, изменить имя и пароль точки доступа в Windows 10.
Если вы видите Мы не можем настроить мобильную точку доступа, потому что на вашем компьютере нет подключения к Ethernet, Wi-Fi или сотовой связи красного цвета, это означает, что Windows 10 не сможет создать мобильная точка доступа. Соответственно вам придется изменить подключение к Интернету. В таких случаях вам может помочь одно из упомянутых выше бесплатных программ.
Вот и все!
Вы разрешите общий доступ в Интернет и создадите точку доступа Wi-Fi на своем ноутбуке с Windows.
Для подтверждения я открыл «Настройки» на своем Nokia Lumia 920, выбрал Wi-Fi и смог подключить телефон к ноутбуку, используя заданный пароль.
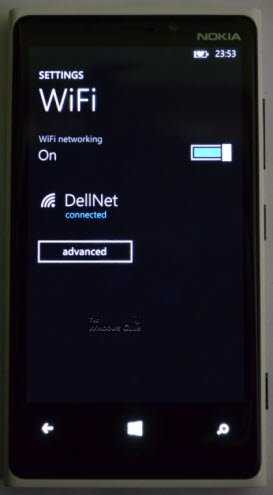
Таким образом, я создал точку доступа Wi-Fi в Windows, и я также смог загружать большие приложения на свой телефон.
Узнайте, как создать мобильную точку доступа в Windows 10 в настройках.
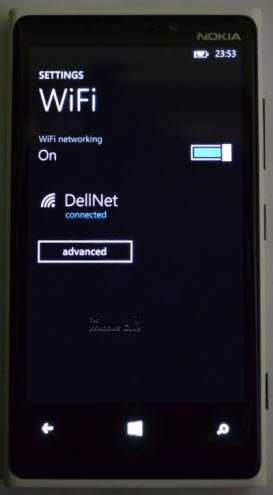 .
.Превратите Windows в точку доступа Wi-Fi и поделитесь своим подключением к Интернету
У вас есть подключение к Интернету через сетевой кабель, но вы хотите, чтобы другие компьютеры и устройства получали подключение к Интернету по беспроводной сети. Ты можешь сделать это? Можете ли вы заставить свой компьютер с Windows работать как WiFi-роутер?
Короткий ответ с оговорками: «Да.«Ключевой компонент в этом процессе - убедиться, что на вашем компьютере с Windows есть беспроводная сетевая карта. Если он установлен правильно, вы можете превратить свой компьютер с Windows в точку доступа Wi-Fi и поделиться своим подключением к Интернету.
Как это все работает?
Большинство карт WiFi для ПК можно использовать для совместного использования проводных подключений к Интернету без проводов.Имейте в виду, что для использования этой возможности требуется некоторое программное обеспечение или специальная настройка. По сути, программное обеспечение или конфигурация - это то, что будет действовать как «виртуальный маршрутизатор», позволяя вашему компьютеру использовать это Интернет-соединение. Мы собираемся рассмотреть несколько различных способов, которыми вы можете сделать это на компьютере с Windows, а также достоинства и недостатки каждого метода.
Одноранговое беспроводное соединение через меню Windows
Ad-hoc - это латинское словосочетание, означающее «для этого».Он предназначен для описания того, что настроено только для этой конкретной цели . Часто это временный характер с минимальными настройками, планированием или поддержкой. Существует два способа настроить одноранговую беспроводную сеть в Windows: один - с помощью графического меню, а другой - с помощью интерфейса командной строки. Давайте сначала взглянем на графические меню.
Нажмите на Start Menu , затем Control Panel , затем Network and Sharing Center .Вы увидите следующее окно:
Теперь вы увидите окно, объясняющее, что такое одноранговая беспроводная сеть, и кое-что о ней.Важно отметить, что любые устройства, использующие одноранговую беспроводную сеть, должны находиться на расстоянии не более 30 футов друг от друга в любом направлении. Считайте это максимальным верхним пределом, так как многие другие факторы могут повлиять на дальность действия беспроводного сигнала. Ожидайте, может быть, половину этого. Вы можете оптимизировать диапазон, следуя нескольким советам по тому, что мы называем беспроводным фен-шуй.
Вторая важная вещь, на которую следует обратить внимание, это то, что если вы создаете одноранговое беспроводное соединение, любое беспроводное соединение, которое у вас есть с устройством прямо сейчас, будет разорвано.Итак, если вы думаете, что можете подключиться по беспроводной сети к одной сети и совместно использовать эту сеть с другими, вы не сможете. То или другое. Нажмите кнопку Next , чтобы перейти к следующему окну.
В этом окне вы задаете имя своей сети и тип защиты, которая в ней установлена.Для типа безопасности рекомендуется использовать WPA2-Personal. Это обеспечивает максимальную безопасность, которую вы можете получить с помощью такого однорангового соединения. Используйте пароль, который вы не против дать другим людям. Не используйте повторно пароль, который вы используете для других вещей, таких как Facebook или банковское дело. Вы скоро пожалеете об этом, если сделаете это. Если вы собираетесь снова настроить одноранговую беспроводную сеть в будущем, вы можете установить флажок с надписью Сохранить эту сеть и нажать кнопку Далее .
Проблем с таким подключением не так много, но это не самое универсальное решение.Люди с Windows 7 или более ранней версией, пытающиеся подключиться к устройствам, отличным от Windows, столкнулись с некоторыми трудностями и должны были глубоко изучить, чтобы выяснить, как настроить свои устройства, отличные от Windows, для подключения.
Иногда проблема заключается в том, что устройство несовместимо с типом защиты или шифрования, для использования которого настроена ваша одноранговая беспроводная сеть.Иногда это связано с тем, что брандмауэр на главном компьютере блокирует подключение устройств. Иногда проблему можно решить, назначив подключенным устройствам статические IP-адреса. Иногда не кажется, что есть веская причина, почему это не сработает.
Из проведенного мной исследования выяснилось, что в Windows 8 и новее таких проблем меньше.Ранее мы объясняли, как проверить скорость вашего Wi-Fi и каких ошибок следует избегать.
Вердикт по этому методу
Положительным моментом является то, что это соединение легко установить и быстро отключить.Этот метод лучше всего подходит для кратковременного и временного подключения устройств, которые, как вы знаете, будут работать.
Специальное беспроводное соединение через командную строку или командный файл
Вы также можете создать и отключить одноранговую беспроводную сеть с помощью командной строки.Когда вы можете сделать что-то через командную строку в Windows, вы также можете написать командный файл, чтобы сделать то же самое. Это особенно полезно для задач, которые вам придется выполнять неоднократно.
Чтобы сделать это через командную строку, вам нужно открыть Командную строку.Самый быстрый способ сделать это - щелкнуть меню «Пуск» , затем ввести cmd в поле Поиск программ и файлов . Когда он найдет программу командной строки, щелкните ее правой кнопкой мыши и выберите Запуск от имени администратора , если вы не являетесь администратором.
Сначала вы должны инициализировать режим размещенной сети.Это команда: netsh wlan set hostednetwork mode = allow ssid = YourSSID key = YourPassword keyusage = persistent , где вы меняете YourSSID на то, что вы хотите назвать сети, и YourPassword на любой пароль, который вы хотите в сети .
Во-вторых, нужно включить сеть: netsh wlan start hostednetwork
В-третьих, если вы хотите закрыть сеть, используйте команду: netsh wlan stop hostednetwork
Довольно просто.Если вы хотите создать для этого командный файл, откройте Блокнот, скопируйте и вставьте в него следующее. Опять же, измените YourSSID на любое имя сети, а YourPassword на любой пароль, который вы хотите использовать в сети.
& lt; @echo выкл. CLS :МЕНЮ ЭХО. ЭХО ................................................ ЭХО. ECHO Нажмите 1, 2 или 3, чтобы выбрать задачу, или 4, чтобы выйти. ЭХО ................................................ ЭХО. ECHO 1 - Установить атрибуты совместного использования Wi-Fi ECHO 2 - Начать совместное использование WiFi ECHO 3 - Остановить совместное использование WiFi ECHO 4 - Выход ЭХО. SET / P M = Введите 1, 2, 3 или 4, затем нажмите ENTER: ЕСЛИ% M% == 1 GOTO SET ЕСЛИ% M% == 2 НАЧАТЬ ЕСЛИ% M% == 3 НАЙТИ ОСТАНОВ IF% M% == 4 GOTO EOF :УСТАНАВЛИВАТЬ netsh wlan set hostednetwork mode = allow ssid = YourSSID key = YourPassword keyusage = persistent НАЙТИ МЕНЮ :НАЧАЛО netsh wlan start hostednetwork НАЙТИ МЕНЮ :СТОП netsh wlan остановить размещенную сеть ВХОД В МЕНЮ Сохраните файл на рабочем столе как что-то вроде AdHocNetwork.летучая мышь . Убедитесь, что у него нет расширения .txt . Теперь, когда вы хотите создать одноранговую сеть, все, что вам нужно сделать, это запустить командный файл (от имени администратора) и следовать подсказкам меню. Это будет выглядеть так:
Вердикт по этому методу
К этому относятся те же плюсы и минусы, что и к другой одноранговой сети, созданной вами с помощью метода Windows.Он отлично подходит для установки кратковременного и временного подключения устройств, но он автоматизирован и быстрее настраивается.
Программный подход
Существует множество программных приложений, которые максимально упрощают настройку вашего ПК с Windows в качестве виртуального WiFi-роутера.Большинство из них решают различные проблемы, с которыми вы можете столкнуться в более традиционных одноранговых сетях. Виртуальный Wi-Fi-маршрутизатор [больше не доступен], VirtualRouter (бесплатно, наш обзор), Thinix и Connectify HotSpot (см. Ниже) - вот лишь некоторые из доступных приложений, которые могут это сделать. Connectify HotSpot Pro неизменно остается лучшим программным обеспечением для виртуальных маршрутизаторов, которое я когда-либо использовал, поэтому я расскажу вам о нем подробнее.
Connectify HotSpot PRO - 40 долларов США
По моему опыту, Connectify - лучшее приложение для этого, так как его очень просто настроить, работает безупречно, и у меня никогда не было проблем с тем, чтобы какое-либо устройство могло подключиться к нему, пока оно было в диапазоне.Я подключал телефоны и планшеты Android, iPad и iPhone, BlackBerry Playbook и телефоны и, конечно же, ПК с Windows. Больше всего, что я подключал за один раз, - это пять устройств, и он работал отлично, без заметных задержек на моем ПК или других устройствах.
Конечно, Connectify стоит несколько долларов, но избавление от неприятностей легко окупается.Программное обеспечение также помогает в обмене файлами между подключенными к нему устройствами и доступе к локальной сети. Я бы даже сказал, что Microsoft следует рассмотреть возможность приобретения Connectify и включения этого программного обеспечения в состав Windows.
Изображение слева показывает, насколько легко это настроить, а изображение справа показывает, как он отслеживает, кто подключен, и кто ранее подключался.
Некоторые из вас могут подумать: «Зачем мне покупать Connectify для этого, если я могу просто купить беспроводной маршрутизатор?» Это правильный вопрос.Если ваш компьютер обычно будет стационарным, то приобретение WiFi-роутера имеет большой смысл. Однако, если вам нужно установить WiFi-роутер в разных местах, если вы путешествуете по работе, тогда гораздо проще таскать с собой программное обеспечение.
Вердикт по этому методу
Connectify идеально подходит для людей, которые могут быть продавцами, корпоративными тренерами, лекторами и т. Д.
Подводя итоги
Теперь вы знаете, что CAN превратит ваш ПК или ноутбук с Windows в виртуальный WiFi-роутер, и у вас есть несколько способов сделать это.Выберите тот, который подходит вам, попробуйте, проверьте его и узнайте больше о том, что вы можете с ним сделать.
Что еще позволяет делать виртуальный WiFi-роутер? Поиграйте и дайте нам знать. Определенно, существуют и другие способы использования, помимо подключения к Интернету, но мы оставим это вам, чтобы изучить и изучить.
Когда-нибудь создавали виртуальную сеть Wi-Fi? Как ты сделал это? Каковы были взлеты и падения вашего метода? Есть ли один способ, который вы бы посоветовали лучше другого? Дайте нам знать в комментариях, это то, как мы все учимся, и мы все вместе.
Источники изображений: фон неба через Flickr, ноутбук, планшет Android, смартфон, WiFi Wave через Pixabay.
Вот лучшие боты Telegram, которые помогут вам получить больше от приложения для обмена сообщениями.
Об авторе Гай Макдауэлл (152 опубликованных статей)Обладая более чем 20-летним опытом работы в сфере информационных технологий, обучения и технических профессий, я хочу поделиться тем, что я узнал, со всеми, кто хочет учиться.Я стремлюсь делать свою работу как можно лучше, как можно лучше и с небольшим юмором.
Ещё от Guy McDowellПодпишитесь на нашу рассылку новостей
Подпишитесь на нашу рассылку, чтобы получать технические советы, обзоры, бесплатные электронные книги и эксклюзивные предложения!
Еще один шаг…!
Подтвердите свой адрес электронной почты в только что отправленном вам электронном письме.
.Как настроить домашнюю сеть - Руководство для начинающих
Сегодня почти в каждом доме или небольшом офисе есть локальная сеть и выход в Интернет.
Домашняя сеть или сеть малых офисов позволяет использовать несколько устройств, например ПК, планшеты и т. Д. Для подключения друг к другу, а также для подключения к Интернету.
В этом руководстве вы узнаете, как построить и настроить домашнюю сеть или сеть небольшого офиса и подключить ее к Интернету.
Быстрые ссылки
Выбор проводной или беспроводной сети
Вы строите проводную или беспроводную сеть?
Ранние (до 2008 г.) домашние сети были преимущественно проводными .
В проводных сетях используется Ethernet по кабелю UTP , и они, как правило, быстрее беспроводных сетей, что является важным фактором, если вы геймер. На простой схеме проводной домашней сети ниже показана минимальная установка с коммутатором и широкополосным маршрутизатором.
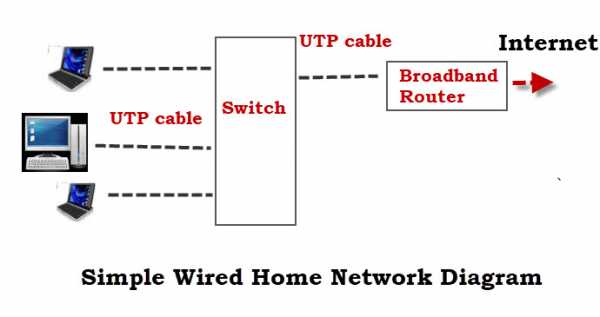
Преимущества проводной сети
- Быстро обычно от 100 Мбит / с до 10 Гбит / с
- Надежно и безопасно.
Недостатки проводной сети
- Не работает с устройствами без порта Ethernet e.грамм. планшеты и смартфоны.
- Не так просто и быстро настроить, так как для этого требуются проложенные кабели. Однако вместо них можно использовать Homeplug или адаптеры Powerline.
- Посетителям и мобильным устройствам (ноутбукам) не так просто подключаться.
Основное применение
Используется для сетевой магистрали, то есть соединения между маршрутизатором, сетевыми коммутаторами и точками беспроводного доступа на разных уровнях (этажах).
Узнайте, как подключить домашнюю сеть
Домашние беспроводные сети
Беспроводные сети используют Wi-Fi., их легко и быстро установить, но обычно они медленнее, чем проводные сети. Дополнительные сведения см. В разделе Wi-Fi и Беспроводные сети.
Преимущества беспроводной сети
- Простота настройки с точки зрения конечного пользователя.
- Обеспечивает легкий доступ к смартфонам, планшетам и мобильным устройствам.
- Нет кабелей для прокладки.
Недостатки беспроводной сети
- Не так безопасен, как проводные сети без надлежащей настройки. и проста в небезопасной настройке.
- Не так быстро, как в проводных сетях.
- Не такой надежный, как проводные сети.
Основное применение
Подключение периферийных устройств, таких как компьютеры, смартфоны, планшеты и т. Д.
Большинство домашних сетей будут использовать комбинацию проводных и беспроводных .
Настройка домашней сети - компоненты и структура
Однако сегодня в большинстве домашних сетей и сетей небольших домашних офисов будет использоваться беспроводная сеть или смешанная сеть, поскольку большинство людей используют смартфоны и планшеты, не поддерживающие Ethernet.
Основными компонентами, необходимыми для построения типичной сети дома / небольшого офиса, являются:
- Маршрутизатор или беспроводной маршрутизатор - Подключает сеть к Интернету.
- Точка беспроводного доступа - Используется для подключения устройств, оборудованных Wi-Fi, к сети.
- Ethernet HUB или Switch - используется для подключения устройств, оборудованных Ethernet.
- Кабель категории 5, категории 5e или категории 6 с разъемами RJ45.
- Телефонный кабель с разъемами RJ 10.
- Широкополосные фильтры.
Схема домашней сети ниже показывает структуру типичной небольшой домашней сети
Для большинства домашних сетей беспроводной маршрутизатор или концентратор, который соединяет сеть с Интернетом, будет основным компонентом домашней или небольшой офисной сети, а во многих случаях и единственным компонентом.
Беспроводной маршрутизатор обычно включает в себя точку беспроводного доступа, коммутатор Ethernet, модем DSL и маршрутизатор в одном корпусе.
В этом коротком видеоролике показано, как использовать беспроводной домашний концентратор (BT) или маршрутизатор с по для создания домашней сети , подключенной к Интернету.
Примечания к видео:
Модем DSL - преобразует цифровые сигналы в аналоговые сигналы, которые подходят для передачи по телефонной линии. Обычно он встроен в Интернет / широкополосный маршрутизатор и обычно не приобретается как отдельный компонент.
DSL / широкополосный фильтр - Используется для фильтрации сигналов DSL из телефонных сигналов, чтобы вы могли одновременно подключаться к Интернету и пользоваться телефоном.
Узнайте, как установить и настроить домашний маршрутизатор
Расположение беспроводного маршрутизатора
Беспроводной маршрутизатор необходимо подключить к телефонной линии, кабелю или точке доступа к оптоволоконной сети в вашем доме.
Поэтому большинство людей размещают беспроводной маршрутизатор рядом с основной телефонной розеткой.
Однако обычно вы можете изменить местоположение, используя телефонные удлинители или более длинные кабели WAN.
Примечание. Для кабелей WAN используются те же разъемы (RJ45) и кабели, что и для кабелей Ethernet.
Поскольку беспроводной маршрутизатор обеспечивает точку беспроводного доступа, вам следует по возможности разместить его в центре, чтобы получить лучший беспроводной прием .
Не
- Спрятать в шкаф
- Установить за диван
- установить рядом с моторами, микроволновыми печами, беспроводными телефонами
Тестирование беспроводного сигнала
Самый простой способ проверить уровень сигнала в различных местах - использовать inSSIDer Wi-Fi checker, приложение, которое можно установить на планшет или телефон Android.
Общая идея состоит в том, чтобы разместить беспроводной маршрутизатор в предпочтительном месте, а затем перемещаться по дому с помощью устройства проверки Wi-Fi inSSIDer и проверять мощность сигнала, а затем при необходимости корректировать местоположение.
Расширение домашней сети
В больших домах / офисах может быть невозможно подключить все устройства напрямую к беспроводному маршрутизатору, поэтому вам придется приобретать дополнительные сетевые компоненты.
Вы можете расширить свою домашнюю сеть на:
- расширение зоны покрытия Wi-Fi путем установки дополнительных точек беспроводного доступа или более мощной точки доступа.
- или вы можете расширить проводную сеть, проложив кабели в другие комнаты
- или используя ваши силовые кабели, установив адаптеры для домашних вилок . См. Как расширить домашнюю сеть
Настройка домашнего маршрутизатора
Для администрирования маршрутизатора вы получаете доступ к нему через веб-браузер и входите в систему, используя имя пользователя и пароль.
Перед тем, как разрешить устройствам подключаться к домашней сети, вы должны внести некоторые основные изменения в параметры настройки по умолчанию вашего маршрутизатора.
Двумя важными из них являются SSID , используемый для доступа к маршрутизатору, и пароль администратора маршрутизатора . как имя пользователя / пароли по умолчанию хорошо известны и опубликованы в Интернете.
См. Разделы «Как установить и настроить домашний маршрутизатор» и «Настройка безопасной домашней сети Wi-Fi».
Подключение устройств Wi-Fi
Стандартный способ подключения устройства Wi-Fi к сети Wi-Fi - это подключение к сети и ввод пароля при появлении запроса.
Однако большинство современных маршрутизаторов / концентраторов Wi-Fi поддерживают функцию WPS (защищенная настройка Wi-Fi). Обычно для этого нужно нажать кнопку на маршрутизаторе wi_fi и соответствующую кнопку подключения WPS на Устройстве.
После этого устройства подключаются без необходимости ввода пароля. См. Wiki на WPS
IP-адреса домашней сети
Всем вашим устройствам потребуется IP-адрес.
Это обеспечивается автоматически службой DHCP , которая по умолчанию предоставляется домашним маршрутизатором.
IP-адрес, предоставляемый DHCP-сервером, известен как динамический адрес , поскольку они могут изменяться. Вы также можете назначать адреса вручную, они известны как статических адресов .
Статические адреса обычно не назначаются, но часто требуются при использовании перенаправления портов.
Кроме того, адреса, используемые в вашей домашней сети, известны как внутренних адресов .
При подключении к Интернету ваше устройство будет использовать внешний IP-адрес . Этот адрес является IP-адресом маршрутизатора / концентратора. См. Внутренние и внешние IP-адреса для более подробного объяснения.
Поиск DNS, IP и MAC-адресов
Возможно, вам потребуется узнать, какие DNS-серверы вы используете, а также IP или MAC-адрес:
- Ваш домашний маршрутизатор.
- Ваш собственный компьютер / планшет / телефон
Основной инструмент, который вы используете, - это программа ipconfig (windows) или ifconfig (linux).
На снимке экрана ниже показано использование команды ipconfig с параметром / all.т.е. ipconfig / all
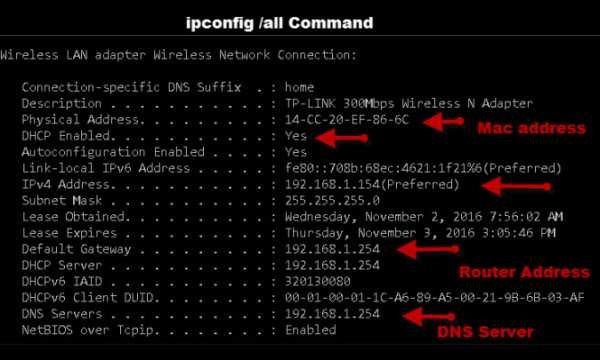
Домашний маршрутизатор - это ваш шлюз в Интернет. При просмотре вашей конфигурации некоторые устройства называют его маршрутизатором по умолчанию, тогда как другие используют термин шлюз по умолчанию.
На снимке экрана выше это 192.168.1.254
Разделение домашней сети
Возможно, вам понадобится разделить домашнюю сеть по соображениям безопасности. Это особенно актуально для сетей малого бизнеса, таких как рестораны и т. Д., Где клиентам также предоставляется доступ к сети.
Самый простой и распространенный метод - использовать VLAN. См. Понимание и использование VLAN
.Конфигурация межсетевого экрана в домашних сетях
Межсетевой экран работает как маршрутизатор, и обычно в небольших сетях вы используете комбинацию межсетевого экрана / маршрутизатора NAT, в которой одно устройство действует как маршрутизатор NAT и межсетевой экран.
Брандмауэр защищает домашние компьютеры или сетевые устройства малого бизнеса и устройства от злоумышленников в Интернете.
Он эффективно действует как односторонний цифровой шлюз , блокирующий доступ к вашей сети с устройств в Интернете, но в то же время позволяющий устройствам в вашей сети подключаться к устройствам в Интернете.(схематическая диаграмма ниже)
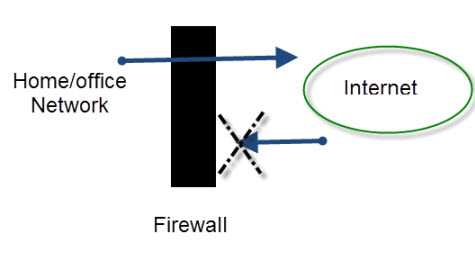
Для небольших домашних / офисных сетей брандмауэр встроен в маршрутизатор, который подключается к Интернету, и является его частью.
Как правило, настройка не требуется, так как по умолчанию разрешаются только подключения из локальной сети к Интернету, а не из Интернета в домашнюю сеть.
Однако, если вам требуется, чтобы устройства в Интернете подключались к вашей сети (что часто требуется геймерам), вы можете настроить переадресацию портов.
Вы также можете захотеть или должны использовать динамический DNS - см. Что такое динамический DNS? и зачем использовать службы динамического DNS?
Проверка скорости сети и Интернета
В любой сети скорость ограничена самым медленным компонентом .
Компьютер с сетевой картой Gigabit, разговаривающий с компьютером с сетевой картой 100 Мбит / с, ограничен 100 Мбит / с.
Общие устройства, такие как коммутаторы и точки беспроводного доступа, являются узкими местами сети, как светофоры и перекрестки на дорогах.
LAN Speed Test - очень полезный инструмент для проверки скорости вашей локальной сети.
Для определения скорости Интернета вы можете использовать сайты онлайн-тестирования скорости. См. Раздел Общие сведения о скорости Интернета и тестах скорости.
Проблемы с домашней сетью и подключением к Интернету
Время от времени у вас всегда будут проблемы с подключением.
По моему опыту, большинство проблем легко диагностируются и решаются с небольшим терпением и настойчивостью.
Хорошее понимание того, как ваша сеть устроена и работает, необходимо для успешного устранения неполадок.
Вопросы?
Если у вас есть вопрос, связанный с домашними сетями, просто воспользуйтесь страницей ask-steve.
Тест по настройке домашней сети
Информация
Быстрая викторина для проверки своих знаний в области сетей умного дома
Вы уже прошли тест раньше.Следовательно, вы не можете запустить его снова.
Вы должны войти в систему или зарегистрироваться, чтобы начать викторину.
Вы должны пройти следующую викторину, чтобы начать эту викторину:
0 из 10 вопросов ответил правильно
Ваше время:
Прошло времени
Вы набрали 0 из 0 баллов, (0)
| Средний балл |
|
| Ваша оценка |
|
Связанные руководства и ресурсы:
Пожалуйста, дайте мне знать, если вы нашли его полезным
[Всего: 74 Среднее: 3.2].