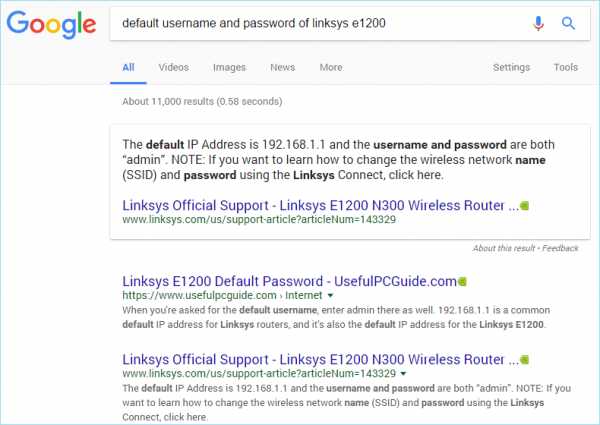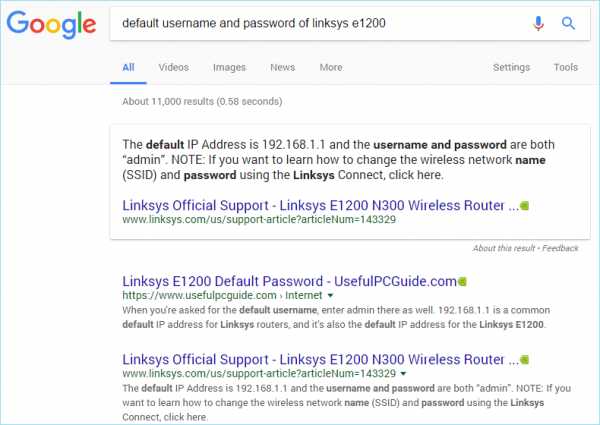Мы принимаем к оплате:
«Подарочный сертификат» от нашего Учебного Центра – это лучший подарок для тех, кто Вам дорог! Оплате обучение и подарите Вашим родным и близким обучение по любому из курсов!!!
«Сертификат на повторное обучение» дает возможность повторно пройти обучение в нашем Учебном Центре со скидкой 1000 рублей!
А также:
Как подключить роутер асус к компьютеру через сетевой кабель
Как подключить роутер Асус - подробное пошаговое руководство
Настройка роутера Asus – довольно простой процесс, который не вызывает сложностей. Однако во избежание проблем придерживаться определенного алгоритма все же нужно. Данная инструкция универсальна для всех роутеров этого производителя.

Как подключить роутер Асус
Общие сведения
Знание того, как подключить и настроить это устройство, дает пользователю множество возможностей. Он сможет не только пользоваться роутером, но и вводить всю необходимую информацию. Это может быть смена личных данных, настройка интернета, возможность изменять настройки.
Подключение и настройка происходят по простой схеме:
- Пользователь подключает роутер, после чего заходит в настройки.
- ASUS предоставляет возможность быстрой настройки с помощью специальных функций.
- При невозможности настройки через мастера можно обратиться к провайдеру WAN.
- Ввод личных данных, установка пароля и смена имени при необходимости.
- Смена пароля.

Общий алгоритм подключения роутера Асус
Чтобы настроить маршрутизатор, понадобятся дополнительные сведения. Пользователю необходимо знать, какой тип соединения провайдер использует. В случае, если он применяет PPTP или L2TP, будет нужна информация о личных данных, об IP-адресе. Чтобы получить все необходимые данные, достаточно обратиться к провайдеру.
Как быстро подключить и настроить
- Для начала необходимо подключить питание к самому роутеру. Важно, чтобы загорелась лампочка. Если этого не произошло, нужно проверить включение кнопки сзади устройства.

Подключаем роутер к питанию
- Далее пользователь должен отыскать WAN-разъем, куда вставляется кабель от сети.

Находим WAN-разъем и вставляем кабель интернет-провайдера
На заметку! При отсутствии данного кабеля или необходимого оборудования можно настроить роутер по Wi-Fi. Но опытные пользователи советуют использовать именно кабель, так как его можно отключить от своего ПК.
- При настройке по Wi-Fi достаточно подключить ноутбук к беспроводной сети. При отсутствии ноутбука можно воспользоваться планшетом или телефоном. Данная сеть имеет название ASUS, при этом она ничем не защищена, вводить пароль не потребуется.
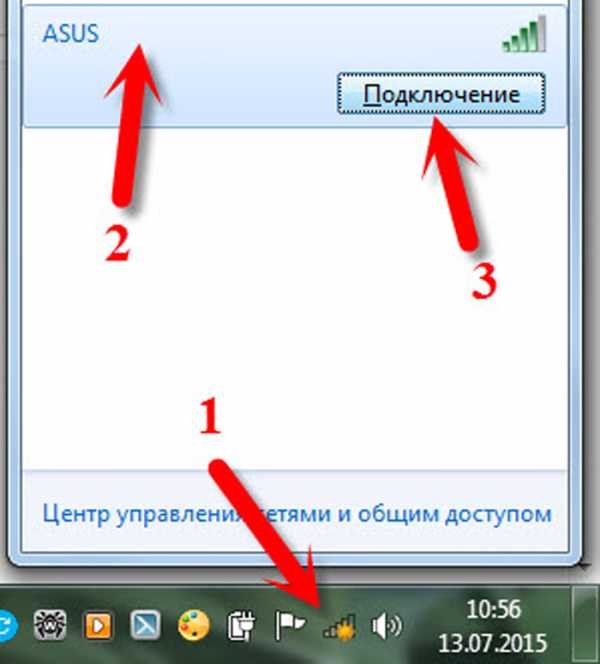
Нажимаем в панели задач по значку беспроводной сети, затем по кнопке «Подключение»
Важно! Бывают случаи, когда сеть называется по-иному. Иногда она защищена паролем. Это показатель того, что уже другой пользователь делал попытки настройки АСУСа. Поэтому рекомендуется перед началом действий сбросить все настройки. Для этого нужно нажать кнопку, которая находится сзади устройства, и не отпускать ее в течение 10-15 секунд. По прошествии этого времени индикаторы погаснут, роутер включится вновь.
Зайти в панель управления
После успешного подключения пользователю необходимо открыть браузер, которым он обычно пользуется.
- В адресной строке нужно написать следующее: 192.168.1.1. Если все сделано верно, настройки сразу же откроются. Появится окно «Добро пожаловать в ASUS». Внизу экрана будет кнопка «Перейти».

В адресной строке пишем IP-адрес роутера 192.168.1.1, нажимаем «Перейти»
- После нажатия поступит предложение написать пароль, который поможет защитить настройки устройства. Специалисты советуют внимательно отнестись к надежности вводимых данных, пароль должно быть сложно взломать. Все необходимые данные лучше записать на листе бумаги, чтобы в дальнейшем не было проблем со входом. В окне будут всплывать подсказки «Слабый», «Надежный», «Очень надежный». Рекомендуется в пароле сочетать заглавные и прописные буквы в сочетании с цифрами.
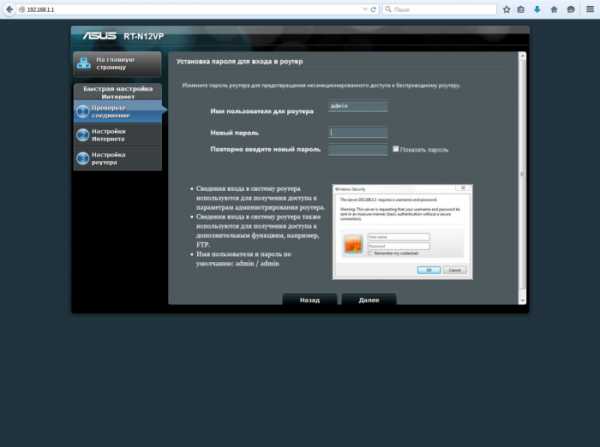
Вводим дважды надежный пароль, нажимаем «Далее»
- Нажав «Далее», появится окно «Параметры беспроводной сети». Обязательно нужно указать уникальное имя сети, также можно использовать SSID (идентификатор беспроводной сети). Важно заполнить поле «Сетевой ключ», в котором указать надежный пароль для подключения. Он не должен дублировать пароль, заданный для роутера. Эти данные понадобятся для идентификации беспроводной сети пользователя, их также рекомендуется записать на листе бумаги.

Вводим имя сети и сетевой ключ, нажимаем «Применить»
- Некоторое время придется подождать, роутер должен перезагрузиться. Теперь появится окно с тем именем, которое было указано ранее. Нужно нажать на кнопку «Подключение» и ввести пароль. Рекомендуется поставить галочку возле «Подключаться автоматически».
Ставим галочку на пункт «Подключаться автоматически», нажимаем «Подключение»
- Как только подключение произойдет, нужно вновь вернуться к «Быстрая настройка Интернет», пункт «Настройки роутера». Там будет отражена вся необходимая информация по подключению. Пользователь должен нажать «Далее».
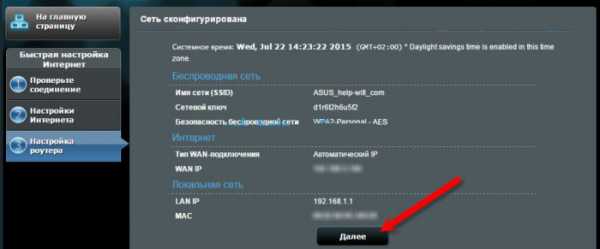
Кликаем «Далее»
- Появится окно «Войдите в систему». Нужно указать те данные, которые были прописаны ранее в настройках. Нажав кнопку «Вход в систему», процесс подключения и настройки роутера пользователь успешно завершит.
Вводим данные, которые настроили ранее, нажимаем «Вход в систему»
На заметку! Зачастую весь процесс происходит без сбоев, когда провайдер использует автоматический IP-адрес. Устройство все настраивает само. А вот L2TP, PPPoE и PPTP подразумевают более долгий процесс подключения. В действиях нет ничего сложного, но пользователю понадобится вводить ряд данных вручную.
Настройка роутера при других типах соединения
В данном случае после проверки соединения появится окно «Выберите тип WAN-подключения, предоставляемый поставщиком услуг Интернета». Данный показатель нужно будет выбрать вручную:
- После указания типа соединения пользователь должен нажать кнопку «Далее».
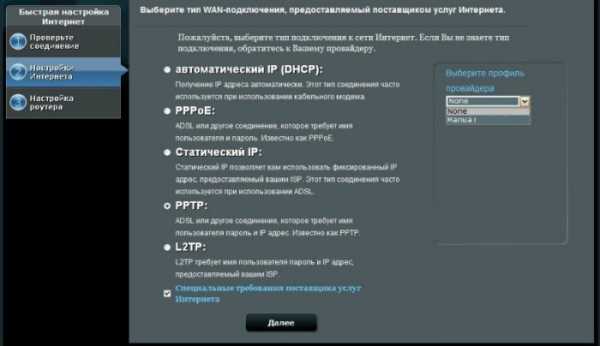
Отмечаем свой тип соединения, нажимаем «Далее»
- Произойдет переход в настройки учетной записи. Чтобы узнать данные для входа, достаточно позвонить провайдеру. Отыскав договор подключения к интернету, можно также найти всю необходимую информацию. Вполне возможно, что система сделает запрос на обработку других данных (IP-адрес и т.д.). Все вопросы можно уточнить у провайдера. Нажав кнопку «Далее», осуществится подключение к интернету.

Вводим данные, нажимаем «Далее»
- Настроить сеть Wi-Fi можно по вышеизложенной инструкции. В любой момент возможно самостоятельно изменить настройки WAN. Во вкладке «Дополнительные настройки» пользователь должен найти пункт «Интернет» и нажать «Подключение».
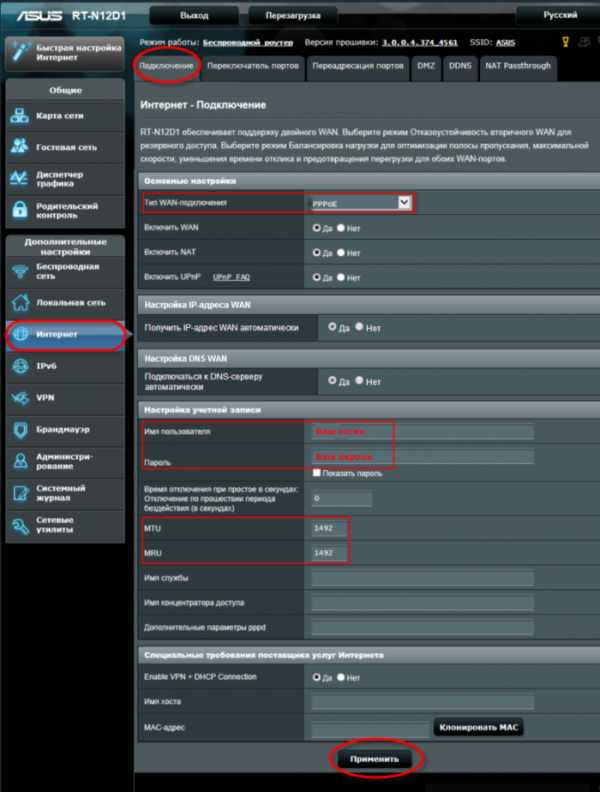
Во вкладке «Дополнительные настройки» находим пункт «Интернет», нажимаем «Подключение», меняем настройки, нажимаем «Применить»
На этой вкладке можно ознакомиться с основными настройками, настройками IP-адреса WAN, DNS WAN и при необходимости изменить их. На этом этапе заканчивается подключение и настройка роутера ASUS.
Важные настройки
Эти задачи просты в исполнении, но от этого не менее важны. Чтобы изменить имя беспроводной сети, нужно:
- Зайти в главные настройки. На главной странице пользователь должен нажать «Карта сети».
- После чего откроется вкладка «Состояние системы». Там можно не только изменить имя Wi-Fi, но и ключ WPA-PSK. В дополнительных настройках можно изменить и другие данные.
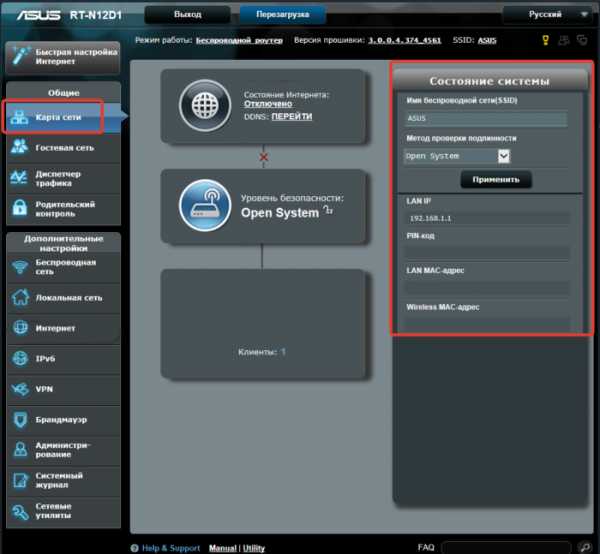
Нажимаем «Карта сети», в окне «Состояние системы» меняем данные, нажимаем «Применить»
Важно! Как только пользователь сменит пароль или имя, ему понадобится снова подключить свои устройства к Wi-Fi. При возникновении неполадок рекомендуется удалить сеть и проделать все действия по подключению заново.
Важным моментом является защита настроек роутера. При потребности введения нового пароля или замены старого нужно:
- зайти в раздел «Администрирование»;
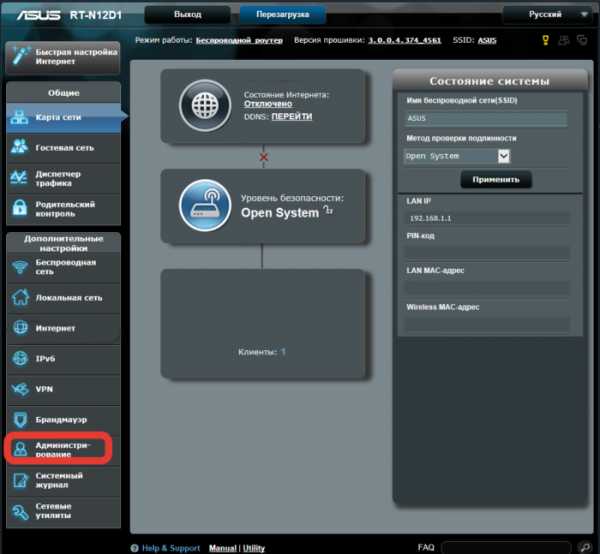
Заходим в раздел «Администрирование»
- затем во вкладку «Система»;
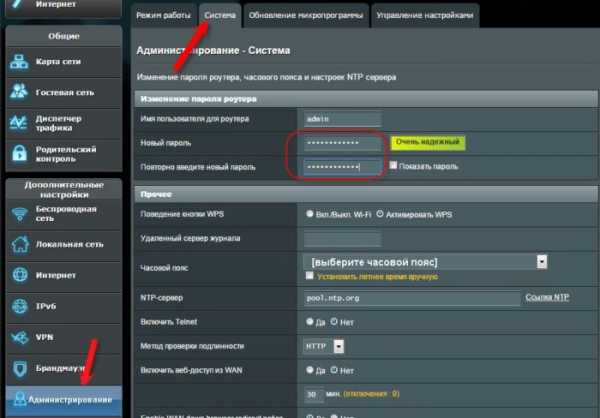
Открываем вкладку «Система»
- при изменении пароля роутера нужно дважды ввести данные и нажать кнопку «Применить».
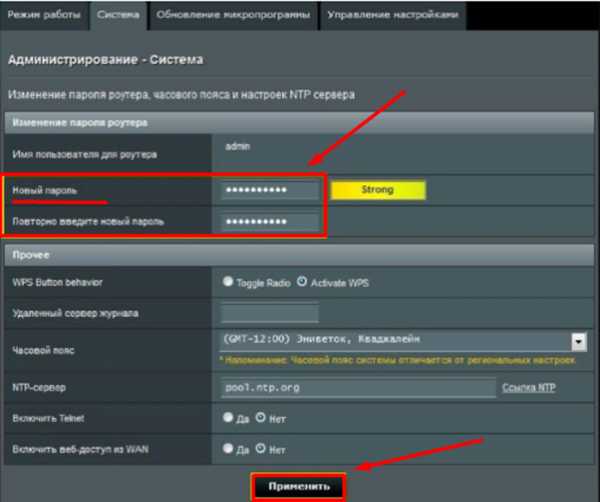
Дважды вводим новый пароль, нажимаем «Применить»
Теперь для входа будут использоваться только эти указанные данные.
Видео — Настройка маршрутизатора (роутера) Asus RT-N12+
Понравилась статья?
Сохраните, чтобы не потерять!
Как исправить 99% проблем с WiFi роутером Asus
Если у вас Asus WiFi роутер проблема вроде; NAT / переадресация портов не работает, проблемы с подключением, обновление прошивки, из-за которой ваш маршрутизатор не работает должным образом, вот что вы можете сделать для решения проблемы. Обновите прошивку AsusWRT Merlin , если вы можете найти свой маршрутизатор в списке доступных файлов прошивки. Эта прошивка, вероятно, решит проблему вашего роутера Asus в 99% случаев. И кроме того, у вас будет много новых функций по сравнению со стандартной прошивкой маршрутизатора Asus, включая оригинальные функции.Обновите здесь до прошивки ASUS WRT Merlin
Поддерживаемые маршрутизаторы:
- ASUS RT-N66U
- ASUS RT-AC66U
- ASUS RT-AC56U
- ASUS RT-AC68U
- ASUS RT-AC68P (та же прошивка, что и RT-AC68U )
- ASUS RT-AC87
- ASUS RT-AC3200
- ASUS RT-AC5300
Поддержка Asus не очень хороша для их маршрутизаторов, поэтому другие люди начали устранять проблемы для них, и это доступно с прошивкой маршрутизатора AsusWRT Merlin.
Примечания по установке прошивкиAsusWRT Merlin:
- Эта кастомная прошивка может применяться как любое обычное обновление прошивки Asus.
- Вы можете в любой момент вернуться к исходной прошивке ASUS без потери настроек.
- Сброс до заводских настроек по умолчанию не требуется.
- Вы можете сохранить текущие настройки роутера.
- Не загружать сохраненную копию ваших настроек.
Если у вас возникли проблемы с переадресацией портов маршрутизатора ASUS, вот быстрое решение.
Если смена прошивки не решит проблему, попробуйте еще одно:
Сделайте полный сброс роутера (ВНИМАНИЕ! Вы потеряете все настройки!)
- Включите маршрутизатор.
- Удерживайте кнопку сброса нажатой более 5 секунд.
- Доступ к маршрутизатору с IP-адресом по умолчанию 192.168.1.1 и admin / admin
- Снова настройте маршрутизатор вручную (НЕ загружайте файл резервной копии прошивки). Предложение: запишите изменения ваших настроек.
- Дополнительно: удалите профили беспроводного подключения на компьютерах и подключитесь снова.
Вот несколько рекомендуемых маршрутизаторов ASUS.
Другие альтернативные рекомендации
Подключение двух маршрутизаторов в одной сети: усиление Wi-Fi, общие ресурсы
Прочтите эту статью, чтобы узнать, как подключить два или более маршрутизатора к одной сети, как усилить сигнал вашей сети Wi-Fi или создать еще одну точку доступа в рамках существующей сети . Мы рассмотрим два способа сделать это - с помощью кабеля или Wi-Fi.
Содержание:
Зачем объединять несколько маршрутизаторов в одну сеть?
В некоторых ситуациях одного маршрутизатора может быть недостаточно для построения сети или обеспечения высококачественного покрытия Wi-Fi.Это означает, что он может быть не в состоянии обеспечить желаемую зону покрытия Wi-Fi или может не иметь необходимого количества портов для устройств, подключенных к такой сети. Некоторые комнаты или помещения могут оказаться вне зоны действия сигнала Wi-Fi вашего роутера. Такая ситуация хорошо известна людям, которые занимались построением сети Wi-Fi в большом доме, квартире или офисе, состоящем из множества комнат. Если это произойдет, необходимо установить дополнительное оборудование, чтобы расширить сеть до желаемого покрытия.И это не так уж и сложно, как может показаться.
Это можно сделать несколькими способами, которые мы обсудим в этой статье:
- Первый вариант - это соединение двух и более маршрутизаторов с помощью кабеля. Вам придется проложить кабель от одного маршрутизатора к другому (-ым). Это не всегда удобно, но это наиболее стабильный и надежный способ их подключения. Если вам нужна стабильно работающая сеть с высокой скоростью для ряда устройств, маршрутизаторы должны использовать кабельное соединение.
- Второй вариант - подключение роутеров по Wi-Fi. В этом случае используется мостовое соединение (WDS) или режим репитера. По сути, они одинаковы, но эти настройки по-разному реализованы в роутерах разных производителей.
Итак, отправная точка. У нас есть основной маршрутизатор, подключенный к Интернету, и он транслирует сеть Wi-Fi. Нам нужно установить еще один роутер, например, в другой комнате или на другом этаже. Этот второй маршрутизатор как бы усиливает сеть Wi-Fi, предоставляемую основным маршрутизатором, и помогает расширить ту же сеть, чтобы она покрывала более удаленные помещения.
Второй роутер может быть подключен к основному роутеру кабелем или Wi-Fi.
Давайте подробнее рассмотрим оба метода подключения.
Как подключить роутеры по Wi-Fi?
Чаще всего роутеры подключаются по Wi-Fi, и это кажется естественным, так как экономит силы на прокладку кабелей и сверление отверстий в стенах.
В моем случае основным маршрутизатором является TP-link TL-WR841N. Он транслирует сеть Wi-Fi с названием hetmansoftware.
Имейте в виду, что маршрутизатор, к которому мы собираемся подключиться в режиме моста, уже должен быть настроен.То есть подключение к Интернету должно быть установлено и работать, а сеть Wi-Fi транслируется.
Существует специальная статья о том, как настроить маршрутизатор, и подробное видео-руководство, которое поможет вам сориентироваться в этом процессе. Вы можете просмотреть эти материалы для лучшего понимания.
Прежде чем перейти к настройке второго маршрутизатора, необходимо изменить настройки беспроводной сети основного маршрутизатора, чтобы канал для этой сети был статическим, а не автоматическим.
Например, если ваш основной маршрутизатор - другой TP-Link, вы можете изменить канал в настройках, посетив вкладку Wireless . В поле Channel укажите статический канал. Например: 1 или 9, что угодно. Сохраните настройки.
Теперь, когда статический канал установлен, вы можете выйти из основных настроек маршрутизатора.
Настроим маршрутизатор, который будет работать в режиме WDS. В моем случае в качестве конкретной модели используется TР-Link Archer C20.Заходим в настройки роутера.
Для начала нужно сменить IP-адрес второго роутера. Вы должны избегать ситуации, когда два устройства с одинаковыми IP-адресами находятся в одной сети. Например, если главный маршрутизатор имеет IP-адрес 192.168.0.1, а другой маршрутизатор также имеет адрес 192.168.0.1, два адреса будут конфликтовать. Переходим на вкладку Сеть / LAN. В поле IP-адрес измените последнюю цифру - скажем, поставьте 2 вместо 1. Или, как в моем случае, измените его с 192.От 168.1.1 до 192.168.0.2. Сохраните измененные настройки.
Почему вы должны это делать именно так? Вам необходимо знать IP-адрес основного маршрутизатора, к которому вы собираетесь подключиться. Если он имеет адрес 192.168.1.1, тогда адрес маршрутизатора, к которому вы хотите подключиться через WDS, следует изменить на 192.168.1.2. Если основной маршрутизатор имеет адрес 192.168.0.1, вы должны назначить другому маршрутизатору следующий адрес: 192.168.0.2. Важно, чтобы оба маршрутизатора находились в одной подсети.
Снова зайдите в настройки, но на этот раз IP адрес будет другим - 192.168.0.2. Тот, который вы указали ранее.
Перейдите на вкладку Wireless / Basic Settings. В поле Wireless Network Name вы можете указать имя второй беспроводной сети. В поле Channel, убедитесь, что вы указываете тот же канал, который вы указали в настройках основного маршрутизатора. В моем случае канал - 9.
Теперь установите флажок рядом с Enable WDS, и нажмите Scan.
Из списка выберите сеть, из которой ваш маршрутизатор будет подключаться к Интернету.Щелкните ссылку Connect рядом с выбранной вами сетью.
Теперь осталось только указать пароль для основной сети в поле Пароль . Введите его и нажмите кнопку Сохранить .
После перезагрузки снова зайдите в настройки второго роутера. Находясь на главной странице (вкладка Status ), посмотрите раздел Wireless . В строке WDS Status должно быть указано Enabled . Это означает, что второй роутер уже подключился к основному роутеру, и теперь он должен транслировать Wi-Fi.
Однако подключение к Интернету будет доступно только по Wi-Fi, и если вы подключите устройства к маршрутизатору (работающему в режиме WDS) с помощью кабеля, они не смогут выйти в Интернет.
Чтобы правильно настроить эту функцию, вы должны отключить DHCP-сервер для маршрутизатора, на котором настроен мост WDS, то есть для маршрутизатора, который в моем случае является второстепенным. Также необходимо, чтобы его локальный IP-адрес находился в той же подсети, к которой принадлежит основной (основной) маршрутизатор.
Поэтому вам необходимо войти в меню DHCP вторичного маршрутизатора и отключить эту функцию.
Это последний шаг в подключении двух маршрутизаторов через Wi-Fi.
Найдите правильное место для размещения второго маршрутизатора, чтобы он попадал в зону действия основного маршрутизатора. Установите желаемое имя для беспроводной сети и пароль. Этот шаг мы уже подробно описывали в нашей статье о настройке режима Wi-Fi для роутера.
Как построить сеть из нескольких маршрутизаторов с помощью кабеля?
Есть два способа соединить несколько маршрутизаторов в одну сеть с помощью кабеля.Это:
-
Так называемое соединение LAN / LAN. То есть построение сети, состоящей из нескольких маршрутизаторов, путем соединения их портов LAN с помощью сетевого кабеля.
-
И подключение LAN / WAN. То есть построение сети, состоящей из нескольких маршрутизаторов, путем соединения порта LAN основного маршрутизатора с портом WAN / Internet вторичного маршрутизатора с помощью сетевого кабеля.
Рассмотрим подробно каждую из них.
Подключение LAN / LAN
В случае подключения LAN / LAN, возьмите два маршрутизатора и решите, какой из них вы хотите использовать в качестве основного устройства.Обычно это маршрутизатор, который получает кабель для подключения к Интернету от вашего интернет-провайдера.
С помощью сетевого кабеля соедините порты LAN основного маршрутизатора с дополнительным (вторичным) маршрутизатором.
Предположим, что мы уже настроили подключение к Интернету для первого маршрутизатора, поэтому я пропущу этот шаг. Если у основного маршрутизатора еще нет подключения к Интернету, устраните эту проблему - просто прочитайте нашу статью об основных настройках маршрутизатора Wi-Fi.
Подключитесь к первому устройству
-
и проверьте, включен ли на нем DHCP-сервер. По умолчанию он обычно включен. Для этого перейдите в меню DHCP / DHCP Settings.
-
Если DHCP-сервер отключен, включите его.
-
Не забудьте сохранить изменения.
Затем подключитесь к другому устройству,
-
и отключите DHCP-сервер, потому что он получит все адреса от основного маршрутизатора. Для этого перейдите в меню DHCP / DHCP Settings.
-
Если DHCP-сервер включен, отключите его.
-
В разделе Сеть / LAN измените IP-адрес, чтобы он не совпадал с адресом основного маршрутизатора. Например, измените его на 192.168.0.2. Поскольку основной маршрутизатор имеет 192.168.0.1
-
Сохранить.
После перезагрузки вторичный маршрутизатор должен работать в одной сети с первым (первичным / основным), получать от него Интернет-соединение и работать как точка доступа.
Подключение LAN / WAN.
Второй способ объединения двух маршрутизаторов в одну сеть - с помощью сетевого кабеля.
В случае подключения LAN / WAN используйте сетевой кабель для соединения порта LAN основного маршрутизатора с портом WAN / Internet другого (вторичного) маршрутизатора.
Подключитесь к первому устройству:
-
и проверьте, включен ли на нем DHCP-сервер. По умолчанию он обычно включен. Для этого перейдите в меню DHCP / DHCP Settings.
-
Если DHCP-сервер отключен, включите его.
-
Не забудьте сохранить изменения.
Затем подключитесь к другому устройству,
-
Для другого устройства перейдите в раздел Сеть / WAN и установите Тип подключения как Динамический IP. Сохраните изменения.
-
В разделе DHCP оставьте DHCP-сервер включенным.
-
Если вы планируете использовать порты LAN дополнительного маршрутизатора, убедитесь, что их IP-адреса не конфликтуют с соответствующими адресами основного маршрутизатора.
То есть, если ваш основной маршрутизатор работает в диапазоне от 192.168.0.100 до 192.168.0.199, лучше иметь диапазон вторичного маршрутизатора от 192.168.0.200 до 192.168.0.299, но всегда в пределах основной подсети.
-
Сохранить.
После этого можно запустить отдельную точку доступа для каждого из маршрутизаторов. Если вы все сделали правильно, оба маршрутизатора будут подключены к Интернету, будут работать в одной сети и иметь доступ к сетевым устройствам.
Это были все способы подключения нескольких маршрутизаторов к одной сети, проводной или беспроводной.
Если у вас есть какие-либо вопросы при объединении нескольких маршрутизаторов в одну сеть, вы можете задать их, разместив комментарий.
.Как подключить роутер к Интернету? :: SG FAQ
Интернет-провайдеры часто устанавливают кабельный / DSL-модем, подключая его напрямую к одному клиентскому компьютеру, чтобы избавиться от необходимости настраивать локальные сети и иметь дело с маршрутизаторами.Подключить беспроводной / проводной маршрутизатор между модемом и вашими клиентами несложно, но может потребоваться некоторые базовые знания в области сетевых технологий. Я постараюсь обрисовать некоторые из основных моментов, о которых следует помнить ниже:
1. Подключите маршрутизатор между модемом и клиентскими ПК. - Маршрутизаторы NAT должны иметь один внешний порт с пометкой "WAN" или " Интернет »для подключения к модему и несколько локальных портов Ethernet« LAN »для подключения клиентских устройств.Убедитесь, что вы подключили модем к порту WAN, а клиентов - к портам LAN. Может быть хорошей идеей выключить устройства во время их подключения.
2. Выключите и снова включите кабельный / DSL-модем каждый раз, когда вы подключаете к нему новое устройство. - это необходимо не только для безопасности, но и для того, чтобы модем мог распознать и использовать новый MAC-адрес для маршрутизатора. или подключенное к нему устройство.
3. Выключите и снова включите маршрутизатор после кабельного / DSL-модема. - маршрутизатору необходимо получить свой новый IP-адрес WAN / Internet от кабельного / DSL-модема.Большинство маршрутизаторов по умолчанию настроены на автоматическое получение IP-адреса через DHCP. Для некоторых соединений PPPoE dsl вам, возможно, придется войти в интерфейс администратора маршрутизатора и настроить тип подключения WAN на PPPoE, а также добавить свое имя пользователя и пароль.
4. Отключите / включите сетевой адаптер для получения нового IP-адреса от маршрутизатора. - большинство маршрутизаторов настроены на обслуживание внутренних IP-адресов через DHCP, и ваш клиент должен получить его автоматически. На этом этапе вы либо получите:
- доступ в Интернет (если маршрутизатор смог подключиться к модему, а ваш клиент подключен к маршрутизатору)
- Доступ только к локальной сети (если ваш компьютер подключен только к сети). к маршрутизатору, однако маршрутизатор не подключен к модему / Интернету должным образом.В этом случае вам придется перенастроить маршрутизатор через его административный интерфейс)
- ограниченное / отсутствие сетевого подключения (это означает, что маршрутизатор не настроен на автоматическое обслуживание IP-адресов, вам придется вручную установить для сетевого адаптера статический IP-адрес в подсеть / диапазон маршрутизатора, чтобы вы могли настроить свой маршрутизатор)
5. Настройте маршрутизатор - маршрутизаторы имеют IP-адрес по умолчанию, к которому вы можете подключиться через веб-браузер для их настройки. Вы можете найти адрес своей модели в нашей базе данных оборудования или прочитать руководство.Подключитесь к маршрутизатору, выберите, хотите ли вы, чтобы он автоматически обслуживал внутренние IP-адреса (действовал как DHCP-сервер), настраивал UPnP, DMZ, статические IP-адреса, переадресацию портов и т. Д.
6. Защитите свой беспроводной маршрутизатор - большинство маршрутизаторов известно пароли по умолчанию, и их беспроводной сигнал по умолчанию небезопасен для упрощения настройки. Не забудьте защитить свою сеть.
Примечания: В некоторых редких случаях кабельный / dsl-модем может быть привязан к MAC-адресу отдельного устройства / компьютера.В таких случаях (если перезагрузка кабельного модема не подключает его к новому устройству), вам нужно будет найти MAC-адрес этого привязанного устройства / сетевого адаптера, а затем «клонировать» его в интерфейсе администрирования маршрутизатора, чтобы маршрутизатор похоже, это устройство. Большинство маршрутизаторов поддерживают клонирование MAC-адресов.
.Как подключить два маршрутизатора к одной сети
Начните с существующей сети:- ISP == модем == маршрутизатор №1 (может иметь или не иметь Wi-Fi)
- ISP == модем == маршрутизатор # 1 ----- маршрутизатор # 2
- изолировать все устройства на №2 от устройств №1 (, т.е. без обмена файлами )
- делает все устройства видимыми друг для друга и поддерживает обмен файлами
К реализации №1;
сначала найдите маршрутизатор №1 LAN-адрес
используйте IPCONFIG и показанный адрес шлюза - это адрес маршрутизатора
мы обычно видим что-то вроде 192.168.X.1
Затем установите LAN-адрес маршрутизатора №2 на X + 1, например 192.168.2.1
, подключите любой порт LAN на №1 к слоту WAN на №2, и все готово.
Все устройства на маршрутизаторе №2 будут иметь доступ к Интернету, но ничто в Интернете не будет иметь доступа к маршрутизатору №2, и это означает, что если вы размещаете какую-либо игровую службу в своей системе, ее необходимо будет подключить к маршрутизатор № 1
Для реализации № 2:
Вам необходимо отключить DHCP в маршрутизаторе № 2, чтобы все адреса
управлялись маршрутизатором № 1
Подключите компьютер к любому слоту LAN маршрутизатора
войдите в маршрутизатор, используя свой браузер и адрес маршрутизатора по умолчанию
использовать пользователя / пароль по умолчанию
найти настройки маршрутизатора
отключить DHCP
сохранить и выйти из системы
Теперь отключите компьютер и подключите слот локальной сети маршрутизатора №1 к любому слоту локальной сети маршрутизатора №2
, покидает маршрутизатор # 2 Слот WAN пуст
любое устройство на маршрутизаторе №1 сможет пинговать устройства на маршрутизаторе №2 и наоборот.
Рекомендации по Wi-Fi
Одним из инструментов, действительно полезных с WiFi, является inSSIDer. Это помогает
найти канал с наименьшим количеством конфликтов в вашем регионе.
Маршрутизатор №1 (если у него есть Wi-Fi) должен быть решен первым.
Когда вы добавляете маршрутизатор №2, вы можете сделать SSID похожим на SSID №1,
, но добавить суффикс «2», чтобы вы могли различать их. .
* ВАЖНО *
Убедитесь, что когда на обоих маршрутизаторах есть WiFi, они НЕ используют
одинаковых каналов! В противном случае вы сами себе мешаете.