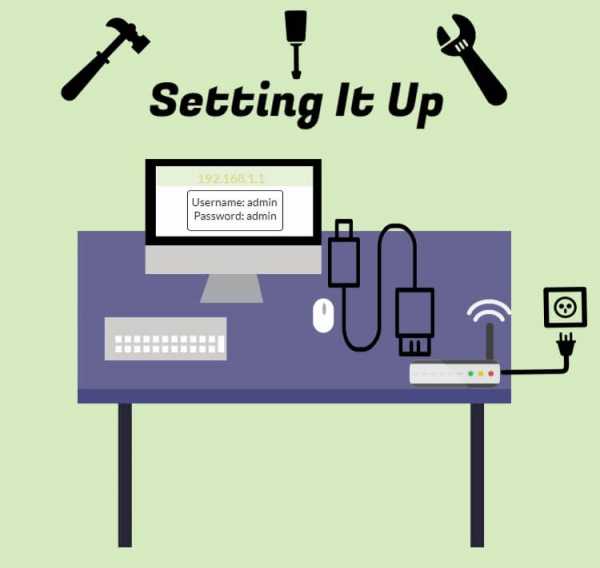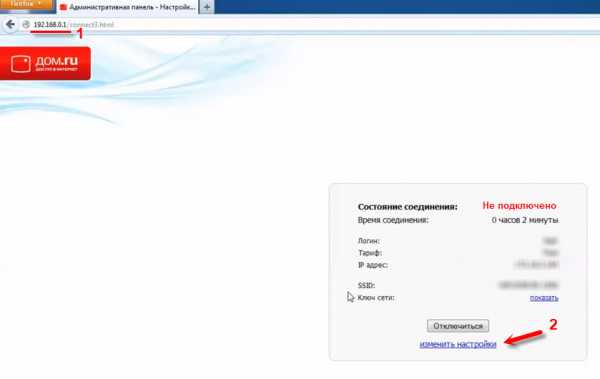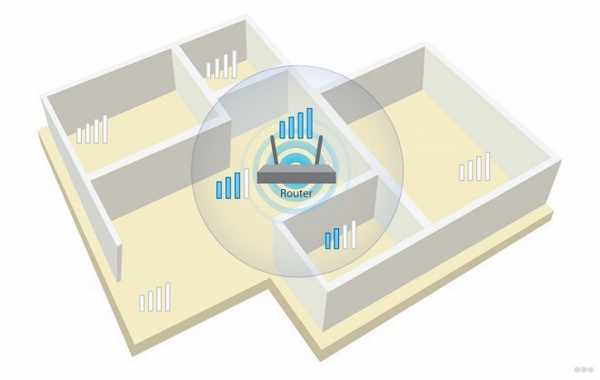Мы принимаем к оплате:
«Подарочный сертификат» от нашего Учебного Центра – это лучший подарок для тех, кто Вам дорог! Оплате обучение и подарите Вашим родным и близким обучение по любому из курсов!!!
«Сертификат на повторное обучение» дает возможность повторно пройти обучение в нашем Учебном Центре со скидкой 1000 рублей!
А также:
Как подключить dir 300 роутер к компьютеру
Подключение Роутера D-Link DIR-300 За 3 Шага
Вопрос как подключить роутер D-Link DIR-300, интересует тысячи пользователей, и это не случайно — ведь он по праву заслужил звание самого массового wifi роутера на российском рынке. Это объяснимо не только доступной ценой и простой настройкой, но и также тем, что многие провайдеры в сдавали и продолжают его выдавать в аренду своим клиентам в качестве основного устройства для подключения. Поэтому даже спустя несколько лет после выпуска он остается одним из популярнейших маршрутизаторов и до сих пор продается в различных модификациях. И сегодня мы узнаем, как подключить и настроить роутер D-Link DIR-300 и его брата близнеца с USB портом — Dir-300 NRU.
Как подключить роутер D-Link DIR-300 к компьютеру?
По большому счету, подключение роутеров D-Link ничем не отличаются от уже рассмотренных нами в других статьях моделей других производителей. Но сложность в том, что интерфейс администраторского раздела у разных роутеров сильно отличается в зависимости от фирмы и версии прошивки, что может вызвать сложности у начинающих пользователей.
Данная инструкция по подключению и настройке роутера D-Link DIR-300 универсальна для всех моделей с прошивкой ревизии B6 и B7.
Всего нам нужно будет проделать три шага
- Подключить роутер D-Link DIR-300 к компьютеру
- Настроить подключение к интернету
- Настроить WiFi и задать пароль для D-Link

Для начала сделаем самые стандартные действия, которые необходимы для настройки роутера из коробки.
- Подключаем роутер к электророзетке и включаем.
- Далее вставляем патчкорд в разъем LAN и соединяем его с сетевой картой компьютера.
- В розетку «Internet» вставляем интернет-кабель от провайдера, который раньше был вставлен в сетевой разъем ПК

Теперь зайдем на компьютере в раздел, который находится по цепочке: «Пуск — Панель управления — Сеть и Интернет — Центр управления сетями и общим доступом — Изменение параметров адаптера»
Здесь находим «Подключение по локальной сети» — это настройка сетевой карты компьютера. Щелкаем по нему правой кнопкой мыши и заходим в меню «Свойства». Если здесь есть какие-то настройки от провайдера, то списываем их и сохраняем. После чего задаем для компьютера автоматическое получение ip адреса и dns-серверов.
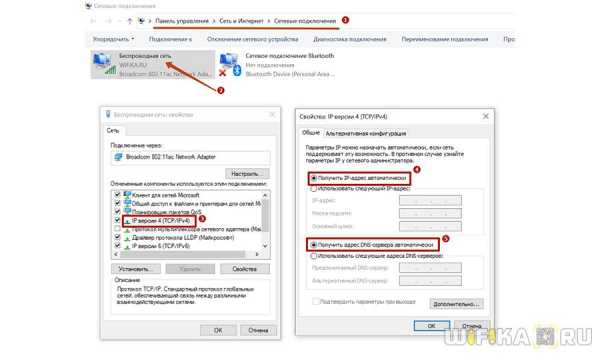
Как настроить роутер D-Link DIR-300?
После этого запускаем браузер и вводим в адресной строке http://192.168.0.1 для того, чтобы попасть в веб-интерфейс маршрутизатора.
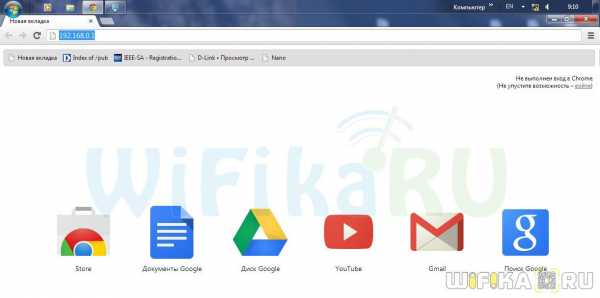
Если попасть в панель администратора не получается, то проверьте параметры установки связи с маршрутизатором на самом ПК — о том, как это сделать, я подробно написал тут.
При первом входе у нас попросят ввести пару логин-пароль — по умолчанию «admin/admin». Это стандартные данные не только при подключении к роутеру D-Link Dir, но и для подавляющего большинства других моделей.
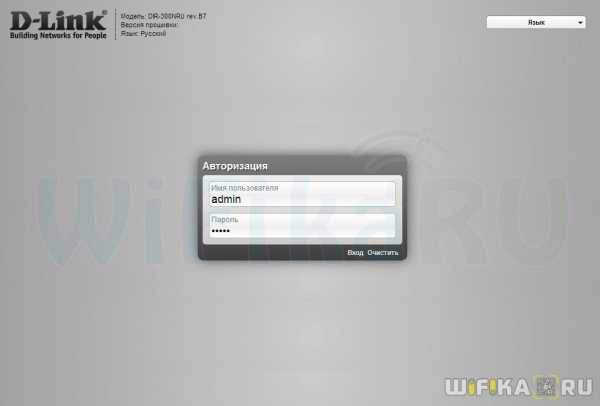
Подключение интернета и WiFi на роутере D-Link DIR-300
Попадаем на основную страницу личного кабинета D-Link. Нам нужно открыть раздел «Расширенные настройки» — ссылка на него в правом нижнем углу.
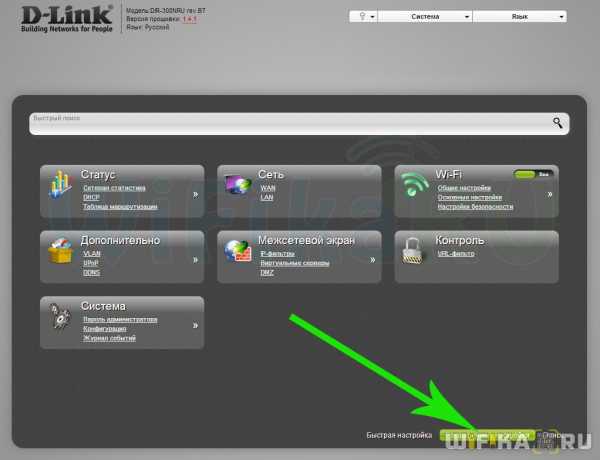
Здесь для начала настроим подключение роутера D-Link к интернету. Открываем вкладку «Сеть», раздел «WAN». Выбираем тип нашего подключения — он указан в договоре с провайдером, найдите его и посмотрите, либо узнайте в технической поддержке. После этого вводим все предоставленные в договоре и требуемые данные для соединения.

У меня тип — PPPoE, для которого нужны только логин и пароль для авторизации. Остальные поля оставляем по умолчанию, если провайдер не требует иного.
Далее настройка роутера D-Link DIR-300 продолжается введением данных для локальной беспроводной сети, то есть для тех компьютеров, которые будут через него выходить в интернет. Прежде всего убедимся, что WiFi включен — сделать это можно либо прямо на главной странице админки в блоке «WiFi» — просто переключаем ползунок.
Либо зайти в «Основные настройки» и активировать галочку «Включить беспроводное».
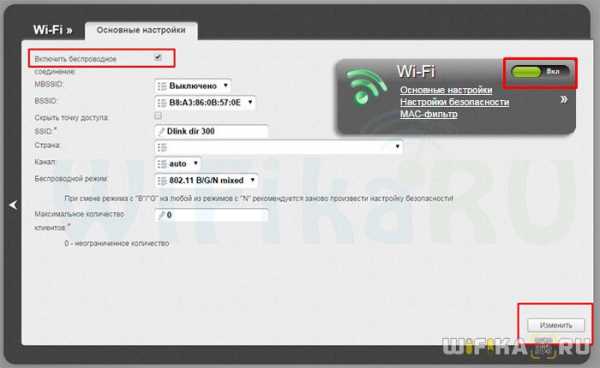
Расширенная настройка D Link DIR-300
Для более детальной конфигурации опять идем в «Расширенные настройки», раздел «WiFi». Здесь задаем название (SSID) для беспроводной сети, страну (для использования разрешенных частот), стандарт WiFi (mixed) и максимальное количество подключенных клиентов. Канал WiFi оставим «авто» — впоследствии можно также его настроить для более стабильного сигнала.

На следующем шаге выставляем тип шифрования WPA2-PSK для максимальной защищенности, либо опять же «mixed», чтобы к сети могли подключаться устаревшие девайсы. Здесь же задаем пароль для коннекта — от 8 символов. WPA-шифрование — AES или TKIP, без разницы. Остальное оставляем, как есть.

Сохраняем настройки. После перезагрузки в списке доступных сетей вы увидите свою, к которой теперь можно подключиться. После чего зайти в кабинет и увидеть список присоединенных к Д-Линк пользователей, текущую скорость внутри сети и поменять что-либо в параметрах wifi сигнала.
Видео по настройке Д-Линк
Спасибо!Не помогло
Лучшие предложения
Александр
Специалист по беспроводным сетям, компьютерной технике и системам видеонаблюдения. Выпускник образовательного центра при МГТУ им. Баумана в Москве. Автор видеокурса "Все секреты Wi-Fi"
Задать вопрос
Как настроить облачный маршрутизатор D-Link
Итак, вы только что приобрели роутер D-Link и теперь готовы установить и запустить свой быстрый Wi-Fi. Благодаря процессу быстрой настройки маршрутизатора D-Link это должно быть проще простого. Но на всякий случай, если вам нужна дополнительная помощь, этот блог объясняет весь процесс и даже предоставляет ссылки на полезные ресурсы.
Что следует ожидать от коробки
Хотя старые устройства могут включать в себя компакт-диск с мастером установки вместо карты конфигурации Wi-Fi, в вашем наборе должно быть:
- Маршрутизатор
- Адаптер питания
- Кабель Ethernet
- Карта конфигурации Wi-Fi
- Краткое руководство по установке
Перед тем, как начать
- Пользователи с поставщиками DSL - Если вы используете соединение PPPoE, вам потребуется ваше имя пользователя и пароль PPPoE.Если у вас нет этой информации, обратитесь к поставщику услуг Интернета (ISP). Не продолжайте, пока не получите эту информацию.
- Пользователи с поставщиками кабельного телевидения - Убедитесь, что вы отключили питание от модема. В некоторых случаях может потребоваться выключить его на срок до 5 минут.
- Пользователи с комбинированным модемом / маршрутизатором - Если ваш провайдер предоставил вам комбинированный модем / маршрутизатор, вам необходимо установить его в режим «моста», чтобы ваш маршрутизатор D-Link мог работать должным образом. Обратитесь к своему интернет-провайдеру или обратитесь к руководству пользователя вашего модема / маршрутизатора.
Инструкции по быстрой установке
Шаг 1: Подключите прилагаемый адаптер питания к сетевой розетке и маршрутизатору
Шаг 2: Подключите кабель Ethernet к порту WAN (или Интернету) модема и маршрутизатора, соединив их. (Порты WAN обычно желтые)
Шаг 3: Дайте ему время для запуска со световой индикацией
Шаг 4: Зайдите на свой компьютер или мобильное устройство
Шаг 5: Просмотрите настройки сети и подключитесь к имени Wi-Fi (SSID), указанному на предоставленной карте конфигурации беспроводной сети, и введите пароль, также указанный на карте.

Поздравляем! Вы подключены!
Быстрая установка не помогает? Давайте углубимся…
Шаг 1: Отключите Power от кабельного / DSL Интернет-модема
Шаг 2: Подключите кабель Ethernet от компьютера / ноутбука к порту LAN (порт 1,2,3 или 4) на маршрутизаторе
Шаг 3: Подключите кабельный / DSL-модем к Интернет-порту на маршрутизаторе
Шаг 4: Включите маршрутизатор и кабельный / DSL-модем для подключения к Интернету
Шаг 5: Откройте свой Интернет-браузер (Internet Explorer / Firefox) и введите 192.168.0.1 в адресную строку.
Шаг 6: Мастер установки D-Link Quick Router Setup Wizard должен предложить вам нажать Next, чтобы начать.
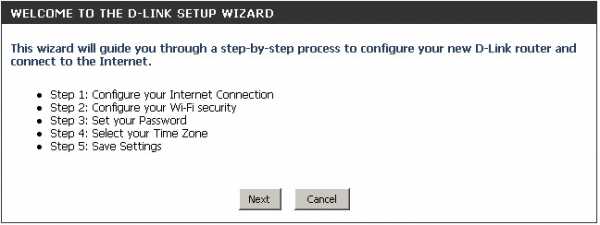
Примечание: Этот мастер появится только при первой настройке. Если ваш маршрутизатор был настроен ранее, вам нужно будет сбросить его, чтобы пройти настройку. Чтобы восстановить настройки устройства по умолчанию , , нажмите и удерживайте кнопку сброса (на задней панели маршрутизатора) в течение 10 секунд, а затем отпустите.Индикаторы на передней панели маршрутизатора должны мигать и перезагружаться. - Вернуться к шагу 5
- Маршрутизатор выполнит сканирование, чтобы определить тип имеющейся у вас интернет-службы. В случае успеха установка Интернета будет пропущена.
- Если сканирование не было успешным, вам будет предложено выбрать тип Интернета:
- DHCP-соединение (динамический IP-адрес) - Кабельный Интернет-сервис (Rogers, Shaw, Cogeco, Videotron, Teksavvy)
- Имя пользователя / пароль (PPPoE) - DSL Internet Service (Bell Sympatico, Teksavvy DSL, Sasktel, Acanac)
- Имя пользователя: ваше имя пользователя в Интернете (предоставлено вашим интернет-провайдером)
- Пароль: Ваш интернет-пароль (предоставляется вашим интернет-провайдером)

- Далее следует настройки беспроводной сети.Введите новое имя беспроводной сети и пароль. Этот пароль - то, что вам понадобится при первом подключении к беспроводной сети.

- Введите пароль для вашего роутера. Этот пароль нужен, когда вы хотите войти на страницу настройки конфигурации маршрутизатора.
- Примечание : Это не ваш пароль беспроводной сети

- Примечание : Это не ваш пароль беспроводной сети
- Выберите свой часовой пояс.
- Отображается сводка настроек беспроводной сети.Сюда входит имя вашей беспроводной сети и пароль беспроводной сети. Нажмите Сохранить.
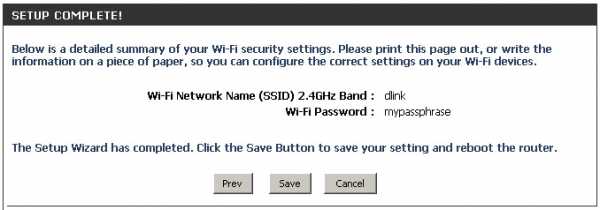
- Маршрутизатор перезагрузится, чтобы применить новые настройки, и настройка будет завершена.
Если вам по-прежнему нужна дополнительная помощь, посетите сайт support.dlink.com, чтобы начать работу по пути поддержки и наладить работу.
.Мини-руководство по перепрошивкедля DIR-300 - shadowandy
При перепрошивке на DD-WRT v24 RC7 . Вместо этого ознакомьтесь с этим руководством по миганию.
Подобные модели: DIR-301
Если вы используете DIR-400, ознакомьтесь с мини-руководством по перепрошивке для DIR-400.
FAQ
Часто задаваемые вопросы по перепрограммированию DIR-300 в DD-WRT можно найти здесь
Примечание: Похоже, что x не будет представлен как алфавит «x» после копирования и вставки.Примите это к сведению.
Требуется
- Temporary RedBoot (ap61.ram): Загрузите файл
- ap61.rom, linux.bin с DD-WRT v24 RC4 или новее
- TFTP-сервер, готовый для обслуживания необходимых файлов, например PumpKIN
- Putty (telnet-клиент) - Выбрано, потому что это помогает вам Ctrl + C
Вход в RedBoot
- Подключите сетевой кабель к порту Ethernet и порту WAN DIR-300.
- Настройте IP-адрес вашей системы (статический) на 192.168.20.80/255.255.255.0.
- Дождитесь сброса за DIR-300.
- Включите DIR-300, удерживая нажатой кнопку сброса. Удерживайте кнопку сброса в течение 30 секунд во время загрузки.
- Отпустите кнопку сброса
- Telnet к 192.168.20.81 на порту 9000
- Вас должно приветствовать приглашение RedBoot. RedBoot>
Загрузка в временный загрузчик
RedBoot> загрузить ap61.ram
Использование протокола по умолчанию (TFTP)
Точка входа: 0x800410bc, диапазон адресов: 0x80041000-0x800680d8
RedBoot> go
Отключение от сеанса Telnet - это нормально.
Примечание: Не перезагружайте роутер.
Загрузка нового загрузчика
Перед тем, как продолжить, установите IP-адрес вашей системы на 192.168.1.2/255.255.255.0, а затем telnet на новый адрес 192.168.1.1, порт 9000.
Примечание: Возможно, вам потребуется подключиться к порту LAN вместо порта WAN на DIR-300
После подключения выполните следующие действия:
DD-WRT> fconfig -i
Инициализировать энергонезависимую конфигурацию - продолжить (да / нет) ? y
Запуск сценария при загрузке: false
Использовать BOOTP для конфигурации сети: true
IP-адрес сервера по умолчанию:
Скорость передачи консоли: 9600
Порт подключения GDB: 9000
Принудительно использовать консоль для специальных отладочных сообщений: false
Отладка сети во время загрузки: false
Обновить энергонезависимую конфигурацию RedBoot - продолжить (да / нет)? y
… Удалить из 0xbffe0000-0xbfff0000:.
… Программа с 0x80ff0000-0x81000000 на 0xbffe0000:.
DD-WRT> fis init
Об инициализации [формат] системы изображений FLASH - продолжить (да / нет)? y
*** Инициализировать систему образов FLASH
… Удалить из 0xbffe0000-0xbfff0000:.
… Программа из 0x807f0000-0x80800000 по адресу 0xbffe0000:.
DD-WRT> ip_address -h 192.168.1.2
Сервер по умолчанию: 192.168.1.23
DD-WRT> load -r -b% {FREEMEMLO} ap61.rom
Использование протокола по умолчанию (TFTP)
Загружен необработанный файл 0x80080000-0x800a8717, предполагаемая запись по адресу 0x80080000
DD-WRT> fis create -l 0x30000 -e 0xbfc00000 RedBoot
Существует образ с именем «RedBoot» - продолжить (да / нет)? y
… Удалить из 0xbfc00000-0xbfc30000:…
… Программа из 0x80080000-0x800a8718 по адресу 0xbfc00000:…
… Удалить из 0xbffe0000-0xbfff0000:.
… Программа из 0x807f0000-0x80800000 по адресу 0xbffe0000:.
DD-WRT> сброс
Ваш DIR-300 перезагрузится в этот момент. Telnet к нему (192.168.1.1, порт 9000) после завершения сброса. (приблизительно 30+ секунд)
Примечание: Возможно, вам потребуется подключиться к порту LAN вместо порта WAN на DIR-300
Настройка клиента Putty
- Щелкните правой кнопкой мыши строку заголовка клиента PuTTY
- Выберите «Изменить настройки…».
- В окне «Изменение конфигурации PuTTY» измените окно закрытия при выходе на «Никогда».
- Нажмите кнопку «Применить».
Загрузка новой прошивки
Важно, чтобы вы не t отсоедините кабель питания или кабель Ethernet для этого раздела.Для выполнения команд fis create требуется некоторое время, так что наберитесь терпения и не прерывайте процесс.
DD-WRT> ip_address -h 192.168.1.2
IP: 192.168.1.1/255.255.255.0, шлюз: 0.0.0.0
Сервер по умолчанию: 192.168.1.2
DD-WRT> fis init
О инициализировать [формат] систему изображений FLASH - продолжить (да / нет)? y
*** Инициализировать систему образов FLASH
… Удалить из 0xbfc30000-0xbffe0000: ………………………………………………… ..
… Удалить из 0xbffe0000-0xbfff0000:.
… Программа с 0x80ff0000-0x81000000 на 0xbffe0000:.
DD-WRT> load -r -b 0x80041000 linux.bin
Использование протокола по умолчанию (TFTP)
Загружен необработанный файл 0x80041000-0x803cffff, предполагается запись в 0x80041000
DD-WRT> fis create linux
… Удалить из 0xbfc30000 -0xbffbf000: …………………………………………………
… Программа с 0x80041000-0x803d0000 по адресу 0xbfc30000: ………………………………………………… …
… Удалить из 0xbffe0000-0xbfff0000:.
… Программа с 0x80ff0000-0x81000000 на 0xbffe0000:.
DD-WRT> fconfig boot_script true
boot_script: Значение true
Обновить энергонезависимую конфигурацию RedBoot - продолжить (да / нет)? y
… Удалить из 0xbffe0000-0xbfff0000:.
… Программа из 0 × 80ff0000-0 × 81000000 на 0xbffe0000:.
DD-WRT> fconfig boot_script_timeout 4
boot_script_timeout: Значение 4
Обновить энергонезависимую конфигурацию RedBoot - продолжить (да / нет)? y
… Удалить из 0xbffe0000-0xbfff0000:.
… Программа из 0 × 80ff0000-0 × 81000000 на 0xbffe0000:.
DD-WRT> fconfig bootp false
bootp: Значение false
Обновить энергонезависимую конфигурацию RedBoot - продолжить (да / нет)? y
… Удалить из 0xbffe0000-0xbfff0000:.
… Программа из 0 × 80ff0000-0 × 81000000 на 0xbffe0000:.
DD-WRT> fconfig
Запуск сценария при загрузке: true
Сценарий загрузки:
.. fis load -l vmlinux.bin.l7
.. exec
Введите сценарий, завершите его пустой строкой
>> fis load -l linux
>> exec
>>
Тайм-аут загрузочного скрипта (разрешение 1000 мс): 4
Использовать BOOTP для конфигурации сети: false
IP-адрес сервера по умолчанию:
Скорость передачи консоли: 9600
Порт подключения GDB: 9000
Принудительная консоль для специальной отладки сообщения: false
Отладка сети во время загрузки: false
Обновить энергонезависимую конфигурацию RedBoot - продолжить (да / нет)? y
… Удалить из 0xbffe0000-0xbfff0000:.
… Программа с 0x80ff0000-0x81000000 на 0xbffe0000:.
DD-WRT> fconfig bootp_my_ip 192.168.1.1
DD-WRT > fconfig bootp_my_ip_mask 255.255.255.0
DD-WRT > fconfig bootp_my_gateway_ip > fconfig bootp_my_gateway_ip по умолчанию 9000 9000 Имя пользователя по умолчанию для DD-WRT 0.0.0.0 9000 и пароль - это «root» и «admin» (без кавычек) соответственно. Наслаждайтесь своим новым DIR-300!Примечание. Не беспокойтесь, если вы не можете получить IP-адрес от вашего модема (через DIR-300 на DD-WRT).Это ошибка DD-WRT. Выполните следующие действия, чтобы решить эту проблему:
- Отсоедините сетевой (Ethernet) кабель между модемом и DIR-300
- Перезагрузите модем и DIR-300 и дождитесь полной загрузки
- Подключите сеть (Ethernet ) между модемом и DIR-300
Примечание: Если вам нужно изменить значение «Запускать скрипт при загрузке:» с false на true, используйте следующую команду перед запуском fconfig:
fconfig boot_script true
Лечите shadowandy!
Если эти пошаговые руководства были для вас очень полезны и сэкономили много времени, подумайте о том, чтобы угостить shadowandy чашкой Starbucks..Как установить беспроводной маршрутизатор в качестве точки доступа
22 ноября 2007 г. (обновлено: 08 июня 2014 г.), Филип
Теги: AP, точка доступа, маршрутизатор, WAN, NAT, Wi-Fi
Я часто находил полезным получить от WiFi-роутера только беспроводную функциональность и повторно использовать его в качестве точки доступа. Беспроводные маршрутизаторы кажутся более распространенными и часто даже дешевле, чем точки беспроводного доступа. Добавление точки доступа к уже существующей проводной сети или к той, где основной маршрутизатор NAT предоставляется провайдером, обычно является самым простым решением.Однако введение второго NAT-маршрутизатора в сеть - не лучшая идея, особенно без некоторых настроек для его правильной настройки.
Вместо использования вашего беспроводного маршрутизатора по назначению (маршрутизация NAT, DHCP-клиент / сервер, PPPoE-клиент и т. Д.), Преобразование его в точку беспроводного доступа избавит вас от множества лишних хлопот и упростит настройку.
По сути, новый беспроводной маршрутизатор / точка доступа необходимо настроить для использования IP-адреса LAN в вашем сетевом диапазоне (в той же подсети, что и другие ваши устройства), и вам необходимо подключить один из его портов LAN к существующему шлюзу. / роутер. Не используйте порт Интернет / WAN на беспроводном маршрутизаторе в качестве точки доступа .
Более подробные пошаговые инструкции о том, как именно преобразовать и использовать беспроводной маршрутизатор в качестве точки доступа, приведены ниже:
Шаг 1: Найдите IP-адреса вашего существующего шлюза / маршрутизатора и клиентов
Вам нужно чтобы найти внутренний IP-адрес вашего существующего модема / шлюза / маршрутизатора, который подключает вашу локальную сеть к Интернету. В Windows самый простой способ сделать это - перейти в командную строку (Пуск> Выполнить> введите: cmd) и введите: ipconfig
В этом примере шлюз / маршрутизатор, предоставленный моим провайдером ( «Шлюз по умолчанию») установлен на 192.168.1.1. Мой клиентский компьютер находится по адресу 192.168.1.10
Строка «IP-адрес» на приведенном выше рисунке показывает IP-адрес вашего компьютера, а «Шлюз по умолчанию» - это ваш основной существующий маршрутизатор, обеспечивающий подключение к Интернету. Обычно он находится в диапазоне 192.168.x.x.
В качестве альтернативы, вы можете попробовать подключиться к IP-адресу вашего маршрутизатора по умолчанию, просмотрев его в нашей базе данных маршрутизаторов.
Шаг 2. Подключитесь к интерфейсу администрирования вашего маршрутизатора, чтобы найти диапазон DHCP.
По умолчанию клиенты LAN обычно настроены на автоматическое получение своих IP-адресов.Это означает, что маршрутизатор действует как DHCP-сервер и динамически обслуживает IP-адреса по мере необходимости для клиентских компьютеров. Вам необходимо найти диапазон IP-адресов, используемых для DHCP, чтобы позже вы могли настроить свою точку доступа на использование IP-адреса за пределами этого диапазона (но в той же подсети).
Войдите в интерфейс администратора вашего шлюза, обычно вводя его IP-адрес в веб-браузере, и найдите диапазон DHCP:
В этом примере диапазон DHCP составляет от 192.От 168.1.10 до 192.168.1.100
Примечание: если вы не знаете пароль к интерфейсу администратора вашего маршрутизатора, вы можете найти значения по умолчанию в его руководстве или в нашей базе данных оборудования .
Шаг 3. Подключите компьютер к беспроводному маршрутизатору / AP
Вам необходимо подключить компьютер (через порт LAN) к новому беспроводному маршрутизатору, который будет использоваться в качестве точки доступа. С этого момента я буду называть его «точкой доступа».Для этого:
- настройте клиентский компьютер на автоматическое получение IP-адреса (поведение по умолчанию в Windows).
- подключите его к порту LAN на точке доступа с помощью сетевого кабеля Cat5.
- перезагрузите компьютер или используйте команду «ipconfig / Renew. "в командной строке, чтобы заставить его получить IP-адрес от точки доступа.Войдите на страницу администратора точки доступа (вы можете найти его IP-адрес, как вы делали на шаге 1 для вашего основного маршрутизатора). Обычно это делается путем простого ввода IP-адреса маршрутизатора в адресной строке браузера.
Шаг 4. Настройте беспроводной маршрутизатор / точку доступа
После входа в интерфейс администратора беспроводного маршрутизатора вам необходимо сделать две вещи. Во-первых, вам нужно изменить его внутренний IP-адрес / IP-адрес в локальной сети на неиспользуемый адрес в том же диапазоне / подсети, что и все другие ваши устройства в локальной сети. Во-вторых, вам необходимо отключить DHCP-сервер на вашей новой AP, чтобы в сети был только один DHCP-сервер. В моем случае мой основной шлюз / маршрутизатор LAN настроен на 192.168.1.1, и он обслуживает динамические IP-адреса через DHCP в диапазоне 192.168.1.10 - 192.168.1.100. Мне нужно использовать любой другой адрес в диапазоне 192.168.1.x для точки доступа:
На этом рисунке мой новый беспроводной маршрутизатор / точка доступа настроен на использование 192.168.1.2 в качестве своего IP-адреса. , и я отключил DHCP, поэтому он не будет мешать DHCP-серверу с моего шлюза. Важно, чтобы в качестве DHCP-сервера работало только одно устройство, и чтобы IP-адрес точки доступа находился в том же диапазоне, что и основной маршрутизатор.
Шаг 5: Подключите точку доступа к локальной сети
Пришло время подключить перенастроенную точку беспроводного доступа к сети. Используйте порт LAN на новом беспроводном маршрутизаторе и подключите его сетевым кабелем Cat5 к одному из портов LAN существующего шлюза. Не используйте порт «Интернет / WAN» на беспроводной точке доступа!
Подключите ваш клиентский компьютер к другому LAN-порту шлюза / маршрутизатора (если вы не перезагружаетесь, вам нужно будет использовать «ipconfig / refresh» в командной строке, чтобы получить IP-адрес от вашего маршрутизатора).
Примечание. Для некоторых старых устройств, не поддерживающих автопереключение (MDI / MDI-X), может потребоваться перекрестный сетевой кабель (где пары отправки и получения переключаются) между двумя маршрутизаторами.Это не характерно для современного оборудования.
Шаг 6. Тестовая страница администратора доступна и защищает AP
Теперь, когда новая точка беспроводного доступа подключена к нашей сети, с правильным IP-адресом в том же диапазоне (и вне диапазона DHCP) , мы можем проверить, доступен ли он, и защитить беспроводное соединение.
В приведенном выше примере я настроил беспроводную точку доступа для использования 192.168.1.2. Его административный интерфейс должен быть доступен, если ввести этот IP-адрес в браузере.
После подключения пора установить безопасность беспроводной сети:
Используйте WPA2, если и ваша точка доступа, и клиенты поддерживают его. Установите надежный ключ и запомните его - он понадобится клиентам для подключения к беспроводной сети. Старайтесь не использовать шифрование WEP - его легко взломать, как показано здесь.
Шаг 7. Протестируйте беспроводное соединение AP
Запустите беспроводной клиент и убедитесь, что он правильно подключается к сети.Он должен автоматически получить IP-адрес от вашего существующего маршрутизатора / шлюза (DHCP-сервера).
Готово, теперь у вас есть точка беспроводного доступа.
Примечания:
Если и ваш основной шлюз, и точка доступа имеют возможность беспроводной связи, вы можете использовать один и тот же SSID, ту же безопасность и разные неперекрывающиеся беспроводные каналы, чтобы расширить диапазон вашей беспроводной сети и позволить клиентам подключаться к любой автоматически.
Если вы не можете определить IP-адрес по умолчанию, подключившись к маршрутизатору с помощью кабеля Cat5, вы также можете найти его в нашей базе данных широкополосного оборудования, содержащей информацию об IP / логине для более чем 2600+ маршрутизаторов..