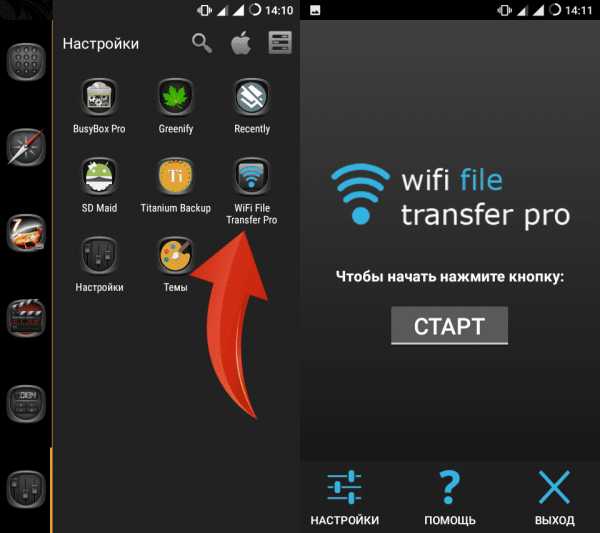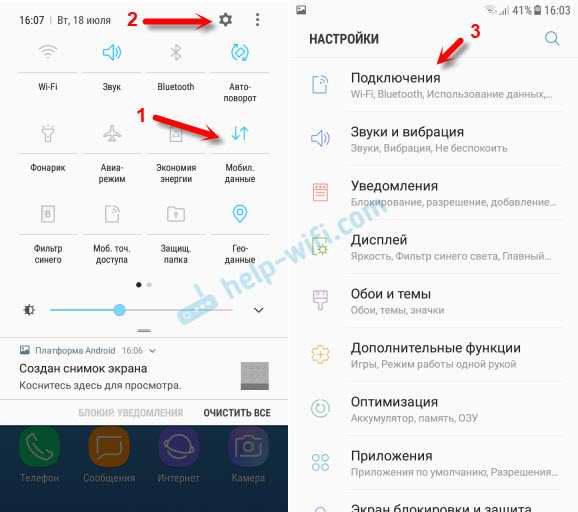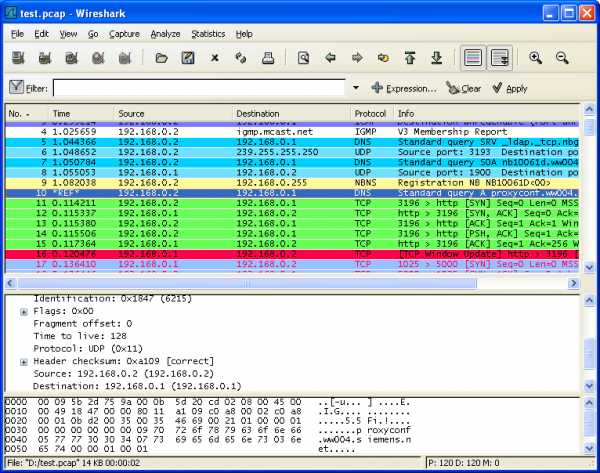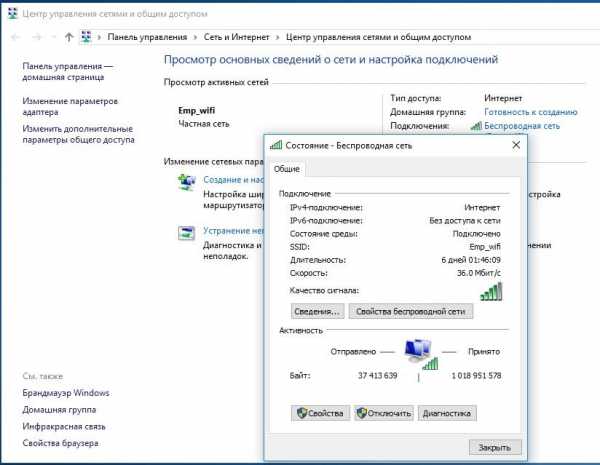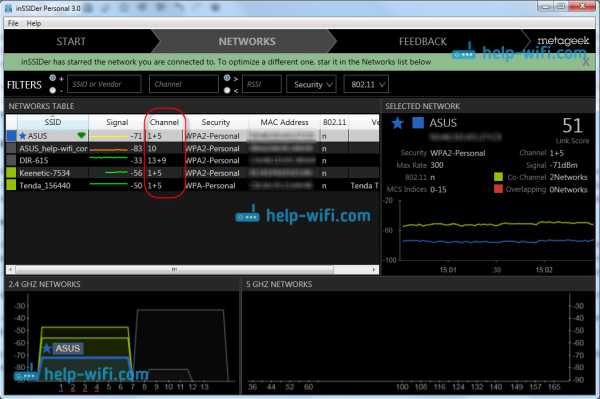Мы принимаем к оплате:
«Подарочный сертификат» от нашего Учебного Центра – это лучший подарок для тех, кто Вам дорог! Оплате обучение и подарите Вашим родным и близким обучение по любому из курсов!!!
«Сертификат на повторное обучение» дает возможность повторно пройти обучение в нашем Учебном Центре со скидкой 1000 рублей!
А также:
Как подключить без диска роутер
Как настроить роутер без диска с программой?
Очень много пользователей, которые сами хотят настроить роутер, и не находят установочного диска в комплекте с устройством, на знаю что делать дальше. Как задать нужные настройки под провайдера, настроить Wi-Fi и т. д. Скажу сразу, настроить маршрутизатор можно без диска. Мне кажется, что так даже проще. Сейчас разберемся.
На диске, который обычно можно обнаружить в коробке с роутером, находится программа (а не драйвера, как думают многие:) для роутера драйвера не нужны), которая позволяет пошагово настроить роутер. Там минимум настроек. Все сделано для упрощения процесса настройки и удобства. Но, не у всех производителей эти программы действительно простые и понятные. Да и не все настройки можно выполнить через утилиту с диска. Писал инструкцию по настройке Linksys E1200, там у них действительно неплохая утилита - Linksys Connect, которая позволяет задать нужные параметры. У Tp-Link так же простая программа для быстрой настройки роутера.

Но, многие производители вообще не кладут в коробочку с роутером диски со специальными программами. Это все потому, что любой роутер можно (и я считаю нужно) настраивать через браузер. Вот с Tenda N3 точно не было диска. Но мы его без проблем настроили по этой инструкции. Да и Asus RT-N12 мы тоже без диска настраивали.
Что делать, если нет установочного диска от роутера?
Во-первых, программу, которая находится на диске, можно без проблем скачать с сайта производителя вашего роутера. Если у вас например Tp-Link, то заходим на официальный сайт компании, выбираем модель своего устройства, и примерно на кладке "загрузки", или "поддержка" скачиваем утилиту для настройки роутера. Запускаем ее на компьютере, и следуем инструкциям. В ближайшее время постараюсь подготовить статьи по настройке роутеров разных производителей именно с помощью утилит.
Во-вторых, как я уже писал выше, любой роутер можно настроить без каких-либо программ. А вот если у вас в ноутбуке нет привода CD-DVD дисков, он не работает, или вы хотите настроить свой маршрутизатор с планшета. В таких случаях, настройку нужно выполнять через браузер компьютера, планшета, или даже телефона.
Вам нужно просто зайти на страницу настроек роутера. Подробно о том, как это сделать, я писал в статье: как зайти в настройки роутера? Подробная инструкция для всех моделей. В этой статье есть ссылки на подробные инструкции для конкретных производителей: Tp-Link, D-link, Asus и т. д. Или вот еще полезная статья - https://help-wifi.com/sovety-po-nastrojke/192-168-1-1-ili-192-168-0-1-zaxodim-v-nastrojki-wi-fi-routera/.
Просто заходим в панель управления, и задаем нужные настройки. Так меньше шансов запутаться в настройке. При настройке с помощью утилиты, скорее всего, потом все равно придется настраивать еще через web-интерфейс (браузер).
Как настроить беспроводной (Wi-Fi) маршрутизатор без компьютера
Можно ли настроить беспроводной маршрутизатор без компьютера?
В наши дни очень редко можно найти кого-то без компьютера, хотя времена меняются, поскольку люди начинают привыкать к использованию только смартфонов и планшетов для выхода в Интернет.
Однако, если вы относитесь к редкой группе людей, или, возможно, ваш настольный компьютер / ноутбук сломался или по какой-либо причине вы оказались без компьютера и маршрутизатора для настройки, это все еще вполне возможно.
Конечно, наличие компьютера по-прежнему намного лучше для настройки беспроводного маршрутизатора, поскольку мобильные устройства, хотя частично могут выполнять функции компьютера, по-прежнему имеют ограниченные возможности по сравнению с ноутбуком / настольным компьютером.
PCI-E Wi-Fi карты для настольных ПК
И если подумать, если у вас нет компьютера, было бы удобнее - и не говоря уже о практичности - просто подать заявку на 3G / 4G план.
Хотите узнать, как получить бесплатный Wi-Fi?
В любом случае, если вы окажетесь без ноутбука / компьютера и задаетесь вопросом: «Могу ли я настроить беспроводной маршрутизатор без компьютера?»
Ответ - да!
Для этого урока вам понадобится:
1.Смартфон или планшет под управлением Android или iOS
2. Полностью заряженный аккумулятор (или просто убедитесь, что ваше устройство не умирает в середине процесса)
Следующее необязательно, но очень удобно, если процесс входа в систему по умолчанию не проходит гладко ...
3. FING, EZ NetScan или любое другое приложение для обнаружения беспроводной сети, установленное на вашем интеллектуальном устройстве. FING & EZ NetScan бесплатен и доступен как для Android, так и для iOS
4. Ручка, игла или что-нибудь с острым концом.- это для любого потенциального сброса роутера!
Хорошо, теперь приступим!
Как настроить маршрутизатор Wi-Fi без компьютера
Настройка с помощью Android:
1) Подключите маршрутизатор и подождите минуту или две, пока он полностью не включится.
2) Используя смартфон / планшет, включите Wi-Fi и подключитесь к сети вашего маршрутизатора. SSID или название сети обычно включают название бренда и номера (например, «NETGEARXX»). Или взгляните на заднюю часть маршрутизатора - там будет напечатан SSID вместе с паролем Wi-Fi.
3) Вам будет предложено ввести пароль. Введите его.
4) После подключения откройте браузер устройства. В адресной строке введите IP-адрес. Обычно IP-адрес по умолчанию - «http://192.168.1.1» или «http://192.168.0.1». Или просто обратитесь к наклейке, напечатанной на задней панели маршрутизатора - обычно вы найдете там IP-адрес. Если это не сработает, запустите приложение сетевого обнаружения, установленное на вашем устройстве.
Эта статья о поиске IP-адреса вашего маршрутизатора также может помочь.
Если вы используете FING, вы найдете IP-адрес, указанный под SSID сети, к которой вы подключены, рядом с символом Wi-Fi.
FING доступен бесплатно для Android и iOS - загрузите FING здесь
5) Вам будет предложено войти в систему. Имя пользователя по умолчанию обычно «admin», а пароль по умолчанию - «пароль». Если нет, взгляните на заднюю часть маршрутизатора, так как здесь также есть подробные сведения о входе в систему.
6) Вуаля, вы в деле!
IP-адрес Netgear по умолчанию
192.168.0.1
или
192.168.1.1
Настройка с iOS:
1) Подключите маршрутизатор и подождите минуту или две, пока он полностью не включится.
2) На iPhone / iPad включите Wi-Fi в меню «Настройки». SSID или сетевое имя вашего маршрутизатора обычно включают название бренда и номера. Или взгляните на заднюю часть маршрутизатора - там будет напечатан SSID вместе с паролем Wi-Fi. Коснитесь SSID, чтобы подключиться.
3) Вам будет предложено ввести пароль.
4) После подключения откройте браузер устройства. В адресной строке введите IP-адрес. IP-адрес по умолчанию обычно «http://192.168.1.1» или «http://192.168.0.1». Или обратитесь к наклейке, напечатанной на задней панели маршрутизатора.
Если он не работает, как описано выше для настройки с Android, загрузите и установите FING, и вы найдете IP-адрес, указанный под SSID сети. Вы также можете попробовать Netty в качестве альтернативы. Нетти тоже бесплатна.
5) Вам будет предложено войти в систему.Имя пользователя по умолчанию обычно «admin», а пароль по умолчанию - «password». Если нет, взгляните на заднюю часть маршрутизатора, так как здесь также есть подробные сведения о входе в систему.
И, надеюсь, вы в игре!
Если эти учетные данные по умолчанию не работают, вы можете попробовать сбросить настройки маршрутизатора.
Просто помните, что все сохраненные вами настройки будут потеряны при сбросе!
Обычно вы найдете кнопку сброса на задней панели модема, обведенную красным и помеченную как «кнопка сброса» или «восстановление заводских настроек».”
Просто возьмите заостренный предмет, например ручку или скрепку, и нажмите утопленную кнопку от 30 секунд до минуты или сколько времени потребуется, чтобы индикаторы маршрутизатора погасли, а затем снова включились.
Затем попробуйте снова войти в систему, используя значения по умолчанию. Если он по-прежнему не работает, обратитесь за помощью в службу поддержки вашего бренда маршрутизатора.
Вы также можете попробовать сбросить 30 30 30
Мы надеемся, что это руководство сработало для вас. Прокомментируйте, пожалуйста, ниже и поделитесь, если сможете!
.Как подключить два ПК с Windows 10 без маршрутизатора
Связывание двух ПК и их взаимодействие друг с другом обычно выполняется с помощью проводных (Ethernet) кабелей или других сетевых устройств, таких как концентраторы, коммутаторы или маршрутизаторы. Хотя они распространены, они часто требуют дополнительной работы, например, настройки брандмауэра и тому подобного.
При отсутствии маршрутизатора или проводного кабеля Ethernet у вас есть два компьютера, которые вы хотите соединить друг с другом для работы в сети или для обмена файлами. Что вы будете делать? Вы приостанавливаете обмен файлами до другого раза? Или вы воспользуетесь альтернативным методом беспроводного подключения двух компьютеров, описанным ниже.
Реклама - продолжение чтения ниже
Создание одноранговой сети - эффективный способ соединения двух ПК с Windows, если у них есть необходимое оборудование WiFi. Одноранговая сеть, также известная как режим компьютер-компьютер или одноранговый режим, позволяет осуществлять прямую связь между двумя или более устройствами при отсутствии маршрутизатора. Подключение 2 ПК с Windows 10 через домашнюю группу также является еще одним эффективным средством обмена файлами.
В предыдущих версиях ОС Windows (Win 7 и 8) настроить специализированную сеть, размещенную в Windows, довольно просто и легко.В Windows 10 все становится немного сложнее и немного технически. Однако это легко - при условии, что вы правильно следуете инструкциям.
Как подключить два ПК с Windows 10 без маршрутизатора
1. На ПК с Windows 10 запустите командную строку от имени администратора. Вы можете легко сделать это, удерживая клавишу «Windows + X » на клавиатуре и выбрав «Командная строка (администратор)» .
2. После запуска командной строки введите следующие команды:
netsh wlan set hostednetwork mode = allow ssid = network name key = password
Переменные, выделенные курсивом и красным цветом, могут быть любыми, как вы хотите, чтобы они (ваше сетевое имя и пароль) были.
Например, netsh wlan set hostednetwork mode = allow ssid = DIGNITED key = dignited1234
3. Нажмите «Enter» на клавиатуре
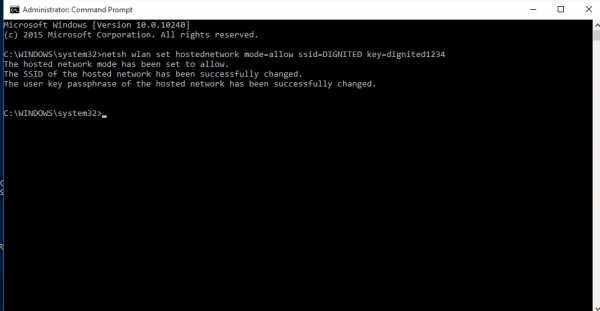
Вы получите сообщение о том, что размещенная сеть была создана , его режим установлен на «разрешить», с указанными вами параметрами (SSID и кодовая фраза).
4. Следующим шагом будет запуск вновь созданной размещенной сети с помощью следующей командной строки:
netsh wlan start hostednetwork
5.… И нажмите «Ввод» на клавиатуре.
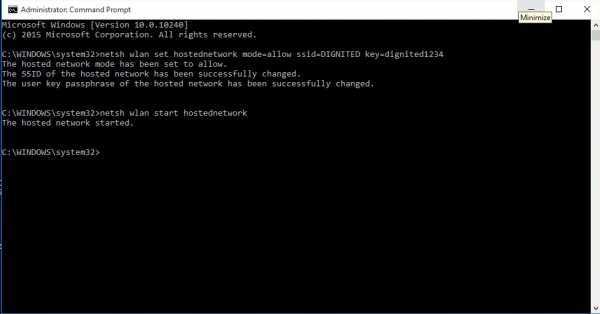
При правильном вменении «Размещенная сеть запущена» - это ответ, который вы должны увидеть на панели инструментов CMD Prompt.
6. Чтобы убедиться, что размещенная сеть действительно создана,
Откройте Панель управления вашего ПК >> Сеть и Интернет >> Центр управления сетями и общим доступом
. Вы должны увидеть новую размещенную сеть под заголовком « Просмотрите свои активные сети. 'заголовок.

На изображении выше недавно созданная сеть ‘ D IGNITED’ видна под активным сетевым меню.
7. На втором ПК (далее ПК 2) откройте меню WiFi и подключитесь к сети «DIGNITED», созданной на первом / главном ПК (ПК 1).
Введите кодовую фразу размещенной сети, чтобы продолжить.
8. Следующее, что нужно сделать, это установить права доступа к файлам на ПК 1, чтобы иметь возможность обмениваться, копировать и отправлять файлы между обоими компьютерами по беспроводной сети. Перейдите к:
Панель управления >> Сеть и Интернет >> Центр управления сетями и общим доступом >> Измените расширенные настройки общего доступа
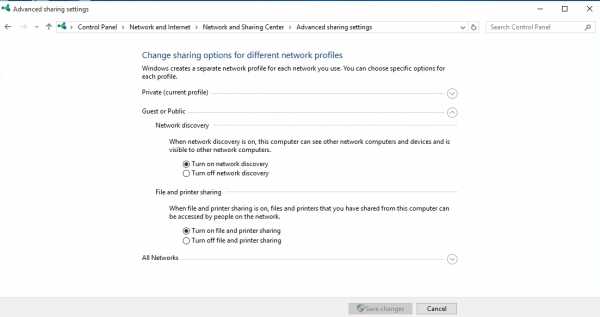
9.Включите « обнаружение сети » и « общий доступ к файлам и принтерам »
10. На ПК 1 локальный диск ПК 2 должен теперь отображаться как второй локальный диск.
11. Чтобы получить доступ к содержимому, щелкните правой кнопкой мыши локальный диск >> выберите « Общий доступ к » >> затем « Расширенный общий доступ » >> Установите флажок « Общий доступ к этой папке » >> Нажмите » Применить '
12. Оба локальных диска теперь доступны на двух подключенных компьютерах.
Однако, если вы хотите получить доступ к локальному диску ПК 1 с ПК 2, вам потребуется ввести имя пользователя компьютера ПК 1 и пароль ПК (а не сетевой пароль).
Пробовали? Вы успешно подключили свои ПК с Windows 10? Есть вопросы? Оставьте их в поле для комментариев ниже. Или вы можете посмотреть видео, встроенное ниже, для разъяснения.
Связанные
.Как добавить жесткий диск в сеть
- Компьютеры
- ПК
- Как добавить жесткий диск в сеть
Автор: Дэн Гукин
Вставить жесткий диск в сеть для доступа готово в первую очередь путем предоставления общего доступа к папкам на вашем компьютере другим компьютерам в сети. Но можно подключить жесткий диск напрямую к сети - жесткий диск, к которому не подключен компьютер. Это может произойти одним из двух способов.
Во-первых, вы можете подключить внешний жесткий диск USB к маршрутизатору с портами USB.Подключите жесткий диск к стене, а затем подключите его к маршрутизатору. Жесткий диск может быть мгновенно распознан или может потребоваться дополнительная настройка.
Второй способ подключения жесткого диска - напрямую. Этот метод работает только в том случае, если на жестком диске есть собственный порт Ethernet: просто подключите жесткий диск к источнику питания, подключите жесткий диск к маршрутизатору с помощью кабеля Ethernet, и все готово. Жесткий диск появится в окне «Сеть» вместе с другими дисками, подключенными к сети.
-
Просмотр и доступ к сетевым жестким дискам могут быть выполнены в Windows.
-
В Windows XP сетевые жесткие диски отображаются в окне «Сетевое окружение».
-
Не все внешние жесткие диски имеют порт Ethernet. Будьте готовы заплатить больше за автономный сетевой жесткий диск.
Какая польза от usb в роутере
Умар Шариф
В настоящее время несколько производителей маршрутизаторов предоставляют порт USB на задней панели маршрутизатора. Большинство людей знают, как использовать USB-порт на ноутбуке или ПК. Но большинство людей могут не знать, каково назначение USB в маршрутизаторе. Здесь мы подробно рассказываем, каково назначение USB-порта в беспроводном маршрутизаторе и как его использовать.Беспроводные маршрутизаторы с USB-портом часто называют USB-маршрутизатором , беспроводным USB-маршрутизатором.
Попробуйте наши Селектор маршрутизатора правильно выбрать роутер, отвечая на простые вопросы, не читая ни одного руководство по покупке.
Порт Ethernet или RJ-45 в маршрутизаторе помогает подключаться к ноутбуку или ПК и нескольким другим сетевым устройствам, тогда как USB в маршрутизаторе позволяет подключать маршрутизатор к другим периферийным устройствам компьютера, таким как внешний жесткий диск и принтер, даже к адаптеру 3G.
Подключите внешний жесткий диск или хранилище
Вы можете подключить к маршрутизатору внешний жесткий диск и передавать свои данные по беспроводной сети на ноутбук или мобильный телефон. К фильмам размером в терабайт, которые хранятся на внешнем жестком диске, можно получить доступ по беспроводной сети с ноутбука или смартфона. Это похоже на маленькое сетевое устройство (NAS). Преимущества намного больше, чем вы можете себе представить, как только вы начнете использовать его, вы поймете его удивительные преимущества.Проблемы с обращением с внешним жестким диском и хранилищем
Даже если у вас на внешнем жестком диске так много видео, фильмов, для просмотра вам нужно сначала подключиться к ноутбуку и безопасно разместить его. Чтобы хранилище выглядело как диск, потребуется некоторое время. После использования сохраните запоминающее устройство. Если ваш брат тоже хочет получить доступ к медиа или видео одновременно, тогда ему придется подождать, пока вы не закончите. Все эти проблемы заставляют использовать внешние громоздкий жесткий диск.Преимущества USB-порта маршрутизатора
- Благодаря роутерам с USB-портом ваш жесткий диск всегда находится в облаке и ждет вас. Теперь ваш жесткий диск можно использовать в качестве медиасервера . Вы можете транслировать фильмы прямо из хранилища. Это самый простой способ создать ваш собственный роутер точка доступа USB
- Не только это, несколько членов семьи могут одновременно получить к нему доступ.Больше не нужно ждать жесткий диск. Вы можете включить совместное использование USB-накопителя, перейдя в конфигурацию URL-адреса маршрутизатора, например 192.168.X.X. Таким образом вы можете разрешить совместное использование файлов .
USB-порт маршрутизатора как сервер печати
Принтер можно подключить к роутеру через USB. Вы можете распечатать важный документ с ноутбука или даже со смартфона. Порт USB позволяет использовать принтер совместно с ноутбуками, подключенными к беспроводному маршрутизатору.Принтеры с возможностью Wi-Fi стоят немного дороже. Вместо этого вы можете купить длинный USB-кабель и подключите роутер к принтеру. Таким образом, вы можете не только значительно сэкономить на стоимости принтера, но и распечатать документы «на лету». Вот несколько быстрых ссылок о том, как подключить принтер к USB-порту.- Конфигурация USB-маршрутизатора TP Link для подключения принтера
- Беспроводной маршрутизатор Dlink USB-порт для принтера
Подключить ключ
«Несколько роутеров» позволяют подключать ключ типа Tata Photon, чтобы в случае потери кабельного подключения к Интернету можно было выходить в Интернет с ключа.Пожалуйста, проверьте перед покупкой спецификацию USB-маршрутизатора, которая может работать с ключом или нет. Маршрутизатор Wi-Fi D-Link DWR-116 4G LTE - один из лучших маршрутизаторов с возможностью подключения USB-ключа и проводного подключения к Интернету. Вы можете узнать больше на Wifi 3G роутер с донглом здесь USB-порт модемаи порт Ethernet
Если вы используете модем DSL для подключения к Интернету через телефонную линию, возможно, вы знаете, что вы также можете подключиться к Интернету через USB-порт. Споры о том, использовать ли порт Ethernet. или порт USB.Короткий ответ - порт Ethernet. Основное назначение порта USB - подключение локального хранилища и принтера, а не к Интернету. Вот быстрые причины.- Производительность: порт Ethernet обеспечивает лучшую производительность, чем порт USB.
- Нет необходимости устанавливать какие-либо драйверы для подключения к порту Ethernet Маршрутизатор
- будет иметь несколько USB-портов, используйте их с умом. Если у вас есть один порт USB, который вы используете для подключения к Интернету, тогда будет сложно подключить хранилище и принтер Соединение
- Ethernet более надежно, чем соединение USB.
- Наконец, ваш модем не может использовать одновременно порт USB и Ethernet. Только по одному.
Маршрутизатор USB-накопитель и NAS
Сервер NAS (сетевое хранилище) - это внешний жесткий диск, который подключается к сети. Как только вы купите NAS-сервер, который вы включаете и настраиваете, если у вас есть облачное хранилище, к которому вы можете получить доступ на своем ноутбуке, компьютер и мобильный. Подождите секунду, похоже, это точная функциональность маршрутизатора с USB-портом, верно? Тогда что же такого особенного в NAS и когда вам следует переходить на NAS, а когда нет? Вот ясные ответы.Преимущества NAS перед USB-маршрутизатором
Ну есть только пара преимуществ - размер хранилища и одновременные подключения.- NAS может легко хранить от 5 до 10 ТБ данных. Если вы хотите хранить большие данные, фильмы, видео, тогда NAS - это то, что вам нужно. Он будет действовать как центральный репозиторий для всех медиа-потребностей. NAS
- поддерживает одновременное использование нескольких устройств. Скажем, 20 человек хотят получить доступ к данным, тогда NAS может легко поддерживать где USB-маршрутизаторы не могут поддерживать NAS
- лучше всего подходят для офисного, коммерческого, корпоративного использования, где используются данные и количество пользователей больше.
- Нельзя унести и уйти. В каком-то смысле он не переносится одновременно, так как не переносится и вы не будете его перемещать, менее вероятны изменения по повреждению хранилища NSA.
Преимущества USB-маршрутизатора перед NSA
- Скорость: Да USB-маршрутизаторы легко поддерживают скорость до 1 Гбит / с. Но NAS вряд ли может поддерживать скорость до 150 Мбит / с. Скорость NAS находится в диапазоне от USB 2.0 до USB 3.0. Если вы ищете скорость, тогда вам подойдут USB-маршрутизаторы.
- USB-роутеры экономичны. Вы можете получить хороший USB-маршрутизатор и внешний жесткий диск менее чем за 5000 рупий. Но NAS - очень дорогие устройства. USB-маршрутизаторы
- просты в настройке и поддерживают практически все устройства и ОС. Где как нужно отдельно настроить NAS. Это очень сложно. Кроме того, NAS может поддерживать не все устройства. Поэтому перед покупкой прочтите описание продукта NAS-устройства.
Лучшие USB-маршрутизаторы Wifi
Вот тщательно отобранная коллекция лучших беспроводных USB-маршрутизаторов. Их можно найти во многих вариантах, таких как маршрутизаторы ADSL Wifi и USB-роутеры для домашнего использования.TP-LINK TL-MR3220 3G / 4G беспроводной маршрутизатор серии N
Будь то ваш смартфон, ноутбук или телевизор, вы не сможете в полной мере использовать технологически продвинутые функции устройства без непрерывного беспроводного подключения к Интернету.Почему бы вам не преобразовать подключение через USB-модем 3G / 4G в беспроводное с помощью этого беспроводного маршрутизатора N TP-LINK TL-MR3220 3G / 4G и расширить сферу использования и развлечений. Совместимость Не имеет значения, есть ли у вас соединение с Airtel, ACT или Hathway. Этот маршрутизатор разработан для использования с несколькими поставщиками услуг Интернета. Скорость, дальность действия, резервное копирование через WAN Вы сможете наслаждаться скоростью передачи данных до 150 Мбит / с во всех уголках вашей квартиры. В случае неисправности беспроводного адаптера вы также можете подключить свое интеллектуальное устройство через порт WAN и продолжить то, над чем вы работали.Элементы управления Родители могут контролировать доступ своих детей к сети с помощью функции родительского контроля, а администраторы могут контролировать количество мегабайт или гигабайт, потребляемых в течение месяца, с помощью функции контроля пропускной способности.
D-Link DSL-2750U Wireless N 300 ADSL2 + 4 порта Wi-Fi
USB-порт работает как хранилище данных и как карта данных 3G.Оцените невероятную скорость 300 Мбит / с. Брандмауэр, безопасность WPA / WPA2 и функции QOS. Имеет очень хорошее покрытие. Хорошо работает на больших расстояниях (даже 3000 кв. Футов) а также несколько стен Настроить маршрутизатор DSL-2750U очень просто. Роутер экономичный, совсем не греется. Единственный минус в том, что служба поддержки D-Link не на должном уровне, если у вас возникнут проблемы в будущем. Среднее время ожидания составляет около 10-20 минут. Скорость USB немного медленная. Вы не можете использовать порт USB для подключения к принтеру.
TP-LINK TL-MR3220 3G / 4G беспроводной маршрутизатор серии N
Будь то ваш смартфон, ноутбук или телевизор, вы не сможете в полной мере использовать технологически продвинутые функции устройства без непрерывного беспроводного подключения к Интернету.Почему бы вам не преобразовать подключение через USB-модем 3G / 4G в беспроводное с помощью этого беспроводного маршрутизатора N TP-LINK TL-MR3220 3G / 4G и расширить сферу использования и развлечений. Совместимость Не имеет значения, есть ли у вас соединение с Airtel, ACT или Hathway. Этот маршрутизатор разработан для использования с несколькими поставщиками услуг Интернета. Скорость, дальность действия, резервное копирование через WAN Вы сможете наслаждаться скоростью передачи данных до 150 Мбит / с во всех уголках вашей квартиры. В случае неисправности беспроводного адаптера вы также можете подключить свое интеллектуальное устройство через порт WAN и продолжить то, над чем вы работали.Элементы управления Родители могут контролировать доступ своих детей к сети с помощью функции родительского контроля, а администраторы могут контролировать количество мегабайт или гигабайт, потребляемых в течение месяца, с помощью функции контроля пропускной способности.
TP-LINK 300 Мбит / с беспроводной гигабитный ADSL2 + модем серии N
D-Link DSL-2520U ADSL2 + проводной комбинированный маршрутизатор Ethernet / USB
Этот комбинированный маршрутизатор ADSL2 Ethernet / USB D-Link DSL-2520U, сочетающий в себе самые необходимые функции и качество сборки, несомненно, обеспечит вам улучшенные возможности подключения к Интернету.Высокоскоростное соединение ADSL2 + Получите доступ к Интернету и с легкостью работайте или загружайте, поскольку это высокоскоростное соединение ADSL2 + обязательно обеспечит невероятно быстрое подключение к Интернету. QoS и защита брандмауэра Обеспечивая качество обслуживания для защиты от сбоев сети, этот маршрутизатор обеспечивает безопасное и надежное соединение, а также обеспечивает защиту брандмауэра. Полная совместимость и простота использования Запрограммированное и построенное для работы со всеми поставщиками интернет-услуг, это устройство поставляется с простой процедурой установки, что делает его чрезвычайно простым в использовании.Встроенный модем ADSL, порты Ethernet и USB ADSL-модем D-Link обеспечивает отличное соединение, к которому вы можете получить доступ с вашего ПК, в то время как универсальное устройство имеет порты Ethernet и USB
D-Link DWR-116 3G / 4G LTE WI-FI Router Беспроводной N300 3G / 4G Multi-WAN Router
Двухдиапазонный гигабитный Wi-Fi-маршрутизатор Netgear D6000 AC750
Он очень настроен.Технология Netgear ReadyShare позволяет легко подключиться к принтеру и поделиться принтер тоже. Netgear предоставляет приложение Netgear Genie, с помощью которого вы можете легко управлять, контролировать и ремонтировать соединения. Дальность хорошая, но не исключительная. Двойной диапазон - большой бонус, если вы живем в квартирах. Покрытие подходит для 2-BHK, а не для 3-BHK. Радиус действия - самый большой недостаток этого роутера.
Двухдиапазонный гигабитный Wi-Fi-маршрутизатор Netgear D6000 AC750
Он очень настроен.Технология Netgear ReadyShare позволяет легко подключиться к принтеру и поделиться принтер тоже. Netgear предоставляет приложение Netgear Genie, с помощью которого вы можете легко управлять, контролировать и ремонтировать соединения. Дальность хорошая, но не исключительная. Двойной диапазон - большой бонус, если вы живем в квартирах. Покрытие подходит для 2-BHK, а не для 3-BHK. Радиус действия - самый большой недостаток этого роутера.
Беспроводной маршрутизатор Asus RT-N10U со скоростью 150 Мбит / с
Один из лучших доступных и бюджетных маршрутизаторов с USB-портом.Порт USB позволяет подключать принтер к маршрутизатору, чтобы несколько пользователей могли использовать его по беспроводной сети. Даже внешнее запоминающее устройство, такое как жесткий диск, можно подключить к маршрутизатору через порт USB, чтобы пользователь мог получить доступ к данным жесткого диска по беспроводной сети. Антенна 5 дБи обеспечивает покрытие большой площади в вашем доме. Невозможно использовать USB-ключ с этим маршрутизатором. Он имеет 1 входной интернет-порт и 4 выходных порта LAN для одновременной поддержки нескольких проводных устройств. Протоколы IEEE 802.11b / g / n гарантирует маршрутизатору поддержку приложений, потребляющих большую полосу пропускания, таких как потоковое видео.4 несколько SSID обеспечивают динамическое управление полосой пропускания, например полный доступ для владельца маршрутизатора и ограниченный доступ для гостей.
TP-LINK TL-WR1043ND Максимальный беспроводной маршрутизатор со скоростью 300 Мбит / с
TP-Link TL-WR1043ND поддерживает скорость передачи до 300 Мбит / с, а гигабитный порт улучшает качество потокового видео HD.Маршрутизатор TL-WR1043ND идеально подходит для дома среднего размера или небольшого офиса. Четыре гигабитных порта обеспечивают качество обслуживания даже при одновременном использовании нескольких проводных и беспроводных устройств, даже если вы, австралийцы, используете приложения, потребляющие полосу пропускания, такие как потоковое видео, онлайн-игры. Маршрутизатор оснащен портом USB для добавления внешнего хранилища, такого как жесткий диск, флэш-накопитель, и позволяет совместно использовать один принтер и сканер между несколькими пользователями одновременно, а также по беспроводной сети. Гостевые сети для ограниченного доступа к друзьям, функция родительского контроля, чтобы дети не посещали небезопасные веб-сайты, технология IPV6 предлагает множество новых функций вместе с вашим маршрутизатором.
Как подключить порт USB маршрутизатора к принтеру или внешнему запоминающему устройству
Ну, это зависит от производителя к производителю. У них будет некоторый процесс и ряд шагов, которым нужно будет следовать. Ниже приведены несколько ссылок на руководства TP Link, D Link и Netgear о том, как подключиться. Netgear ReadyShare - довольно популярная утилита, делающая процесс обмена интересным.
Это разумный способ выбирать продукты, не читая руководства по покупке. Установите приложение для Android прямо сейчас
Попробуй сейчас
.