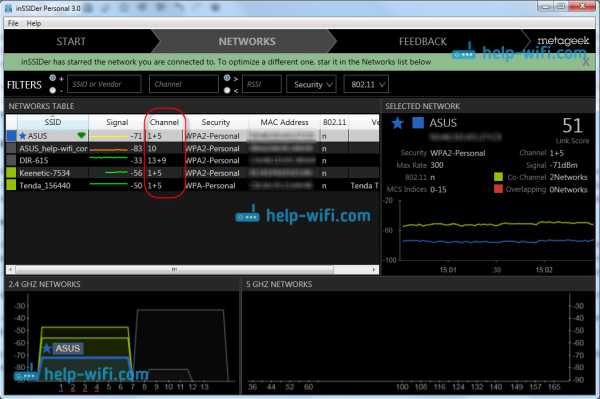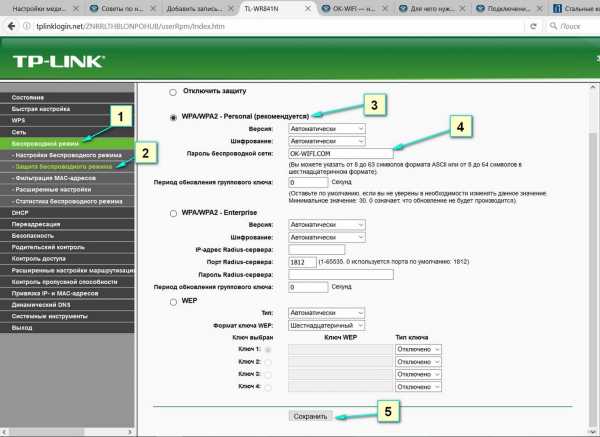Мы принимаем к оплате:
«Подарочный сертификат» от нашего Учебного Центра – это лучший подарок для тех, кто Вам дорог! Оплате обучение и подарите Вашим родным и близким обучение по любому из курсов!!!
«Сертификат на повторное обучение» дает возможность повторно пройти обучение в нашем Учебном Центре со скидкой 1000 рублей!
А также:
Wifi ограниченный доступ как убрать
причины и способы решения проблемы
Автор Станислав Новиков На чтение 6 мин. Просмотров 4.8k. Опубликовано
Любой пользователь Wi-Fi может столкнуться с ограничением доступа к беспроводному интернету. Эта проблема может возникнуть как на телефоне, так и на персональном компьютере. Почему возникает такое ограничение и как его избежать?
Возможные причины ограниченного доступа Wi-Fi
Есть несколько основных причин, по которым беспроводной интернет может не работать. От некоторых можно избавиться самостоятельно, в то время как другие не зависят от пользователя и требуют вмешательства провайдера.
Условно причины ограничения доступа Wi-Fi можно разделить на несколько групп:
- Проблемы с выходом в сеть. Возможно, ситуация не связана с оборудованием. Если соединение отсутствует на всех подсоединенных к сети устройствах, а видимых проблем в работе Wi-Fi не наблюдается, то лучше связаться с провайдером и уточнить, нет ли проблемы на его стороне.
- Проблемы с роутером. В этом случае проблемы с сетью вероятнее всего также будут наблюдаться у всех пользователей. К ним может привести неправильная настройка оборудования, раздающего интернет.
- Проблемы с конкретным устройством. Если, к примеру, на ноутбуке Wi-Fi работает отлично, а смартфон указывает на ограничения, то вероятно, что проблема именно с этим устройством и ее можно решить без посторонней помощи.
Решение проблемы на Windows 7
Прежде чем переходить к активным действиям, убедитесь, что проблема заключается в устройстве, а не в провайдере или роутере. Для этого попробуйте подключить к Wi-Fi иной прибор и убедитесь, что он выходит в интернет.
В большинстве случаев может помочь перезагрузка компьютера и раздающего Wi-Fi устройства.
Если это не решило проблему, можно попробовать включить режим совмещения с федеральными стандартами:
- Выберите нужную Wi-Fi сеть и нажмите на нее правой кнопкой мыши. Зайдите в свойства.
- Откройте вкладку «Безопасность», кликните по кнопке «Дополнительные параметры».
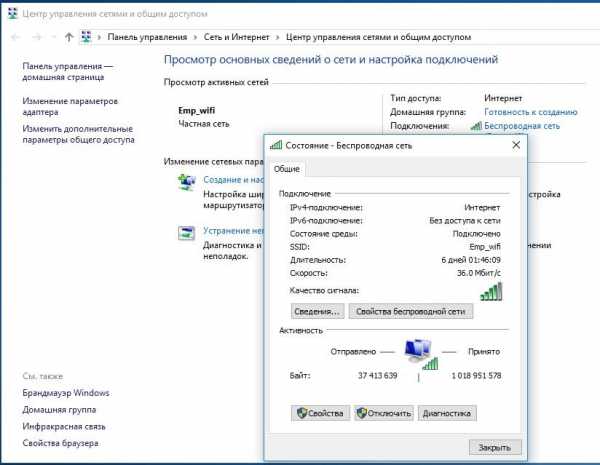
- Активируйте режим совместимости с FIPS, поставив галочку рядом.
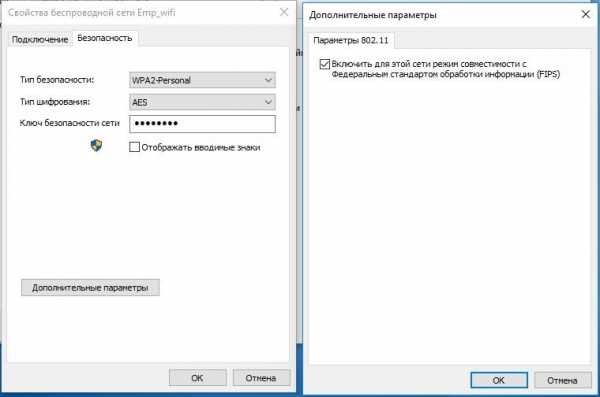
- Сохраните настройки, кликнув «ОК».
- Перезагрузите компьютер.
Если это не помогло, попробуйте отредактировать IP и DNS. Для этого:
- Зайдите в «Центр управления сетями и общим доступом», щелкнув правой кнопкой мыши на значке неработающего интернета.
- Выберите раздел, касающийся внесения изменений в настройки Вай-Фай адаптера.

- Правой кнопкой мыши щелкните по «Беспроводному сетевому соединению» и зайдите в свойства.
- Если у вас выставлены статические параметры IP и DNS, то установите галочку в «Автоматическое получение». Если, наоборот, выбран этот пункт, то установите статические DNS – 8.8.8.8 и 8.8.8.4, маска подсети – 255.255.255.0, основной шлюз – 192.168.1.1, а в поле IP внесите значения с наклейки роутера (чаще всего используется 192.186.1.50).

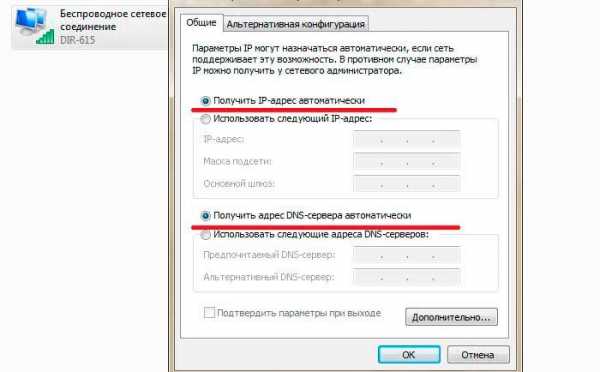
- Сохраните настройки.
- Перезагрузите компьютер.
Решение проблемы на Windows 8, 10
Для начала попробуйте перезагрузить компьютер и отключить антивирус. Если это не помогло, попробуйте поменять настройки DNS, IP и включить режим совместимости с FIPS по той же схеме, что и для Windows 7.
Помочь могут и такие мероприятия:
- Если вы используете ноутбук, то попробуйте включить его в розетку. Такая проблема может возникать из-за настроек режима сохранения энергии. Если при подключении к электросети она исчезает, то запретите ограничение питания адаптера Вай-Фай в настройках режима экономии батареи. Для этого:
- Нажмите «Пуск», перейдите в «Управление электропитанием».
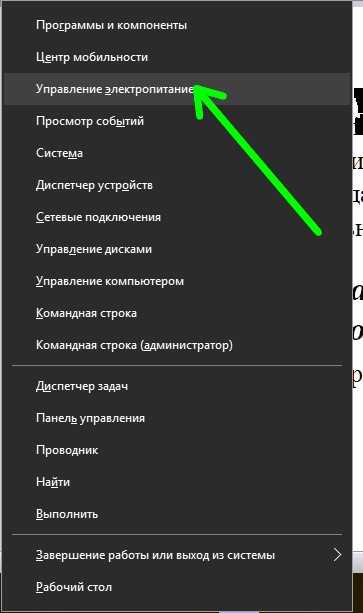
- Выберите схему «Сбалансированная» и кликните по «Настройке схемы электропитания».
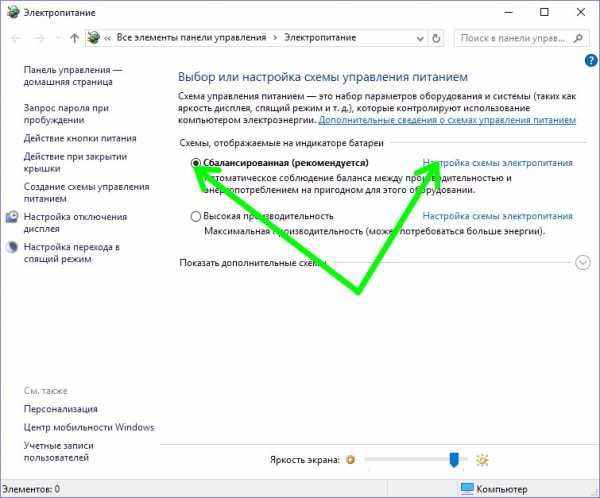
- Во вкладке «Редактирование параметров» кликните по «Изменить дополнительные параметры питания».
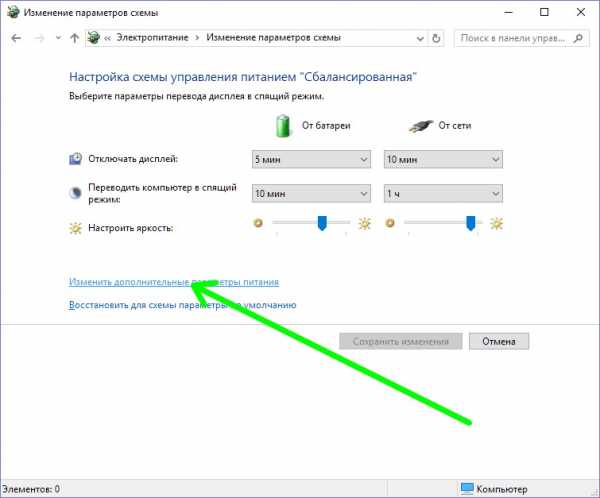
- Выберите необходимый режим энергосбережения для своего адаптера.
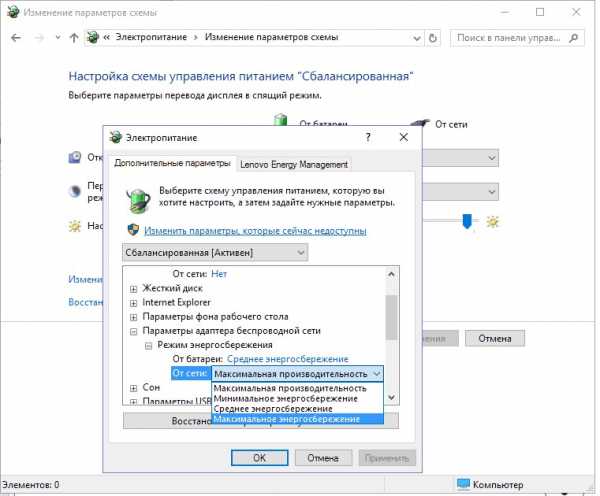
- В Windows 10 не всегда стабильно работает драйвер беспроводного адаптера. Попробуйте скачать его с официального сайта производителя и установить самостоятельно.
- В свойствах беспроводного адаптера пункт «IP версии 4 (TCP/IPv4)» обязательно должен быть отмечен галочкой. Проверьте, чтобы она была.

Какими способами можно исправить ограниченный доступ к Wi-Fi сети на компьютере, рассказывается в этом видео:
Решение проблемы на мобильном устройстве
Проблема отсутствия интернета в подключенной Wi-Fi сети решается по-разному на телефонах и планшетах под управления Android и iOS.
Решение проблемы на Android
Как и в других ситуациях, начните с перезагрузки устройства.
В системе Android куда больше возможных причин, по которым нет интернета в сети Wi-Fi. Во многом это зависит от модели устройства.
Рассмотрим основные пункты, на которые нужно обратить внимание при решении проблемы.
- Убедитесь, что в настройках беспроводной сети вашего телефона или планшета не включен прокси-сервер. Отключите его, если это не так. С прокси-сервером сеть работать не будет.
- Убедитесь, что у вас правильно установлена дата, время и часовой пояс. Некоторые модели не позволяют использовать интернет с неверным временем.
- Если вы когда-нибудь пользовались приложением «Freedom», то зайдите в него и нажмите на кнопку «Стоп». Если вы уже успели его удалить, установите заново и нажмите на эту кнопку. После этого приложение снова можно удалить, а интернет может вернуться.
- Установите статические DNS-адреса. В настойках сети найдите «Настройки IPv4», выберете пункт «Вручную» и введите адреса 8.8.8.8 и 8.8.4.4. в поля «DNS 1» и «DNS 2» соответственно. Сохраните.
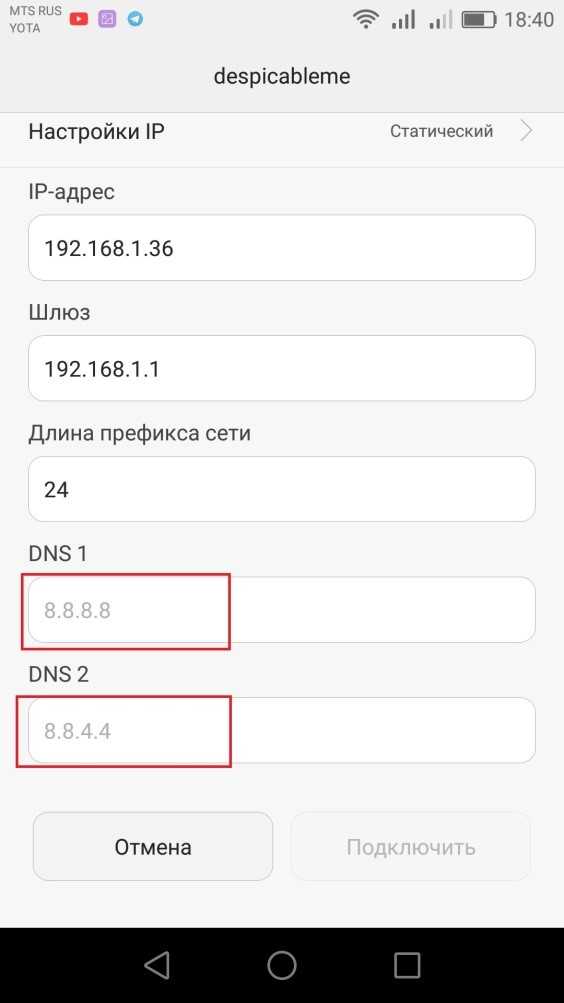
- Смените основную память устройства с SD карты на внутреннюю. Многие утверждают, что им это помогает.
- Если ни один из предыдущих пунктов не помог, можно сделать полный сброс настроек к заводским, но тогда придется делать все с нуля (в том числе устанавливать приложения). Прибегайте к этому варианту только в самых крайних случаях.
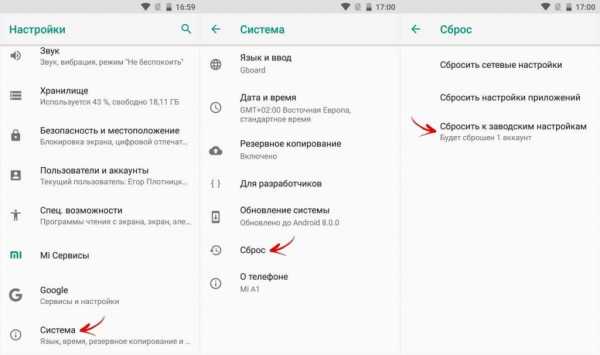
Решение проблемы на iOS
На iPhone и iPad беспроводное соединение обычно работает без проблем. Если вы подключились к сети, а интернета в ней нет, то с наибольшей вероятностью причина в сети, а не в устройстве. Но если другая техника выходит в интернет без проблем, то стоит проверить настройки устройства.
Решение любой проблемы начинайте с перезагрузки. Если она не помогла, то попробуйте сбросить аппарат на базовые настройки. Для этого в меню «Настройки» – «Основные» найдите пункт «Сброс» и выберите «Сброс настроек сети». Как правило, после этой несложной процедуры интернет начинает работать.
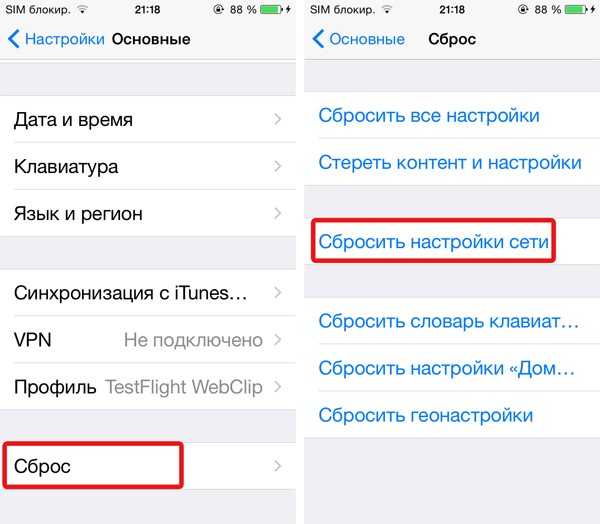
Существует несколько возможных причин, приводящих к ограничению доступа Wi-Fi, и не все они могут быть решены самостоятельно. Если ни один из путей, описанных в этой статье, не помог, причины следует искать на стороне роутера или поставщика интернета.
Проблема с ограниченным подключением WiFi в Windows 10
Некоторые пользователи Windows сталкиваются со странной проблемой. После установки Windows 10 или Windows 8.1 они заметили, что их устройство показывало ошибку « Limited Connectivity » в статусе WiFi , и они не могли получить доступ к Интернету до повторного подключения.
Я понял, что это обычная проблема. В некоторых случаях даже перезагрузка устройства и запуск заново не помогали. После посещения нескольких форумов я подумал о том, чтобы дать несколько предложений, одно из которых я нашел в ответах Microsoft.
Чтение : Wi-Fi не работает после обновления до Windows 10.
Ограниченное соединение Wi-Fi
Сначала создайте точку восстановления системы. Затем щелкните правой кнопкой мыши кнопку «Пуск», чтобы получить доступ к параметру «Панель управления», и выберите его.
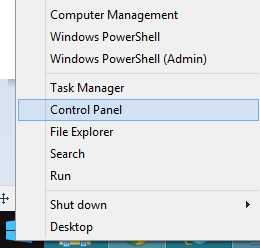
Затем выберите «Диспетчер устройств».
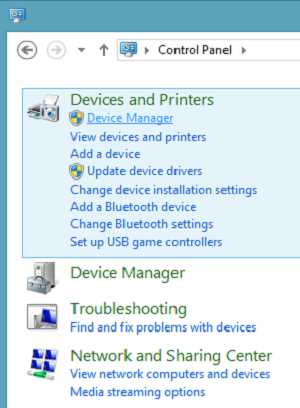
Затем выберите «Сетевые адаптеры», и под ним вы найдете контроллер Wi-Fi в списке. Выберите это.
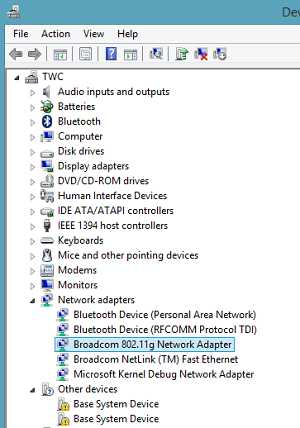
Дважды щелкните контроллер, чтобы открыть окно свойств адаптера, и перейдите на вкладку «Драйверы».
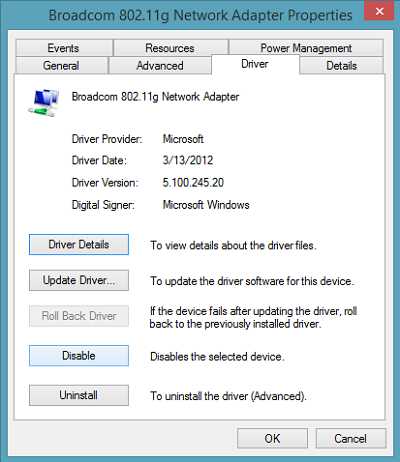
Затем нажмите кнопку «Отключить» и нажмите «ОК», чтобы применить изменения. Посмотрим, поможет ли это. Если не помогло, снова включите его и переходите к следующему шагу.
Если вышеуказанное решение не помогло, попробуйте сделать следующее.
Откройте командную строку на уровне администратора в режиме рабочего стола, введите следующие команды и нажимайте Enter после каждой команды:
netsh int tcp set эвристика отключена netsh int tcp set global autotuninglevel = отключено netsh int tcp установить глобальный rss = включен
Затем введите следующее и нажмите Enter, чтобы убедиться, что практически все настройки отключены.
netsh int tcp показать global
Наконец, перезагрузите компьютер и посмотрите, поможет ли это.
Прочтите : Устранение проблем с WiFi в Windows 10.
Вы также можете попробовать это:
Откройте командную строку от имени администратора и выполните следующие команды
sc config licensemanager type = own
Перезагрузите компьютер и посмотрите, помогло ли это.
Если это не помогает, вы также можете попробовать встроенное средство устранения неполадок оборудования и устройств и посмотреть, поможет ли оно.
В этой публикации вы узнаете, как устранить неполадки, если ваша Windows не может найти беспроводные устройства .
.Часто задаваемые вопросы о Xfinity® WIFI - больше, чем ваш домашний WiFi
КлиентыXfinity Internet и Comcast Business Internet с соответствующим уровнем обслуживания * могут пользоваться Xfinity WiFi, включенным в их подписку, без дополнительной платы.
Если вы новый клиент, вы можете сразу же начать использовать Xfinity WiFi; даже до того, как ваш Интернет-сервис Xfinity будет установлен дома.
Если вы являетесь клиентом Internet Essentials, посетите сайт Internet Essentials для получения дополнительных сведений.
Если вы пользуетесь услугами Prepaid Instant TV, посетите сайт Prepaid для получения подробной информации.
Если вы еще не являетесь клиентом Xfinity Internet, вы можете получить доступ к точкам доступа Xfinity WiFi тремя способами:
- Ограниченная бесплатная пробная версия: В некоторых точках доступа Xfinity WiFi посетители могут бесплатно попробовать Xfinity WiFi на ограниченной основе.
- Xfinity WiFi On Demand Pass: Используйте Xfinity WiFi в течение часа, двух часов, в день, неделю или месяц, купив WiFi On Demand Pass.Доступно только в избранных точках доступа.
- Рекомендуемые точки доступа: Эти места отмечены специальными значками на карте локатора точек доступа в Интернете и в приложении Xfinity WiFi Hotspot. В этих местах всем пользователям предоставляется бесплатный доступ к Xfinity WiFi.
Заинтересованы в Xfinity Internet и получить мгновенный доступ к миллионам точек доступа Xfinity WiFi? Узнайте больше о специальных предложениях здесь.
.Как исправить проблемы с ограниченным или отсутствующим подключением Wi-Fi в Windows 8
Что происходит, когда Windows 8 или 8.1 показывает следующее загадочное сообщение всякий раз, когда вы пытаетесь подключиться к беспроводной сети:
Это соединение ограничено или не имеет возможности соединения. Нет доступа в Интернет
Или, может быть, вы видели это лаконичное сообщение:
Связь ограничена

Так кратко.
Так грубо.
Так ограничено .
Кстати, да, моя сеть Wi-Fi на самом деле называется friedchicken , и да, я афроамериканец, но - нет - все афроамериканцы не любят жареный цыпленок , но я точно люблю!
В любом случае…
Проблема с ограниченным подключением - досадная проблема, отчасти потому, что ошибка очень расплывчата, а также потому, что вы можете легко потратить целый день, пытаясь ее исправить. Еще больше сбивает с толку то, что иногда вы видите эту ошибку , даже если у вас есть пять полосок мощности сигнала (как я на приведенном выше рисунке)
Обычно большинство людей пытаются отключиться и снова подключиться, а несколько дерзких новичков пытаются удалить сетевой адаптер.
На самом деле вам не нужно идти на такие смелые шаги…
Вот четыре уловки, которые почти наверняка решат эту проблему:
- Сброс стека TCP / IP
- Отключить дремоту адаптера Wi-Fi
- Включение дозированных загрузок соединений
- Сброс автонастройки TCP / IP
1. Используйте netsh.exe
Есть несколько способов решить эту проблему, но самым простым и распространенным решением является использование netsh для сброса стека TCP / IP до его конфигурации по умолчанию.
Утилита NetShell ( netsh.exe ) - универсальный инструмент, который позволяет опытным пользователям управлять множеством компьютерных процессов прямо из командной строки. Вот как заставить инструмент работать на вас:
Нажмите клавишу Windows + x + a , чтобы запустить командную строку с правами администратора.

Теперь в черном окне введите следующую команду:
netsh int ip сброс C: \ resetlog.txt
Затем перезагрузите компьютер и повторите попытку подключения к Интернету.Теперь он должен подключиться нормально.
2. Выведите адаптер Wi-Fi из режима сна
Если это только временно решает проблему, сетевой адаптер может перейти в спящий режим для экономии энергии.
Нажмите Windows Key + w , чтобы открыть окно поиска Settings и введите:
центр сети и обмена
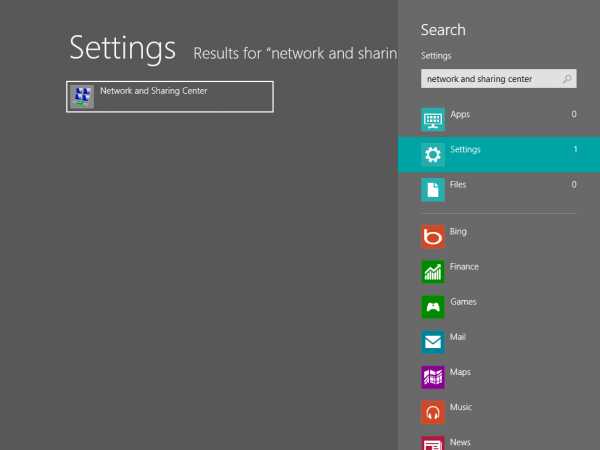
Щелкните имя своей сети Wi-Fi и нажмите кнопку Свойства в нижнем левом углу под.
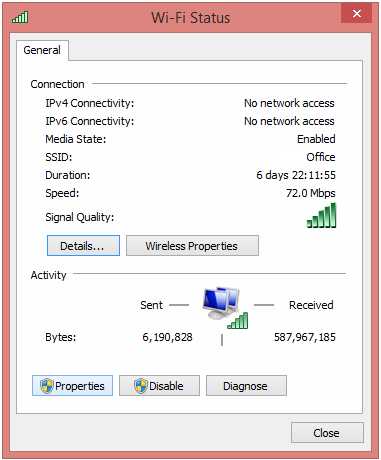
В окне Wi-Fi Properties нажмите кнопку Configure .

Затем выберите последнюю вкладку под названием Power Management , и вы увидите эту опцию:
Разрешите компьютеру выключить это устройство для экономии энергии.
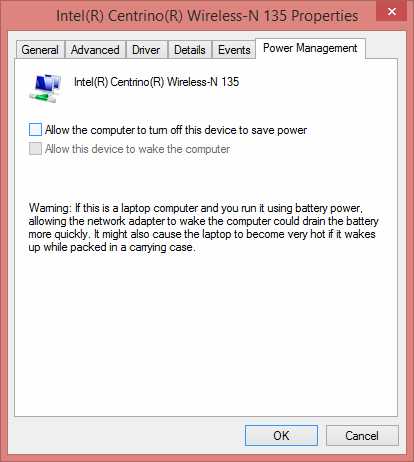
Снимите флажок, нажмите ОК и затем снова войдите в свой компьютер, чтобы подтвердить исправление.
3. Разрешить загрузку по лимитным соединениям
Если вы используете iPhone, Blackberry или Galaxy S4 в качестве мобильной точки доступа, включение «Загрузка через ограниченные соединения» может помочь.
Нажмите Windows Key + w и введите
подключения счетчика
Когда на экране отобразится экран Devices , переключите ручку на На , затем выйдите из системы и войдите в свой компьютер, чтобы применить изменения.
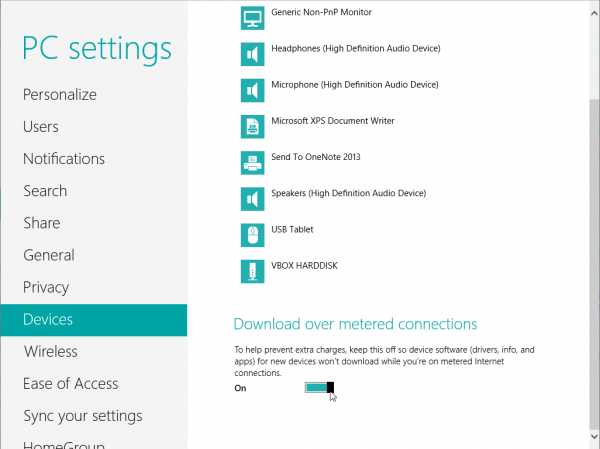
Имейте в виду, что вам следует попробовать этот , даже если вы точно знаете, что не используете лимитное соединение . Я знаю, что это звучит глупо, но по какой-то причине включение этого параметра решает проблему.
4. Сброс автонастройки TCP / IP
Нет-нет-нет, я не говорю об аудиопроцессоре, созданном Antares, который продюсеры хип-хопа используют, чтобы музыкальные исполнители звучали как музыкальные роботы. Это автонастройка . Autotunning, применительно к сетям, относится к модификации буферов перегрузки для обеспечения надежного подключения.
Если вы попробовали все три из вышеперечисленных советов, но [sic] Интернет [/ sic] все еще не работает, ознакомьтесь с ловким постом fjam на сайте tipsandtricksforum.com.
Использование следующих трех команд netsh в Windows 8 и 8.1 может решить проблему. Я не подтвердил результат, поэтому не знаю, работает ли он, но попробовать определенно стоит:
netsh int tcp set heuristics disabled
netsh int tcp set global autotuninglevel = отключено
netsh int tcp set global rss = включен
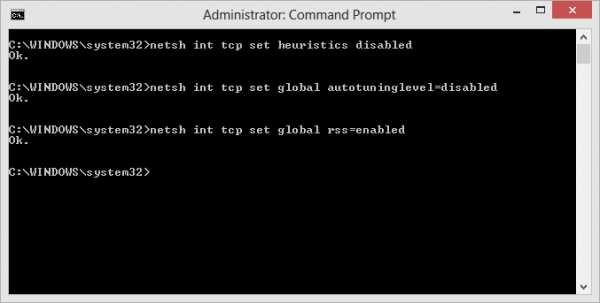
Позвольте мне объяснить, что все это делает:
Первая команда netsh отключает окно масштабирования в TCP после второй повторной передачи SYN-пакета.Детали несколько заумны, поэтому я не буду их использовать, но суть в том, что иногда Windows, кажется, произвольно изменяет способ, которым буферы TCP имеют размер .
Выполнение вышеуказанных команд netsh изменяет размер окна TCP на 65 535 и применяет это изменение, которое предотвращает повторную ошибку Windows 8.
Обновление 18.08.2014
Пользователи Lenovo Yogo должны использовать указанные выше наборы с осторожностью. По крайней мере, один пользователь (см. Остин в комментариях ниже) обнаружил использование netsh.exe разбился rtwlanu.exe.
Обновление от 22.08.2014
У одного из моих читателей, Эрика, была эта проблема на его Dell Venue 11i Pro. Он не мог подключиться к Wi-Fi при питании от батареи. В итоге он исправил это, изменив параметры питания для карты Wi-Fi с высокой экономии энергии на низкую.
Итог
Всякий раз, когда ваша сеть Wi-Fi показывает ограниченный доступ, попробуйте сначала выполнить простые действия, такие как перезагрузка или повторное подключение. Если это не помогло, сбросьте стек TCP / IP, выведите адаптер Wi-Fi из спящего режима, включите измерение и сбросьте автонастройку.Это должно вернуть вас в онлайн!
Удалось ли вам использовать методы, которые я перечислил в этой статье? Пожалуйста, дайте мне знать в комментариях! Мне любопытно, какой из них у тебя работал.
.Как убрать людей с вашего Wi-Fi
Поделился с кем-нибудь паролем от WiFi? Слишком много людей используют ваш домашний / рабочий Wi-Fi интернет, что приводит к медленному интернету и постоянным задержкам. Узнайте, почему и как выгнать людей из вашей сети Wi-Fi. Для каждой ОС и устройства описан свой метод.
Зачем выгонять людей из вашей сети WiFi
- Низкая скорость передачи данных и Интернет
- Хакеры контролируют ваш маршрутизатор, Интернет, сеть и вас
- Друзья скачивают нелегальные торренты
- Пропускная способность превышает пределы FUP, что приводит к обновлению плана
- Просить людей остановиться не работает, никто не слушает ваши просьбы
Во всех вышеперечисленных ситуациях гораздо эффективнее и проще просто выгнать людей из вашей сети Wi-Fi, а не просить их удалить себя.
Проблема с изменением пароля WiFi
Самый популярный способ удалить пользователей из вашей сети WiFi - изменить пароль WiFi вашего роутера. Но тогда это отключит все другие подключенные устройства, включая ваш телефон и ноутбук. Если вы не хотите снова вводить новый пароль на всех подключенных устройствах, вот несколько способов выгрузить людей из вашей сети.
Также читайте: Кто у меня WiFi
Выгоняйте людей из вашей сети Wi-Fi в Windows 10
Мы собираемся использовать бесплатное приложение NetCut.Это более старый проект, но он отлично работает в Windows 10. Однако пользовательский интерфейс прямо из 90-х. Загрузите и установите NetCut с официального сайта (ссылка ниже). Во время этого процесса вас могут попросить установить другую программу под названием WinpCap. Просто следуйте указаниям мастера установки, и все готово. Если потребуется, перезагрузите компьютер.
NetCut отобразит список всех устройств, подключенных в настоящее время к вашей сети Wi-Fi, с их адресами Mac. Выберите Mac-адрес, который вы хотите заблокировать, и нажмите кнопку «Вырезать».Это отключит Интернет от целевого устройства. Нажмите кнопку «Вкл.», Чтобы разрешить повторное подключение к вашей сети.
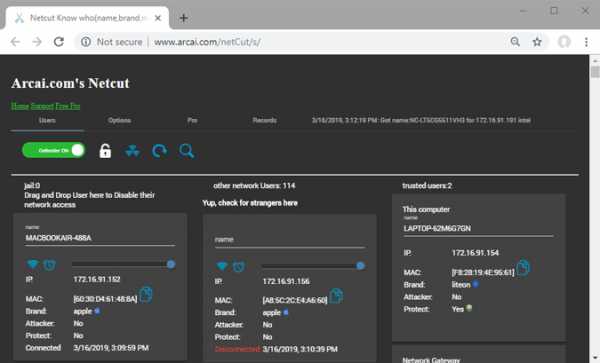
Плюсы:
- Бесплатная и простая в использовании
- Работает на всех версиях Windows
Минусы:
- Временное решение, WiFi moocher может подключиться позже
- Интерфейс устаревший и уродливый
- Вы должны знать Mac-адрес устройства moocher
Как это работает
Когда вы запускаете приложение NetCut, оно подделывает Mac-адрес маршрутизатора и заставляет устройство moocher поверить, что это оригинальный маршрутизатор.Теперь устройство жертвы начинает отправлять все пакеты данных на ваше устройство (на котором работает NetCut). Вместо пересылки пакетов данных на маршрутизатор NetCut будет отбрасывать пакеты, что приведет к отключению от Интернета.
Загрузить NetCut: Windows (бесплатно)
Как отключить Wi-Fi на Mac
JamWiFi - это приложение для Mac, которое позволит вам отключать людей от вашей сети Wi-Fi. По очевидной причине его нельзя загрузить напрямую в App Store.Скачайте и установите по ссылке ниже. В зависимости от настроек безопасности вы не сможете запустить приложение. Чтобы исправить это, перейдите в Системные настройки> Безопасность и конфиденциальность> Разрешить загрузку приложений из>, а затем разрешите JamWiFi.
Когда приложение откроется, нажмите кнопку сканирования внизу, чтобы просканировать все сети WiFi вокруг вас. Выберите сеть, которую хотите заблокировать. Он покажет вам список Mac-адресов в сети Wi-Fi. Выберите тот, который хотите заблокировать, и нажмите кнопку «deauth» внизу.Это действие отключит Интернет от устройства жертвы и от вашего компьютера.
Если вы хотите вернуть доступ в Интернет, нажмите кнопку «Готово».
Также читайте: Как транслировать видео с Mac на iPad / iPhone
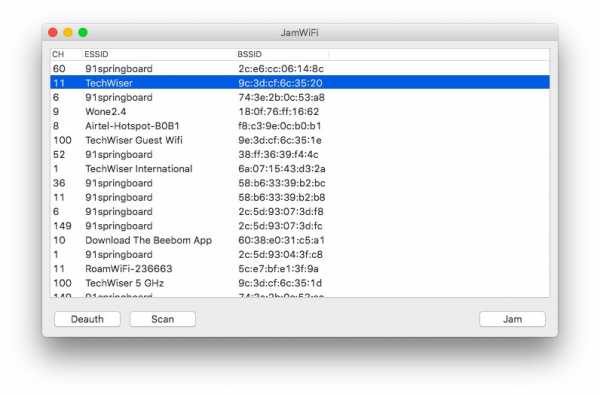
Плюсы:
- Бесплатная и простая в использовании
- Может отключить Интернет на нескольких устройствах (или даже на каждом устройстве) в сети
Минусы:
- Временное решение, Wi-Fi moocher может подключиться позже
- Он также отключает Интернет от главного компьютера.т.е. ваш компьютер
Как это работает
Способ работы JamWiFiworks отличается от того, как работает приложение NetCut. Вместо того, чтобы действовать как маршрутизатор, он непрерывно отправляет пакеты деаутентификации на компьютер жертвы. Итак, каждый раз, когда устройство жертвы хочет подключиться к сети, JamWiFi отправляет пакет деаутентификации, чтобы отключить его.
Загрузить JamWiFi: macOS
Как отключить людей от вашего Wi-Fi на Android
Когда дело доходит до Android, существует множество приложений, которые могут уничтожить Интернет других устройств в сети.Некоторые из этих приложений включают, помимо прочего, WiFi Kill, cSpolit и т. Д. Мы связались с разработчиком Netcut, и он сказал нам следующее:
«NetCut работает на уровне 2 модели OSI. Он позволяет пользователям протестировать свою сеть WIFI, найдя в ней фирменный тестовый протокол ARP ’
Практически во всех этих приложениях общим является то, что им требуется root-доступ. Если ваш телефон Android не рутирован, вы просто не сможете использовать ни одно из этих приложений. Мы рекомендуем NetCut, который также разработал версию для Windows, и да, ему тоже нужен root-доступ.Загрузите приложение из Play Store, запустите его и предоставьте root-права по запросу. Найдите устройство, которое хотите включить в свою сеть.
Щелкните красный символ Wi-Fi рядом с устройством, которое отключит Интернет на этом устройстве. Вы также можете переместить ползунок, появляющийся в середине, чтобы изменить скорость соединения.
Также читайте: Лучший менеджер WiFi для Android (2018)
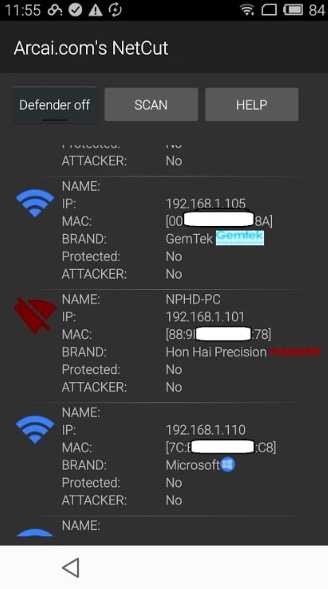
Плюсы:
- Не создает шторм пакетов, чтобы убить Интернет
- Контроль скорости интернета
- Поиск устройств по имени вместо Mac-адресов
Минусы:
- Временное решение, Wi-Fi moocher может подключиться позже
- Может отключить Интернет только на одном устройстве в любой момент времени
- Некоторые функции могут быть оплачены в будущем
Обновление: По неизвестной причине приложение NetCut для Android больше не доступно в Google Play Store.Вы все еще можете скачать его с официального сайта (ссылка ниже), но я предлагаю вам быть осторожным с приложением.
Загрузить NetCut: Android
Как отключить людей от вашего Wi-Fi на маршрутизаторе
Войдите в свой маршрутизатор и найдите настройки DHCP. Некоторые маршрутизаторы имеют возможность отключать устройства непосредственно от своего мобильного приложения. Однако, если в вашем роутере нет этой опции, вам придется сделать это вручную.
Каждая конфигурация роутера очень сильно зависит от производителя.Итак, чтобы выгнать людей из вашей сети Wi-Fi, отключив устройство-нарушитель через DHCP-сервер или привязав IP- и Mac-адреса, вам необходимо обратиться к руководству по маршрутизатору. За процессом обычно легко следить.
Кроме того, вы также можете позвонить своему интернет-провайдеру и сообщить ему, что кто-то использует ваш WiFi без вашего разрешения. Большинство маршрутизаторов имеют функцию удаленного доступа, при которой интернет-провайдер может войти в ваш маршрутизатор и найти Wi-Fi moocher. По умолчанию функция удаленного доступа отключена на большинстве маршрутизаторов.Но вы можете легко включить его всего несколькими щелчками мыши. Опять же, способ включения или отключения удаленного доступа отличается на каждом маршрутизаторе. Итак, обратитесь к руководству.
При этом, как ни хороша функция удаленного доступа, это еще и страшно. Представьте себе человека, который сидит за 1000 миль от вас и входит в ваш роутер в любое время, когда хочет. Вот почему мы рекомендуем функции безопасности WiFi, такие как изменение пароля WiFi по умолчанию, отключение удаленного доступа, когда он не используется, и т. Д.
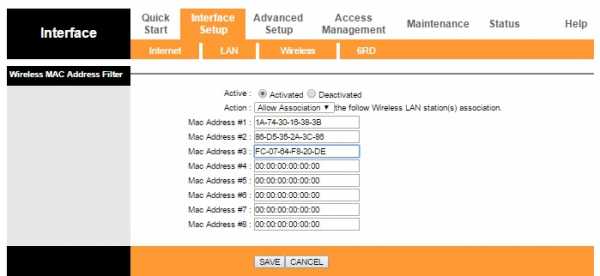
Плюсы:
- Постоянное решение, Wi-Fi moocher не может подключиться позже
- Работает на всех устройствах
- Никаких приложений устанавливать не нужно
Минусы:
- Не у всех есть доступ к роутеру
- Не совсем подходит для новичков, особенно если вы никогда не настраивали маршрутизатор
- Другой человек может проверить, заблокировали ли вы его / ее, войдя в роутер
5.Как отключить Wi-Fi на любом устройстве
Хотя нет возможности выгнать кого-то из вашей сети WiFi с помощью CMD, следующий метод работает в любой ситуации. Например, если у вас нет доступа к компьютеру, рутированному устройству Android или даже если вы отключили кого-то от Wi-Fi с помощью iPhone, вы все равно можете заблокировать подключение к Интернету для любого устройства в вашей сети.
Просто найдите IP-адрес устройства в вашей сети, которое вы хотите заблокировать. Вы должны назначить этот же IP-адрес своему устройству, перейдя в настройки статического IP-адреса.Вот подробная статья о том, как назначить статический IP-адрес вашему устройству.
Здесь происходит следующее: поскольку вы используете тот же IP-адрес, что и ваш сосед, маршрутизатор запутается. Поскольку все маршрутизаторы разные, здесь есть три возможности: маршрутизатор просто отключает оба устройства от сети, маршрутизатор отключит старое устройство от сети или вы не сможете подключиться к сети.
Следует иметь в виду, что этот метод не всегда работает.Особенно, когда DHCP-сервер настроен на автоматическое назначение IP-адресов. Это связано с тем, что жертва может повторно инициировать соединение, и DHCP-сервер предоставит ему / ей новый локальный IP-адрес.
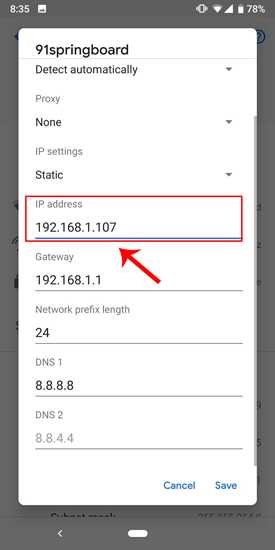
Плюсы:
- Работает с любого компьютера или смартфона
- Приложение не требуется
Минусы:
- Нет возможности блокировать несколько устройств в сети или контролировать скорость
- Может не сработать в любой ситуации, так как этот прием зависит от вашего роутера.
- Вы должны знать IP-адрес устройства, которое хотите заблокировать
- Временное решение, Wi-Fi moocher можно повторно подключить позже
Как это работает
Когда два устройства в одной сети имеют один и тот же IP-адрес, маршрутизатор сбивается с толку и блокирует Интернет либо на старом устройстве, либо на обоих устройствах в сети.
Что дальше: начать использовать гостевую сеть
Если вы планируете совместно использовать Wi-Fi, но не хотите, чтобы пользователи получали доступ к вашей основной сети, создайте отдельную гостевую сеть Wi-Fi. Например, если ваш основной Wi-Fi называется «Бэтмен», вы можете создать гостевую сеть с именем «Робин» и попросить гостя присоединиться к ней.
У большинства маршрутизаторов есть возможность создать гостевую сеть. Просто войдите в настройки вашего маршрутизатора и найдите функцию «гостевая сеть».В некоторых маршрутизаторах, таких как DD-WRT, он доступен в разделе «Беспроводная связь», в некоторых - в «Списках управления доступом», или вы всегда можете указать в Google номер модели своего маршрутизатора.
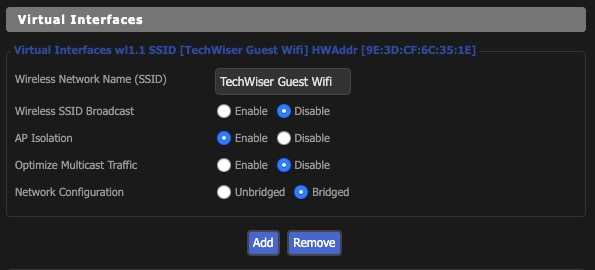
Плюсов:
- Постоянное решение, Wi-Fi moocher не может повторно подключиться позже
- Можно изменить пароль гостевой сети без изменения пароля основной сети
- В гостевой сети нет доступа к файлу на вашем компьютере
Подведение итогов: отключите кого-нибудь от своей сети WiFi
Итак, вот оно.Это были некоторые из способов отключить других пользователей от вашей сети Wi-Fi. Лучше всего использовать специальные приложения, такие как Netcut для Windows и Android или JamWiFi для Mac. Если у вас есть вопросы, дайте мне знать в комментариях или напишите нам в Твиттере. Убедитесь, что вы не используете его, чтобы разыграть друзей, потому что вы никогда не знаете, работают ли они над важным проектом или выполняют банковские операции. Но время от времени можно немного повеселиться. В конце концов, какая жизнь без веселья!
Также прочтите: 4 способа поделиться WiFi без разглашения пароля
.