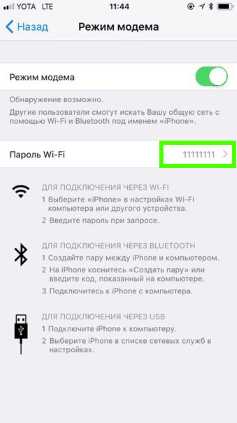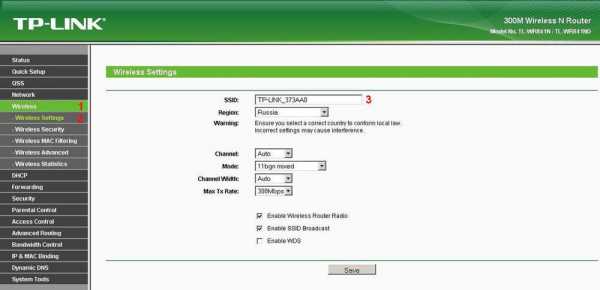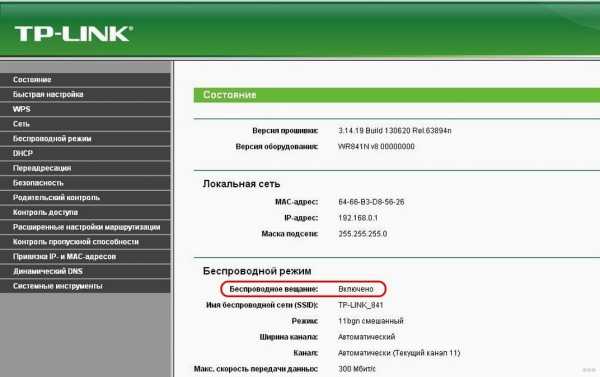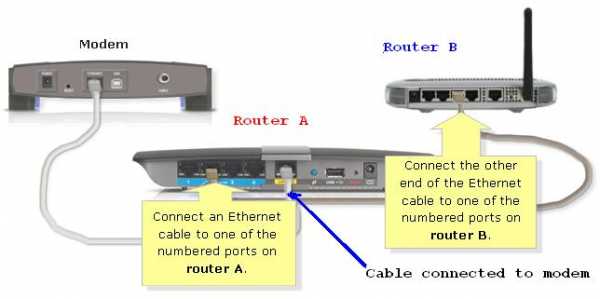Мы принимаем к оплате:
«Подарочный сертификат» от нашего Учебного Центра – это лучший подарок для тех, кто Вам дорог! Оплате обучение и подарите Вашим родным и близким обучение по любому из курсов!!!
«Сертификат на повторное обучение» дает возможность повторно пройти обучение в нашем Учебном Центре со скидкой 1000 рублей!
А также:
Как настроить принтер brother через wifi
Принтер Brother DCP 1612WR: настройка Wi-Fi и подключение
Всем доброго времени суток! В статье сегодня мы будем производить настройку и подключение к WiFi на принтере Brother DCP 1612WR. Проблема таких вот настроек и подключений в том, что руководство пользователя написано максимально сложно для обычного пользователя. Скажу вам честно мне и самому было сложно разобраться, так как очень часто простую инструкцию просто растягивают и пишут сложнее чем она есть.
В первую очередь вам нужно, чтобы у вас уже был рабочий роутер. Обязательно возьмите и вспомните пароль от вашей Wi-Fi сети. Если вы забыли пароль, то милости просим в эту статью. Если пароль не удается найти, то можно подключиться с помощью WPS – если такая кнопка есть на вашем роутере.
Также вы можете напрямую подключиться к ноутбуку, превратив его в обычную точку доступа. Поэтому поводу у нас есть отдельная статья тут. Ничего сложного нет, просто запускаем режим хот-спота или точки доступа.

Подключение через физическое меню принтера
- Чтобы произвести подключение принтера Brother DCP 1612WR к Wi-Fi нажмите на кнопочку «Меню». Далее, чтобы выбрать какие-то из пунктов, нужно орудовать кнопками «вверх» и «вниз»;
- Заходим в раздел «Сеть»;
- Выбираем «Беспровод. сеть»;
Обычное подключение
- Теперь выбираем «Мастер уст-ки». Принтер начнет искать все ближайшие беспроводные сети. С помощью стрелочек выберите свою и нажмите «ОК»;
- Далее останется ввести пароль от вай-фай. Если на вашем роутере включен режим WPS, то в меню будет отображаться «WPS доступна». Просто выбираем данный пункт, а далее идём к роутеру и нажимаем на кнопочку WPS на интернет-центре.
С помощью WPS или AOSS
- Если на маршрутизаторе есть кнопка WPS, то можно подключить и без знания пароля. Выбираем «WPS/AOSS»;
- Далее отобразится сообщение «Вкл. беспр.сеть?» выбираем «да»;
- После этого вас попросят нажать на «WPS» у роутера – подходим к маршрутизатору, находим эту кнопку и нажимаем на неё. После этого в меню выбираем «ОК».

Настройка с помощью диска
В коробке из-под аппарата должен быть диск установки всех драйверов, лучше всего использовать именно его, так как помимо подключения на ваш компьютер будет установлено всё необходимое. Далее вам нужно взять USB кабель и подключиться к принтеру с помощью него.
- Итак, после того как вы запустили диск, на экране должно начать отображаться меню автозагрузки – запустите «Start.exe» или «Setup.exe». Если меню автозагрузки нет, зайдите в «Компьютер» и на прямую запустите загрузку файла с диска;
- Принимаем лицензионное соглашение;
- Нажимаем по «Беспроводное сетевое подключение»;
- Также нужно выбрать необходимые дополнительные настройки в окне «Обнаружен брандмауэр/антивирусная программа»;
- Ставим галочку «Да, у меня есть USB-кабель…»;
- В списке беспроводных сетей выбираем нужную. Если нужной нет, возможно она просто невидимая, для добавления ее вручную надо нажать «Дополнительно»;
- В самом конце нужно ввести пароль от беспроводной сети;
Понравилась статья? Поделиться с друзьями:
Пароль принтера Brother по умолчанию | Пароль WiFi
Краткое руководство пользователя для принтеров Brother
Печатные машины в последние годы стали важной частью нашего профессионального пространства. Все мы ожидаем быстрой, точной и качественной печати с минимальным количеством ошибок. Это причина; использование братских принтеров увеличивается с каждым годом. Эти принтеры имеют привлекательный дизайн, потребляют меньше чернил и требуют меньших затрат на обслуживание.
Если пользователь обнаружит какие-либо трудности с паролем по умолчанию для принтера Brother, прочитайте следующие шаги, чтобы решить проблему. На их вопрос можно найти точное решение. Выполните следующие шаги.
Пароль принтера Brother по умолчанию:
- Нажмите кнопку «Пуск» на печатной машине и выберите «Все программы».
- Затем вам нужно выбрать Brother, MFC-XXXX LAN или MFC-XXXX и Remote Setup
- Введите пароль, если ваша печатная машина подключена через сеть
- Теперь вам нужно ввести свой пароль
- Пароль по умолчанию для большинства моделей принтеров Brother - «доступ»
- Для изменения этого пароля также можно использовать веб-интерфейс управления или BRAdmin Light.
1. ПОЛЬЗОВАТЕЛЬ:
Имя пользователя - пользователь
Пароль - доступ
2. АДМИНИСТРАТОР:
Имя пользователя - admin
Пароль - доступ
Это имя пользователя и пароль по умолчанию для большинства принтеров Brother.
Чтобы изменить пароль принтера Brother:
- Откройте свой интернет-браузер.
- Введите « http: // IP-адрес устройства » в адресную строку веб-сайта. (Например - http: // 123.456.7.8)
- В поле «Вход» введите пароль для входа по умолчанию initpass .
- Щелкните вкладку « Administrator ».
- Если вы не нашли вкладку « Administrator », нажмите « Login Password ».
- В поле Введите новый пароль введите пароль, который необходимо использовать.
- В поле Confirm New Password введите новый пароль еще раз.
- Нажмите кнопку « Отправить ».
Пароль Wi-Fi принтера Brother
Однако этим принтерам требуются пароли Wi-Fi для принтеров Brother при подключении к сетям Wi-Fi. Но да, перезагрузка необходима. Мы приглашаем вас сбросить пароль Wi-Fi, если вы используете сеть Wi-Fi. Вот инструкция по сбросу пароля Wi-Fi.
Пароль принтера Brother для WiFi:
- У вас есть пароль и имя сети для беспроводной сети?
- Если нет, найдите их на задней панели модема
- Откройте окно панели управления и нажмите кнопку меню
- Выберите «Настройки» или «Гаечный ключ и отвертка»
- Также выберите Все настройки
- Прокрутите вниз до сети и нажмите ОК
- Снова прокрутите вниз до Сброс сети и нажмите значок ОК
- Нажмите 1, чтобы сказать да
- Подтвердите перезагрузку, снова нажав 1.
- Ваш братский принтер начнет перезагрузку
- После перезагрузки принтер попросит вас настроить Wi-Fi.
- Трижды нажмите ОК и запустите Мастер установки
- Теперь вам нужно будет выбрать вашу сеть Wi-Fi
- Выберите Нет, если вам будет предложено использовать WPS
- Введите пароль Wi-Fi
- Нажмите ОК и 1 для применения изменений
- Затем вы увидите отчет о подключении, который обеспечит успешный сброс пароля.
Как сбросить принтер Brother
В этом разделе вы найдете кратчайший способ сброса настроек вашей печатной машины.Пользователь принтера Brother может перезагрузить свой принтер, перейдя в раздел «Панель управления». Если вы хотите сбросить настройки вашего принтера, вас попросят проверить, готов ли ваш принтер к печати в сети. Если он не готов, у вас могут возникнуть проблемы при печати документов. Однако сброс пароля принтера через панель управления - это самый короткий способ сбросить настройки принтера. Вот шаги для перезагрузки принтера Brother.
Как сбросить настройки принтера Brother:
- Отсоедините все кабели, подключенные к принтеру, кроме кабеля питания
- Теперь вам нужно перейти в окно панели управления
- Нажмите Menu или Menu / Set, затем
- Выберите LAN или сеть
- Поднимитесь наверх или вниз, чтобы выбрать Menu / Set или OK
- После этого вы должны выбрать опцию Factory Reset или Network Reset
- Выберите Menu / Set, Set или Ok
- Щелкните Сброс и выберите значок Да
- Ваша печатная машина скоро перезапустится
- Снова подключите все отсоединенные кабели, чтобы начать печать
Хотите узнать больше о сбросе настроек печатной машины? Поговорите по телефону с инженерами службы поддержки, связанными с производственной компанией.Просто наберите официальный номер горячей линии и спросите, как сбросить настройки принтера Brother. Помимо предложения эксклюзивного ассортимента печатных машин, эта компания также помогает пользователям печатных машин безупречной поддержки клиентов.
.Как подключить автономный принтер Brother | Small Business
Если вы не можете печатать на установленном принтере Brother, потому что он отображается как автономный, вы можете изменить некоторые настройки принтера, чтобы вы могли продолжить печать документов. Windows 7 предоставляет встроенную функцию переключения между автономным режимом, которая может разрешать многие уведомления «Принтер отключен», которые вы получаете от своего принтера Brother. Однако, если эта опция не решает ваши проблемы, вам может потребоваться внести некоторые физические изменения в установку вашего принтера, чтобы восстановить нормальную функциональность печати.
Нажмите кнопку «Пуск» в нижнем левом углу экрана компьютера, а затем нажмите «Устройства и принтеры».
Щелкните правой кнопкой мыши значок принтера Brother и выберите «см. Что печатается».
Щелкните «Принтер» в верхней части окна, а затем найдите синюю галочку слева от «Использовать принтер в автономном режиме». Если флажок установлен, щелкните параметр «Использовать принтер в автономном режиме», чтобы удалить его, после чего начнется печать ваших документов. Если ваши документы не печатаются, переходите к следующему шагу.
Нажмите выключатель питания на принтере Brother, чтобы выключить его.
Отсоедините кабель USB принтера от порта USB на вашем компьютере.
Включите принтер Brother.
Снова подключите кабель USB к порту USB на компьютере. Если документы в очереди на печать начинают печататься, значит, проблема устранена. В противном случае переходите к следующему шагу.
Нажмите кнопку «Пуск» в нижнем левом углу экрана компьютера, щелкните стрелку справа от «Завершение работы», а затем нажмите «Перезагрузить»."Документы, которые ранее находились в очереди печати, начнут печататься после перезапуска компьютера.
.ПечатьAndroid с помощью Brother SDK через WIFI (ERROR_WRONG_LABEL)
Переполнение стека- Около
- Товары
- Для команд
- Переполнение стека Общественные вопросы и ответы
- Переполнение стека для команд Где разработчики и технологи делятся частными знаниями с коллегами
Как заставить принтер и сканер Brother работать в Ubuntu - Wayne Out There
РЕДАКТИРОВАТЬ 2020-06-19
Давно не редактировать! Мои инструкции, приведенные ниже, по-прежнему в основном работают, кажется (что плохо для Brother из-за того, что он не сделал это более простым - сбой, сбой, сбой)
Я хотел добавить небольшую заметку для друзей по Ubuntu поколения 18.04, которые следует учитывать, поскольку вы работаете над моим старым грязным постом ниже:
Во-первых, если вы устанавливаете сетевой сканер / принтер и получаете вопрос «Выберите номер URI устройства назначения», я просто набираю число 14 (A): Авто.вариант внизу. Вроде работает…
Затем будьте готовы предоставить IP-адрес вашего принтера. Если вы не знали, вы обычно можете получить это в настройках администратора вашего маршрутизатора (мне это проще), или вы можете найти его, нажав несколько кнопок на самом принтере, но я помню, что это раздражало ... в любом случае вам нужно будет нажать в IP-адресе принтера во время настройки, так что подготовьте его.
Что касается «libsane udev» ниже, файл, похоже, изменился в последней версии Ubuntu.Сейчас вроде
60-libsane1.rules
Надеюсь, эти обновления помогут!
———————————–
* ЭТО БУДЕТ ОТМЕНЯТЬСЯ НЕКОТОРЫЕ РЕДАКТИРОВАНИЯ МЕЖДУ 31 ОКТЯБРЯ и 4 НОЯБРЯ 2016. Если вы сможете получить несколько ответов ниже, отлично, но, надеюсь, на следующей неделе они будут более ясными и полезными для большего количества моделей принтеров.
* Обязательно прочтите мои правки ниже, прежде чем начинать, так как некоторые вещи изменились…
* много правок ниже! не начинайте, пока не просмотрете их все
* ПРЕДВАРИТЕЛЬНОЕ примечание: если вы можете купить HP, это, вероятно, лучше для вас.Если вам нравится боль, как я, или вы уже испытываете боль, читайте дальше.
По какой-то причине мне сложно заставить принтеры Brother работать в Ubuntu. Особенно сканер. Они утверждают, что поддерживают linux, но для меня это обычно не работает. Однако они дешевы в гетто, поэтому я покупаю их и плачу за экономию на установке. Ну что ж. Но на этот раз я поумнел и веду блог для себя (и для мамы), чтобы мы могли быстрее настроить его при обновлении или замене машины.Основная проблема всегда выглядит так:
- Установите драйверы из командной строки в соответствии с «довольно приличным» стандартным программным обеспечением от Brother, которое можно найти здесь: ССЫЛКА НА ДРАЙВЕРЫ ПРИНТЕРА UBUNTU BROTHER
- выберите ‘linux ’select‘ Linux (deb ’)’ Выберите ‘driver install tool’, если можете, который запустит и принтер, и сканер. ’Примите лицензионное соглашение и загрузите’
файл сохранения. он перейдет в вашу папку «Загрузки», если вы не указали браузеру загружать его в другом месте.Вам нужно будет знать это для следующей части, поэтому после загрузки убедитесь, что она загружена и вы знаете, где она находится.
- следуйте инструкциям, которые появляются на сайте Brother сразу после загрузки драйверов, но они здесь на текущий момент (убедитесь, что на их сайте установлена последняя версия, и не доверяйте полностью моему). Загрузите инструмент. (Linux-brprinter-installer - *. *. * - *. Gz) Инструмент будет загружен в каталог «Загрузить» по умолчанию.
(Расположение каталога зависит от вашего дистрибутива Linux.)
например / home / (LoginName) / СкачатьШаг 2. Откройте окно терминала и перейдите в каталог, в который вы загрузили файл на последнем шаге.
Шаг 3. Введите эту команду, чтобы извлечь загруженный файл:
Команда: gunzip linux-brprinter-installer - *. *. * - *. Gz
Шаг 4. Получите авторизацию суперпользователя с помощью команды « su » или « sudo su ».
Шаг 5. Запустите инструмент:
Команда: bash linux-brprinter-installer- *.*. * - * Название устройства Brother
Step6. Начнется установка драйвера. Следуйте инструкциям на экране установки.
Когда вы увидите сообщение «Укажите DeviceURI?»,
Для пользователей USB: выберите N (Нет)
Для пользователей сети: выберите Y (Да) и DeviceURI.Процесс установки может занять некоторое время. Подождите, пока он не будет завершен.
- Сделайте следующее:
1. Откройте файл «/lib/udev/rules.d/40-libsane.rules» с помощью команды «sudo nano»
2.Добавьте следующие две строки в конец списка устройств. (Перед строкой «# Следующее правило отключит…»):
Скопируйте в память компьютера это:
# Сканеры Brother
ATTRS {idVendor} == ”04f9 ″, ENV {libsane_matched} =” yes ”<–Вставьте in со специальной функцией 'control + shift + v' (не используйте только обычный control + v) в терминале
- Перезагрузите компьютер (вы можете просто ввести sudo reboot, если вы все еще находитесь в терминале и хотите, чтобы это было сделано быстро…)
- откройте программное обеспечение для простого сканирования с приборной панели и попробуйте выполнить тестовое сканирование
По моему мнению, без выполнения шага № 2 выше обычно будет работать принтер, но не сканер.
Что заставляет меня задуматься, есть ли вообще поддержка Ubuntu…
Но мой принтер / сканер из гетто отлично справляется со своей задачей.
Надеюсь, это поможет!
——————————-
РЕДАКТИРОВАТЬ: 30 мая 2016 г.
Итак, разберитесь. Основываясь на моем долгом опыте работы с Brother, я даже не пробовал использовать подход «plug and play» с Ubuntu, но сегодня утром я был приятно удивлен, когда подключил к сети другой ноутбук. Вот что я сделал, чтобы почти * мгновенно * подключить ноутбук к принтеру (при условии, что вы уже настроили Wi-Fi на принтере):
- нажмите супер-клавишу и введите «принтер»
- добавить принтер
- щелкните мышью по «сетевому принтеру» и подождите (клавиша подождите несколько секунд)
- братский принтер (два варианта) появился в списке.Я не мог увидеть первый вариант IP-адреса, потому что мое окно было настолько маленьким, что разверните его. Когда я увидел тот, у которого есть IP-адрес, я выбрал его.
- сделать следующее окно, а затем следующее, что угодно. Тестовая печать? Да.
- стрела. У меня есть бумага.
Примечание: у меня возникла проблема с принтером, работающим через Wi-Fi, а затем не на следующий день, так что следите за обновлениями, пока я борюсь с этим.
Примечание 2: Этот метод выше * ТАКЖЕ * работал для моего компьютера, подключенного к USB (тот, который фактически подключен к принтеру с помощью провода.Мне не нужно было запускать всю командную строку, пока я жду несколько секунд, пока не появится принтер. Функция печати теперь работает, и это было почти мгновенно и подключи и работай. Сообщите мне, если у вас будет аналогичный успех или возникнут проблемы.
——————-
РЕДАКТИРОВАТЬ 2: 30 мая 2016 г.
В отличие от совета из сообщения, которое я нашел в шаге № 2 изначально, на веб-сайте Brother есть более подробные инструкции, как показано ниже, и я, возможно, вставил строки Brother не в ту часть файла:
- Ubuntu 9.10, 10.04, 10.10, 11.4, 11.10, 12.04, 12.10
- 1. Откройте файл «/lib/udev/rules.d/40-libsane.rules».
- 2. Добавьте следующие две строки в конец списка устройств. (Перед строкой «# Следующее правило отключит…»):
Если есть «LABEL =« libsane_rules_end »», добавьте следующие 2 строки перед «LABEL =« libsane_rules_end »». Строки для добавления ———— —————
-
# Сканеры Brother ATTRS {idVendor} == "04f9", ENV {libsane_matched} = "да"
- 3. Перезагрузите ОС.
- —————————
РЕДАКТИРОВАТЬ 3: 1 ИЮНЯ, 2016
Мой новый совет - сначала просто попробуйте установить принтер с опцией ubuntu printer + Add printer. Если вам просто нужно распечатать, в конце концов, кажется, что вы можете просто щелкнуть значок «сетевой принтер» слева, и если вы подождете несколько секунд, принтер Brother просто волшебным образом появится. Ключ - подождать несколько секунд, поскольку он не появляется сразу. Если вам нужно сканировать, вам необходимо выполнить все описанные выше действия и убедиться, что драйверы сканера установлены (командная строка).Итак, если у вас есть ноутбук в вашей домашней сети, который, например, просто необходимо распечатать, вы можете сделать это:
- Убедитесь, что настройки Wi-Fi на принтере Brother заданы и он подключен.
- перейти к «принтеру» с тире
- добавить принтер
- щелкните "сетевой принтер" слева
- wait <- клавиша
- , когда появится принтер, выберите его (тот, у которого есть IP-адрес, если отображается несколько)
- продолжить мастер установки
- сделать тестовую печать
У меня это сработало.
Я попробовал тот же метод установки сканера - компьютер с USB-подключением, и он работал, * за исключением * того, что * цветное * сканирование не работало. Итак, если вам когда-либо понадобится только черно-белое сканирование и простая печать, вы также можете использовать тот же метод, описанный выше, с родными универсальными драйверами Ubuntu, и он должен работать так же, как и у меня. Однако мне нужно было сканирование цвета, поэтому мне пришлось вернуться к моему руководству выше, выполнить все действия из командной строки, а затем бум. Цвет начал работать после перезагрузки ОС.
Надеюсь, это поможет.
.