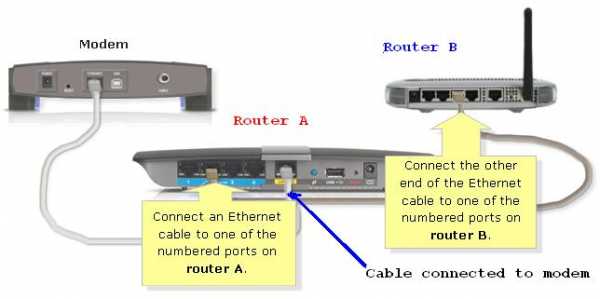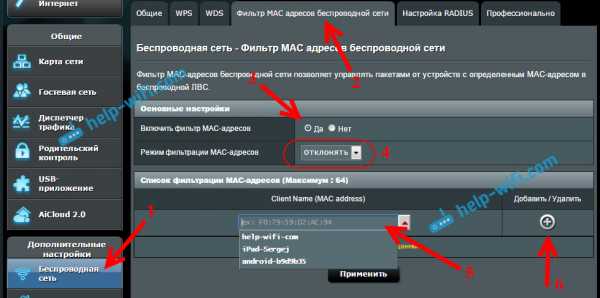Мы принимаем к оплате:
«Подарочный сертификат» от нашего Учебного Центра – это лучший подарок для тех, кто Вам дорог! Оплате обучение и подарите Вашим родным и близким обучение по любому из курсов!!!
«Сертификат на повторное обучение» дает возможность повторно пройти обучение в нашем Учебном Центре со скидкой 1000 рублей!
А также:
Как проверить работоспособность роутера
Как проверить роутер на работоспособность: советы и инструкции
Одним из виновников перебоев в работе интернета является маршрутизатор. Сегодня мы рассмотрим, как проверить роутер на работоспособность, чтобы убедиться, что он – источник проблемы или развеять подобные подозрения.
Типичные проблемы у новичков
Определить, виновен ли маршрутизатор в проблемах с интернетом, можно несколькими способами.
Проверка индикаторов
При подаче питания, появлении интернета, активации Wi-Fi модуля на передней панели устройства загорается соответствующий индикатор. Итак, как проверить, работает вай-фай роутер или нет?
- Первое, с чего начинается проверка роутера, это свечение светодиодов. Возможно, устройство осталось без питания или после перезагрузки выключился Wi-Fi модуль. Также стоит проверить наличие входящего сигнала: есть вероятность, что введенный в квартиру кабель повреждён (изломился, проблема с обжимкой).
Проверить исправность сетевого кабеля поможет следующее видео:
- Второй шаг – подключение к интернету со второго устройства по такому же интерфейсу. Если нужно проверить работу Wi-Fi, подключаемся по беспроводному каналу.
- Проверить наличие WI-Fi соединения помогут устройства, оснащённые радиомодулем. Также о подключении беспроводного соединения узнаете из веб-интерфейса для конфигурирования маршрутизатора. На главной странице приводится нужная информация. Покажем на примере роутера от TP-Link.
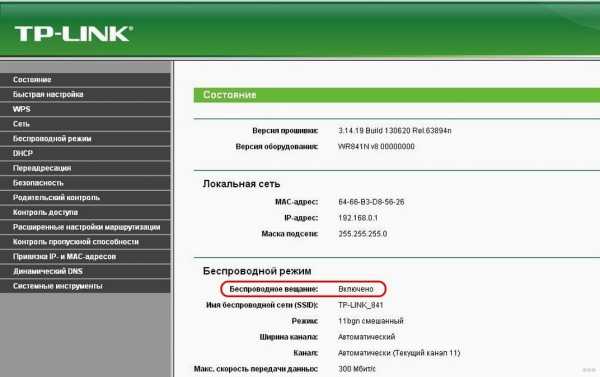
Программные неполадки
Причиной сбоя работы роутера может стать и вирус. Смотрите видео по теме:
Если предыдущие советы не помогли, перезагружаем устройство программным методом. Обычно заходим в настройки, вызываем «Системные инструменты» и кликаем «Перезагрузить». Смотрим состояние маршрутизатора в веб-интерфейсе для его настроек через браузер.
Если перезагрузка не помогла, и роутер также не работает, можно попробовать выполнить сброс предыдущих настроек до заводских. Для этого существует аппаратная кнопка «Reset», обычно утопленная в корпус от случайного нажатия. До нее необходимо добраться при помощи тонкого предмета (иголка, зубочистка, ампулка). На некоторых моделях от Asus есть ещё один алгоритм защиты от случайного нажатия – кнопку придется продержать в зажатом положении порядка 10 секунд.

После сброса маршрутизатор придётся заново настраивать.
Также можно попробовать следующее. В настройках используемого протокола, как правило, это IPv4, указываем способ раздачи IP. Иногда настройки метода получения физических адресов изменяются сторонним ПО.
Заходим в «Центр управления сетями», открываем «Свойства» сетевой карты и дважды кликаем по версии протокола (скорее всего, это TCP/IPv4). Выбираем автоматический способ получения для IP-адреса и DNS-сервера.

Пинг
Проверить исправность роутера можно с компьютера, к которому он подключен через LAN. Запускаем командную строку и выполняем в ней команду: «ping адрес.роутера». Адрес можно отыскать на наклейке, нанесённой на дно устройства. Он используется для входа в параметры роутера. Таким образом увидим, соединяется ли ПК с точкой доступа.
Время на получение ответа не должно превышать пары десятков секунд. Потери составляют 0%, если значение больше, повторяем операцию несколько раз. В случае аналогичного результата устройство можно перепрошить самому, либо сразу нести в сервисный центр, где роутер протестируют, выяснят причину сбоя и, по возможности, устранят её.
Драйверы
Программное обеспечение, которое позволяет маршрутизатору и компьютеру «общаться», может вызвать сбой в работе первого. Драйвер следует обновить или откатить до предыдущей версии, если свежей версии нет.
- Вызываем «Диспетчер задач», а в открывшемся окне разворачиваем ветку «Сетевые адаптеры».
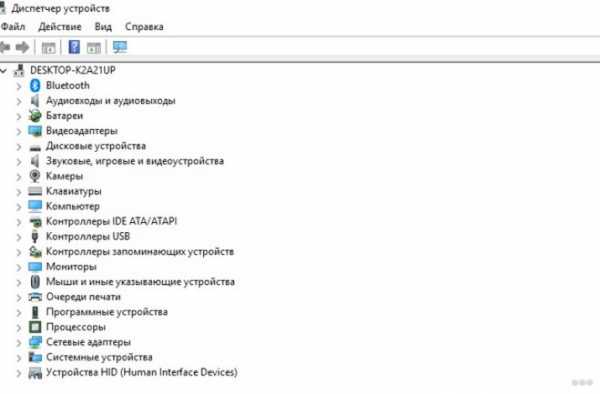
- Открываем контекстное меню маршрутизатора и вызываем команду обновления драйвера.
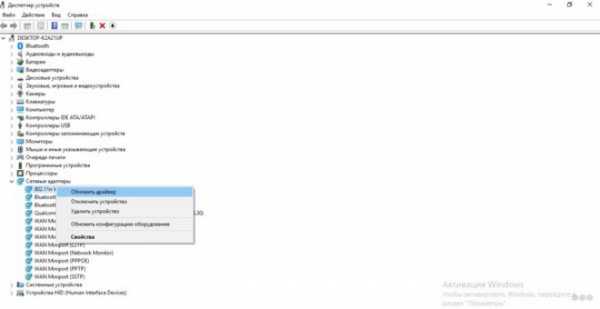
- Выбираем место его поиска в интернете и дожидаемся завершения операции.
Если и это не спасёт после перезагрузки компьютера, таким же образом откатываем состояние ПО к предыдущей версии.
Приведённый способ поиска обновлений далеко не самый лучший. Оптимальным методом решения проблемы будет посещение официального сайта разработчика девайса, откуда и скачиваем свежий выпуск драйвера.
Покажу на примере TP-Link. Информацию об актуальной версии драйвера для вашей модели можно найти на сайте tp-link.com. Здесь же и можно скачать нужное вам ПО.
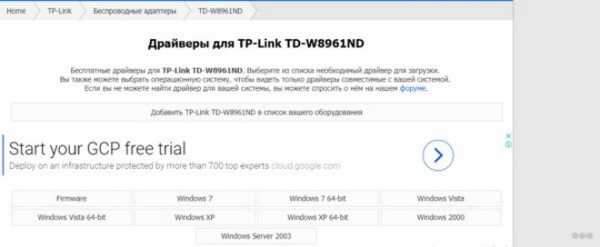
Прошивка
Действие будет актуально, если перезагрузка, сброс настроек и новая конфигурация не помогают восстановить нормальную работу роутера. Прошивка осуществляется на компьютере или ноутбуке, который сопряжен с роутером посредством кабеля.
- Находим модель своего маршрутизатора на наклейке или в документации к нему.
- Находим свежую микропрограмму на официальном сайте поддержки для вашей модели.

- Извлекаем содержимое архива (файл с расширением .bin) в удобное место, желательно без кириллицы в пути.
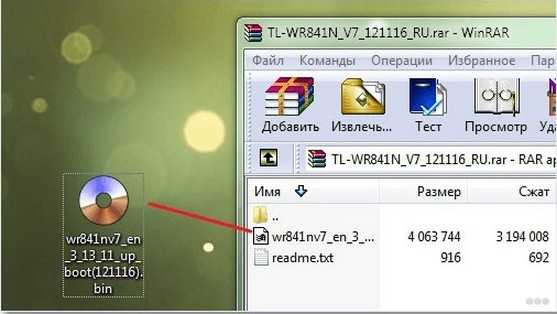
- Заходим в веб-интерфейс настройки устройства, выбираем «Системные инструменты» – «Обновление встроенного ПО».
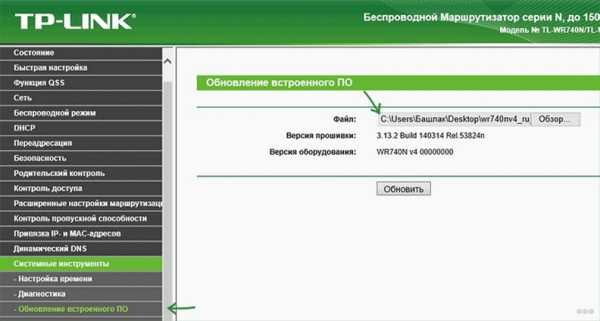
- Указываем место хранения распакованного файла и жмём «Обновить».
После прошивки, перезагрузки и настройки девайса проблема, скорее всего, исчезнет.
Проверка скорости
Как проверить скорость интернет-соединения и его качество, смотрите в следующем видео:
В квартиру по кабелю может подходить 100 Мб интернета, а клиенты получают значительно меньше. Проверить скорость Wi-Fi и стабильность соединения помогут специализированные онлайн-сервисы.
- Отключаем от беспроводной сети все устройства, оставив одно, соединённое по радиоканалу.
- На ноутбуке или мобильном гаджете заходим на сайт speedtest.net.
- Кликаем «Начать» и ждём результат.

Если разница между входящей скоростью и получаемой значительная, причём регулярно (проверяем в разное время по несколько раз), проблема её падения кроется в провайдере или неправильном размещении маршрутизатора.
Немаловажным параметром является и локальная скорость – скорость обмена информацией между роутером и клиентом. Он интересен, когда медленно передаются файлы между двумя устройствами, и имеет мало общего с интернетом.
- Открываем командный интерпретатор при помощи комбинации клавиш Win + R, вводим команду cpl и выполняем её.

- Вызываем контекстное меню подключения и открываем окно с информацией о состоянии соединения.

- В строке «Скорость» находим требуемые нам данные.

Это максимально допустимая теоретическая пропускная способность маршрутизатора, которая на практике в несколько раз ниже. Она показывает, насколько быстро можно передавать файлы между клиентами домашней сети (например, с ноутбука на смартфон).
Мы разобрались, как проверить роутер на работоспособность, определить, раздаёт ли он Wi-Fi и узнать скорость беспроводного соединения. Как видите, сама проверка никаких сложностей не представляет.
У новичков могут возникнуть сложности с настройкой роутера после сброса заводских настроек. Если появились вопросы по теме статьи или как раз по настройке маршрутизатора, обязательно пишите в комментариях, и мы постараемся решить вашу проблему совместными усилиями.
Всем добра и до новых встреч!
Как узнать, работает ли ваш беспроводной маршрутизатор | Small Business
Предприятия могут использовать беспроводные маршрутизаторы для подключения локальной сети - группы компьютерных устройств, соединенных друг с другом и ограниченных небольшой территорией, - к глобальной сети без необходимости использования кабелей, коммутаторов или концентраторов. Беспроводные маршрутизаторы транслируют идентификатор набора услуг или точку доступа Wi-Fi, к которой могут подключаться расположенные поблизости компьютеры, но если устройство не работает, точка доступа исчезнет или возникнут проблемы при попытке подключения к Интернету.
Выберите значок «Беспроводное сетевое соединение» в области уведомлений, чтобы увидеть сети в пределах досягаемости. Если точка доступа недоступна, значит, маршрутизатор не передает SSID, что указывает на возможную проблему.
Выберите сеть, если она есть, и нажмите «Подключиться». Если при попытке подключиться к сети возникает ошибка, используйте другое устройство для входа в точку доступа. Если устройство подключается без проблем, сетевая карта на другой рабочей станции может быть отключена или неисправна; если другие рабочие станции по-прежнему не могут подключиться, возможно, неисправен маршрутизатор.
Нажмите «Пуск», введите «cmd» или «командная строка» в поле поиска и нажмите «Enter».
Введите «ipconfig» в терминал и нажмите «Enter», чтобы увидеть конфигурацию сети для локального и беспроводного адаптеров.
Найдите беспроводное сетевое соединение адаптера беспроводной сети и запишите шлюз по умолчанию. Введите этот адрес в адресную строку веб-браузера.
Нажмите «Enter», чтобы перейти к настройке маршрутизатора. Проверьте сам маршрутизатор на предмет имени пользователя и пароля по умолчанию или просмотрите документацию, прилагаемую к устройству, чтобы найти данные для входа.
Войдите в систему на устройстве, а затем проверьте состояние подключения маршрутизатора; иногда его можно найти на главной странице настройки маршрутизатора или на вкладке «Статус» или «Статус маршрутизатора». Если статус сети показывает «Отключен», возможно, модем выключен или неисправен; Если статус сети показывает «Подключен», но ни один из компьютеров не может подключиться к Интернету, возможно, маршрутизатор неисправен.
Проверьте светодиоды на передней панели маршрутизатора. Светодиоды «Power», «WLAN», «Wireless», «Internet», «Send» и «Receive» - не все маршрутизаторы используют одни и те же индикаторы состояния - все должны гореть непрерывно или мигать зеленым или синим.Если предыдущие индикаторы не горят или окрашены в оранжевый или красный цвет, маршрутизатор не работает.
.php - Как проверить, какое состояние маршрутизатора работает в Codeigniter
Переполнение стека- Около
- Товары
- Для команд
- Переполнение стека Общественные вопросы и ответы
- Переполнение стека для команд Где разработчики и технологи делятся частными знаниями с коллегами
Как проверить работу переадресации портов
Сводка результатов и проблем
Это руководство применимо к:
- Любой маршрутизатор или межсетевой экран, например:
- DLink, Asus, TP Link, Linksys, Synology, Apple, Belkin, Buffalo, Cisco, Netgear, TRENDNet, Zyxel (и это лишь некоторые из них).
Зачем мне это нужно?
- Как правило, если вы хотите протестировать сопоставление портов, это связано с тем, что вы пытаетесь разрешить что-то в Интернете, получить доступ к чему-либо во внутренней сети, дома или на работе.Иногда что-то не работает должным образом, и вы просто хотите проверить, работает ли сопоставление портов. Читайте дальше, чтобы узнать больше.
Предисловие
Что я получу, используя этот метод тестирования?
В этом методе тестирования используются известные методы определения портов на базе Интернета, которые исходят ВНЕ домашней или рабочей сети. Это именно то, что вам нужно для большинства сценариев, поскольку обычно вы пытаетесь впустить за пределы своей сети.
Какие существуют тесты переадресации портов?
Здесь мы можем использовать два основных типа тестов.Первый, как и звучит, проверяет «открытое» или «закрытое» состояние данного сетевого порта и, дополнительно, есть ли ответ на его конце. Второй - это скорее уловка, которая проверяет наличие любого общего порта, открытого на вашем IP-адресе. Обычно это используется для проверки вашей безопасности, но здесь также можно использовать в качестве теста.
Безопасность
Конечно, как и все в Интернете, безопасность должна быть предметом беспокойства. Кроме того, в зависимости от того, насколько вы обеспокоены, существует несколько уровней безопасности, о которых вы можете беспокоиться.
Особо следует отметить переадресацию портов UPnP (Universal Plug ‘n’ Play). Это сделано, чтобы упростить людям задачу, автоматически настраивая правила переадресации портов в вашем маршрутизаторе. Конечно, большая опасность заключается в том, что нет процесса утверждения, и любое программное обеспечение, которое вы загружаете (или скачиваете кто-то еще), потенциально может открыть ваше интернет-соединение любым способом, которым оно решит. Поэтому, если вы знаете, что делаете, я лично рекомендую отключить UPnP на вашем маршрутизаторе, чтобы предотвратить несанкционированный доступ из-за вируса или подобного, и выполнить настройку вручную.Таким образом, вы можете быть уверены в том, какие порты вы открыли, и управлять ими соответствующим образом.
Кроме того, убедитесь, что у вас установлен нормальный брандмауэр . Это может быть в программном обеспечении вашего компьютера, если у вас есть модем, подключенный непосредственно к вашему компьютеру, но это самый низкий уровень брандмауэра. Лучше всего использовать отдельное оборудование, к которому вы подключаетесь через Ethernet или Wi-Fi, обычно называемое маршрутизатором, или может фактически быть и полноценным межсетевым экраном.
Одним из преимуществ этих выделенных аппаратных устройств является то, что они защищают всю вашу сеть, а не только один компьютер.
Домашние маршрутизаторыпрошли долгий путь и намного лучше, но не соответствуют функциям и возможностям настоящего межсетевого экрана. Смотрите наш пост о настройке IPFire для создания собственного сетевого брандмауэра с нуля здесь.
Предварительные требования
Программные зависимости
- Последний веб-браузер, например Firefox, Safari или Chrome
Аппаратные зависимости
- Компьютер или маршрутизатор / модем с установленным и активированным брандмауэром
Необходимые инструменты
Прочие зависимости
Сводные шаги
Ниже приведен общий обзор шагов, которые мы собираемся предпринять, чтобы….
- Откройте желаемый порт
- Проверить проброс портов из интернета
Реализация
Откройте нужный порт
В этой статье не рассказывается, как включить переадресацию портов. Предполагается, что вы уже пытались это сделать.
Проверить проброс портов из Интернета
Тестирование одного порта - веб-метод
Сначала убедитесь, что вы знаете свой IP-адрес в Интернете.Обратите внимание, что это не то же самое, что IP-адрес вашего компьютера. Мы обнаружили, что ваш IP-адрес в Интернете: 194.67.210.45
Если вы считаете, что наш IP-адрес неверен, попробуйте обратиться сюда, чтобы получить второе мнение.
Для тестирования одного порта выберите один из следующих сайтов. Убедитесь, что вы знаете номер порта, который вы открыли, и введите его в соответствующее поле номера порта. При необходимости введите свой IP-адрес.
Проверить один порт - метод Telnet
Другой метод, о котором часто не знают, - это использование telnet.Однако для этого вам необходимо запустить его за пределами вашей сети. Кроме того, будьте осторожны, где бы вы ни запустили его, брандмауэр этой сети не заблокировал порт, который вы пытаетесь проверить. Если у вас есть ноутбук, простой способ сделать это - подключить его к точке доступа Wi-Fi на телефоне. Только не забудьте отключить любые другие сетевые подключения.
Простая нотация теста telnet выглядит следующим образом
telnet
Обычно в Windows или Linux вы можете ввести telnet 201.55.102.1 80
Если в соединении отказано, это обычно означает, что порт заблокирован. Если в течение некоторого времени в соединении отображается сообщение «Попытка», это обычно означает, что порт открыт, но за ним ничего не подключено. И, наконец, если вы получили сообщение «Connected to» и т. Д., Тогда порт открыт, и служба работает за ним. Нажмите CTRL-C и или Enter несколько раз, чтобы выйти.
Сканировать любые открытые порты
Чтобы просканировать любые открытые порты (обычно ограниченные портами в пределах общего диапазона), просто сделайте то же самое, что и выше, но вместо этого перейдите на эти сайты.Запомните свой IP-адрес: 194.67.210.45
Другое
Помимо онлайн-инструментов, вы также можете загрузить специализированное программное обеспечение и сканировать свою сеть из другого места. Это можно сделать с помощью такого инструмента, как OpenVAS, который также выполняет полную проверку безопасности. Однако для проверки открытых портов описанное выше будет намного проще выполнить.
Последнее слово
В конце концов, все довольно просто. Однако чаще всего задают простые вопросы, поэтому я решил написать краткое руководство по ним.
Если у вас есть какие-либо вопросы или вопросы, не стесняйтесь писать мне в комментариях ниже.
Marshalleq.
.Почему у меня не работает Wi-Fi?
Обновлено: 02.06.2020 компанией Computer Hope
Есть много причин, из-за которых соединение Wi-Fi перестает работать. Ниже приведен список наиболее распространенных шагов для решения этой проблемы.
Wi-Fi не включен на устройстве
У большинства современных ноутбуков есть кнопка, которая включает и выключает Wi-Fi на вашем компьютере в качестве функции безопасности. Убедитесь, что ваш Wi-Fi включен, посмотрев на любую кнопку или индикатор состояния. Обычно при включении индикатор будет синим или зеленым.
Убедитесь, что беспроводное соединение включено
В Windows убедитесь, что соединение не отключено, щелкнув Пуск , набрав сетевое соединение в текстовом поле поиска и щелкнув опцию Просмотр сетевых подключений .
НаконечникВ Windows 8 введите сетевое подключение в любом месте начального экрана и выберите опцию Просмотр сетевых подключений в результатах поиска.
В Windows 10 введите состояние сети в текстовом поле поиска рядом с Start и нажмите Введите .В окне Status в разделе Change your network settings нажмите Change adapter options option.
В окне «Сетевые подключения», если ваше беспроводное подключение есть в списке, щелкните его правой кнопкой мыши и выберите Включить . Если вы видите «Отключить», сетевое соединение уже включено.
Проверьте правильность SSID и ключа безопасности
Если в списке беспроводных подключений отображается несколько доступных беспроводных сетей, убедитесь, что вы подключаетесь к правильному SSID (имени маршрутизатора) и ввели правильный ключ безопасности.Если вы подключаетесь к маршрутизатору соседа или вводите неправильный ключ безопасности, ноутбук не сможет подключиться к сети.
Убедитесь, что Интернет работает
Если вы можете подключиться к устройству Wi-Fi, но ваш Интернет не работает, проблема может быть в вашем интернет-сервисе, а не в вашем компьютере. Убедитесь, что подключение к Интернету работает, убедившись, что другое устройство, например другой компьютер, смартфон или планшет, может подключиться к Интернету. Если Интернет работает на другом устройстве, можно с уверенностью предположить, что проблема в компьютере.
Если Интернет не работает ни на одном устройстве, возможно, проблема связана с маршрутизатором, модемом или поставщиком Интернет-услуг. Позвоните в службу технической поддержки вашего интернет-провайдера, чтобы получить помощь в решении проблем с подключением к Интернету.
Сброс модема и роутера
Для модема DSL, кабельного модема или сетевого маршрутизатора нередко возникают проблемы, препятствующие подключению одного или нескольких устройств к сети. Чтобы убедиться, что проблема не в этом, отключите питание от задней панели модема и маршрутизатора.После отключения подождите 10-15 секунд и снова подключите питание. Подождите несколько минут, пока модем и маршрутизатор повторно подключатся к Интернету, затем проверьте подключение к Интернету на своем компьютере. Если проблема не исчезла, попробуйте перезагрузить компьютер.
Отключить межсетевые экраны
Наличие на компьютере более одного программного брандмауэра может вызвать множество проблем с сетевым подключением. Чтобы убедиться, что это не проблема, мы предлагаем временно отключить все брандмауэры на компьютере.Отключите брандмауэр Windows или любой брандмауэр, поставляемый с программами безопасности.
Восстановить Windows до более ранней копии
Если вы используете Microsoft Windows и раньше Wi-Fi работал, попробуйте восстановить Windows до более ранней копии. В некоторых случаях плохое программное обеспечение или настройки могли вызвать проблемы с вашим адаптером Wi-Fi или проблемы с доступом Windows к Интернету.
Переустановите беспроводное устройство и драйверы
Поврежденные драйверы или проблемы с драйверами беспроводной сети - еще одна причина, по которой вы не можете видеть какие-либо сети Wi-Fi или испытываете проблемы с обнаружением беспроводной карты.Убедитесь, что у вас нет проблем с драйверами, выполнив следующие действия.
Удалите устройство и позвольте Windows повторно обнаружить карту Wi-Fi
- Откройте диспетчер устройств Windows.
- В диспетчере устройств разверните раздел Сетевые адаптеры , чтобы увидеть все сетевые устройства.
- Выделите свой Wi-Fi или беспроводной сетевой адаптер и нажмите клавишу Delete, чтобы удалить устройство. Если есть флажок для удаления драйверов, оставьте его пока не установленным.
- После удаления устройства закройте все окна, перезагрузите компьютер и позвольте Windows повторно обнаружить и установить сетевую карту.
Если разрешение Windows повторно обнаружить и установить карту беспроводной связи не решит вашу проблему, это могут быть сами драйверы. Выполните следующие действия, чтобы переустановить сетевую карту и драйверы беспроводной сети.
Переустановите последние сетевые драйверы
- Найдите и загрузите сетевые драйверы для вашего сетевого адаптера. Если есть возможность, мы рекомендуем получать драйверы напрямую от производителя (например.g., Dell, HP, Linksys или Netgear).
- Откройте диспетчер устройств Windows.
- В диспетчере устройств разверните раздел Сетевые адаптеры , чтобы увидеть все сетевые устройства.
- Выделите свой Wi-Fi или беспроводной сетевой адаптер и нажмите клавишу Delete, чтобы удалить устройство. Если есть флажок для удаления драйверов, установите его.
- После удаления устройства закройте все открытые окна и установите загруженные драйверы. Если для драйверов есть установочный или исполняемый файл, запустите его.
- Перезагрузите компьютер и проверьте подключение к Интернету, чтобы убедиться, что оно работает.
Переставьте беспроводной маршрутизатор или компьютер
Если ваш компьютер испытывает трудности с поддержанием сильного сигнала беспроводного маршрутизатора, это может вызвать проблемы с подключением. Убедитесь, что это не проблема, попытавшись изменить положение маршрутизатора и его антенн.
Если у вас возникли проблемы с уровнем сигнала, подумайте о приобретении расширителя диапазона (ретранслятора) для дома или офиса, чтобы убедиться, что во всех областях сигнал сильный.В качестве альтернативы вы можете попробовать изменить частоту маршрутизатора, чтобы уменьшить помехи сигнала от беспроводных устройств.
Аппаратный сброс ноутбука
Если у вас ноутбук, попробуйте выполнить полную перезагрузку, выполнив следующие действия.
- Выключите компьютер.
- Когда ноутбук выключен, отсоедините адаптер переменного тока (питание) и извлеките аккумулятор.
- Вынув аккумулятор и отсоединив шнур питания, оставьте компьютер выключенным на 30 секунд.В выключенном состоянии нажмите и удерживайте кнопку питания с интервалом в 5-10 секунд.
- Через 30 секунд вставьте аккумулятор обратно в компьютер и подсоедините шнур питания.
- Включите портативный компьютер и, пока компьютер загружается, войдите в программу настройки CMOS.
- В программе настройки CMOS сбросьте настройки CMOS до значений по умолчанию, сохраните настройки, а затем выйдите из настройки.
Если ваш Wi-Fi по-прежнему не работает, попробуйте удалить адаптер Wi-Fi из диспетчера устройств и перезагрузите ноутбук, чтобы проверить, обнаружит ли Windows адаптер Wi-Fi снова.
Обновление прошивки роутера
Если у вас никогда не было успешного подключения компьютера к маршрутизатору, попробуйте обновить прошивку маршрутизатора.
Повреждение операционной системы
Если после выполнения всех вышеперечисленных шагов ваше соединение Wi-Fi по-прежнему не работает, проблема может быть связана с повреждением файла в операционной системе. В крайнем случае, чтобы проверить наличие неисправного оборудования, мы предлагаем стереть все и переустановить операционную систему. Это может подтвердить, что на компьютере все в порядке и нет проблем.
Неисправное оборудование
Если после выполнения всех предыдущих рекомендаций вам все еще не удалось наладить работу Wi-Fi-соединения, значит, адаптер Wi-Fi или соответствующее оборудование неисправны. Если у вас есть настольный компьютер со встроенным Wi-Fi в материнскую плату (на плате), проверьте любой антенный кабель и, если все в порядке, замените материнскую плату. Если у вас есть ноутбук, мы предлагаем его отремонтировать.
Если Wi-Fi не работает для нескольких устройств и вы выполнили все вышеперечисленные шаги, это проблема маршрутизатора, и его необходимо заменить.
Временное решение
Если замена оборудования не входит в ваш бюджет или вам нужно более быстрое решение, временным решением будет подключение сетевого адаптера USB к компьютеру. Эти адаптеры относительно дешевы и могут быть быстро установлены в компьютер, если с компьютером все в порядке.
.