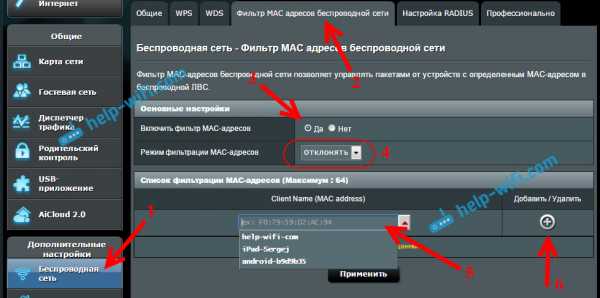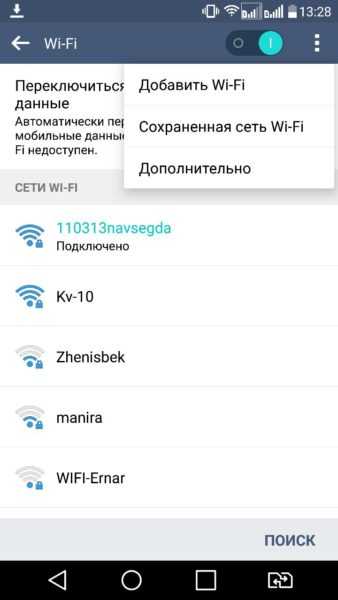Мы принимаем к оплате:
«Подарочный сертификат» от нашего Учебного Центра – это лучший подарок для тех, кто Вам дорог! Оплате обучение и подарите Вашим родным и близким обучение по любому из курсов!!!
«Сертификат на повторное обучение» дает возможность повторно пройти обучение в нашем Учебном Центре со скидкой 1000 рублей!
А также:
Как зайти в настройки роутера через планшет
Как настроить Wi-Fi роутер с планшета, или телефона?
Если у вас дома есть стационарный компьютер, или ноутбук, то с настройкой роутера никаких проблем возникнуть не должно. Установили, подключили, настроили, и все готово. Но что делать, если у вас нет компьютера, а вы хотите сами настроить Wi-Fi роутер. Обычная ситуация в наше время, сейчас многие выходят в интернет с планшетов, телефонов и даже телевизоров. Вед роутер без проблем может работать без подключения к компьютеру, писал об этом здесь.
Так вот, если у вас нет ноутбука (ПК), но вы хотите сами установить роутер и настроить дома Wi-Fi сеть, то это можно без проблем сделать с того же планшета, или смартфона (телефона). Главное, что бы устройство могло подключится к Wi-Fi сети. Ну а если вы решили обзавестись Wi-Fi роутером, то такое устройство у вас точно есть. Ваш планшет, или смартфон может работать как на Android, так и на iOS. То есть, iPad, iPhone так же подойдет. Если есть возможность, то настраивать лучше всего конечно же с планшета. Только потому, что там экран больше, и будет удобнее.
Сам процесс настройки роутера с планшета, почти ничем не отличается от настройки с компьютера. Разве что самим подключением, и еще несколькими нюансами, о которых я сейчас расскажу. Главное, что у вас должно быть, так это подключен интернет (проложен кабель в дом) и сам Wi-Fi роутер.
Настройка роутера без компьютера. С планшета, или смартфона
Первым делом, нужно подключить роутер, подготовить его. Включите роутер в розетку, и в WAN разъем подключите интернет (кабель от ADSL модема, или интернет-провайдера). Можете посмотреть подключение роутера на примере Tp-Link. Не важно какой марки у вас маршрутизатор, включите питание и подключите интернет. Так же, подключите антенны, если они съемные.

Сразу после включения маршрутизатора, он начнет транслировать Wi-Fi сеть. Если роутер новый, то сеть будет иметь стандартное название. Что-то типа: "Asus", "Keenetic-7534", или "TP-LINK_0919". Все зависит от того, какой у вас роутер. Сеть будет без пароля.
Если сеть, которую начнет раздавать ваш роутер будет иметь какое-то нестандартное название, или будет защищена паролем, то нужно сделать сброс настроек и тогда продолжить. Сброс настроек можно сделать зажав на 10 секунд кнопку RESET на самом роутере. Вот инструкция по сбросу настроек на примере Tp-Link.Берем наш планшет, или телефон, заходим в настройки, на вкладку Wi-Fi, и в списке доступных сетей выбираем свою сеть. Подключаемся к ней. Она должна быть без пароля. Если появится запрос пароля, то делаем сброс настроек (смотрите выше). В некоторых случаях, код для подключения к сети указан снизу роутера.
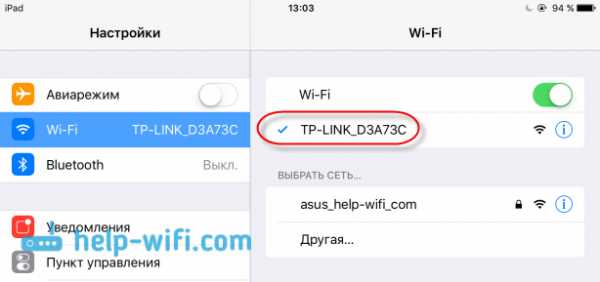
Дальше, на своем планшете, или смартфоне открываем любой браузер (Опера, Хром, Safari), в адресной строке набираем адрес 192.168.1.1, или 192.168.0.1 и переходим по нему. Адрес вашего роутера вы можете посмотреть на наклейке, которая обычно находится снизу самого устройства.
В зависимости от роутера, вы можете сразу попасть в настройки, либо же появится окно с запросом имени пользователя и пароля. Как правило, по умолчанию это admin и admin. Указываем их и попадаем в настройки. Можете глянуть универсальную инструкцию по входу в настройки маршрутизаторов.
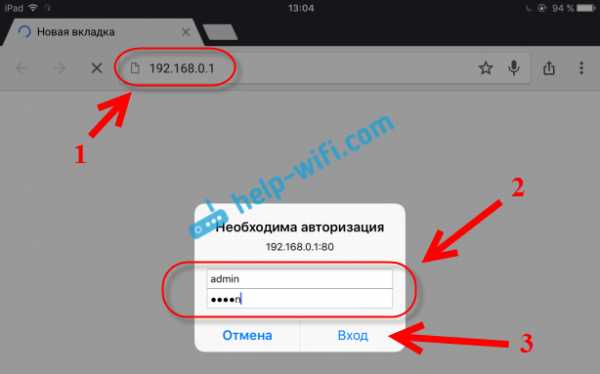
Если все сделали правильно, то попадете в настройки вашего маршрутизатора. Я без проблем зашел в панель управления Tp-Link.
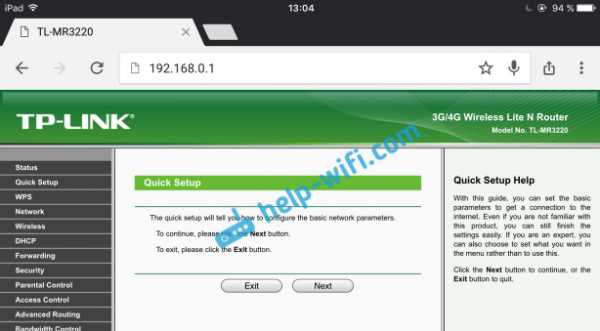
Настройка роутера Asus с планшета:
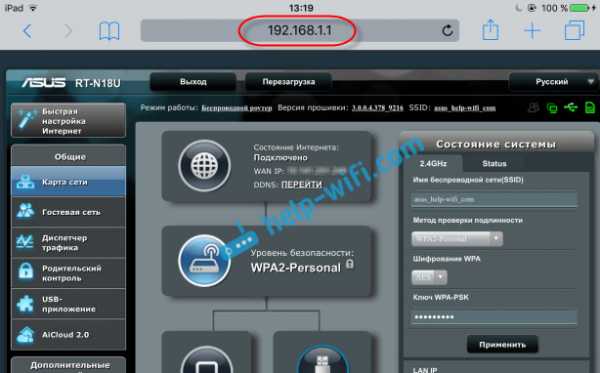
А дальше уже настраиваем как обычно. Если не знаете как настроить свой маршрутизатор, то смотрите инструкции у нас на сайте в разделе "Настройка роутера".
Важный момент при настройке роутера по Wi-Fi сети
В процессе настройки вы будете менять разные параметры, в том числе, настройки Wi-Fi сети. В основном, это имя сети и пароль. Так вот, когда вы поменяете имя вашей Wi-Fi сети, и установите пароль, то после сохранения настроек и перезагрузки роутера, могут возникнуть проблемы с подключением вашего планшета, или смартфона (с которого настраиваете) к вашей Wi-Fi сети.
В любом случае, нужно будет вручную, заново подключить устройство к своей сети. А если это не получится, будут появляться какие-то ошибки типа "не удалось подключится", то нужно просто удалить сеть на вашем мобильном устройстве, и подключится к ней заново.
На iPad, или iPhone просто нажимаем на нужную сеть, и выбираем "забыть эту сеть".

На Android устройствах нажимаем на нужную нам сеть, и выбираем "Удалить сеть".

После этого, подключитесь к своей сети указав установленный пароль.
Когда вы меняете параметры беспроводной сети в настройках роутера, то корректировать параметры нужно будет на всех подключенных устройствах.
Настроить маршрутизатор с планшета, или того же смартфона можно без проблем. Это не сложнее, чем настройка с помощью компьютера. Задавайте вопросы, и делитесь советами в комментариях!
Получите оптимальные настройки беспроводного маршрутизатора для вашего дома - Technology News, Firstpost
Francis D'sa 16 января 2013 г. 17:10:01 IST
Использование подключения к Интернету на одном ПК - довольно простая задача это можно сделать, подключив кабель Ethernet, но для устройств с поддержкой беспроводной связи, таких как смартфоны, планшеты и ноутбуки, требуется подключение к беспроводной сети, что требует наличия маршрутизатора. Большинство пользователей выходят и покупают беспроводной маршрутизатор с полки и устанавливают его самостоятельно.А поскольку беспроводные маршрутизаторы обычно могут работать прямо из коробки, они не защищены по умолчанию. Некоторые маршрутизаторы, такие как Belkin, предоставляют защищенную беспроводную сеть «из коробки», тогда как маршрутизаторы других производителей обычно имеют открытые сети и общие административные пароли. Это открытое приглашение для всех, кто находится поблизости, чтобы просто найти и с легкостью подключиться к вашей сети, тем самым подвергая опасности ваши данные и даже используя вашу дорогостоящую полосу пропускания Интернета.
Изменить пароль роутера по умолчанию
Вот пошаговая процедура настройки маршрутизатора и предотвращения проникновения злоумышленников в вашу беспроводную сеть.Обратите внимание, что хотя маршрутизаторы разных производителей имеют разные интерфейсы, настройки должны быть похожими. Мы покажем вам пример использования пользовательского интерфейса маршрутизатора Linksys. После подключения роутера к ПК выполните следующие действия.
Для начала проверьте в руководстве пользователя маршрутизатора или наклейке на задней или нижней панели маршрутизатора IP-адрес, имя пользователя и пароль по умолчанию. Чаще всего это 192.168.0.1 или 192.168.1.1. Введите этот IP-адрес в любом интернет-браузере, и вас должен приветствовать основной интерфейс маршрутизатора с просьбой ввести имя пользователя и пароль.
Измените IP-адрес по умолчанию и установите DHCP соответственно
Изменить пароль по умолчанию
После входа в систему измените пароль. Вы должны считать это обязательным, поскольку маршрутизаторы обычно имеют общие имя пользователя и пароль, и любой может легко войти. Вы должны увидеть опцию в разделе Администрирование. Вы можете продолжить настройку маршрутизатора с помощью мастера установки или придерживаться ручной настройки.Мы покажем вам ручной метод.
Изменить IP-адрес по умолчанию
Затем вы должны установить локальный IP-адрес для маршрутизатора. По умолчанию производитель использует такие IP-адреса, как 192.168.0.1 или 192.168.1.1. Мы рекомендуем вам изменить второй последний раздел на случайное число от 1 до 254. Например, вы можете изменить его на 192.168.25.1 или, чтобы сделать его более безопасным, вы можете изменить всю подсеть на 10.20.xxx.xxx или 172.16. xxx.xxx, чтобы быть безопаснее. Теперь это будет IP-адрес вашего маршрутизатора по умолчанию для его настройки в будущем, если вы не решите снова сбросить настройки маршрутизатора до заводских.
Отключить режим DHCP-сервера
Это служба, встроенная в ваш маршрутизатор, которая автоматически назначает IP-адрес каждому компьютеру или устройству, которое к нему подключается. Отключение этого параметра будет означать, что каждому компьютеру или устройству в сети необходимо будет назначить статический IP-адрес. Таким образом, если у пользователя есть доступ к имени пользователя и паролю маршрутизатора, ему все равно придется угадывать IP-адрес для входа в сеть. Если вы хотите оставить его включенным, вы должны установить минимальный диапазон IP-адресов.Например, если у вас есть пять устройств, подключающихся к вашему маршрутизатору, настройте DHCP-сервер на выдачу только пяти IP-адресов. Таким образом, шестое устройство не сможет легко получить IP-адрес и подключиться к сети.
Измените канал беспроводной связи соответственно
Настройка беспроводной сети
Пройдите в беспроводную секцию. Здесь вы должны дать своей беспроводной сети SSID или имя сети. Измените значение по умолчанию на что-нибудь другое, но не вводите конфиденциальную информацию, которая может выдавать подробности о том, что это ваша сеть.Поэтому, если посторонний сканирует беспроводную сеть и видит ваш SSID, он не должен знать, чей это.
Установить беспроводной канал
Беспроводной канал - это частотная зона работы беспроводной сети вашего маршрутизатора. Он варьируется от канала 1 до 11, причем каждый канал незначительно отличается по частотным значениям, чтобы держать их отдельно. Это должно быть сделано, потому что, если у вас есть другие беспроводные маршрутизаторы в вашем районе (или окрестностях), вы можете использовать тот же канал, который они используют, что вызовет помехи в обеих сетях и снизит эффективность и скорость вашей беспроводной сети.Если вы знаете, какой канал используют другие маршрутизаторы в вашем районе, выделите свой канал отдельно от их как минимум на три канала. Чтобы узнать номера каналов других маршрутизаторов поблизости, вы можете использовать служебную программу, которая просканирует беспроводную сеть и выведет ее вам. Вы можете использовать inSSIDer для Windows на ноутбуке или WiFi Analyzer на устройстве Android.
Проверьте уровень сигнала, каналы и другие беспроводные сети в районе с помощью коммунальных служб
Отключить трансляцию беспроводного SSID
Эта функция скроет вашу беспроводную сеть от всех, кто ищет доступную беспроводную сеть в вашем районе.Если вы отключите трансляцию, вам нужно будет вручную добавлять беспроводную сеть каждый раз, когда вы настраиваете новое устройство для подключения к маршрутизатору. Эту функцию рекомендуется использовать, поскольку скрытая сеть безопаснее, чем видимая.
Включить режим WPS или SES
Это функция, используемая большинством беспроводных устройств для безопасного подключения к беспроводному маршрутизатору без ввода каких-либо паролей. Например, если вы хотите подключить устройство к маршрутизатору, вам следует нажать физическую кнопку WPS или SES на маршрутизаторе, чтобы устройство могло подключиться без ввода пароля.Поэтому, если кому-то нужно получить доступ, он должен нажать кнопку на вашем роутере.
Настройка безопасности беспроводной сети
Зайдите в секцию беспроводной безопасности. По умолчанию производитель в большинстве случаев отключает защиту беспроводной сети. Это очень уязвимо, если его не трогать, так как любой может подключиться к вашему маршрутизатору по беспроводной сети без пароля. Всегда выбирайте WPA2 Personal с алгоритмами TKIP или AES. Затем вам нужно будет ввести пароль. Выберите буквенно-цифровой пароль и постарайтесь не использовать простые или словарные слова, которые могут помочь любому угадать, или утилиту для взлома паролей, чтобы взломать.Попробуйте использовать более длинные пароли.
Обеспечьте самую надежную конфигурацию безопасности для беспроводной сети
Использовать фильтры MAC
Использование фильтра MAC-адресов беспроводной сети - одна из лучших функций безопасности маршрутизатора. Вы можете настроить маршрутизатор таким образом, чтобы он мог разрешать вход в сеть только известным компьютерам и устройствам и отклонять все неизвестные. Вы должны тщательно настроить этот раздел и только после того, как отметите MAC-адреса каждого компьютера и устройства, к которому вы будете подключаться.Чтобы узнать MAC-адрес каждого устройства, вы можете проверить раздел свойств сетевого устройства или проверить наличие стикеров на самом продукте.
Включить MAC-фильтры, чтобы запретить неизвестным устройствам доступ в сеть
Настройка силы сигнала
Перейдите к расширенным настройкам беспроводной сети, если они есть в вашем маршрутизаторе. Здесь вы можете точно настроить беспроводную сеть маршрутизатора для более эффективной работы. Как правило, мы бы рекомендовали настроить мощность передачи или настройки беспроводного сигнала до необходимого уровня.Эта функция будет передавать ваши беспроводные сигналы только в вашей зоне покрытия, а не дальше. Если все ваши беспроводные устройства расположены внутри вашего дома, не должно быть причин, по которым беспроводные сигналы должны выходить за пределы вашего дома. Чтобы узнать уровень сигнала, вы можете использовать InSSIDer или WiFi Analyzer, чтобы узнать уровень сигнала вашей беспроводной сети и соответственно увеличить / уменьшить его. Примечание. Некоторые маршрутизаторы не имеют этой функции, и вы можете пропустить этот раздел.
Ограничение доступа и родительский контроль
Этот раздел можно настроить, если вы хотите контролировать доступ пользователей к Интернету.Вы можете настроить устройства на использование Интернета в определенное время или только в определенные дни недели. Таким образом, вы можете контролировать потерю полосы пропускания Интернета, а также устанавливать ограничения доступа для других пользователей в сети. Этот раздел также может помочь заблокировать веб-сайты по имени или ключевым словам. Используйте эту функцию, если хотите родительский контроль над своими пользователями.
Настройка ограничений доступа и родительского контроля
Регистрация и обновления
Журналы и обновления микропрограмм следует часто контролировать.Включите ведение журнала, чтобы узнать об использовании сети вашим маршрутизатором, где вы можете получать информацию об устройствах, подключающихся к сети и покидающих ее, или о пропускной способности, используемой конкретными устройствами. Эта функция может помочь вам проверить, не входит ли кто-нибудь в вашу сеть без вашего ведома. Если у вашего маршрутизатора есть возможность отправлять вам оповещения по электронной почте или SMS, мы рекомендуем использовать его. Наконец, обновляйте прошивку роутера до последней версии. Это может помочь вам получить дополнительные функции и повысить безопасность, если производитель исправил некоторые ошибки в прошивке.Если доступно, используйте функцию автоматического обновления.
Постоянно обновляйте прошивку
Пароли
Сохраните привычку использовать случайные пароли и часто менять их - попробуйте это еженедельно или хотя бы два раза в месяц. Это может выступать в качестве дополнительного уровня безопасности - оно может вытеснить необнаруженного пользователя, который уже вошел в вашу сеть, без вашего ведома, при следующем подключении снова. Это также может отговорить их от повторных попыток взлома вашей сети, так как это потребует от вас много тяжелого взлома.
Размещение маршрутизатора
Разместите маршрутизатор в идеальном месте, чтобы обеспечить максимальное покрытие и максимальную скорость. Поскольку в большинстве маршрутизаторов используется всенаправленная антенна, радиоволны распространяются повсюду, а не направляются в одном направлении. Таким образом, маршрутизаторы, расположенные у стены, имеют свою половину передачи внутри комнаты, а оставшуюся половину - за пределами комнаты. Таким образом, ваша сеть видна за пределами вашего региона, и происходит потеря мощности из-за неэффективного использования радиоволн.Всегда размещайте маршрутизатор в центральной зоне всей зоны покрытия, чтобы максимально использовать мощность беспроводной сети, а также снизить утечку радиоволн за пределы вашей комнаты. Наконец, держите все другое оборудование, работающее на той же беспроводной частоте, подальше от маршрутизатора или выключите его. Такое оборудование, как устройства Bluetooth, микроволновые печи, беспроводные телефоны и несколько игрушек с дистанционным управлением, работает на частоте 2,4 ГГц, что может создавать помехи для вашего беспроводного маршрутизатора.
Определите лучшее место для вашего роутера.
Физический беспроводной коммутатор
Если на вашем маршрутизаторе есть физический выключатель для выключения радио, вы можете использовать эту функцию для отключения беспроводной сети, когда вы не используете какие-либо беспроводные устройства. Эта функция только отключает беспроводную сеть, не затрагивая компьютеры в проводной сети. Эта функция также избавляет вас от необходимости входить в прошивку вашего роутера и выключать радио из прошивки.
Настроить гостевую сеть
Было замечено несколько новых моделей маршрутизаторов с дополнительной виртуальной сетью, называемой гостевой сетью или гостевым SSID, которая позволяет вашим друзьям или гостям получить временный доступ к вашей сети и использовать Интернет.Но эта гостевая сеть изолирует все другие компьютеры в локальной сети от гостя и запрещает доступ к общим дискам и тому подобное. Эта функция хороша для защиты вашей локальной сети от друзей, но не от использования Интернета. Включайте эту функцию, только если она вам нужна.
Включение и использование функции гостевого SSID, если она доступна
Обновите своих беспроводных клиентов до новейших технологий
Если вы используете старое поколение 802.11 b или 802.11 g, рекомендуется использовать новейшие устройства на базе технологии 802.11 n для обеспечения превосходной производительности и увеличения зоны покрытия. При покупке нового маршрутизатора и / или ноутбука всегда выбирайте технологии 802.11 n.
Сторонняя прошивка
Если вы опытный пользователь или хотите включить дополнительные функции для минутной настройки параметров беспроводного маршрутизатора, вы также можете выбрать замену встроенного ПО по умолчанию на встроенное ПО сторонних производителей на основе DDWRT или Tomato.Вы можете войти на сайт DDWRT и проверить, есть ли доступная прошивка для вашего роутера.
Теперь, когда вы настроили маршрутизатор, вы можете расслабиться, не беспокоясь о том, что кто-то попытается вторгнуться в вашу сеть. Но вы никогда не можете быть уверены в этом, поскольку хакеры постоянно разрабатывают более совершенные служебные программы для взлома защищенных сетей. Тем не менее, вы должны принять необходимые меры предосторожности. Сохраните привычку часто менять пароли, имена SSID и диапазон IP-адресов маршрутизатора.Старайтесь не держать конфиденциальные данные открытыми в вашей сети, так как это может соблазнить злоумышленника саботировать вашу конфиденциальность. Наконец, убедитесь, что вы используете хороший брандмауэр, антивирус и пакет для обеспечения конфиденциальности.
.Как получить доступ к маршрутизатору удаленно
Доступ к домашнему маршрутизатору изнутри сети очень прост. Просто введите IP-адрес вашего маршрутизатора (обычно 192.168.1.1 или 192.168.0.1) в веб-браузере. Но как насчет удаленного доступа к маршрутизатору?
Теперь, прежде чем мы подойдем к этому, давайте рассмотрим некоторые причины, по которым вы можете захотеть это сделать.
- Ваши родители регулярно просят вас исправить их Интернет, но вы не живете с ними
- Вы хотите проверить, играют ли дети дома в игры на своем компьютере, вместо того, чтобы делать уроки.
- Вы подозреваете, что соседи болтают по вашему Wi-Fi, когда вас нет дома
- И, наконец, вы можете подключить внешний жесткий диск к маршрутизатору и получить к нему доступ из любого места
Связано: 5 способов выгнать людей из вашей сети WiFi
Почему бы не использовать приложения для удаленного рабочего стола, такие как TeamViewer?
Хотя вы также можете получить доступ к своему маршрутизатору с помощью таких приложений, как TeamViewer, вам необходимо постоянно держать компьютер включенным у себя дома. Это непрактично, если вы отсутствуете более пары дней.Но роутеры всегда включены, дома вы или нет. Кроме того, вам не нужно устанавливать дополнительное программное обеспечение. Все, что вам нужно, это веб-браузер, и вы можете получить доступ к своему маршрутизатору из любой точки мира. Посмотрим, как это работает.
Если вы хотите получить доступ к маршрутизатору изнутри сети; все, что вам нужно сделать, это ввести IP-адрес маршрутизатора в веб-браузере. Точно так же, чтобы получить доступ к вашему маршрутизатору извне, вам нужно ввести свой общедоступный IP-адрес, а затем порт удаленного управления № i.е. 8080. Итак, если ваш общедоступный IP-адрес 74.12.168.14, вам нужно будет ввести 74.12.168.14:8080 в веб-браузере.
Но тут две проблемы
1. В целях безопасности на каждом маршрутизаторе по умолчанию функция удаленного управления отключена. Итак, вам нужно включить его вручную на маршрутизаторе.
2. Большинству домашних пользователей назначается динамический IP-адрес, что означает, что каждый раз, когда вы перезагружаете маршрутизатор, ваш общедоступный IP-адрес меняется. Итак, нам нужно найти способ обойти проблему динамического IP-адреса.И для этого мы будем использовать службы динамического DNS, такие как Dyn DNS или NoIp.
Поскольку каждый маршрутизатор отличается, шаги по включению удаленного управления и настройке динамического DNS будут несколько разными для каждого маршрутизатора. Однако основной принцип остается прежним. В этой статье я покажу вам это на Netgear Nighthawk R7000 с пользовательской прошивкой DD-WRT. Давайте будем
Как получить доступ к маршрутизатору удаленно
Часть 1. Включите удаленный доступ
Включить удаленный общий доступ на маршрутизаторе очень просто.Все, что вам нужно сделать, это ввести IP-адрес маршрутизатора или адрес шлюза по умолчанию в веб-браузере. Далее введите свой логин и пароль. Теперь, когда вы находитесь на веб-портале маршрутизатора, ищите опцию Remote Management . Некоторые маршрутизаторы называют это удаленным доступом, и он обычно находится в разделе A dvanced Settings .
На маршрутизаторе Netgear эту опцию можно найти в разделе «Настройки»> «Удаленное управление».
На маршрутизаторе Dlink найдите Инструменты> Администрирование> Включить удаленное управление
На маршрутизаторе Linksys перейдите в Администрирование> Удаленное управление
На TP = Link router вы можете найти эту опцию в Security> Remote Management
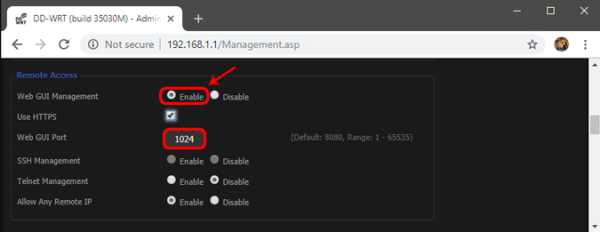
Поскольку вы предоставляете общий доступ к веб-порталу маршрутизатора удаленно, рекомендуется изменить номер порта по умолчанию.с 8080 на что-то другое. Также убедитесь, что вы не используете учетные данные по умолчанию. Измените его на что-то сложное, иначе любой может войти в вашу сеть с помощью грубой силы.
Часть 2: Настройка динамического DNS
Поскольку у большинства из нас есть динамический общедоступный IP-адрес, он изменится в ближайшие несколько дней. Итак, давайте исправим это, настроив динамический DNS. Но перед этим нужно понять, что такое Dynamic DNS или DDNS на самом деле.
Давайте возьмем эту аналогию.Если я буду часто менять свой почтовый адрес, я не получу письма вовремя. Правильно? Поэтому вместо того, чтобы сообщать всем свой адрес, я дам им постоянный адрес моего друга. Теперь мой друг будет получать всю мою почту, и я буду сообщать ему мой последний адрес. Итак, теперь он может легко переслать мне почту.
Итак, этот динамический DNS похож на друга посередине. Когда вы регистрируетесь в их службе, вы должны связать свой динамический общедоступный IP-адрес с доменным именем. И вы можете использовать это фиксированное доменное имя вместо своего общедоступного IP-адреса.И они сделают работу по обновлению вашего IP-адреса в фоновом режиме.
Сейчас существует множество провайдеров динамического DNS. Некоторые бесплатные, некоторые платные. Лучший способ определить, какую службу выбрать, - это проверить, какая служба поддерживается на вашем маршрутизаторе. Выполните следующие действия.
1. Войдите в свой маршрутизатор и найдите параметр с надписью Dynamic DNS.
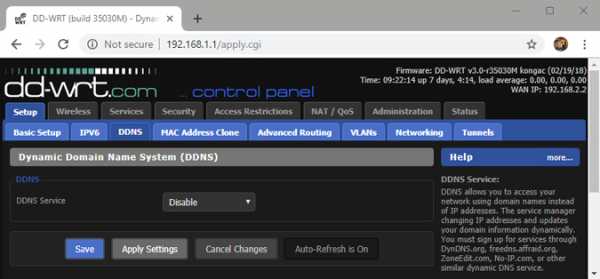
Если его там нет, вы можете загрузить программу обновления IP у любого поставщика динамических DNS. И поставить на компьютер, которым часто пользуются.Но почти каждый маршрутизатор (даже самый дешевый) имеет встроенные параметры динамического DNS, поэтому вам не о чем беспокоиться.
У меня на роутере Netgear установлено специальное ПЗУ под названием dd-wrt. Он поддерживает DDNS и no-IP. Теперь так как оплачивается только первый. Я выберу второй, то есть без IP. Глядя на интерфейс, я могу сказать, что все, что мне нужно, это доменное имя и имя пользователя / пароль.
2. Зайдите на noip.com и создайте бесплатную учетную запись.
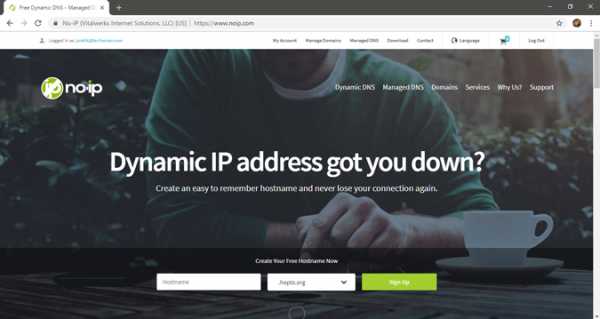
3.Затем перейдите на панель управления, там вы найдете опцию Добавить имя хоста. Щелкните по нему. В новом окне введите новый поддомен по вашему выбору и нажмите «Добавить».
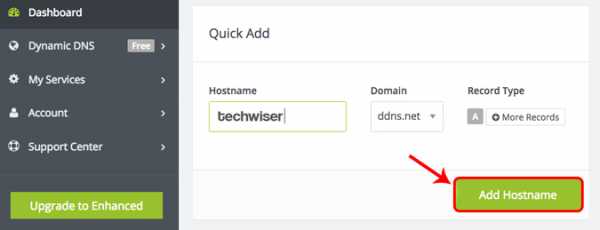
4. Теперь скопируйте новое доменное имя и вставьте его в настройки маршрутизатора, а также введите свое имя пользователя и пароль, которые вы использовали для входа в эту службу. И сохраните изменения.
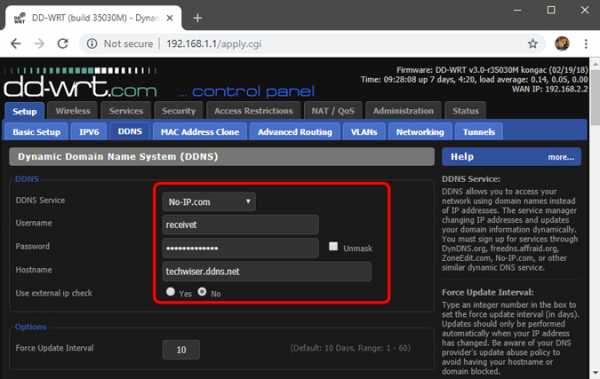
5. Теперь, чтобы получить доступ к домашнему маршрутизатору из удаленного места, введите свое доменное имя, а затем номер порта удаленного управления.Например - techwiser.ddns.net:8080. Если ваши настройки верны, вы увидите экран входа в систему вашего роутера.
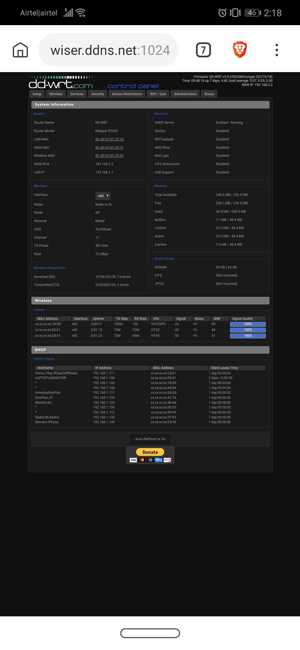
Заключительные слова: как получить доступ к маршрутизатору удаленно
Итак, теперь, когда вы настроили DDNS и удаленный доступ на своем маршрутизаторе, вы можете получить к нему доступ из любого места через Интернет. Если у вас старый маршрутизатор, вот несколько советов о том, как увеличить скорость сети на вашем старом Wi-Fi
..
Сброс маршрутизатора до заводских настроек по умолчанию
Если вы забыли пароль маршрутизатора и не можете получить доступ к маршрутизатору или хотите начать заново с новыми настройками, вы можете выполнить сброс маршрутизатора, чтобы восстановить заводские настройки по умолчанию.
Примечание:
- Сброс маршрутизатора приведет к удалению всех ваших индивидуальных настроек
- Имя пользователя и пароль маршрутизатора будут сброшены до заводских значений по умолчанию, как показано на этикетке маршрутизатора
- Персональные настройки Wi-Fi будут удалены, включая созданное вами имя Wi-Fi и пароль.Ваша сеть Wi-Fi не будет доступна, пока вы не перенастроите маршрутизатор и не обновите устройства Wi-Fi, чтобы использовать те же индивидуальные настройки Wi-Fi
Как сбросить маршрутизатор для восстановления заводских настроек по умолчанию
Для сброса маршрутизатора:
- Найдите кнопку сброса на задней панели маршрутизатора
- При включенном маршрутизаторе используйте заостренный конец скрепки или подобный предмет, чтобы нажать и удерживать кнопку сброса в течение 15 секунд.
- Подождите, пока маршрутизатор полностью перезагрузится, и снова включите его
Восстановлены заводские настройки маршрутизатора по умолчанию.Измените конфигурацию маршрутизатора и обновите устройства Wi-Fi, чтобы использовать те же индивидуальные настройки Wi-Fi. Вы также можете войти в свой роутер, чтобы восстановить заводские настройки. Подробные инструкции см. В руководстве пользователя маршрутизатора .
.Как найти настройки беспроводного маршрутизатора для Linksys | Small Business
На административной странице Linksys находятся все основные и расширенные настройки беспроводного маршрутизатора Linksys вашего предприятия. Эти настройки доступны через ваш Интернет-браузер после подключения к маршрутизатору Linksys. Проводные или беспроводные соединения предоставят доступ к настройкам маршрутизатора, но рекомендуется использовать проводное соединение при внесении изменений в маршрутизатор. Например, изменение настроек беспроводной сети при беспроводном подключении приведет к отключению.
Подключитесь к беспроводному маршрутизатору Linksys. Установите беспроводное соединение, подключившись к беспроводной сети. Установите проводное соединение, подключив кабель Ethernet от одного из пронумерованных портов Linksys к порту Ethernet на вашем компьютере.
Откройте свой Интернет-браузер, введите «192.168.1.1» в адресной строке и нажмите «Enter». Если вы ранее изменили IP-адрес маршрутизатора Linksys, введите новый IP-адрес или найдите его с помощью командной строки. Нажмите «Пуск», введите «cmd» и нажмите «Enter», чтобы открыть командную строку.Введите «ipconfig» и нажмите «Enter». Найдите IP-адрес «Шлюз по умолчанию» под используемым вами типом подключения.
Введите имя пользователя и пароль. По умолчанию имя пользователя пусто, а пароль - «admin» без кавычек. Нажмите «ОК», чтобы получить доступ к настройкам беспроводного маршрутизатора Linksys.
.