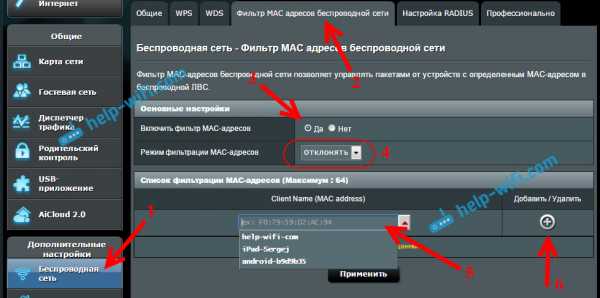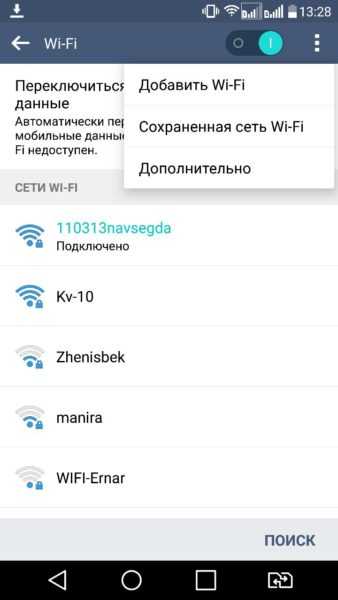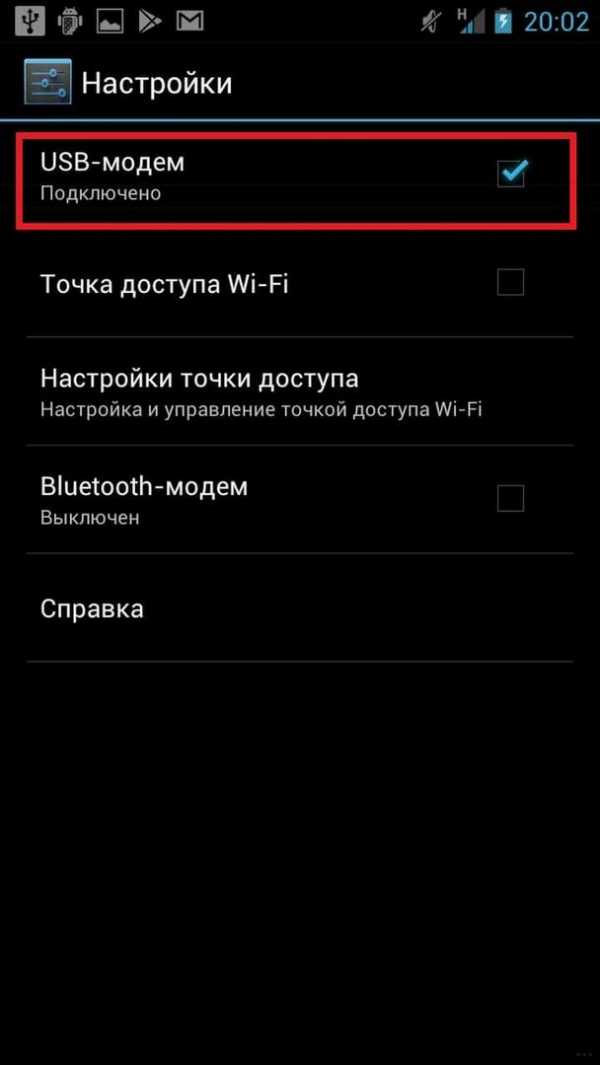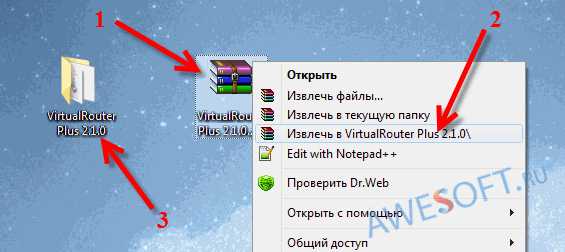Мы принимаем к оплате:
«Подарочный сертификат» от нашего Учебного Центра – это лучший подарок для тех, кто Вам дорог! Оплате обучение и подарите Вашим родным и близким обучение по любому из курсов!!!
«Сертификат на повторное обучение» дает возможность повторно пройти обучение в нашем Учебном Центре со скидкой 1000 рублей!
А также:
Как подключить пс3 к интернету через wifi
Как подключить PS3 к Wi-Fi: инструкция и возможные проблемы
Для большинства пользователей консоли PS3 наличие подключения к интернету является необходимостью. Настроить соединение возможно через кабель или с помощью Wi-Fi. В целом, процедура настройки не является трудной и для ее осуществления потребуется выполнить несколько действий.
Если не хочется читать, предлагаю посмотреть инструкции в следующем видео:
Процесс подключения

- Перед тем как подключить PS3 к Wi-Fi, следует проверить выполнение всех необходимых условий:
- Правильность настроек точки доступа. То есть, консоль должна распознавать установленное недалеко устройство, раздающее сигнал Wi-Fi. При этом точка доступа в основном настраивается через компьютер. Если требуется помощь при настройке раздачи, стоит обратиться за помощью к технику, который занимался или обслуживает эту точку.
Также можете написать нам, и мы обязательно поможем настроить любой маршрутизатор или точку доступа!
- Отключить провод Ethernet из приставки, если он подключен.
- Открыть главное меню в PlayStation, перейти в категорию «Настройки». Выбрать пункт «Настройки сети», открыть «Соединение с сетью» и нажать «Включить».

- В системе будет предложено указать способ подключения, где необходимо выбрать «Простой».
- Далее следует выбрать тип соединения «Беспроводное».

- Нужно нажать сканирование, чтобы на экране отобразились все доступные сети для подключения.

Версии прошивки могут отличаться, поэтому может быть доступна опция «Автоматически». Ее следует выбрать при использовании точки доступа, где поддерживается автонастройка. Если следовать показанным на экране инструкциям, система будет самостоятельно выполнять настройки. Если неизвестно, поддерживает ли точка доступа автонастройку, нужно нажать «Сканировать».
- Среди предложенных вариантов нужно выбрать точку доступа, к которой планируется подключаться. Для этого достаточно навести курсор на нужный идентификатор и подтвердить действие кнопкой X.

- Для продолжения останется нажать правую кнопку. Не стоит нажимать X, поскольку появится предложение изменить название своей сети (SSID).
- Остается лишь выбрать тип пароля, который будет защищать выбранное соединение от стороннего доступа. При его отсутствии потребуется выбрать «Отсутствует» и подтвердить это X. Откроется окно с общими параметрами соединения. Для их сохранения останется нажать X и запустить проверка. При наличии пароля нужно нажать на «WEP, WPA-PSK/WPA2-PSK». Для вызова электронной клавиатуры и последующего ввода нужно нажать X. Не стоит забывать, что ключ доступа чувствителен к регистру.

- Для выхода из клавиатуры предназначена кнопка Start. Для продолжения нужно нажать правую кнопку.
- Для сохранения введенных данных и запуска проверки будет предложено нажать X.
- Последний шаг заключается в выборе запуска Тест-соединения. Потребуется подождать некоторое время. Если все пройдет правильно, Сони Плейстейшн 3 к интернету подключится самостоятельно.

Полезные советы
В некоторых случаях нужно знать, почему PS3 не подключается к Wi-Fi, и что делать:
- после неудачной проверки может появиться запрос на ввод MAC-адреса роутера;
- если появляется сообщение о сбое соединения, достаточно следовать предложенным далее инструкциям, позволяющим проверить правильность ввода всех параметров;
- при возникновении проблем с соединением можно попробовать перезапустить роутер или во время настроек выбрать метод «Специальный»;
- чтобы подключить ПС3 к Вай-Фаю, маршрутизатор должен поддерживать протоколы 802.11 b/g. Если у роутера включена поддержка одного стандарта n, переключитесь на комбинированный режим b/g/n;
- если ничего из вышеприведенного не помогло, не лишним будет написать запрос в Центр Поддержки. Сотрудники Sony помогут подключить Плейстейшен к Вай-Фаю.
Надеюсь, у вас все получилось! Если есть вопросы по настройке роутера или непосредственно по подключению приставки, обязательно напишите нам! Постараемся помочь в короткие сроки! До свидания!
Понравилась статья? Поделиться с друзьями:
Подключите PlayStation 3 к беспроводной сети
- Бытовая электроника
- Подключите PlayStation 3 к беспроводной сети
Подключение PlayStation 3 к беспроводной сети - это первый шаг к вступлению в мир онлайн-игр. Почти все версии PS3 (все, кроме 20 ГБ) имеют встроенную беспроводную связь. Многие из самых популярных на сегодняшний день игр работают полностью на игровых серверах онлайн и на тех, которые обычно не имеют возможности играть в онлайн-игры.
Подключив PS3 к беспроводной сети, вы можете играть против других онлайн-игроков по всему миру. Онлайн-игроки могут участвовать в турнирах и работать в команде друг с другом, чтобы получить совершенно новый игровой опыт. Все, что вам нужно для начала, - это точка беспроводного доступа.
-
Выключите все сетевое оборудование (модем и маршрутизатор), а также PlayStation 3.
Оставьте все оборудование выключенным на две полных минуты.
-
Включите модем и маршрутизатор.Убедитесь, что ваш беспроводной маршрутизатор подключен к Интернету и передает сигнал.
Используйте ПК, чтобы убедиться, что все настройки маршрутизатора завершены, прежде чем включать PS3.
-
Включите PS3. Выберите «Настройки» → «Настройки сети» на XMB и нажмите кнопку X.
Теперь вам нужно указать настройки безопасности вашего роутера.
Если PS3 подключен к модему с помощью кабеля Ethernet, функция беспроводной связи будет отключена.
-
Выберите «Подключения к Интернету» и выберите «Включено».Затем перейдите к «Настройки подключения к Интернету» и нажмите кнопку X.
Если вы получили сообщение о том, что вы будете отключены от текущего подключения к Интернету, скажите «Да», чтобы продолжить.
-
Выберите опцию Easy и нажмите кнопку X.
Сначала попробуйте простую настройку; если это не удается, вы всегда можете вернуться и попробовать пользовательские настройки.
-
Выберите Wireless и нажмите кнопку X. Затем выберите Сканировать и нажмите кнопку X.
PS3 просканирует окружающую территорию и выдаст список всех ближайших точек беспроводного доступа.
Если у вас есть маршрутизатор AOSS (AirStation One-Touch Secure System), выберите вместо него «Автоматически» и следуйте командам на экране.
-
Выберите свою точку доступа из списка и нажмите кнопку X.
Если вы не уверены, какой SSID принадлежит вам, узнайте у человека, у которого вы настраивали маршрутизатор.
-
Подтвердите свой SSID и нажмите кнопку X. Выберите тип безопасности, который использует ваш маршрутизатор, и снова нажмите кнопку X.
Возможно, вам потребуется обратиться к сетевому администратору за соответствующей информацией.
-
Введите необходимую информацию о ключе безопасности и нажмите кнопку «Пуск». Нажмите кнопку со стрелкой вправо, чтобы перейти к следующему экрану.
Ключ безопасности всегда будет выглядеть как восемь звездочек (*) независимо от того, какой длины он на самом деле.
-
Введите любую дополнительную информацию о безопасности, необходимую для вашего маршрутизатора. Когда вы закончите, нажмите кнопку X, чтобы сохранить настройки.
Это навсегда сохранит настройки вашей PlayStation 3, так что в следующий раз вам просто нужно будет выбрать свою сеть, и вы будете готовы к работе.
-
Нажмите кнопку X еще раз, чтобы проверить сеть.
Ваша PS3 попытается подключиться к Интернету. Надеюсь, вы увидите "Успешно" рядом с каждой попыткой. Если вы получили неудачный сигнал, выключите все и попробуйте настроить снова.
Сеть
Если вы хотите получить доступ к вашей установке ev3dev с ПК или установить новое программное обеспечение на вашем EV3 вам нужно будет подключиться к сети. Вот несколько ресурсов для помочь вам.
Для платформ Raspberry Pi без дисплея необходимо использовать проводной порт Ethernet для первого подключения через удаленный SSH сеанс. Альтернативный метод - подключить пи к монитору экрана HDMI. и USB-клавиатуру и нажмите Ctrl + Alt + F6 в конце последовательность загрузки, чтобы получить приглашение входа в систему (идентификатор: робот, пароль: производитель).однажды подключено, вы можете настроить дополнительные подключения с помощью командной строки .
У вас есть несколько вариантов подключения к Интернету.
С адаптером Wi-Fi
Самый простой способ - использовать ключ Wi-Fi, подключенный через USB-порт EV3. порт. Если у вас уже есть поддерживаемый ключ Wi-Fi, мы рекомендуем вы используете его; в противном случае вы можете использовать одну из других сетевых опций, указанных ниже. Многие USB-ключи Wi-Fi, поддерживающие Linux, будут работать, но мы официально поддерживаем и рекомендовать следующее (они поддерживаются настройками EV3 по умолчанию. систему):
- NetGear WNA1100 Wireless-N 150 (официально поддерживается программным обеспечением LEGO)
- Edimax EW-7811Un 802.11n беспроводной адаптер (официально поддерживается LEGO’s программное обеспечение)
- EP-N8508GS 150 Мбит / с беспроводной мини-адаптер USB 802.11N (официально не поддерживается LEGO, но тоже работает)
После того, как вы подключили ключ, вы можете использовать Brickman’s Меню « Беспроводная связь и сети > Wi-Fi » для подключения к сети. Удостовериться установите флажок « Powered », чтобы он начал поиск сетей Wi-Fi, а затем выберите нужный из появившегося списка.
Если у вас длинный пароль Wi-Fi, мы настоятельно рекомендуем использовать прямой USB-порт. соединение, затем используйте командную строку в терминале, чтобы ввести кодовую фразу
С USB через ПК
Вы можете использовать ПК для подключения к EV3 через его мини-порт USB и совместно использовать интернет-соединение. Чтобы попробовать подключение через USB, см. Раздел Подключение к Интернету через USB. руководство.
С Bluetooth через ПК
Если у вас есть ПК или устройство Android с функцией Bluetooth, вы можете подключить через него ваш EV3 для доступа в Интернет.Чтобы узнать больше об этой опции, отметьте из нашего Подключение к Интернету через Bluetooth руководство.
С адаптером USB Ethernet
Если у вас есть адаптер USB Ethernet (или вы можете его купить), который поддерживает Linux, вы можно использовать его для доступа к сети с вашего EV3. Просто вставьте его в кирпич и подключить адаптер к кабелю Ethernet; конфигурация не требуется.
Если вам не нужно подключать устройство к Интернету, вы можете использовать технология под названием «модем» для прямого подключения к ПК.Иногда это может требуют меньшей конфигурации, чем другие варианты. Некоторые из этих руководств могут быть частично неполный на некоторых платформах.
с Bluetooth
Вы можете использовать Bluetooth для подключения EV3 к ПК. Для этого прочтите наши Руководство по использованию Bluetooth-модема.
с USB
Другой вариант модема - использование порта мини-USB на EV3. Чтобы попробовать модем с USB, попробуйте наш Использование USB-модема руководство.
Удаленный терминал с SSH
Установив соединение между вашим ПК и ev3dev, вы почти наверняка хотите установить SSH-соединение с EV3.Это позволяет установить программное обеспечение, запускать код и редактировать файлы. Подробнее читайте в наше руководство по SSH.
Обмен файлами с NFS
Одним из вариантов передачи кода, конфигурации и других файлов является NFS. Ты можешь выучить подробнее с нашим руководством по настройке файлового хранилища NFS.
.Как подключиться к Wi-Fi
Wi-Fi - это технология, которая использует радиоволны для беспроводного подключения наших устройств к Интернету.
Читайте дальше, чтобы узнать:
Wi-Fi: основные преимущества и основы работы
Преимущество Wi-Fi очевидно: беспроводное подключение к Интернету означает, что наши устройства не привязаны к фиксированному месту в пределах собственности. Видите ли, Wi-Fi передает интернет-соединение объекта недвижимости через специальные радиосигналы, позволяя нам перемещаться из одной комнаты в другую, не прерывая нашего интернет-соединения.
Это очень удобно для пользователей ноутбуков, планшетов и мобильных устройств. Как только мы подключимся к Wi-Fi, доступ к Интернету станет намного удобнее и гибче.
Солнечный день на улице? Почему бы не проверить электронную почту, потягивая кофе в саду - с Wi-Fi вы сможете!
Основные сведения о Wi-Fi:
- Wi-Fi - это беспроводная технология, которую все устройства с выходом в Интернет используют для выхода в Интернет без необходимости возиться с кабелями.
- Домашний Wi-Fi доступ в Интернет стал возможен благодаря беспроводному маршрутизатору, который по сути представляет собой устройство, которое передает и принимает беспроводные сигналы между подключением к Интернету и устройствами с доступом в Интернет.
- Для связи с роутером и подключения к Wi-Fi на устройстве должен быть беспроводной адаптер. Большинство устройств с выходом в Интернет сегодня поставляются со встроенным беспроводным адаптером , но для более старых компьютеров может потребоваться подключаемый адаптер для беспроводного подключения к сети
Общие действия по подключению к ближайшей сети Wi-Fi
Следующие шаги проходят через общие шаги, которые необходимо предпринять для подключения к Интернету через Wi-Fi.
Шаг 1: Найдите себя в собственности или общественном месте, где есть беспроводной маршрутизатор. Т.е. Где-то где передается сигнал Wi-Fi.
Шаг 2: Убедитесь, что устройство, которое вы собираетесь использовать, а) способно подключаться к Интернету и б.) Способно подключаться к Wi-Fi.
Шаг 3: Узнайте имя сети Wi-Fi, которую передает маршрутизатор в вашем регионе. Правильно, каждая сеть Wi-Fi имеет собственное уникальное имя.Иногда это может быть последовательность случайных чисел и букв, если она была установлена по умолчанию на маршрутизаторе, но люди часто персонализируют имя сети Wi-Fi, чтобы помочь пользователям идентифицировать ее владельцев. Например. "Wi-Fi семьи Смитов" или "Кафе Фреда".
Шаг 4: После того, как вы узнаете имя сети Wi-Fi, используйте выбранное устройство, чтобы найти ее. Это будет зависеть от устройства (в зависимости от того, используете ли вы компьютер с Windows, Mac или мобильное устройство). Тем не менее, процесс подключения к Wi-Fi в целом аналогичен, следуя примерно следующим строкам: перейдите к настройкам Wi-Fi> включите Wi-Fi> щелкните имя своей сети Wi-Fi> нажмите «Подключить» .
Шаг 5: Многие сети Wi-Fi сделаны частными, а доступ ограничен паролем. Если выбранная вами сеть Wi-Fi защищена паролем, на этом этапе вам будет предложено ввести этот пароль. Убедитесь, что у вас есть пароль под рукой, и введите его.
Теперь вы должны быть подключены к Wi-Fi!
Пример настройки и подключения к Wi-Fi дома (с помощью компьютера с Windows 10)
Что вам понадобится:
- беспроводной маршрутизатор
- компьютер с Windows 10 со встроенным беспроводным адаптером или отдельным адаптером.
Следуйте этим пошаговым инструкциям, чтобы подключиться к Wi-Fi
Шаг 1: Настройте беспроводной маршрутизатор - пример которого справа - (см. Инструкции в разделе Как подключиться к Интернету). Большинство интернет-провайдеров теперь стандартно поставляют беспроводные маршрутизаторы. При его настройке важно обеспечить соответствующую безопасность, чтобы никто, кроме вас, не мог войти в ваш компьютер. Инструкции для этого должны прилагаться к маршрутизатору, но в случае сомнений проконсультируйтесь со специалистом.
Шаг 2: Убедитесь, что в вашем компьютере есть встроенный беспроводной адаптер. На современных ноутбуках он обычно есть, но на большинстве настольных компьютеров его нет.
Чтобы проверить, есть ли встроенный адаптер, вы можете найти «Диспетчер устройств» на своем компьютере. Затем найдите «Display adapters».
Если есть адаптер Wi-Fi, значок Wi-Fi также должен появиться на панели задач в правом нижнем углу экрана.В Windows 10,
Если у вас нет беспроводного адаптера, вам нужно купить его, чтобы подключить к одному из USB-портов вашего компьютера. Адаптер должен поставляться вместе с инструкциями по его использованию для подключения к беспроводной сети.
Для портативных компьютеров выберите значок «Сеть» на панели задач. Отображаемый значок зависит от вашего текущего состояния подключения. Если вы не видите один из значков сети ниже или аналогичный, выберите значок со стрелкой вверх, чтобы увидеть, появляется ли он там.
Шаг 3: Чтобы подключиться к беспроводной сети, щелкните значок Wi-Fi. Теперь вы должны увидеть список доступных сетей
.
Шаг 4: Чтобы подключиться к сети, просто щелкните ее имя. Если это безопасная сеть и вы впервые ее используете, вам понадобится пароль. Если это ваша домашняя сеть, ваш интернет-провайдер предоставит вам пароль - иногда он напечатан на наклейке, прикрепленной к маршрутизатору.
Если вы будете использовать одно и то же соединение регулярно, вы можете установить флажок для автоматического подключения.
Шаг 5: После установления соединения ваш компьютер с Windows 10 спросит вас, хотите ли вы установить его местоположение как частное или как общедоступное. Если вы выберете Да , вы разрешите «разрешить обнаружение вашего ПК другими ПК и устройствами в этой сети» , и это то, что вам следует делать, если вы подключаетесь к домашней или рабочей беспроводной сети. Если вы подключаетесь к общественной беспроводной сети, выберите № . Если вы ничего не выбираете и просто закрываете это диалоговое окно, знайте, что Windows 10 по умолчанию сделает эту новую сеть общедоступной.
Как только вы это сделаете, ваше устройство наконец подключится к Интернету.
Предупреждение: будьте очень осторожны, если вы подключаетесь к незащищенным беспроводным сетям, таким как точки доступа Wi-Fi в общественных местах. Находясь на них, важно не использовать веб-сайты, требующие ввода личных или финансовых данных, поскольку другие пользователи сети могут получить доступ к этим данным.
Мы рекомендуем просмотреть другие наши Интернет-руководства по ссылкам «Следующие шаги» ниже.
Фиона Сиретт - преподаватель Digital Unite.
.