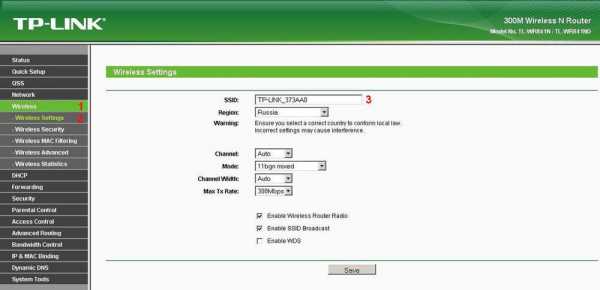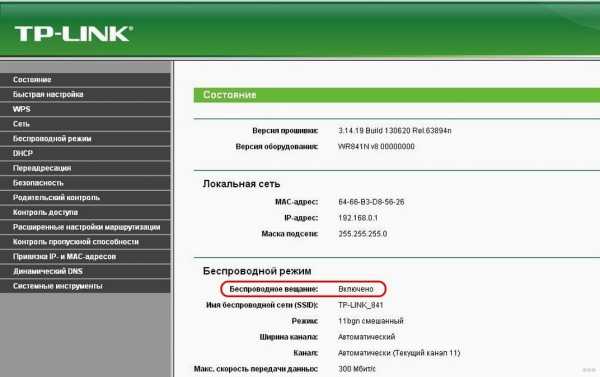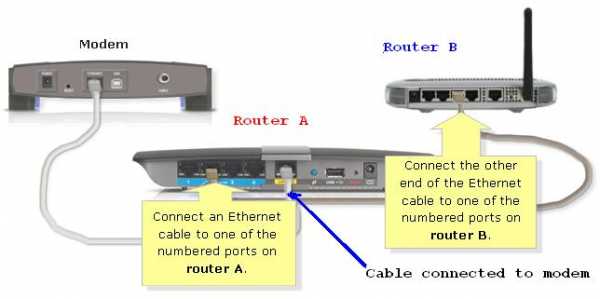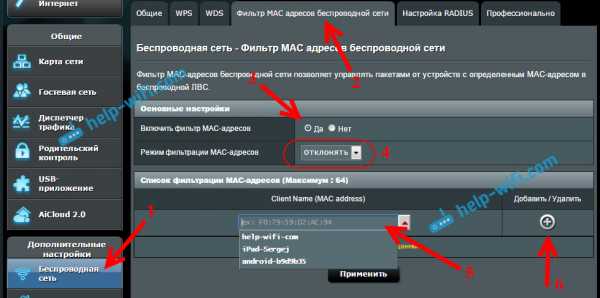Мы принимаем к оплате:
«Подарочный сертификат» от нашего Учебного Центра – это лучший подарок для тех, кто Вам дорог! Оплате обучение и подарите Вашим родным и близким обучение по любому из курсов!!!
«Сертификат на повторное обучение» дает возможность повторно пройти обучение в нашем Учебном Центре со скидкой 1000 рублей!
А также:
Как раздать wifi с iphone на компьютер через usb
на ПК и ноутбук, через USB
Возможность передачи данных появилась у iPhone еще в 2008 году. Это очень полезная функция, так как раздать интернет с Айфона или планшета Эппл с сим-картой можно и на компьютеры, и на ноутбуки, и даже на другие телефоны.
Для этого потребуется:
- Включить передачу данных на Айфоне.
- Подключить устройства к созданной сети подходящим способом.
Посмотрите также видео, где вы узнаете, как раздать интернет с Айфона или Айпада:
Переводим Айфон в режим модема
Попробуем на примере Айфона 5s. В первую очередь надо включить передачу данных. Сделать это можно в настройках. Там вы увидите пункт «Режим модема». Нужно перейти в него и активировать.
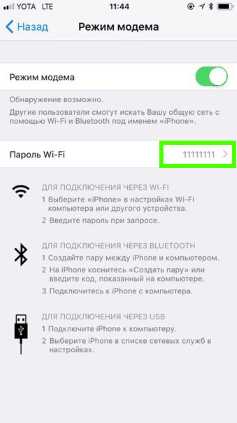
При первом подключении будет автоматически создан пароль. Его требуется ввести на всех устройствах, которые будут подключаться к iPhone по Wi-Fi. При желании, пароль можно поменять. Риск забыть его отсутствует, так как он не скрывается системой.
Пароль не должен быть слишком простым, чтобы любители бесплатного интернет-серфинга не смогли воспользоваться вашей сетью.
Согласитесь на предложение включить Wi-Fi, если планируете раздавать инет таким образом. Перечисленных действий может оказаться достаточно для того, чтобы все заработало и вопрос о том, как раздать интернет с айфона на ноутбук или ПК, решился.
Если режим модема недоступен
Но может случиться и так, что пункт «Режим модема» в настройках неактивен (выделен серым цветом) или даже отсутствует. В этом случае следует в настройках выбрать пункт «Сотовая связь» и включить передачу данных («Сотовые данные»).
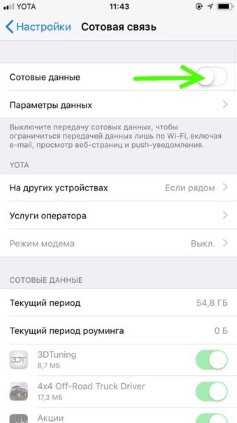
Также полезно перейти в раздел «Параметры данных» -> «Сотовая сеть передачи данных» и пролистать страницу вниз, чтобы убедиться, что поля APN, Имя пользователя и пароль заполнены и соответствуют используемому сейчас сотовому оператору.
Обычно настройка подключения к интернету осуществляется провайдерами автоматически. Но сбои и нестандартные ситуации возможны. Если перечисленные поля не заполнены или заполнены некорректно, нужно получить у оператора актуальные параметры.
Внешний вид настроек iOS с годами практически не меняется. Зная, как раздать интернет через Вай-Фай или USB с Айфона 5s, вы без труда разберетесь и с подключением самых современных мобильных гаджетов от Apple.
Скорость передачи данных
Раздавать интернет можно как по Wi-Fi, так и по USB или Bluetooth. Причем, можно создать одновременно несколько подключений. Например, iPad присоединить по Вай-Фай, а стационарный компьютер, не имеющий беспроводных модулей, — по USB.
Выбирая, как именно раздать интернет с Айфона на компьютер, не стоит забывать о скорости передачи данных. Wi-Fi обеспечивает достаточную скорость и для комфортного серфинга, и для загрузки файлов. Скорость передачи данных у USB зависит от версии. 2.0, с которой работают модели 4, 4s, 5 и 6, намного медленнее Вай-Фай. А вот USB 3.0 и 4.0 демонстрируют солидную скорость. Bluetooth любой из существующих версий уступает им на 2 порядка.
Обратите внимание, что скорость определяется по самому медленному из устройств в паре. Поэтому, если вы используете iPhone 4s с USB 2.0 и самый современный ноутбук с USB 4.0, скорость передачи данных в этой связке все равно не превысит 480 Мбит/с.
Передача сотовых данных — энергоемкая операция. Аккумулятор телефона будет разряжаться очень быстро, поэтому имеет смысл сразу же после включения режима модема поставить телефон на зарядку.
Подключаем устройства
По WiFi
Разберемся, как раздать Wi-Fi с iPhone на устройства, работающие под управлением различных операционных систем. Для начала, включите Вай-Фай на ПК или ноутбуке.
В Windows 7 и 10 это можно сделать через иконку, которая расположена на панели задач. На ноутбуках включение и выключение беспроводных устройств также возможно при помощи специального переключателя или функциональных клавиш. Каких именно — зависит от модели, так что смотрите в инструкции к ноутбуку. Также управлять Вай-Фай можно из Панели управления.
В Mac OS ситуация схожа. Можно подключить Wi-Fi через значок на верхней панели, либо в системных настройках, в разделе «Сеть».
Несложно разобраться, как раздать интернет с айфона на айпад, ведь они оба работают под iOS. После включения передачи данных на телефоне нужно просто включить Вай-Фай в настройках планшета.
Аналогичные действия требуются и для планшетов или телефонов на Android.
После активации режима модема создается сеть, которая видна в списке Wi-Fi подключений. Имя сети содержит слово «iPhone». Просто выбираете эту сеть и после запроса пароля вводите его.
Параметры созданного подключения менять не надо, все должно отлично работать при настройках по умолчанию. Если все получилось, в верхней строке на смартфоне появится надпись: «Подключено устройств 1».

По USB
Мы нашли для вас видео-инструкцию, как подключить интернет через USB:
Если вы не знаете, как раздать интернет с айфона на ПК, в котором нет беспроводных модулей, используйте USB. Рассмотрим подробнее, как раздать интернет с айфона через USB.
Подключите провод и дайте компьютеру время, чтобы обнаружить USB-устройство. Проще всего с этим у Mac OS, по понятным причинам. Для Windows 7 и 10 рекомендуют установку программы iTunes. В этом случае с обнаружением iPhone проблем не возникает.
В разделе сетевых подключений появляется новый элемент, который активируется стандартным образом. Если оборудование не появилось в списке, попробуйте перезагрузить компьютер.
По Bluetooth
Передача данных по Bluetooth проигрывает другим вариантам по скорости. Но транслировать интернет этим способом почти так же просто, как раздать вайфай на компьютер с айфона.
Чтобы осуществить соединение, необходимо:
- Включить режим передачи данных на iPhone.
- Активировать блютуз на обоих устройствах.
- Создать пару.
- Назначить Bluetooth-устройство точкой доступа.
Для создания пары на ПК или ноутбуке под управлением Windows нужно перейти в «Панель управления» -> «Устройства» -> «Bluetooth». В списке нужно выбрать «iPhone» и нажать на появившуюся рядом с ним кнопку «Связать».
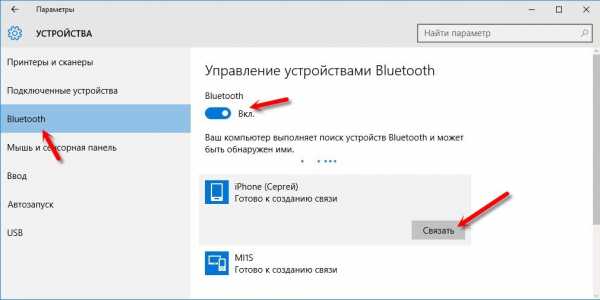
На Айфоне нужно разрешить создание пары, а в Windows подтвердить, что код совпадает.

Теперь связь установлена, но интернет пока не работает. Потребуется вновь выбрать «iPhone» в списке устройств и нажать «Подключаться через» -> «Точка доступа».
Если не получается
Для начала стоит проверить, есть ли интернет на самом Айфоне. Если его нет, сделать запрос баланса и доступного интернет-трафика. Проверить, правильно ли указаны параметры логин, пароль, APN для режима модема.
- Если Айфон не раздает Вай-Фай, проверьте, подключен ли Wi-Fi на обоих устройствах и появилось ли новое подключение в списке на компьютере. Если подключение есть, можно зайти в его настройки. Иногда проблему отсутствия интернета можно решить, установив значения DNS 8.8.8.8. Это актуально для всех вариантов подключений.

- При невозможности подключения по блютуз, рекомендуется проверить наличие и актуальность драйверов Bluetooth модуля, установленных на ПК.
- Проблему с тем, что iPhone не видится в списке USB-устройств, чаще всего решают установкой iTunes и перезагрузкой компьютера.
А может ли оператор сотовой связи запретить использование телефона в качестве точки доступа? Технически, отследить включение этого режима невозможно. Зато на стороне провайдера хорошо виден неспецифический для мобильных устройств трафик, в том числе, обновление для операционных систем или закачки с торрент-трекеров.
Впрочем, подобный контроль был актуален в те счастливые, но недолгие времена, когда практически у каждого оператора были безлимитные тарифы, которые пользователи быстро научились использовать для всех устройств. Сейчас же вы оплачиваете определенное тарифом количество гигабайт в месяц. И как вы их используете — на одном устройстве или на нескольких — ваше личное дело.
И, конечно, при возникновении неполадок не стоит исключать и аппаратные проблемы у раздающего или принимающего устройства. Но прежде чем нести Айфон или ноутбук в сервис, нужно еще раз убедиться, что все инструкции по подключению были выполнены.
Смотрите также, как раздать интернет с телефонов на Андроиде:
iPhone Подключение к Интернету с помощью сети ПК с Windows через USB-кабель
Обратите внимание, что это было протестировано только на определенных комбинациях, таких как это (Windows 7 с iOS 8), это (Windows 7 с iOS 7), это и это (Windows 7 с iOS 9.3.2 (iphone 6s)). Windows 7 кажется возможной ОС Windows, которая может работать. Недавно тестировал на Windows 8 и iOS 9. К сожалению, не сработало. Кажется, iOS или Windows изменили свой способ настройки сети. Итак, если вы используете более новые ОС, может быть проще настроить точку доступа Ad-hoc Wi-Fi на вашем ПК для совместного использования интернет-соединения вашего ПК с вашим iPhone.
Обычно и просто заставить ПК использовать iPhone GPRS, 3G или 4G подключение к Интернету через USB-кабель. Сейчас, во время весеннего праздника в деревне, я столкнулся с проблемой: я хочу, чтобы мой iPhone использовал подключение к Интернету на компьютере.
На руки роутера нет, а у меня только iPhone и USB-кабель. Компьютер старый с установленной Windows XP.
Наконец, я придумал способ подключить iPhone к Интернету через USB-кабель iPhone к Интернет-соединению ПК.
iPhone <--USB--> ПК <----> Интернет Как поделиться Интернетом ПК с iPhone через USB-кабель
Этот метод протестирован на iPhone 6 с iOS 8.1.3 и Windows 7 / Windows XP.
Шаг 1, отключите адаптер для подключения к Интернету в Windows.
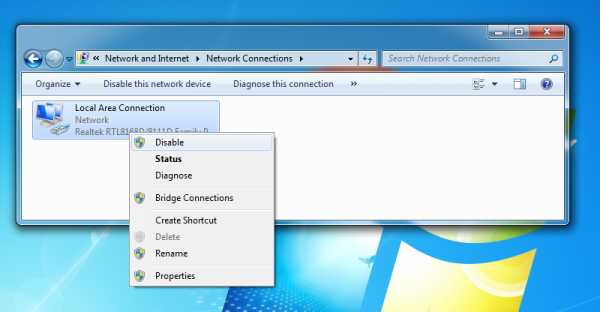
Шаг 2: подключите iPhone к ПК с помощью кабеля USB.
Шаг 3, в настройках iPhone «Персональная точка доступа» включите общий доступ к Интернету «Только USB».
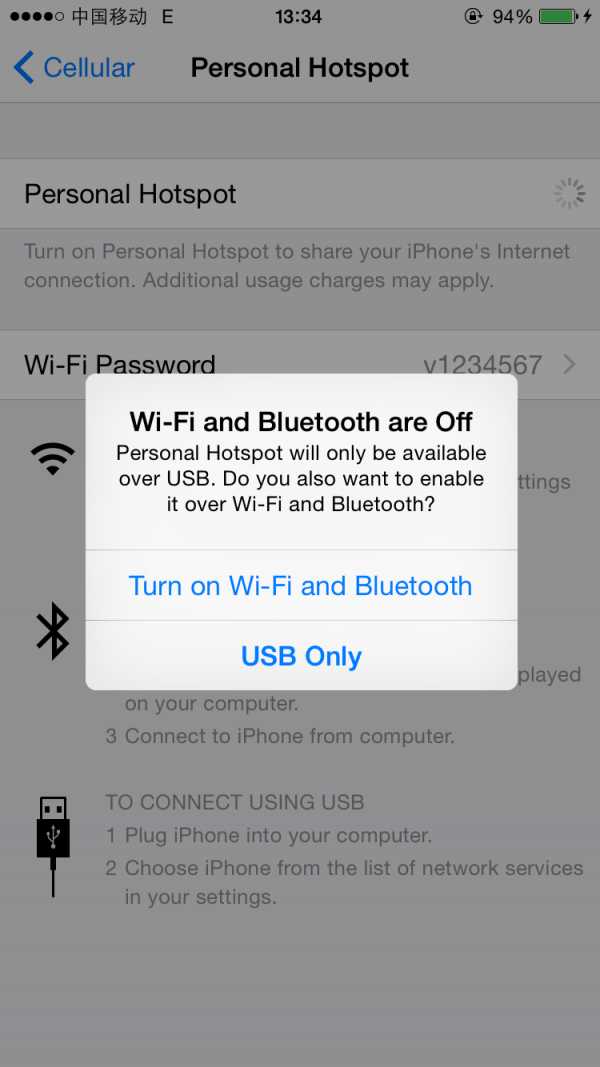
Появится новый адаптер в Windows (здесь «Подключение по локальной сети 2»).
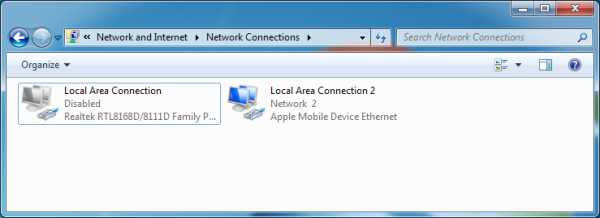
Шаг 4, в свойстве адаптера для Интернета в Windows включите «Общий доступ к подключению к Интернету».
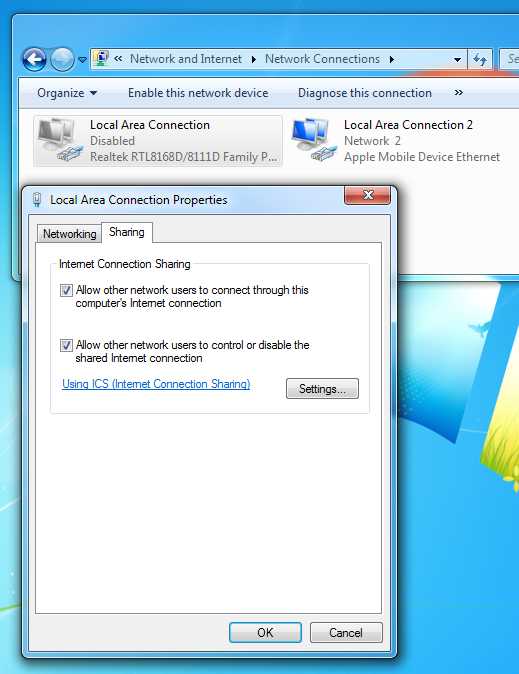
В «Настройках» выберите нужные услуги.
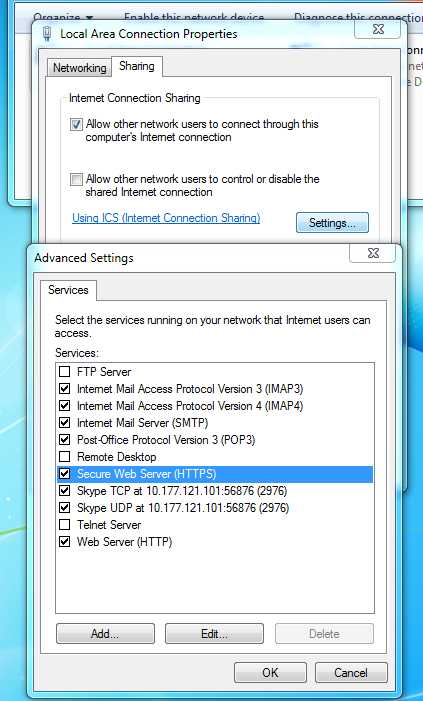
Шаг 5, повторно включите адаптер для Интернета в Windows.
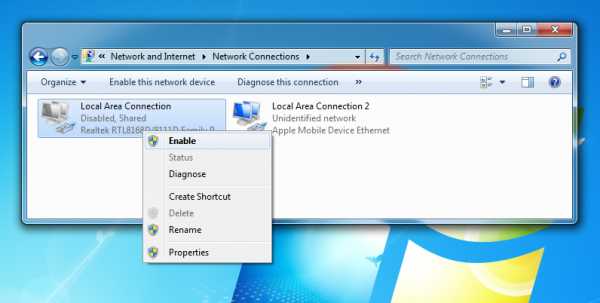

Теперь зайдите в службу «Кто я» на своем iPhone и проверьте, принадлежит ли ваш IP-адрес Интернет-провайдеру для вашего ПК.
Почему и как это работает
Ниже я только предполагаю, поскольку и Windows, и iOS являются закрытыми системами. Для облегчения понимания я назвал адаптеры следующим образом.
iPhone tun0 <--USB--> tun1 PC eth0 <----> Интернет После шага 1 таблица маршрутизации Windows очищается. После шагов 2 и 3 создаются и tun0, и tun1, и сетевые пакеты пересылаются между собой.
iPhone tun0 <--USB--> tun1 ПК Шаг 4 гарантирует, что сетевые пакеты могут быть перенаправлены с tun1 на eth0 Windows.Повторно включив eth0 на шаге 5, настройте таблицу маршрутизации по мере необходимости.
tun1 = PC => eth0 Окончательный путь для маршрутизации пакетов будет следующим.
tun0 -> tun1 -> eth0 -> Интернет .Персональная точка доступа USB, модем Windows 10…
У нас также возникла эта проблема с iPhone 6 и Windows 10 моей тещи. Когда она была у нее две недели назад, мы обновились до iOS 9.3.2. Вернувшись домой, она попыталась выйти в Интернет со своим Lenovo ideaPad 500, работающим под управлением Windows 10, и, несмотря на то, что компьютер обнаруживает телефон, когда он подключен к сети (вы получаете звуковые предупреждения о подключении, и телефон будет отображаться как устройство в системных настройках) iTunes не видит телефон и сетевое соединение не устанавливается.К ее ноутбуку, когда она была здесь и подключена к нашей сети, применялись обновления Windows. Вполне возможно, что это вина Microsoft, но у нас нет возможности протестировать, поскольку все телефоны в нашем распоряжении имеют версию 9.3.2.
Мы можем заставить компьютер подключаться через точку доступа Wi-Fi, но моя свекровь не технологически грамотна, и даже я не могу заставить точку доступа Apple Wi-Fi постоянно работать / подключаться на любом устройстве без уговоров.
Если кто-то найдет ответ в любом случае, я хотел бы знать, так как это ее единственный выход в Интернет, когда она не навещает нас.
.Передача Интернет-соединения ПК на iPhone
Последнее обновление , Дэвид Уэбб .
iPhone можно использовать как привязанный модем, который может быть подключен к вашему компьютеру по беспроводной сети или с помощью кабеля USB. Это позволит вам совместно использовать интернет-соединение вашего компьютера с вашим iPhone для улучшения связи. В этой статье вы узнаете, как использовать интернет-соединение вашего компьютера с мобильным телефоном.Для этого вам понадобится операционная система Windows , подключение к Интернету LAN и карта WiFi .
N.B. Эта статья предназначена для создания специальной сети для устройства Apple (например, iPhone, iPad или iPod) с использованием компьютера Windows .
Совместное использование Интернет-соединения с вашим телефоном
Создание специальной сети состоит из трех шагов: создание сетевой базы, включение совместного использования LAN и подключение ваших устройств к вашей сети.Создание специальной сети
Создание специальной сети (WLAN) позволит вам обмениваться файлами, совместно использовать принтеры или совместно использовать доступ в Интернет.Первым шагом в создании вашей специальной сети является переход в центр управления сетями и общим доступом , перейдя в Start > Network > Network and Sharing Center . Нажмите кнопку Manage Wireless Networks , расположенную на левой панели. Затем нажмите Добавить .
В открывшемся окне выберите Create Ad Hoc Network , а затем Next .Затем выберите Имя сети - это будет SSID сети, которую вы подключаете к своему устройству.
В Security Type выберите No authentication (Open) . Наконец, выберите Сохранить эту сеть и нажмите Далее .
Пусть работает коммуналка. Если он просит вас поделиться своим соединением, вы должны принять запрос и перейти непосредственно к шагу 3. В противном случае перейдите к шагу 2.
Общий доступ к локальной сети
Теперь мы собираемся проинструктировать Windows разрешить совместное использование локальной сети.Это позволит вашему компьютеру получить доступ к соединению с вашего устройства.Вернитесь в Центр управления сетями и общим доступом , перейдя в Пуск > Сеть > Центр управления сетями и общим доступом . Слева нажмите Изменить карту настроек .
Щелкните правой кнопкой мыши Подключение по локальной сети и выберите Свойства . Затем перейдите на вкладку Sharing .
Отметьте Разрешить другим пользователям сети подключаться через Интернет-соединение этого компьютера , затем OK .
Подключение к специальной сети
Пришло время попросить ПК подключиться к специальной сети.В последний раз зайдите в Центр управления сетями и общим доступом и нажмите Подключить или отключить .
В открывшемся окне щелкните имя созданной сети и щелкните Connect .
Зайдите в настройки приложения вашего iPhone, iPod или iPad и нажмите WiFi . Убедитесь, что ваш Wi-Fi включен, и нажмите на имя сети, которое вы выбрали на шаге 1.
После подключения проверьте подключение к Интернету, просто открыв приложение Интернет-браузера.
Фото: Unsplash
.Совместное использование Mac WiFi с iPhone или Android через USB или Bluetooth - обзор программного обеспечения RT
Есть случаи, когда вы хотите использовать свое интернет-соединение на Mac с мобильными телефонами или другими устройствами. Если ваш Mac подключен к проводной сети через Ethernet, вы можете поделиться своим подключением от адаптера Ethernet с другими компьютерами или устройствами через точку доступа Wi-Fi. Если ваш Mac подключен к сети Wi-Fi через беспроводной маршрутизатор, вы можете поделиться своим подключением Wi-Fi с другими устройствами с помощью кабеля USB или Bluetooth.
Если вы хотите использовать соединение для передачи данных своего телефона с другими телефонами или компьютерами, лучшим решением будет мобильная точка доступа. Вы можете обратиться к этому руководству, чтобы включить персональную точку доступа на iPhone, это руководство по настройке точки доступа Wi-Fi на телефонах Xiaomi Redmi, и это лишь некоторые из них.
Совместное использование Mac WiFi с iPhone через USB
Щелкните значок Apple в верхней строке меню Apple, выберите Системные настройки в раскрывающемся меню. Щелкните Sharing в диалоговом окне «Системные настройки».Чтобы предоставить общий доступ к сети Wi-Fi с Mac, вам нужно сначала щелкнуть, чтобы выделить опцию « Internet Sharing » в левом списке, а затем выбрать подключение к Интернету в поле « Share your connection from ». В этом случае выберите Wi-Fi . В поле « На компьютеры, использующие » включите опцию iPhone USB . После этого установите флажок перед «Общий Интернет» в левом списке. Во всплывающем окне вы получите предупреждающее сообщение. Нажмите кнопку Start , чтобы включить общий доступ в Интернет на Mac.
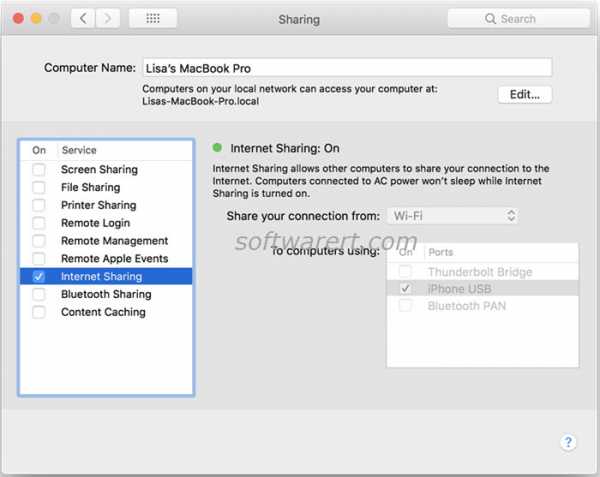
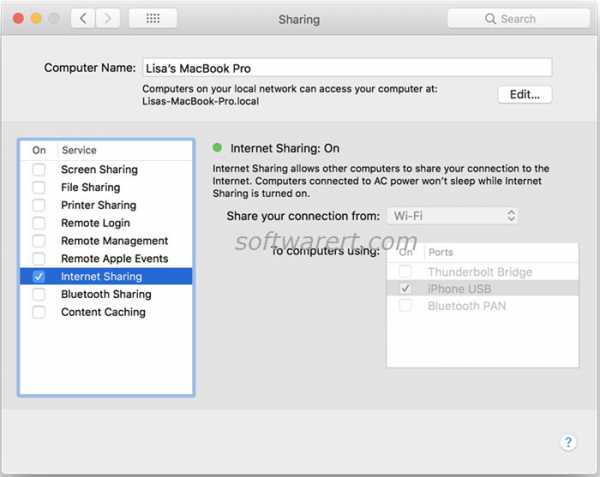
Теперь подключите iPhone к Mac через USB. Теперь ваш iPhone подключен к Интернету через Mac, который подключен к сети Wi-Fi.
Совместное использование Mac WiFi с iPhone через Bluetooth
Если у вас под рукой нет кабеля USB или на вашем Macbook нет порта USB, вы можете включить общий доступ к подключению Wi-Fi через Bluetooth на Mac. В окне « Sharing » выберите « Bluetooth PAN (Personal Area Network)» в поле « To computer using », чтобы сообщить вашему Mac обмениваться Wi-Fi-соединением через Bluetooth.После этого включите Bluetooth на Mac, iPhone, Android или других мобильных телефонах. Затем подключите iPhone или устройства Android к Mac и поделитесь беспроводным подключением Mac к Wi-Fi через Bluetooth.