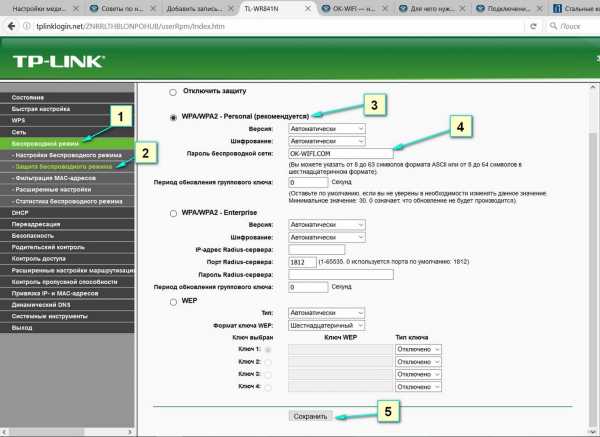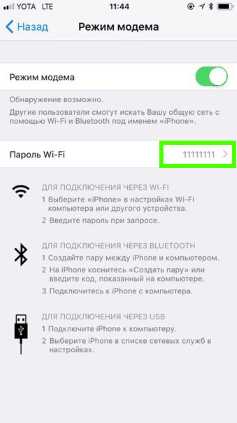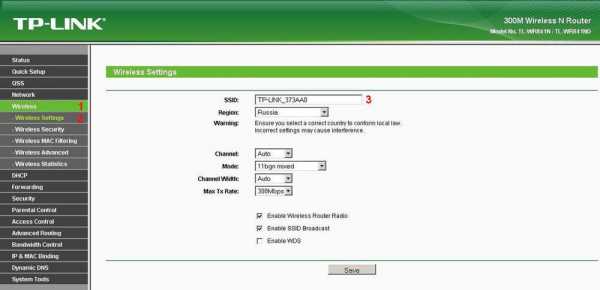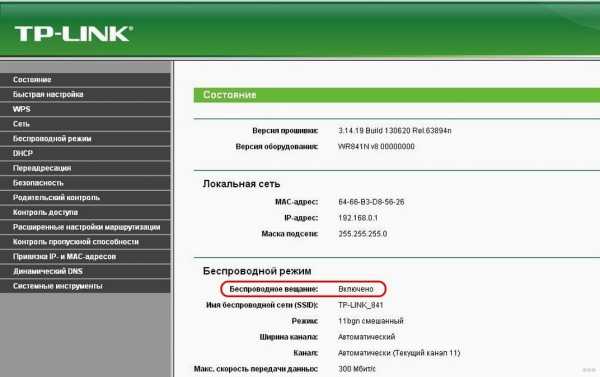Мы принимаем к оплате:
«Подарочный сертификат» от нашего Учебного Центра – это лучший подарок для тех, кто Вам дорог! Оплате обучение и подарите Вашим родным и близким обучение по любому из курсов!!!
«Сертификат на повторное обучение» дает возможность повторно пройти обучение в нашем Учебном Центре со скидкой 1000 рублей!
А также:
Как создать локальную сеть в офисе через роутер
Настройка локальной сети через Wi-Fi роутер между компьютерами на Windows 7. Открываем общий доступ к файлам и папкам
В этой статье мы будем настраивать локальную сеть между двумя, и более компьютерами с установленной Windows 7 (Windows 8), которые подключены через Wi-Fi роутер. На самом деле, настройка локальной сети в Windows 7, Windows 8, и Windows 10 практически ничем не отличается. В Windows XP разве что есть свои нюансы, там все время какие-то проблемы при настройке сети между семеркой и XP. Но, об этом в отдельной статье, да и пора уже переходит с Windows XP, устарела она.
Понятное дело, что для настройки локальной сети, и общего доступа к файлам, компьютеры нужно как-то соединить межу собой. Это можно сделать с помощью сетевого кабеля, я имею введу прямое соединение двух компьютеров. Но, куда интереснее соединить все компьютеры через роутер, который сейчас установлен практически в каждом доме и офисе. При подключении через роутер, уже можно настроить локальную сеть не только между двумя компьютерами. В локальную сеть можно объединить все компьютеры, и даже мобильные устрйоства, которые подключены к одному роутеру
Например, стационарные компьютеры можно подключить к роутеру по сетевому кабелю, а ноутбуки – по Wi-Fi сети. Это уже как вам удобнее, и как у вас получается. Не важно, по Wi-Fi, или по кабелю подключен компьютер к маршрутизатору, локальная сеть будет работать. Да и не важно, какая у вас операционная система установлена, но показывать я буду на примере Windows 7.
А настраивать и показывать сеть я буду через роутер Asus RT-N18U, к которому у меня по Wi-Fi подключен ноутбук, и стационарный компьютер. Оба работают на Windows 7. Вот между этими двумя компьютерами мы сейчас и настроим локальную сеть. А так же, откроем общий доступ к папкам и файлам. Для чего вообще локальная сеть между компьютерами? В основном, для обмена файлами. Если вам часто нужно передавать какие-то файлы с одного компьютера на другой, то что-бы не бегать с флешкой, это можно делать по сети. Ну и в игры по сети можно поиграть.
Если в вашей сети еще есть телевизор со Smart TV, то вы можете настроить доступ к фильмам на компьютере с телевизора. Подробнее, в этой статье.
Инструкция по настройке локальной сети в Windows 7
Напомню, что компьютеры, которые вы хотите объединить в сеть, должны быть подключены к одному роутеру, или соединены кабелем напрямую. Так же, все действия, которые я буду показывать в этом разделе, нужно выполнять на обоих компьютерах.
Важный момент! Если вы хотите настроить сеть через Wi-Fi роутер, к которому подключены какие-то сторонние устрйоства (например, ваш сосед), то после настройки, он сможет получить доступ к тем папкам на вашем компьютере, к которым вы настроите общий доступ. Установите хороший пароль на свою Wi-Fi сеть, что бы защитить свою сеть. Если вам все же нужно подключать к своему роутеру сторонние устройства, но вы хотите настроить домашнюю сеть, то можно для гостей создать "гостевую сеть", как это мы делали на роутере Zyxel в этой статье.Еще один момент. Если вы настраиваете сеть при соединении компьютеров напрямую, без роутера, то еще нужно будет задать статические IP-адреса, в свойствах подключения по локальной сети. Если у вас соединение через роутер, то ничего дополнительно делать не нужно, продолжайте следовать инструкции.
1 Первым делом, нам нужно проверить, что бы все компьютеры работали в одной рабочей группе. Это нужно проверить на всех компьютерах, которые будут подключены в локальную сеть.
Делаем так: нажимаем сочетание клавиш Win+R, и в появившемся окне указываем команду sysdm.cpl. Нажимаем Ok.

Напротив Рабочая группа, скорее всего будет написано WORKGROUP. Можно оставить ее. Главное, что бы на остальных компьютерах рабочая группа была так же WORKGROUP.
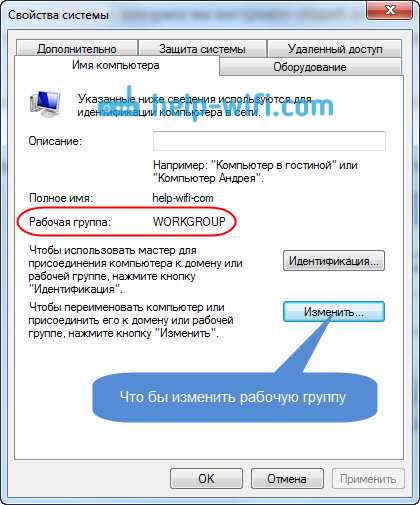
Если вы заходите изменить ее, например на MSHOME, то нажмите кнопку Изменить, и укажите новую группу. Сохраните изменения и перезагрузите компьютер.
2 Второй шаг, это изменение настроек общего доступа. Эти настройки выполняем так же на всех компьютерах в сети. Сейчас я покажу, что нужно включить.
Нажмите правой кнопкой мыши на значок подключения к интернету на панели уведомлений, и откройте Центр управления сетями и общим доступом . В новом окне выберите Изменить дополнительные параметры общего доступа.

Там будет два профиля. Домашний или рабочий, и Общий. Изменяем тот, возе которого написано текущий профиль. Можете внести такие настройки для обоих профилей.
Первым делом, ставим переключатель возле Включить сетевое обнаружение. Так же, включаем Общий доступ к файлам и принтерам, и включаем общий доступ к папкам. Смотрите скриншот ниже.

Прокручиваем страницу с настройками, находим и открываем вкладку Все сети, или Общий, и обязательно отключаем Общий доступ с парольной защитой.

После этих действий желательно перезагрузить компьютер. Это собственно все настройки, локальная сеть уже должна работать. Что бы проверить, нужно на одном из компьютеров зайти в проводник (Мой компьютер), и слева открыть вкладку Сеть. Там будут отображаться все компьютеры в сети. На скриншоте, вы можете увидеть мой компьютер, и еще один, из сети.

Мы уже можем зайти на компьютер в нашей домашней сети, там будет доступ к общим папкам.
Если у вас не появляются компьютеры в сети, или нет доступа к компьютеру, то смотрите решения в конце этой статьи.
Настройка общего доступа к файлам и папкам
Как я писал выше, доступ к общим папкам уже есть. Но, нам может понадобится открыть общий доступ к какой-то другой папке, которая находится например на локальном диске D. Это можно без проблем сделать. После того, как мы откроем общий доступ к папке, все компьютеры из локальной сети смогут просматривать находящиеся в ней файлы, изменять их, и добавлять в эту папку новые файлы (правда, это зависит от того, какие разрешения мы включим).
Например, я хочу открыть доступ к папке "Картинки". Для этого, нажимаем на нее правой кнопкой мыши, и выбираем Свойства. Переходим на вкладку Доступ, и нажимаем на кнопку Расширенная настройка. Ставим галочку возле пункта Открыть общий доступ к этой папке, и нажимаем на кнопку Разрешения.
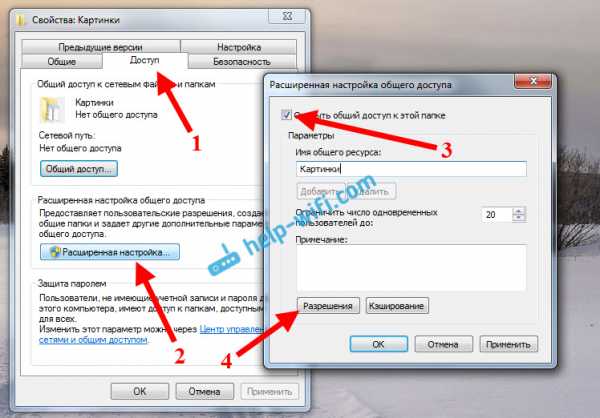
В окне, которое откроется после нажатия на кнопку Разрешения, нам нужно выставить права доступа к этой папке. Что бы пользователи сети могли только просматривать файлы, то оставьте галочку только напротив Чтение. Ну а для полного доступа к папке, с возможностью изменять файлы, установите все три галочки.
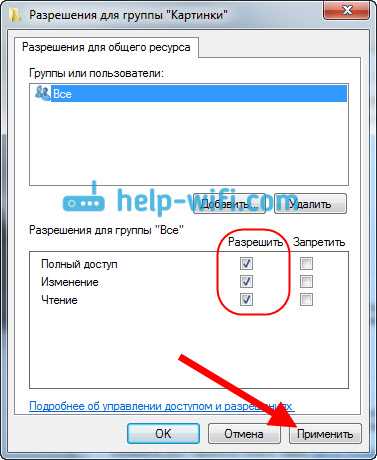
Нажмите Применить и Ok. В окне Расширенная настройка общего доступа, так же нажмите кнопки Применить и Ok.
В свойствах папки, перейдите на вкладку Безопасность, и нажмите на кнопку Изменить. Откроется еще одно окно, в котором нажимаем на кнопку Добавить. В поле пишем "Все" и нажимаем Ok.

Выделяем группу Все, и снизу отмечаем галочками нужные нам пункты доступа для этой папки.

Все, после этих действий, появится общий доступ к этой папке со всех компьютеров в сети. Начинает работать без перезагрузки, проверял. Открываем с другого компьютера эту папку:

Запутанно все так сделали, пока разберешься... Можно было как-то эти настройки более просто сделать, и понятнее. Но, все работает. Получается, что у меня есть доступ к папке, которая находится на другом компьютере. И это все по воздуху, так как у меня оба компьютера подключены к роутеру по Wi-Fi.
Кстати, эта папка так же будет доступна и со смартфонов и с планшетов, которые подключены к этому Wi-Fi роутеру. Для просмотра сетевых папок на Android, советую установить программу ES Проводник, или использовать стандартный проводник. Все работает:
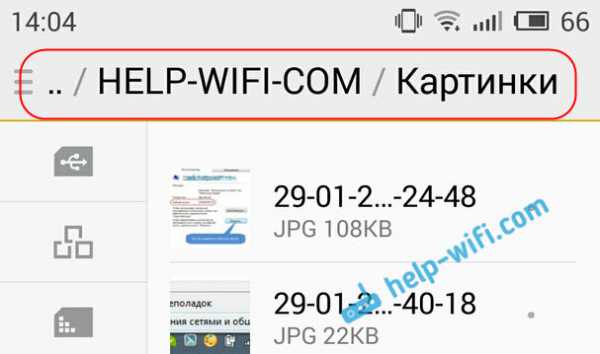
Сейчас мы еще рассмотрим возможные проблемы и ошибки, с которыми очень часто можно столкнутся в процессе настройки.
Возможные проблемы и ошибки при настройке домашней локальной сети
Если в процессе настройки появляются какие-то ошибки, или проблемы, то в первую очередь отключите антивирус, и другие программы, которые могут блокировать соединение. Если проблема в антивирусе, то нужно будет добавит ваше соединение в исключения.
- На вкладке Сеть не появляются компьютеры из локальной сети. В таком случае, на всех компьютерах проверяем рабочую группу, и настройки общего доступа. Откройте в проводнике вкладку Сеть, нажмите правой кнопкой мыши на пустую область, и выберите Обновить. Еще один важный момент, очень часто антивирусы, и брандмауэры блокируют доступ в локальной сети. Пробуйте на время отключить свой антивирус. Так же, нужно убедится, что подключение к роутеру есть.
- Нет доступа к общей папке. Еще одна проблема, когда мы вроде бы все настроили, общий доступ открыли, но при попытке открыть папку на компьютере в сети, появляется сообщение что у нас нет доступа, нет прав для доступ к этой папке, не удалось открыть сетевую папку и т. д. Или, появляется запрос имени пользователя и пароля.
Обязательно проверьте настройки общего доступа в свойствах этой папки. Там настроек много, все запутанно, возможно что-то упустили. Ну и снова же, отключаем антивирус, он может блокировать. - Компьютер, который подключен по Wi-Fi, другие компьютеры в локальной сети не видят. Или наоборот. Если у вас сеть построена с компьютеров и ноутбуков, которые подключены как по беспроводной сети, так и по кабелю, то может возникнуть проблем с определенным подключением. Например, ноутбуки которые подключены по Wi-Fi могут не отображаться в локальной сети.
В таком случае, обратите внимание для какого профиля вы включали сетевое обнаружение (настройки в начале статьи). Так же, желательно присвоить статус домашней сети для подключения к вашей Wi-Fi сети. Ну и обязательно попробуйте отключить антивирус.
Думаю, у вас все получилось. Если что-то не удалось настроить, то спрашивайте в комментариях. Так же, не забывайте делится своими советами по этой теме.
Как настроить домашнюю сеть - Руководство для начинающих
Сегодня почти в каждом доме или небольшом офисе есть локальная сеть и выход в Интернет.
Домашняя сеть или сеть малых офисов позволяет использовать несколько устройств, например ПК, планшеты и т. Д. Для подключения друг к другу, а также для подключения к Интернету.
В этом руководстве вы узнаете, как построить и настроить домашнюю сеть или сеть небольшого офиса и подключить ее к Интернету.
Быстрые ссылки
Выбор проводной или беспроводной сети
Вы строите проводную или беспроводную сеть?
Ранние (до 2008 г.) домашние сети были преимущественно проводными .
В проводных сетях используется Ethernet по кабелю UTP , и они, как правило, быстрее беспроводных сетей, что является важным фактором, если вы геймер. На простой схеме проводной домашней сети ниже показана минимальная установка с коммутатором и широкополосным маршрутизатором.
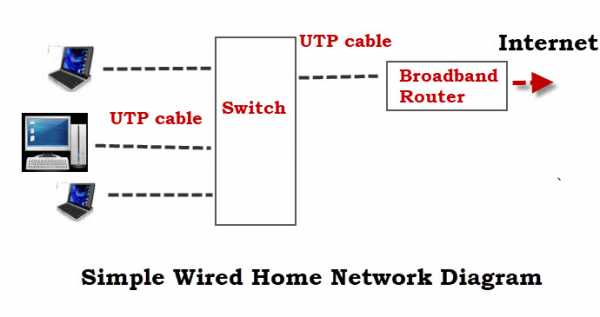
Преимущества проводной сети
- Быстро обычно от 100 Мбит / с до 10 Гбит / с
- Надежно и безопасно.
Недостатки проводной сети
- Не работает с устройствами, у которых нет порта Ethernet e.грамм. планшеты и смартфоны.
- Не так просто и быстро настроить, так как для этого требуются проложенные кабели. Однако вместо них можно использовать Homeplug или адаптеры Powerline.
- Не так-то просто подключиться посетителям и мобильным устройствам (ноутбукам).
Основное применение
Используется для сетевой магистрали, то есть соединения между маршрутизатором, сетевыми коммутаторами и точками беспроводного доступа на разных уровнях (этажах).
Узнайте, как подключить домашнюю сеть
Домашние беспроводные сети
Беспроводные сети используют Wi-Fi., их легко и быстро установить, но обычно они медленнее, чем проводные сети. Дополнительные сведения см. В разделе Wi-Fi и Беспроводные сети.
Преимущества беспроводной сети
- Простота настройки с точки зрения конечного пользователя.
- Обеспечивает легкий доступ к смартфонам, планшетам и мобильным устройствам.
- Нет кабелей для прокладки.
Недостатки беспроводной сети
- Не так безопасен, как проводные сети без надлежащей настройки. и проста в небезопасной настройке.
- Не так быстро, как в проводных сетях.
- Не такой надежный, как проводные сети.
Основное применение
Подключение периферийных устройств, таких как компьютеры, смартфоны, планшеты и т. Д.
Большинство домашних сетей будут использовать комбинацию проводных и беспроводных .
Настройка домашней сети - компоненты и структура
Однако сегодня в большинстве домашних сетей и сетей небольших домашних офисов будет использоваться беспроводная сеть или смешанная сеть, поскольку большинство людей используют смартфоны и планшеты, не поддерживающие Ethernet.
Основными компонентами, необходимыми для построения типичной сети дома / небольшого офиса, являются:
- Маршрутизатор или беспроводной маршрутизатор - Подключает сеть к Интернету.
- Точка беспроводного доступа - Используется для подключения устройств, оборудованных Wi-Fi, к сети.
- Ethernet HUB или Switch - используется для подключения устройств, оборудованных Ethernet.
- Кабель категории 5, категории 5e или категории 6 с разъемами RJ45.
- Телефонный кабель с разъемами RJ 10.
- Широкополосные фильтры.
Схема домашней сети ниже показывает структуру типичной небольшой домашней сети
Для большинства домашних сетей беспроводной маршрутизатор или концентратор, который соединяет сеть с Интернетом, будет основным компонентом домашней или небольшой офисной сети и во многих случаях единственным компонентом.
Беспроводной маршрутизатор обычно включает в себя точку беспроводного доступа, коммутатор Ethernet, модем DSL и маршрутизатор в одном корпусе.
В этом коротком видео показано, как использовать беспроводной домашний концентратор (BT) или маршрутизатор с по для создания домашней сети , подключенной к Интернету.
Примечания к видео:
DSL-модем - преобразует цифровые сигналы в аналоговые сигналы, которые подходят для передачи по телефонной линии. Обычно он встроен в Интернет / широкополосный маршрутизатор и обычно не приобретается как отдельный компонент.
DSL / широкополосный фильтр - Используется для фильтрации сигналов DSL из телефонных сигналов, чтобы вы могли одновременно подключаться к Интернету и пользоваться телефоном.
Узнайте, как установить и настроить домашний маршрутизатор
Расположение беспроводного маршрутизатора
Беспроводной маршрутизатор необходимо подключить к телефонной линии, кабелю или точке доступа к оптоволоконной сети в вашем доме.
Поэтому большинство людей размещают беспроводной маршрутизатор рядом с основной телефонной розеткой.
Однако обычно вы можете изменить местоположение, используя телефонные удлинители или более длинные кабели WAN.
Примечание. Для кабелей WAN используются те же разъемы (RJ45) и кабели, что и для кабелей Ethernet.
Поскольку беспроводной маршрутизатор предоставляет точку беспроводного доступа, вам следует по возможности разместить ее в центре, чтобы получить лучший беспроводной прием .
Не
- Спрятать в шкаф
- Установить за диван
- установить рядом с моторами, микроволновыми печами, беспроводными телефонами
Тестирование беспроводного сигнала
Самый простой способ проверить уровень сигнала в различных местах - использовать inSSIDer Wi-Fi checker, приложение, которое можно установить на планшет или телефон Android.
Общая идея состоит в том, чтобы разместить беспроводной маршрутизатор в предпочтительном месте, а затем перемещаться по дому с помощью устройства проверки Wi-Fi inSSIDer и проверять мощность сигнала, а затем при необходимости корректировать местоположение.
Расширение домашней сети
В больших домах / офисах может быть невозможно подключить все устройства напрямую к беспроводному маршрутизатору, поэтому вам придется приобретать дополнительные сетевые компоненты.
Вы можете расширить свою домашнюю сеть на:
- расширение зоны покрытия Wi-Fi путем установки дополнительных точек беспроводного доступа или более мощной точки доступа.
- или вы можете расширить проводную сеть, проложив кабели в другие комнаты
- или используя ваши силовые кабели, установив адаптеры для домашних вилок . См. Как расширить домашнюю сеть
Настройка домашнего маршрутизатора
Для администрирования маршрутизатора вы получаете доступ к нему через веб-браузер и входите в систему, используя имя пользователя и пароль.
Перед тем, как разрешить устройствам подключаться к домашней сети, вы должны внести некоторые основные изменения в параметры настройки по умолчанию вашего маршрутизатора.
Двумя важными из них являются SSID , используемый для доступа к маршрутизатору, и пароль администратора маршрутизатора . как имя пользователя / пароли по умолчанию хорошо известны и опубликованы в Интернете.
См. Раздел «Как установить и настроить домашний маршрутизатор» и «Настройка безопасной домашней сети Wi-Fi».
Подключение устройств Wi-Fi
Стандартный способ подключения устройства Wi-Fi к сети Wi-Fi - это подключение к сети и ввод пароля при появлении запроса.
Однако большинство современных маршрутизаторов / концентраторов Wi-Fi поддерживают функцию WPS (защищенная настройка Wi-Fi). Обычно для этого нужно нажать кнопку на маршрутизаторе wi_fi и соответствующую кнопку подключения WPS на Устройстве.
После этого устройства подключаются без необходимости ввода пароля. См. Wiki на WPS
IP-адреса домашней сети
Всем вашим устройствам потребуется IP-адрес.
Это обеспечивается автоматически службой DHCP , которая по умолчанию предоставляется домашним маршрутизатором.
IP-адрес, предоставляемый DHCP-сервером, известен как динамический адрес , поскольку они могут изменяться. Вы также можете назначать адреса вручную, они известны как статических адресов .
Статические адреса обычно не назначаются, но часто требуются при использовании перенаправления портов.
Кроме того, адреса, используемые в вашей домашней сети, известны как внутренних адресов .
При подключении к Интернету ваше устройство будет использовать внешний IP-адрес . Этот адрес является IP-адресом маршрутизатора / концентратора. См. Внутренние и внешние IP-адреса для более подробного объяснения.
Поиск DNS, IP и MAC-адресов
Возможно, вам потребуется узнать, какие DNS-серверы вы используете, а также IP или MAC-адрес:
- Ваш домашний маршрутизатор.
- Ваш собственный компьютер / планшет / телефон
Основной инструмент, который вы используете, - это программа ipconfig (windows) или ifconfig (linux).
На снимке экрана ниже показано использование команды ipconfig с параметром / all.т.е. ipconfig / all
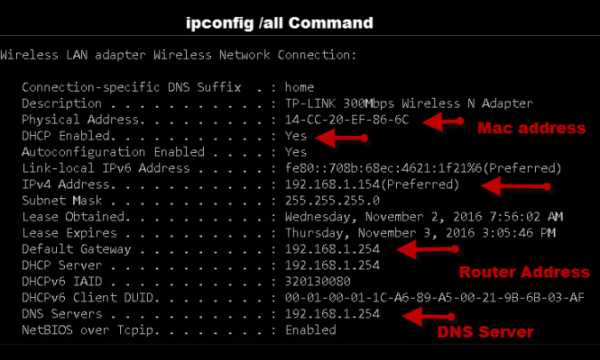
Домашний маршрутизатор - это ваш шлюз в Интернет. При просмотре вашей конфигурации некоторые устройства называют его маршрутизатором по умолчанию, тогда как другие используют термин шлюз по умолчанию.
На снимке экрана выше это 192.168.1.254
Разделение домашней сети
Возможно, вам понадобится разделить домашнюю сеть по соображениям безопасности. Это особенно актуально для сетей малого бизнеса, таких как рестораны и т. Д., Где клиентам также предоставляется доступ к сети.
Самый простой и распространенный метод - использовать VLAN. См. Понимание и использование VLAN
.Конфигурация межсетевого экрана в домашних сетях
Межсетевой экран работает как маршрутизатор, и обычно в небольших сетях вы используете комбинацию межсетевого экрана / NAT-маршрутизатора, в которой одно устройство действует как NAT-маршрутизатор и межсетевой экран.
Брандмауэр защищает домашние компьютеры или сетевые устройства малого бизнеса и устройства от злоумышленников в Интернете.
Он эффективно действует как односторонний цифровой шлюз , блокирующий доступ к вашей сети с устройств в Интернете, но в то же время позволяющий устройствам в вашей сети подключаться к устройствам в Интернете.(схематическая диаграмма ниже)
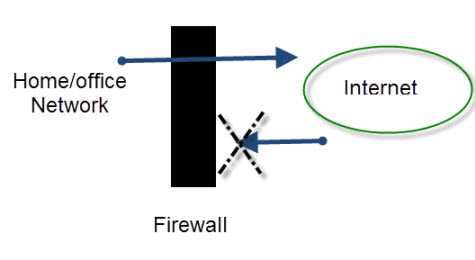
Для небольших домашних / офисных сетей брандмауэр встроен в маршрутизатор, который подключается к Интернету, и является его частью.
Как правило, настройка не требуется, так как по умолчанию разрешаются только подключения из локальной сети к Интернету, но не из Интернета в домашнюю сеть.
Однако, если вам требуется, чтобы устройства в Интернете подключались к вашей сети (что часто требуется геймерам), вы можете настроить переадресацию портов.
Вы также можете захотеть или должны использовать динамический DNS - см. Что такое динамический DNS? и зачем использовать службы динамического DNS?
Проверка скорости сети и Интернета
В любой сети скорость ограничена самым медленным компонентом .
Компьютер с сетевой картой Gigabit, общающийся с компьютером с сетевой картой 100 Мбит / с, ограничен скоростью 100 Мбит / с.
Общие устройства, такие как коммутаторы и точки беспроводного доступа, являются узкими местами сети, как светофоры и перекрестки на дорогах.
LAN Speed Test - очень полезный инструмент для проверки скорости вашей локальной сети.
Для определения скорости Интернета вы можете использовать сайты онлайн-тестирования скорости. См. Раздел Общие сведения о скорости Интернета и тестах скорости.
Проблемы с домашней сетью и подключением к Интернету
Время от времени у вас всегда будут проблемы с подключением.
По моему опыту, большинство проблем легко диагностируются и решаются с небольшим терпением и настойчивостью.
Хорошее понимание того, как ваша сеть устроена и работает, необходимо для успешного устранения неполадок.
Вопросы?
Если у вас есть вопрос, связанный с домашними сетями, просто воспользуйтесь страницей ask-steve.
Тест по настройке домашней сети
Информация
Быстрая викторина для проверки своих знаний в области сетей умного дома
Вы уже прошли тест раньше.Следовательно, вы не можете запустить его снова.
Вы должны войти в систему или зарегистрироваться, чтобы начать викторину.
Вы должны пройти следующую викторину, чтобы начать эту викторину:
0 из 10 вопросов ответил правильно
Ваше время:
Прошло времени
Вы набрали 0 из 0 баллов, (0)
| Средний балл |
|
| Ваша оценка |
|
Связанные руководства и ресурсы:
Пожалуйста, дайте мне знать, если вы нашли его полезным
[Всего: 74 Среднее: 3.2].Как построить локальную сеть без маршрутизатора
В зависимости от того, что вы хотите сделать, существует несколько вариантов построения локальной сети, не требующей покупки маршрутизатора.
Самая распространенная функция сети без маршрутизатора - быть автономной и не иметь точки входа или выхода.Это безопасная сеть, так как у нее нет подключения к Интернету, и она хороша для подключения двух или трех компьютеров для обмена финансовыми документами или базой данных QuickBooks.
Мы можем соединить два компьютера напрямую перекрестным кабелем и получить локальную сеть без маршрутизатора.Компьютер 1 может получить доступ к ресурсам компьютера 2, принтерам и общим папкам. Компьютер 2 также может получить доступ к ресурсам компьютера 1, но эта настройка ограничивает вас подключением только двух компьютеров.
Если это все, что вам нужно, вы можете соединить две машины вместе и приступить к работе.
Вы можете увидеть пример этой настройки ниже:
Чтобы построить локальную сеть с такой настройкой, вам необходимо настроить оба IP-адреса на одну и ту же подсеть.Подсеть - это группа машин, которые могут обращаться друг к другу. Например, вы можете установить один из IP-адресов вашего компьютера как 192.168.0.1 , а следующий как 192.168.0.2 или вы можете установить один как 192.168.1.100 , а другой - как 192.168.1.101 .
Убедитесь, что вы используете маску подсети 255.255.255.0 . Используя эту маску подсети, мы можем использовать любой адрес от 192.168.1.1 до 192.168.1.254.
Вы можете увидеть примеры снимков ниже, наглядно демонстрирующие, как должны быть установлены настройки TCP / IP.
Второй компьютер должен быть настроен так:
Сохраняя обе машины в одной подсети, они могут «разговаривать» друг с другом.В приведенном выше примере вы можете использовать 192.168.1.1 – 192.168.1.254 , если вы сохраните маску подсети той же 255.255.255.0 .
После настройки вы можете совместно использовать ресурсы на обеих машинах и иметь доступ к ним, запустив окно «Выполнить» и введя IP-адрес другого компьютера в этом формате \ 192.168.1.1 , вот так:
Теперь, если вы получаете окно, которое выглядит следующим образом, а не окно выше, вам нужно будет настроить безопасность вашей папки.Вы можете сделать это, щелкнув правой кнопкой мыши папку, к которой вы пытаетесь предоставить общий доступ, и выбрав Общий доступ и безопасность . Отсюда вы можете предоставить соответствующие разрешения.
Если вы используете учетные записи по умолчанию, такие как «Администратор», на обеих машинах, убедитесь, что обе учетные записи имеют одинаковый пароль.Вы можете установить пароль, нажав Control + Alt + Delete и нажав Изменить пароль. Вы можете изменить его в этой форме. Затем попробуйте подключиться снова, и на этот раз он должен подключиться.
Если вы используете разные учетные записи пользователей, такие как «Карл» на одном и «София» на другом, вам необходимо настроить учетные записи «Карл» и «София» на обеих машинах с одинаковыми паролями.Обычно это помогает.
Теперь, если мы хотим печатать на принтере, подключенном к удаленному компьютеру, вместо подключения к общему файлу, введите IP-адрес удаленного компьютера в окне «Выполнить» и на этот раз выберите «Принтеры и факсы», например:
Затем, дважды щелкнув эту папку, вы можете дважды щелкнуть любой из принтеров.Откроется окно принтера, как показано ниже:
Ваш компьютер добавит принтер, и вы сможете использовать его из любого приложения на вашем (локальном) компьютере.
Мы также можем настроить беспроводную сеть без маршрутизатора, используя так называемый режим ad hoc . Чтобы настроить это, вам понадобится беспроводная карта или адаптер на каждой из ваших машин.Используя этот метод, вы можете подключить до 9 машин.
Начните с открытия панели управления. Выберите Сеть и подключения к Интернету . Затем щелкните Сетевые подключения и щелкните правой кнопкой мыши свой беспроводной сетевой адаптер.Он должен называться Беспроводное сетевое соединение .
Выбрать Просмотреть доступные беспроводные сети . На этом экране нажмите кнопку Advanced, как показано на снимке экрана ниже:
Затем щелкните вкладку беспроводной сети в верхней части окна и затем добавьте, как показано ниже:
После нажатия Добавить вы увидите этот экран:
Убедитесь, что вы установили флажок в нижней части экрана, чтобы соединение было одноранговой.Затем нажмите ОК. Вам нужно будет настроить IP-адреса в одной подсети. Вы можете обратиться к изображениям в начале статьи, чтобы узнать, как это сделать. Затем просто подключитесь к одноранговой сети с клиентского компьютера, и вы будете в той же сети. Затем вы можете выполнить те же действия, что и мы выше, включая принтер и общий доступ к файлам.
В прошлом я писал статью MakeUseOf о том, как настроить локальную сеть только с помощью устройства Windows Mobile.Есть ли у вас другой способ создания сети без маршрутизатора? Мы будем рады услышать об этом в комментариях!
Хотите знать, почему ваш телефон так долго заряжается? Вот несколько возможных причин, которые могут объяснить, почему.
Об авторе Карл Л. Гечлик (Опубликовано 208 статей)Карл Л. Гечлик с сайта AskTheAdmin.com еженедельно ведет гостевой блог для наших новых друзей на MakeUseOf.com. Я управляю собственной консалтинговой компанией, управляю AskTheAdmin.com и работать с 9 до 5 на Уолл-стрит в качестве системного администратора.
Ещё от Karl L. GechlikПодпишитесь на нашу рассылку новостей
Подпишитесь на нашу рассылку, чтобы получать технические советы, обзоры, бесплатные электронные книги и эксклюзивные предложения!
Еще один шаг…!
Подтвердите свой адрес электронной почты в только что отправленном вам электронном письме.
.Как расширить домашнюю сеть
Большинство людей хотят получить доступ к Интернету из любой комнаты в доме / офисе и, возможно, даже в саду или на даче.
Хотя большинство людей захотят расширенного беспроводного доступа (Wi-Fi) , мы также рассмотрим, как расширить проводной доступ и беспроводной доступ .
Если мы начнем с базовой домашней сети, состоящей из одной точки беспроводного доступа (WAP), которая является частью беспроводного маршрутизатора, как описано в разделе «Создание домашней сети».и показано ниже:
Домашний маршрутизатор является центром сети, поскольку он соединяет вашу домашнюю сеть с Интернетом.
Эту базовую конфигурацию можно расширить для обеспечения как проводного, так и беспроводного доступа с помощью различных методов, что показано на схеме сети ниже:
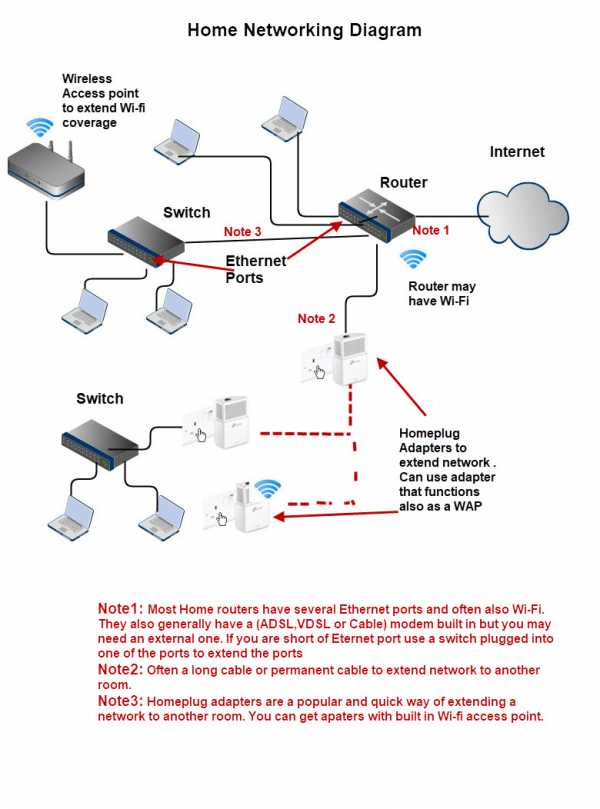
Расширение беспроводного доступа
Прежде чем приступить к расширению сети, рекомендуется попытаться улучшить сигнал, переместив маршрутизатор, если это возможно.
Если предположить, что нынешняя WAP (точка беспроводного доступа) покрывает область 1, но не область 2, наша задача - расширить сеть до области 2.
Чтобы расширить зону покрытия Wi-Fi до зоны 2, нам понадобится секунд WAP (точка беспроводного доступа) , и эта вторая точка доступа должна будет подключиться к WAP в зоне 1.
Существует три способа подключения точек беспроводного доступа (WAP) вместе. Их:
- Используйте WAP, подключенный к концентратору в сети 1 с помощью кабеля UTP.
- Используйте WAP, подключенный к концентратору в сети 1 с помощью адаптеров Homeplug.
- Подключайтесь к Wi-Fi с помощью повторителя или повторителя диапазона Wi-Fi.
Использование беспроводного ретранслятора или расширителя диапазона
Это, вероятно, самый быстрый и простой метод, согласно недавнему опросу, который использовали более 20% домашних хозяйств в США.
Это также самый медленный и наиболее подверженный ошибкам метод.
Примечание Вы услышите термины «повторитель», «расширитель диапазона» и «усилитель», но в целом они описывают одно и то же.
Беспроводной повторитель принимает беспроводной сигнал, а затем повторно передает его .
Это означает, что ретранслятор должен находиться в зоне действия исходного беспроводного сигнала.
Это также обычно означает, что пропускная способность уменьшена вдвое. Некоторые репитеры используют разные диапазоны, то есть они могут использовать диапазон 5 ГГц для подключения к WAP и диапазон 2,5 ГГц для подключения устройств. 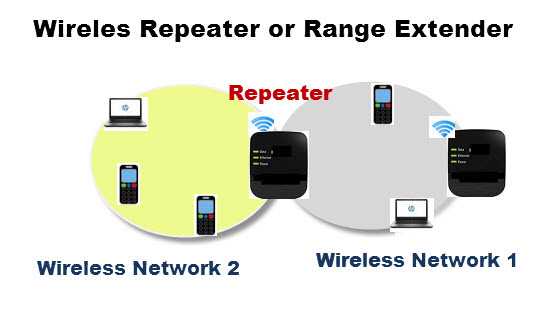
Повторитель создает вторую беспроводную сеть, которая может иметь такой же SSID , что и исходная сеть.
Поскольку беспроводные устройства в сети 2 должны проходить через два беспроводных перехода, этот метод подключения намного медленнее, чем при использовании удлинительного кабеля или адаптеров домашней розетки.
Расширение проводной сети
Для расширения проводной сети вам понадобится коммутатор Ethernet.
Вы используете порт на домашнем маршрутизаторе для подключения к удаленному коммутатору, используя:
- Длинный кабель UTP
- 2 переходника Homeplug.
Это проиллюстрировано на основной схеме сети выше.
Общие положения
Использование кабеля UTP
Вы можете приобрести соединительных кабелей UTP различной длины, что означает, что вам не нужно создавать собственные кабели.
Обратите внимание, что максимальное расстояние кабеля между сетевыми устройствами составляет 100 м.
Однако вам нужно будет проложить кабель между комнатами, что обычно требует сверления отверстий и т. Д.
Хотя это очень дешевый метод, обычно он не самый простой. Однако он обеспечивает самое быстрое и надежное соединение.
Узнайте, как подключить домашнюю сеть
Использование адаптеров Homeplug
АдаптерыHomeplug - более гибкий вариант, чем прямая проводка, поскольку они могут легко добавить возможность подключения к сети в любой комнате, где есть розетка.
Они работают, используя домашнюю электропроводку для передачи сигнала Ethernet между комнатами.
АдаптерыHomeplug можно использовать для расширения проводной и беспроводной сети .
Обычно они работают парами, но в сети можно использовать более двух. Они подключаются к сетевой розетке и обычно обеспечивают соединение Ethernet на каждом конце.

Просто вставьте кабели Ethernet в адаптеры на каждом конце.
Они также могут поставляться со встроенными точками беспроводного доступа, поэтому вам не нужны дополнительные точки беспроводного доступа для расширения беспроводной сети.

Homeplug со встроенными точками беспроводного доступа обычно немного дороже стандартных Ethernet, но очень удобны. Ref - Руководство по сети Powerline
Сетевые SSID (сетевое имя)
Независимо от того, как вы расширяете сеть, вы, скорее всего, получите две или более беспроводных сетей.
Вы можете настроить эти сети на использование одного и того же широковещательного SSID , чтобы они выглядели как одна сеть.
Вам также необходимо использовать те же настройки безопасности.
Эта конфигурация означает, что когда пользователь перемещается из одного места и сеть в другое, ему не нужно переключать сети.
Однако у некоторых устройств есть проблемы с этой конфигурацией, поэтому вы можете использовать отдельные SSID.
Ref-
На снимке экрана ниже показана моя домашняя сеть с несколькими точками доступа и идентификаторами сети.
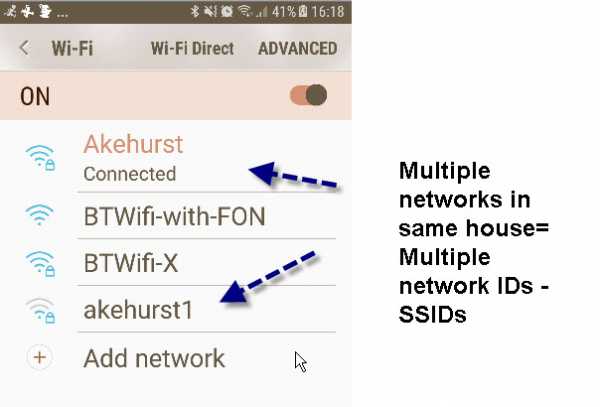
Расширение портов Ethernet
Если вам не хватает портов Ethernet в любом месте, вы можете использовать второй коммутатор Ethernet, подключенный к другому коммутатору Ethernet, как показано на схеме ниже.
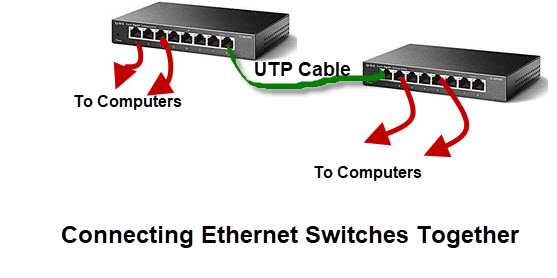
Примечание: Неважно, какой порт вы используете.
Удлинитель кабеля
Максимальное расстояние между сетевыми устройствами составляет 100 м .
Его можно увеличить примерно до 300 м с помощью повторителя / расширителя Ethernet. Большинство доступных сегодня повторителей PoE.
С помощью устройств PoE вы можете подключать удаленные устройства, такие как IP-камеры, без необходимости установки отдельного источника питания.См. PoE для начинающих
Ячеистые сети Wi-Fi
Это также относительно новые системы, предназначенные для обеспечения доступа Wi-Fi в больших домах.
Они состоят из 2 или более узлов Wi-Fi, которые работают вместе, чтобы создать единую сеть Wi-Fi.
См. Домашние ячеистые системы Wi-Fi - Краткий обзор
Полезные устройства
Беспроводные электрические розетки - это новинка на рынке, которая функционирует как беспроводные повторители.
Они удобны тем, что не потребляют электрическую розетку.Вот изображение розетки в Великобритании.
Соединитель / удлинитель Ethernet
Используется для соединения двух коротких кабелей Ethernet для создания более длинного кабеля.
Общие вопросы и ответы
Q-Могу ли я использовать старый маршрутизатор Wi-Fi для расширения моей сети?
A- Да, но он должен работать исключительно как точка доступа. В этой статье PCworld описывается, как это сделать.
Лично мне это не нравится, так как настройка запутана, легко ошибиться и это возможно не на всех маршрутизаторах.Точки доступа Wi-Fi дешевы, проще получить новую точку доступа.
Q-Могу ли я расширить мою домашнюю сеть с помощью другого маршрутизатора?
A- Да, но маршрутизатор - неправильный выбор в домашней сети, если вам не нужны две отдельные сети. Сетевой коммутатор - лучший выбор и самый простой. Использование маршрутизатора потребует настройки, которая потребует очень хорошего знания сетей и, в частности, разбиения на подсети.
Примеры из практики
Мне часто задают вопросы через страницу «Спроси Стива», и я подумал, что было бы полезно, если бы я включил сюда вопросы и ответы, поскольку они могут быть применимы к вашей ситуации.Я удалил имена, чтобы защитить личность.
Пример 1 - Плохой Wi-Fi
Question- Привет, Стив, я только что переехал в старый дом в сельской местности. Из-за очень плохого Wi-Fi по наземной линии и плохого покрытия сигнала маршрутизатора в доме (толстые стены и т. Д.) Предыдущий владелец установил маршрутизатор на базе EE SIMM, связанный с помощью CAT5 с установленным на потолке EnGenius EAP150. По-видимому, это улучшило ситуацию (скорость загрузки 15 МБ / с и 3,3 МБ / с для загрузки, когда близко к EAP), но сигнал не уходит очень далеко, и обрывы соединения и отсутствие соединения являются частой болью.Использование Netflix и пары мобильных телефонов, кажется, очень легко вызывает потерю сигнала, я думаю, это проблема емкости? Не могли бы вы внести какие-либо предложения, как решить эти проблемы? E.G Могу ли я использовать усилители сигнала в доме, чтобы усилить сигнал EAP? Нужно ли мне лучшее устройство WAP / EAP? Есть ли другие альтернативы?
Ответ - Я бы попробовал использовать адаптеры homeplug, вы можете получить их с точками доступа Wi-Fi. Возьмите пару и поместите одну рядом с маршрутизатором, а другую домашнюю розетку с Wi-Fi переместите по комнатам, чтобы убедиться, что она работает, поскольку потенциально могут возникнуть проблемы с проводкой.Если это сработает, вы всегда можете добавить дополнительные адаптеры.
Ответить - Большое спасибо за ваше предложение. Я купил несколько сетевых адаптеров TP-Link, и они действительно хорошо работают.
Связанные руководства и полезные ресурсы:
Сообщите, если вы нашли его полезным
[Всего: 28 Среднее: 3,4].Локальная сеть (LAN)
Термин локальная сеть (LAN) обычно используется для описания сети устройств в ограниченной области (дом, офис, здание…). Такой тип сети обычно обеспечивает высокую скорость передачи данных (до 10 Гбит / с!) При невысокой стоимости. Примерами такого типа сети являются небольшая офисная сеть внутри одного здания или ваша домашняя сеть.
Типичная локальная сеть SOHO (небольшой офис / домашний офис) состоит из ПК, принтеров, коммутаторов, маршрутизаторов и кабелей, которые соединяют все эти устройства вместе.На следующем рисунке показана типичная локальная сеть:

На рисунке выше мы видим два компьютера, подключенных к коммутатору. Затем коммутатор подключается к маршрутизатору, который обеспечивает доступ в Интернет для локальной сети.
Некоторые из самых популярных технологий ЛВС - это Ethernet, Token Ring и FDDI. В большинстве сетей LAN для связи используется TCP / IP. В локальной сети обычно используется витая пара.
Ethernet - самая популярная технология проводных ЛВС. Он определяет проводку, сигнализацию, разъемы, форматы кадров, правила протокола и т. Д.Большинство современных локальных сетей также поддерживают технологию беспроводной локальной сети (WLAN), определенную стандартами IEEE 802.11. WLAN используют радиоволны вместо проводов или кабелей для связи между устройствами.
ПРИМЕЧАНИЕ
Термин городской сети используется для описания сети в одной городской зоне, отсюда и название. Этот тип сети обычно больше, чем LAN, и меньше, чем WAN. Примером такого типа сети может быть сеть, которая соединяет два офиса компании в одном городе.