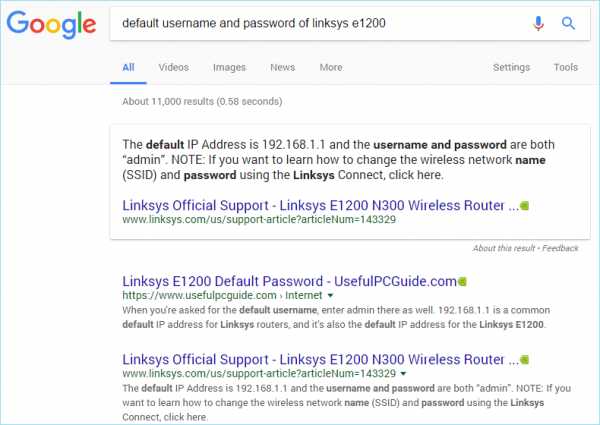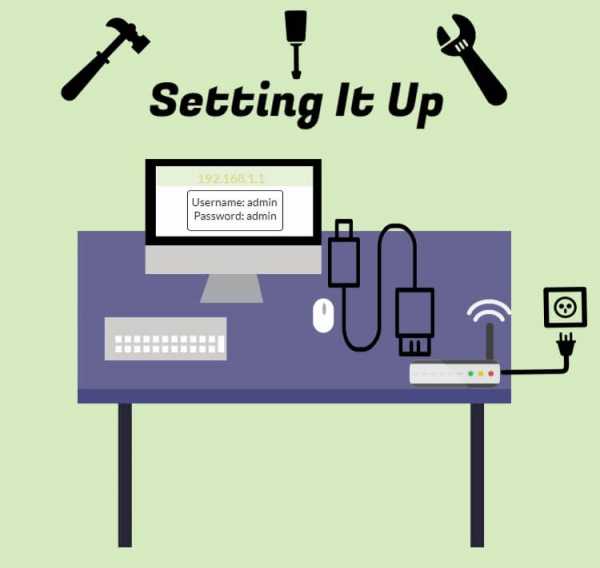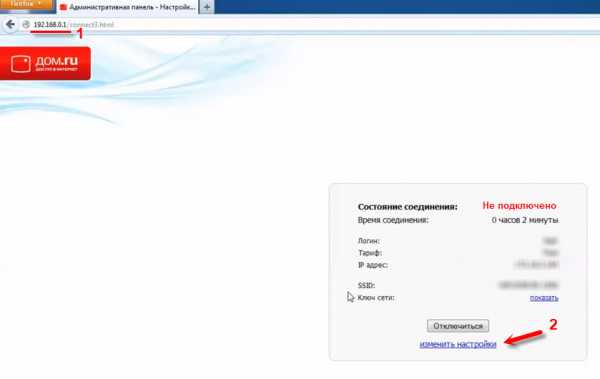Мы принимаем к оплате:
«Подарочный сертификат» от нашего Учебного Центра – это лучший подарок для тех, кто Вам дорог! Оплате обучение и подарите Вашим родным и близким обучение по любому из курсов!!!
«Сертификат на повторное обучение» дает возможность повторно пройти обучение в нашем Учебном Центре со скидкой 1000 рублей!
А также:
Как подключить и настроить usb модем к роутеру zyxel keenetic
Подключение 4G Модема по USB к Роутеру Zyxel Keenetic - Как Настроить Интернет?
Мне много задают вопросов, касающихся подключения 3G или 4G модема к роутеру Zyxel Keenetic. Думаю, это не случайно, поскольку одно время это были едва ли не единственные маршрутизаторы, которые стабильно без различных «костылей» в виде альтернативных прошивок работали с USB модемами. Сегодня хочу остановиться на двух конкретных примерах, которые я лично использовал долгое время у себя на даче, пока не стал обладателем комплекта для частного дома.
Инструкция актуальна для любого маршрутизатора Zyxel Keenetic с USB портом — 4G, Giga, Omni, Ultra, Viva, Extra и т.д. с модемами таких операторов, как Yota, Мегафон, МТС, Билайн, Теле 2 и Ростелеком.
Как подключить 3G-4G модем к wifi роутеру Zyxel Keenetic Giga II через USB?
При выборе оборудования для подключения 3G/4G USB модема к роутеру, я остановился на модели Zyxel Keenetic Giga II. Это аппарат недешевый, но его я смело могу рекомендовать как надежное и практичное универсальное устройство с поддержкой большинства моделей модемов, а также флеш накопителей и принтеров. Цена кусается, но полностью себя оправдывает.
В компанию к нему я использовал LTE модем от Yota. Такое сочетание устройств позволило мне создать достаточно стабильную скоростную сеть на стандартном дачном участке в 12 соток без использования дополнительных усиливающих антенн.

Поскольку все основные модели модемов, а также настройки параметров подключения к сетям различных провайдеров мобильного 3G-4G интернета уже вшиты в микропрограмму роутера Zyxel Keenetic, нам при настройке модема Yota не нужно будет вручную вводить никаких данных. Все очень просто
- включаем wifi роутер Zyxel,
- вставляем в USB порт 3G-4G модем
На этом наши действия заканчиваются — без дополнительных конфигураций он подключается к интернету и начинает раздавать WiFi.
Проверить это можно, зайдя в админку маршрутизатора Zyxel Keenetic. Для этого не обязательно даже подключаться к к нему по кабелю — можно использовать телефон, планшет или ноутбук через WiFi.
Заданные по умолчанию Имя сети и пароль для подключения к ней имеются на наклейке на корпусе роутера Zyxel.

А чтобы попасть в администраторский раздел, достаточно набрать в браузере адрес 192.168.1.1 и пароль «1234» (если у вас роутер другой фирмы или модели, то эти данные могут отличаться). Решение всех проблем со входом в систему также имеется на нашем блоге.
Здесь зайдем в раздел «Интернет» из нижнего меню, вкладка «3G/4G». В списке среди активных подключений будет модем USB LTE.
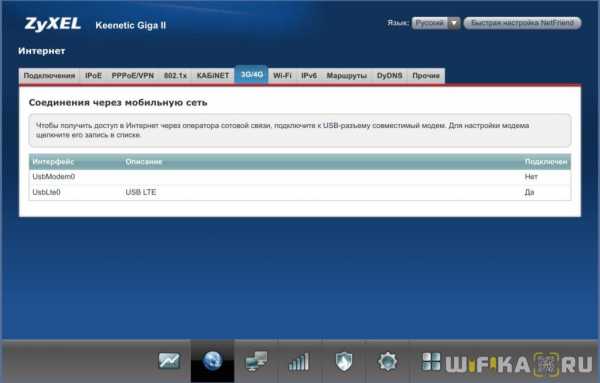
Кликаем по нему — откроется новое окно с полной информацией о нашем подключении
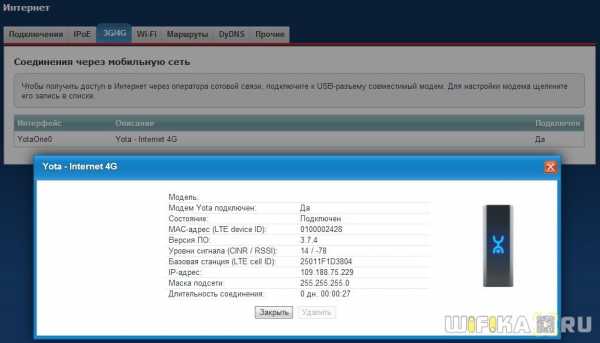
Остается только настроить беспроводную сеть для раздачи wifi, то есть сменить SSID и пароль для подключения в соответствующем разделе меню роутера и пользоваться 4G интернетом на даче.
Настройка USB модема 4G на роутере Zyxel Keenetic Viva
Время летит, появляются новые модели. И вот пришел тот час, когда нужно дополнить данную статью новым опытом подключения 4G модема к роутеру Zyxel. Здесь я буду настраивать уже Keenetic Viva из новой линейки белого цвета. А в качестве источника интернета будет выступать универсальный USB модем Huawei E8372. Именно его сегодня очень часто можно увидеть на витринах отечественных мобильных операторов — Мегафон, МТС, Билайн, Теле 2 и Ростелеком.
Мой образец пришел уже перепрошитый и готовый к использованию с любыми провайдерами. Поэтому я без проблем вставляю в него симку Теле2 и подключаю к USB разъему маршрутизатора Keenetic Viva.

Далее через браузер захожу в настройки роутера и открываю раздел «3G/4G модем». Здесь нужно сначала активировать режим работы интернета через модем.
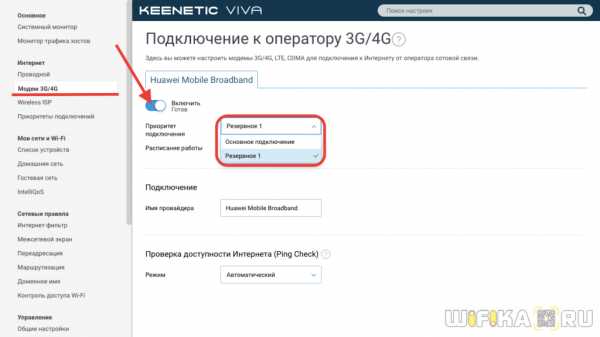
Далее выбираем приоритет подключения. То есть будет ли сигнал 4G-LTE основным источником или резервным. Если основной канал от кабельного провайдера будет недоступен (например, забыли заплатить абонентскую плату), то включится мобильный интернет.
Еще одна полезная настройка — задать расписание для 4G модема.
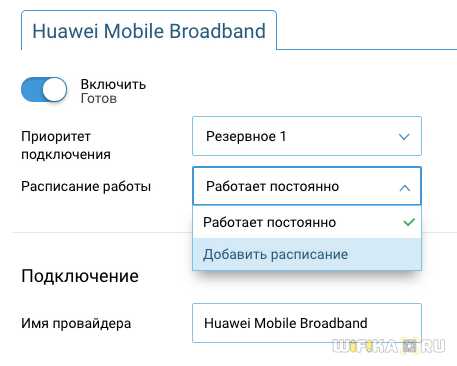
Либо он будет работать постоянно, либо в определенные дни и часы.
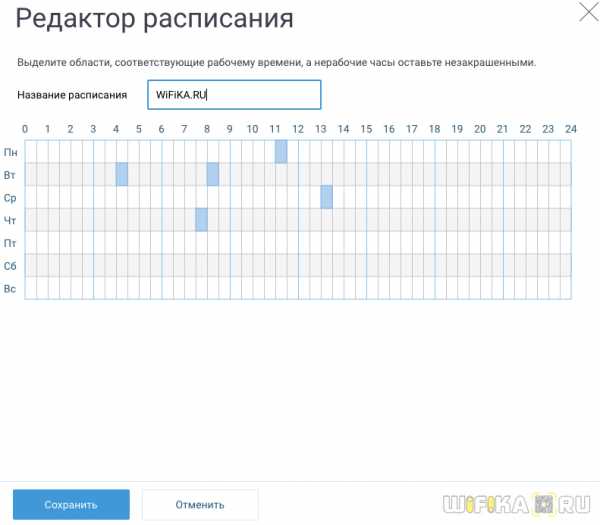
Для сохранения изменений нужно нажать на соответствующую кнопку внизу страницы.
Маршуртизатор Zyxel Keenetic не видит 4G модем
Нередко приходится сталкиваться с ситуацией, что роутер Zyxel Keenetic не видит 4G модем. Чаще всего причиной тому является то, что эти устройства просто-напросто несовместимы. Как вы понимаете, модели постоянно обновляются и прошивка маршрутизатора не всегда успевает за их скоростью выхода. Поэтому рекомендую ознакомиться со списком поддерживаемых моделей на официальном сайте фирмы.
Вот и все — надеюсь, вам будет полезен мой опыт настройки интернета путем подключения 3G-4G модема к роутеру Zyxel Keenetic и с раздачей его по wifi. О том, как настроить модем через роутеры других фирм, читайте в отдельной статье.
Спасибо!Не помоглоЛучшие предложения
Александр
Специалист по беспроводным сетям, компьютерной технике и системам видеонаблюдения. Выпускник образовательного центра при МГТУ им. Баумана в Москве. Автор видеокурса "Все секреты Wi-Fi"
Задать вопрос
Подключение USB-накопителя - Keenetic
Некоторые модели Keenetic оснащены USB-разъемами, которые можно использовать для подключения внешних накопителей с интерфейсом USB (это могут быть флешки, внешние жесткие диски HDD и SSD).
ПРИМЕЧАНИЕ: Важно!
1. Мы рекомендуем создавать резервные копии важных файлов, чтобы избежать потери данных.
2. Нет никаких аппаратных или программных ограничений на одновременное подключение нескольких количественных USB-накопителей.Чтобы подключить несколько дисков к одному USB-порту, мы рекомендуем использовать активный USB-концентратор с собственным источником питания.
3. Интернет-центр Keenetic 4G оснащен USB-разъемом для подключения совместимых USB-модемов 3G / 4G. Подключение USB-накопителя не поддерживается в этой модели.
4. Мы не можем гарантировать корректную работу внешних жестких дисков без внешнего (дополнительного) питания при подключении к роутеру.
Вы можете предоставить общий доступ к подключенному диску пользователям вашей сети Windows или Apple.
Подключив жесткий диск USB, вы можете использовать встроенный торрент-клиент (для файлообменной сети) и назначить обязанность загружать торренты на роутер и распространять их круглосуточно, не загружая свой компьютер или, тем более смартфоны с этой задачей. Вы можете управлять задачами как в домашней сети, так и через Интернет.
Вы можете организовать медиа-сервер DLNA для просмотра медиа-контента на смарт-телевизорах, сетевых медиацентрах и медиаплеерах (последние все чаще становятся смартфонами и планшетами).
Кроме того, вы можете разрешить FTP-серверу доступ к файлам на USB-накопителях через FTP (с возможностью доступа из Интернета).
В этой статье мы рассмотрим пример подключения USB-накопителя к роутеру и организацию сетевого доступа к ресурсам накопителя для всех пользователей домашней сети Windows.
Маршрутизатор может работать со стандартными файловыми системами Microsoft Windows NTFS, FAT32 и FAT, с файловыми системами, используемыми в Linux - EXT2, EXT3 и EXT4, а также с файловой системой MAC OS - HFS Plus.
1. Перед подключением флэш-накопителя USB к Интернет-концентратору убедитесь, что на устройстве установлены компоненты системы, необходимые для работы с флэш-накопителем USB. Это можно сделать на странице «Общие настройки системы» в разделе «Обновления и параметры компонентов», нажав «Параметры компонента».
В частности, при подключении USB-накопителя с файловой системой NTFS должен быть установлен компонент файловой системы NTFS, а при подключении USB-накопителя с файловой системой FAT32 должен быть установлен компонент файловой системы FAT32.
Компонент«Контроль разрешений на папки» позволяет устанавливать права доступа для отдельных каталогов, расположенных на USB-накопителе, а компонент «Общий доступ к файлам и принтерам (SMB / CIFS)» обеспечивает доступ к USB-накопителям и принтерам для ПК с ОС Windows.
2. Подключите USB-накопитель к USB-порту роутера. Keenetic автоматически распознает и установит совместимое хранилище. Если хранилище содержит тома, они будут подключены автоматически.
Убедитесь, что USB-накопитель обнаружен системой.На панели «USB-драйверы и принтеры» страницы «Системная панель» вы должны увидеть запись о подключенном накопителе.
Щелкните «USB-накопители и принтеры», чтобы перейти на страницу «Приложения». Здесь вы увидите панель управления «Сеть Windows». Сетевой сервер Windows включен по умолчанию. Операционная система маршрутизатора поддерживает протоколы CIFS / SMB (SMB v1 / 2/3). Щелкните «Сеть Windows», чтобы настроить файловый сервер и предоставить общий доступ к папкам.
3. В «Базовых настройках» опция «Автоматическое монтирование новых USB-накопителей» включена по умолчанию.Это означает, что новый подключенный диск будет автоматически добавлен в систему. Вы можете изменить имя сервера в поле «Имя сервера», которое служит для идентификации маршрутизатора в локальной сети (NetBIOS-имя). Если вы хотите, чтобы маршрутизатор был виден в сетевой среде, вам необходимо указать имя группы, к которой принадлежат все остальные ПК, в поле «Рабочая группа».
Чтобы добавить и настроить общую папку, нажмите «Добавить общий ресурс». Откроется окно со встроенным файловым браузером, в котором вы должны указать определенную папку на USB-накопителе, к которой будет предоставлен общий доступ, а затем нажмите кнопку «Выбрать».В нашем примере мы выбрали корневой каталог, чтобы обеспечить доступ ко всем папкам на диске.
После выбора общей папки вы снова вернетесь на страницу «Сеть Windows». Имя общей папки будет автоматически отображаться в блоке «Имя общего ресурса», но вы можете задать его имя вручную.
Опция «Анонимный доступ» (доступ без авторизации) по умолчанию включена в разделе «Пользователи». Доступ к файловому серверу с компьютеров и мобильных устройств под управлением Android, Microsoft Windows, Apple OS X и iOS по умолчанию открыт для всех пользователей домашней сети без авторизации.Вы можете изменить этот параметр, а также добавить компонент «Контроль разрешений на доступ к папкам», чтобы ограничить доступ пользователя к папкам. Дополнительную информацию вы можете найти в статье Контроль разрешений для папок на USB-накопителе.
На этом мы завершаем настройку роутера.
Теперь пользователи домашней сети могут получить доступ к общим папкам USB-накопителя, подключенного к Keenetic. Для доступа вы можете использовать локальный IP-адрес маршрутизатора (по умолчанию \\ 192.168.1.1) или его NetBIOS-имя (имя, указанное в поле «Имя сервера»).
4. Ниже приведен пример настройки сетевого доступа к USB-накопителю из Windows. Нажмите «Выполнить» в главном меню или откройте файловый менеджер «Проводник». Введите имя сети интернет-центра в адресной строке, набрав \\ в начале (в нашем примере это \\ Keenetic). Вы можете использовать имя \\ my.keenetic.net или локальный IP-адрес \\ 192.168.1.1
Если маршрутизатор находится в той же рабочей группе, что и другие компьютеры в вашей домашней сети, вы можете получить доступ к USB-накопителю через «Сетевое окружение» (Сеть).
Мы рассмотрели простейший пример подключения USB-накопителя к интернет-центру и организации сетевого доступа (без авторизации) к ресурсам накопителя для всех пользователей домашней сети Windows. Если вам нужно настроить сетевой доступ к определенным папкам или общий доступ между отдельными пользователями (например, чтобы пользователи могли просматривать содержимое всего диска, но редактировать и создавать файлы только в своей личной папке), см. Статью
.Удаленный доступ к файлам на USB-накопителе из Интернета - Keenetic
Если вы подключите USB-накопитель к интернет-центру, вы сможете не только обмениваться файлами в домашней сети, но и настроить удаленный доступ к USB-накопителю из Интернета. К файлам USB-накопителя можно получить доступ как с компьютера, так и с мобильного устройства.
Предположим, у вас дома есть интернет-центр Keenetic и к нему подключен USB-накопитель. Вы хотите получить доступ к файлам на USB-накопителе из любого места в Интернете (например,грамм. компьютер на работе).
Удаленный доступ может быть предоставлен несколькими способами в зависимости от того, какой IP-адрес (публичный или частный) используется в интернет-центре и какой тип соединения (FTP, PPTP, SSTP, L2TP / IPsec).
Для получения информации о том, как проверить, является ли IP-адрес общедоступным, см. В чем разница между общедоступным и частным IP-адресом ?.
| IP-адрес для выхода в Интернет: | частный IP | общедоступный IP |
| Варианты удаленного доступа: |
|
|
1.Теперь рассмотрим удаленный доступ к USB-накопителю с частным IP-адресом, который используется для доступа в Интернет.
Сначала настройте начальное подключение USB-накопителя к интернет-центру, как показано ниже. Подключение USB-накопителя.
Затем зарегистрируйте постоянное доменное имя для роутера в сервисе KeenDNS (используйте режим «Облачный доступ»). Сделать это можно, следуя инструкциям сервиса KeenDNS.
1.1. Удаленный доступ к веб-интерфейсу Keenetic по доменному имени KeenDNS.
Используйте зарегистрированное доменное имя KeenDNS для подключения к веб-интерфейсу Keenetic.После подключения перейдите на страницу «Приложения» и щелкните запись подключенного диска.
Появится встроенный файловый менеджер, в котором вы увидите все папки на диске.
С помощью встроенного файлового менеджера вы можете:
- Создать каталог внутри выделения;
- Загрузите файл на свой компьютер;
- Загрузить файл в выбранный каталог;
- Удалить файл или папку.
1.2. Удаленный доступ через SSTP-соединение.
Вы можете настроить сервер SSTP VPN в интернет-центре Keenetic. Это позволяет удаленно подключать клиентов к вашей локальной сети.
ПРИМЕЧАНИЕ: Важно! Основным преимуществом туннеля SSTP (Secure Socket Tunnel Protocol) является его способность работать через облако, то есть он позволяет устанавливать соединение между клиентом и сервером, даже если есть частные IP-адреса с обеих сторон. Для всех остальных серверов VPN требуется общедоступный IP-адрес.
Настройте сервер SSTP согласно инструкции SSTP VPN server.Например:
Затем для удаленного доступа к серверу необходимо настроить SSTP-клиент. Клиент SSTP может быть:
После успешного подключения к серверу SSTP VPN настройте сетевой доступ к USB-накопителю, подключенному к интернет-центру. Например, в Windows запустите приложение «Выполнить» или «Проводник». В адресной строке введите локальный IP-адрес интернет-центра после символов '\' (в нашем примере это \\ 192.168.1.1).
.
Подключение к Интернету через модем 3G / 4G, LTE - Keenetic
Любой интернет-центр Keenetic с портом USB позволяет настроить модемы 3G / 4G, LTE и CDMA для подключения к Интернету через оператора мобильной связи. Все устройства в домашней сети могут одновременно выходить в Интернет через один USB-модем.
Вы можете использовать USB-модем в качестве основного подключения к Интернету или в качестве резервного в дополнение к подключению Ethernet. Вы даже можете зарезервировать один модем для другого: на моделях маршрутизаторов с двумя USB-портами, подключив их напрямую к портам на устройстве; а на моделях с одним портом USB - с помощью концентратора USB.Все, что вам нужно сделать в маршрутизаторе, - это указать порядок, в котором модемы должны изменять или защищать вашего проводного провайдера (в качестве резервного соединения).
Для подключения к Интернету 3G / 4G вам потребуется USB-модем. На данный момент поддерживается более 150 модемов.
ПРИМЕЧАНИЕ: Важно! Проверьте список поддерживаемых USB-модемов и убедитесь, что ваш модем представлен в нем.
Современные USB-модемы 3G / 4G могут работать в нескольких режимах: RAS, CDC-Ethernet, NDIS. Если модем поддерживается, убедитесь, что роутер запустит его в оптимальном скоростном режиме (т.е.е. CDC-Ethernet или NDIS, но не RAS).
СОВЕТ: Совет: Разместите модем 3G / 4G близко к окну и не загораживайте его предметами, которые могут ослабить сигнал сотовой сети. При необходимости используйте небольшой удлинитель USB длиной до 1 метра.
Отключите запрос PIN-кода на SIM-карте перед установкой модема. Это можно сделать в меню мобильного телефона, временно вставив карту, или с помощью утилиты для модема, подключив модем к компьютеру.
В большинстве случаев подключение USB-модема к маршрутизатору осуществляется по принципу «Plug and play», т.е.е. достаточно подключить модем с установленной SIM-картой к USB-порту Keenetic и убедиться, что на роутере горит светодиод (Интернет). Затем проверьте интернет-соединение с компьютера или мобильного устройства, подключенного через интернет-центр.
СОВЕТ: Примечание: Некоторым USB-модемам требуется до 30 секунд для подготовки к работе.
Вы можете увидеть статус подключения на стартовой странице «Системная панель». Щелкните "Подробнее", чтобы отобразить дополнительную информацию.
Информацию о качестве соединения см. В статье «Настройки качества сигнала LTE».
ПРИМЕЧАНИЕ: Важно! Веб-интерфейс на начальной странице «Системная панель» может не отображать параметры качества сигнала для некоторых моделей модемов. Вывод этой информации зависит от типа модема и его возможностей. Эта функция недоступна для некоторых модемов. Параметры качества сигнала отображаются только тогда, когда модем сам передает их в Keenetic. Обычно информацию об уровне сигнала передают модемы класса NDIS или CdcEthernet, а не RAS. Вы можете увидеть эти параметры в собственном интерфейсе USB-модема.
Дополнительную настройку USB-модема 3G / 4G, LTE, CDMA можно выполнить на странице «Модем 3G / 4G». Например, вы можете создать расписание или включить функцию проверки связи.
ПРИМЕЧАНИЕ: Важно! Маршрутизаторы Keenetic умеют управлять мощностью USB-модемов. Дело в том, что многие современные модемы - это независимые устройства, которые запускаются и работают независимо от роутера. С одной стороны, это хорошо. Но с другой стороны, многие компактные USB-модемы предназначены в основном для эпизодической работы в ноутбуке, а не для круглосуточной работы, на которой они, увы, могут выйти из строя или зависнуть.С помощью функции проверки связи интернет-центр Keenetic обнаружит, что по какой-либо причине нет Интернета, и автоматически перезагрузит модем, чтобы соединение снова появилось.
.
Подключение устройств домашней сети - Keenetic
Устройства, оснащенные сетевыми адаптерами Ethernet (компьютер, смарт-телевизор, IPTV-приставка, сетевой медиаплеер или запоминающее устройство) и беспроводными адаптерами Wi-Fi IEEE 802.11 (смартфон, планшет, ноутбук и другие гаджеты) могут быть подключены к Keenetic.
ПРИМЕЧАНИЕ: Важно! В этой статье описывается первое подключение к маршрутизатору с его заводскими настройками по умолчанию, а также для подключенных устройств, для которых настроено автоматическое получение IP-адреса.Если вы не уверены, что на вашем роутере Keenetic установлены заводские настройки по умолчанию, вы можете сбросить их в соответствии с инструкциями «Системные настройки и сброс пароля администратора».
Подключите маршрутизатор к источнику питания через прилагаемый адаптер питания. Когда маршрутизатор загружен, его индикатор состояния (крайний слева), показывающий состояние устройства, должен светиться постоянно (это означает, что маршрутизатор включен и готов к использованию).
1. Подключение через кабель Ethernet
Для подключения к сетевым портам 1... 4 (количество портов зависит от модели), используйте кабель Ethernet (патч-корд) и подключите его к назначенному порту на ретрансляторе и к сетевому адаптеру на подключенном устройстве.
ПРИМЕЧАНИЕ: Важно! Мы рекомендуем настроить сетевой адаптер на автоматическое получение IP-адреса.
Убедитесь, что подключаемый компьютер имеет IP-адрес из подсети 192.168.1.x (эта подсеть предустановлена по умолчанию в маршрутизаторах Keenetic). Для получения информации о том, как это сделать, см. «Как просмотреть настройки сетевого адаптера в Windows (IP-адрес, MAC-адрес и шлюз по умолчанию)»
2.Подключение по Wi-Fi
Для подключения к сети Keenetic Wi-Fi включите адаптер (модуль) Wi-Fi на мобильном устройстве.
Имя сети Wi-Fi и пароль напечатаны на задней этикетке маршрутизатора. Например:
Найдите имя сети Wi-Fi вашего роутера в списке доступных сетей и подключитесь к нему. Вы можете найти пример в статье «Подключение Windows 10 к роутеру».
На устройствах, поддерживающих WPS-соединение с Wi-Fi, таких как ноутбуки с Windows или мобильные устройства Android, вы можете использовать автоматическую настройку и по приглашению операционной системы нажать соответствующую кнопку в Keenetic.
3. В большинстве случаев описанных выше действий достаточно для подключения устройств к интернет-центру. Теперь, в зависимости от типа подключения к Интернету, вы можете подключить кабель ISP к сетевому порту 0 или поддерживаемый 3G / 4G USB-модем к USB-порту роутера (при подключении к Интернету оператором мобильной связи).
Иногда может потребоваться настройка интернет-центра Keenetic. Это можно сделать через веб-конфигуратор интернет-центра Keenetic. Подробнее о том, как подключиться к веб-конфигуратору, см. В статье «Веб-конфигуратор».
После подключения к веб-конфигуратору настройте правильное подключение к Интернету в соответствии с настройками вашего интернет-провайдера.
На нашем веб-сайте есть инструкции, которые помогут вам установить различные типы подключений. Они представлены в разделе «Интернет».
Диагностика подключения компьютера к роутеру
А. Если вы подключаетесь к маршрутизатору с помощью кабеля Ethernet, убедитесь, что кабель надежно подключен к порту сетевого адаптера на вашем компьютере и маршрутизаторе.Когда к маршрутизатору подключено какое-либо устройство, индикатор порта на маршрутизаторе горит и мигает во время передачи данных.
Затем на компьютере в операционной системе откройте командную строку и пропингуйте локальный IP-адрес маршрутизатора (по умолчанию 192.168.1.1).
пинг 192.168.1.1
Если вы получили сообщение о потере всех 4 пакетов, соединение вашего компьютера с роутером разорвано. В этом случае проверьте настройки сети (в частности, Интернет-протокол TCP / IPv4).Рекомендуем использовать автоматическое получение IP-адреса.
Если вы настраиваете компьютер вручную, убедитесь, что настройки IP на компьютере соответствуют настройкам в вашей домашней сети и что IP-адрес компьютера не занят другим устройством в вашей сети. Чтобы проверить настройки IP вашего компьютера, запустите команду из командной строки Windows:
ipconfig / все
Убедитесь, что вы получили IP-адрес из подсети 192.168.1.x (это IP-адрес из этой подсети, который по умолчанию установлен в интернет-центре Keenetic) и IP-адрес 192.168.1.1 установлен в качестве шлюза по умолчанию и DNS-сервера.
Если вы видите IP-адреса из другой подсети, это означает, что на маршрутизаторе в настоящее время не установлены заводские настройки по умолчанию. Чтобы восстановить заводские настройки по умолчанию, обратитесь к разделу «Системные настройки и сброс пароля администратора».
B. Если вы подключаетесь к роутеру через Wi-Fi, убедитесь, что адаптер (модуль) Wi-Fi включен на вашем ноутбуке или мобильном устройстве и что сеть Wi-Fi вашего интернет-центра отображается в списке доступных беспроводных сетей. сети.Если вы не видите сеть Wi-Fi Keenetic на своем мобильном устройстве, убедитесь, что индикатор Wi-Fi на Keenetic горит. Светодиод Wi-Fi горит, когда сеть Wi-Fi включена, часто мигает, когда данные передаются по беспроводной сети, и
.