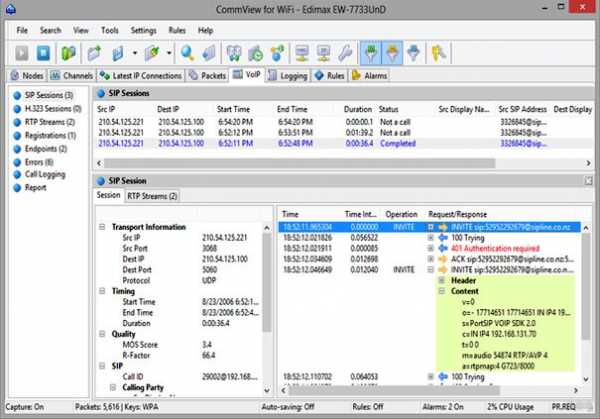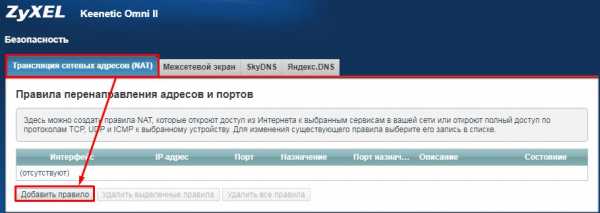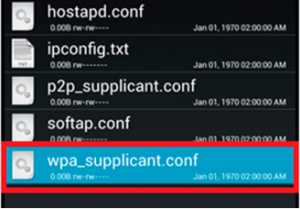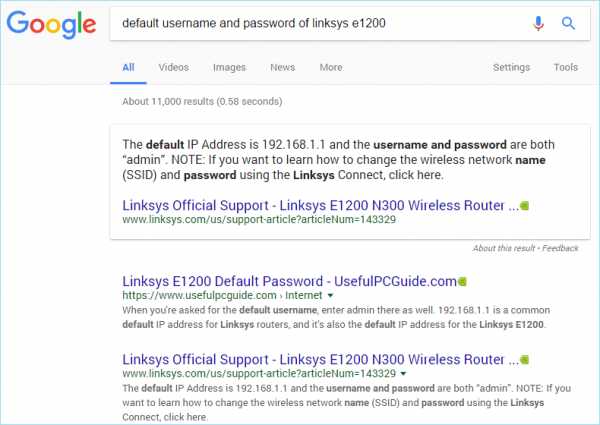Мы принимаем к оплате:
«Подарочный сертификат» от нашего Учебного Центра – это лучший подарок для тех, кто Вам дорог! Оплате обучение и подарите Вашим родным и близким обучение по любому из курсов!!!
«Сертификат на повторное обучение» дает возможность повторно пройти обучение в нашем Учебном Центре со скидкой 1000 рублей!
А также:
Как подключить wifi и проводной интернет вместе
Как подключить Wi-Fi роутер | КТО?ЧТО?ГДЕ?
Вопросом, касающимся того, как подключить Wi-Fi роутер, если есть проводной интернет, интересуются пользователи, желающие работать с интернетом по всей квартире. При этом есть возможность получить свободный доступ к сети с нескольких устройств одновременно.
Подключение роутера к персональному компьютеру
Чтобы грамотно соединить современное устройство Wi-Fi при наличии проводного интернета, следует подключаться к механизму проводом с 2-мя штекерами. Патч-корд входит в комплектацию с каждым прибором.
Каковы принципы проведения настройки?
- Для начала необходимо открыть подходящий браузер. Далее, в поисковой строке вводят адрес прибора, который нанесен на задней панели.
- После этого всплывает окошко авторизации, в котором придется написать информацию – логин/пароль.
- Пользователь попадает на рабочую страничку и ищет соответствующую надпись «WAN». На нее следует нажать, чтобы продолжить действия.
- Выбирается надпись с типом подключения и вводятся провайдерские установки. При нужно сохранять новые введенные данные.
- Теперь можно приступать к налаживанию связи. Здесь же следует отыскать Wireless, ввести название собственной сети, а потом – ключ для Wi-Fi. После подбора вида шифрования не забудьте сохраниться!
- Устройство перезапускают для завершения установочного этапа.
Одним из популярных маршрутизаторов, поддерживающих работу с сетью 3G и 4G, является роутер бренда TP-Link. В нем имеется разъем для раздачи интернета и подключения кабеля. Этот тип маршрутизатора является отличным сочетанием стоимости и оформления. Помимо этого, имеется кнопка для подключения/выключения установок и их сброса.
Как подключить Wi-Fi роутер, если есть проводной интернет, к ноутбуку?
Если пользователь желает подключить сетевое устройство к своему персональному компьютеру, нужно действовать согласно инструкции, описанной выше.
Рассмотрим один из примеров пошагово:
Итак, необходимо открыть окно с отражением сетевых адаптеров. Оно находится в диспетчере задач, где следует выбрать наиболее доступное подключение, в названии которого присутствует слово «wireless». Это и станет адаптером пользователя. Затем следует установить драйвер под операционную систему. После этого придется «ловить» подключение посредством иконки, располагающейся снизу (в правом углу). Дальше требуется ввести сетевой пароль и произвести настройку шифрования.
Подключение принтера посредством Wi-Fi к ноутбуку
Инструкция такова:
- маршрутизатор подключают через USB-вход
- подключается роутер и спустя пару минут – принтер
- дальше придется войти в интерфейс роутера и проследить правильный принцип отображения
Следующими действиями, которые должен выполнить пользователь:
- во вкладку «Устройства и принтеры» входят согласно адресу
- открывают вкладку с добавлением принтера
- добавляется принтер по адресу
- подбирается сетевое приспособление, а затем вписывается адрес маршрутизатора
- среди списка типов прибора подходит «особый»
- любое имя, по желанию, забивается в протокол и нажимается кнопка «далее»
- подбирается драйвер и присваивается имя
- убирается общий тип доступа
Подключение принтера без роутера, через ноутбук
Используя ноутбук, можно создать беспроводной тип подключения под названием «компьютер-компьютер». Затем, во вкладке с принтерами, можно попытаться подключиться. В любом принтере Wi-Fi кнопка должна оказаться доступной для поиска доступного типа подключения.
Аналогичным образом принтер подключают посредством Bluetooth. Согласно статистике, отраженной на форумах, данный способ считается затратным, потому как придется часто менять картриджи.
Подключение Wi-Fi роутера к модему
Соединение ADSL-модема и роутера происходит легко. Для этого необходимо взять сетевой кабель и подключить его к модему посредством желтого Lan разъема. Другой конец провода присоединяют к прибору через разъем синего цвета — Wan. Далее задаются предыдущие настройки, описанные выше. Установку применяют для роутера, приобретенного пользователем, поскольку в каждой модели они разные.
Подключение планшета к роутеру
Сложностей здесь нет. Согласно простой инструкции, пользователь открывает перечень доступных подключений, а затем подбирает их и вводит пароль. Аналогичным способом подключают телефон.
Чтобы можно было разузнать о «левых» подключениях к роутеру, в адресной строчке вводят адрес роутера и входят в аккаунт. Далее подбирается специальная вкладка Wireless, а после нее – Wireless Statistics. Там пользователь просматривает всех, кто подключен к маршрутизатору TP-Link.
Если есть подозрение о том, что соседи подключились к Wi-Fi и пользуются вашим интернетом, здесь можно увидеть название устройства, а также иногда и IP-адрес.
Как настроить проводную сеть?
Данное подключение производится очень просто, поскольку дополнительной работы с параметрами безопасности не требуется. Чаще всего здесь необходимо вводить сведения, которые не всегда можно держать под рукой.
Пользователю требуется войти во вкладку под названием «Сеть» через меню роутера, а там – «Соединения». Здесь заполняют все пустые поля и подтверждают выбор. Во вкладке с настройками IP указывают Lan-адрес и марку подсети. Если подобной информации нет, можно ее получить в службе провайдерской поддержки.
Проводная сеть считается наиболее безопасной, однако она не всегда удобна, поскольку не дает возможности подключения сразу нескольких компьютеров. Остались вопросы? Welcome в подробную видеоинструкцию!
Как настроить домашнюю сеть - Руководство для начинающих
Сегодня почти в каждом доме или небольшом офисе есть локальная сеть и выход в Интернет.
Домашняя сеть или сеть малых офисов позволяет использовать несколько устройств, например ПК, планшеты и т. Д. Для подключения друг к другу, а также для подключения к Интернету.
В этом руководстве вы узнаете, как построить и настроить домашнюю сеть или сеть небольшого офиса и подключить ее к Интернету.
Быстрые ссылки
Выбор проводной или беспроводной сети
Вы строите проводную или беспроводную сеть?
Ранние (до 2008 г.) домашние сети были преимущественно проводными .
В проводных сетях используется Ethernet по кабелю UTP , и они, как правило, быстрее беспроводных сетей, что является важным фактором, если вы геймер. На простой схеме проводной домашней сети ниже показана минимальная установка с коммутатором и широкополосным маршрутизатором.
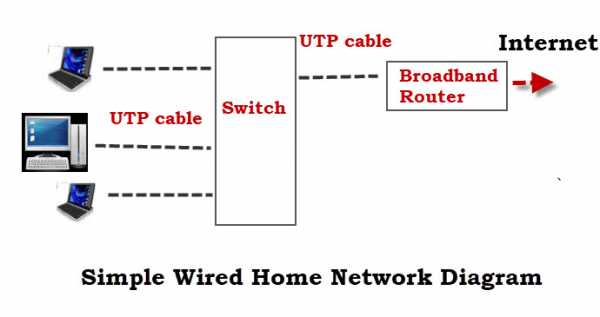
Преимущества проводной сети
- Быстро обычно от 100 Мбит / с до 10 Гбит / с
- Надежно и безопасно.
Недостатки проводной сети
- Не работает с устройствами без порта Ethernet e.грамм. планшеты и смартфоны.
- Не так просто и быстро настроить, так как для этого требуются проложенные кабели. Однако вместо них можно использовать Homeplug или адаптеры Powerline.
- Посетителям и мобильным устройствам (ноутбукам) не так просто подключаться.
Основное применение
Используется для сетевой магистрали, то есть соединения между маршрутизатором, сетевыми коммутаторами и точками беспроводного доступа на разных уровнях (этажах).
Узнайте, как подключить домашнюю сеть
Домашние беспроводные сети
Беспроводные сети используют Wi-Fi., их легко и быстро установить, но обычно они медленнее, чем проводные сети. Дополнительные сведения см. В разделе Wi-Fi и Беспроводные сети.
Преимущества беспроводной сети
- Простота настройки с точки зрения конечного пользователя.
- Обеспечивает легкий доступ к смартфонам, планшетам и мобильным устройствам.
- Нет кабелей для прокладки.
Недостатки беспроводной сети
- Не так безопасен, как проводные сети без надлежащей настройки. и проста в небезопасной настройке.
- Не так быстро, как в проводных сетях.
- Не такой надежный, как проводные сети.
Основное применение
Подключение периферийных устройств, таких как компьютеры, смартфоны, планшеты и т. Д.
Большинство домашних сетей будут использовать комбинацию проводных и беспроводных .
Настройка домашней сети - компоненты и структура
Однако сегодня в большинстве домашних сетей и сетей небольших домашних офисов будет использоваться беспроводная сеть или смешанная сеть, поскольку большинство людей используют смартфоны и планшеты, не поддерживающие Ethernet.
Основными компонентами, необходимыми для построения типичной сети дома / небольшого офиса, являются:
- Маршрутизатор или беспроводной маршрутизатор - Подключает сеть к Интернету.
- Точка беспроводного доступа - Используется для подключения устройств, оборудованных Wi-Fi, к сети.
- Ethernet HUB или Switch - используется для подключения устройств, оборудованных Ethernet.
- Кабель категории 5, категории 5e или категории 6 с разъемами RJ45.
- Телефонный кабель с разъемами RJ 10.
- Широкополосные фильтры.
Схема домашней сети ниже показывает структуру типичной небольшой домашней сети
Для большинства домашних сетей беспроводной маршрутизатор или концентратор, который соединяет сеть с Интернетом, будет основным компонентом домашней или небольшой офисной сети, а во многих случаях и единственным компонентом.
Беспроводной маршрутизатор обычно включает в себя точку беспроводного доступа, коммутатор Ethernet, модем DSL и маршрутизатор в одном корпусе.
В этом коротком видеоролике показано, как использовать беспроводной домашний концентратор (BT) или маршрутизатор с по для создания домашней сети , подключенной к Интернету.
Примечания к видео:
Модем DSL - преобразует цифровые сигналы в аналоговые сигналы, которые подходят для передачи по телефонной линии. Обычно он встроен в Интернет / широкополосный маршрутизатор и обычно не приобретается как отдельный компонент.
DSL / широкополосный фильтр - Используется для фильтрации сигналов DSL из телефонных сигналов, чтобы вы могли одновременно подключаться к Интернету и пользоваться телефоном.
Узнайте, как установить и настроить домашний маршрутизатор
Расположение беспроводного маршрутизатора
Беспроводной маршрутизатор необходимо подключить к телефонной линии, кабелю или точке доступа к оптоволоконной сети в вашем доме.
Поэтому большинство людей размещают беспроводной маршрутизатор рядом с основной телефонной розеткой.
Однако обычно вы можете изменить местоположение, используя телефонные удлинители или более длинные кабели WAN.
Примечание. Для кабелей WAN используются те же разъемы (RJ45) и кабели, что и для кабелей Ethernet.
Поскольку беспроводной маршрутизатор обеспечивает точку беспроводного доступа, вам следует по возможности разместить его в центре, чтобы получить лучший беспроводной прием .
Не
- Спрятать в шкаф
- Установить за диван
- установить рядом с моторами, микроволновыми печами, беспроводными телефонами
Тестирование беспроводного сигнала
Самый простой способ проверить уровень сигнала в различных местах - использовать inSSIDer Wi-Fi checker, приложение, которое можно установить на планшет или телефон Android.
Общая идея состоит в том, чтобы разместить беспроводной маршрутизатор в предпочтительном месте, а затем перемещаться по дому с помощью устройства проверки Wi-Fi inSSIDer и проверять мощность сигнала, а затем при необходимости корректировать местоположение.
Расширение домашней сети
В больших домах / офисах может быть невозможно подключить все устройства напрямую к беспроводному маршрутизатору, поэтому вам придется приобретать дополнительные сетевые компоненты.
Вы можете расширить свою домашнюю сеть на:
- расширение зоны покрытия Wi-Fi путем установки дополнительных точек беспроводного доступа или более мощной точки доступа.
- или вы можете расширить проводную сеть, проложив кабели в другие комнаты
- или используя ваши силовые кабели, установив адаптеры для домашних вилок . См. Как расширить домашнюю сеть
Настройка домашнего маршрутизатора
Для администрирования маршрутизатора вы получаете доступ к нему через веб-браузер и входите в систему, используя имя пользователя и пароль.
Перед тем, как разрешить устройствам подключаться к домашней сети, вы должны внести некоторые основные изменения в параметры настройки по умолчанию вашего маршрутизатора.
Двумя важными из них являются SSID , используемый для доступа к маршрутизатору, и пароль администратора маршрутизатора . как имя пользователя / пароли по умолчанию хорошо известны и опубликованы в Интернете.
См. Разделы «Как установить и настроить домашний маршрутизатор» и «Настройка безопасной домашней сети Wi-Fi».
Подключение устройств Wi-Fi
Стандартный способ подключения устройства Wi-Fi к сети Wi-Fi - это подключение к сети и ввод пароля при появлении запроса.
Однако большинство современных маршрутизаторов / концентраторов Wi-Fi поддерживают функцию WPS (защищенная настройка Wi-Fi). Обычно для этого нужно нажать кнопку на маршрутизаторе wi_fi и соответствующую кнопку подключения WPS на Устройстве.
После этого устройства подключаются без необходимости ввода пароля. См. Wiki на WPS
IP-адреса домашней сети
Всем вашим устройствам потребуется IP-адрес.
Это обеспечивается автоматически службой DHCP , которая по умолчанию предоставляется домашним маршрутизатором.
IP-адрес, предоставляемый DHCP-сервером, известен как динамический адрес , поскольку они могут изменяться. Вы также можете назначать адреса вручную, они известны как статических адресов .
Статические адреса обычно не назначаются, но часто требуются при использовании перенаправления портов.
Кроме того, адреса, используемые в вашей домашней сети, известны как внутренних адресов .
При подключении к Интернету ваше устройство будет использовать внешний IP-адрес . Этот адрес является IP-адресом маршрутизатора / концентратора. См. Внутренние и внешние IP-адреса для более подробного объяснения.
Поиск DNS, IP и MAC-адресов
Возможно, вам потребуется узнать, какие DNS-серверы вы используете, а также IP или MAC-адрес:
- Ваш домашний маршрутизатор.
- Ваш собственный компьютер / планшет / телефон
Основной инструмент, который вы используете, - это программа ipconfig (windows) или ifconfig (linux).
На снимке экрана ниже показано использование команды ipconfig с параметром / all.т.е. ipconfig / all
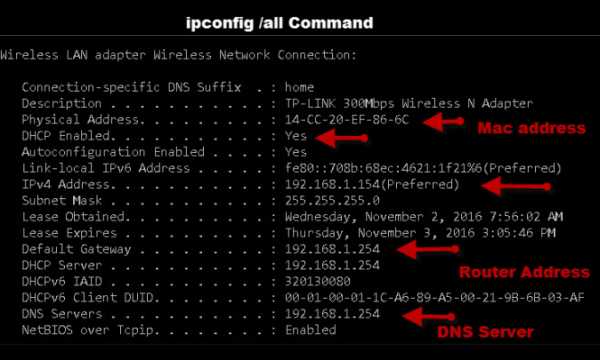
Домашний маршрутизатор - это ваш шлюз в Интернет. При просмотре вашей конфигурации некоторые устройства называют его маршрутизатором по умолчанию, тогда как другие используют термин шлюз по умолчанию.
На снимке экрана выше это 192.168.1.254
Разделение домашней сети
Возможно, вам понадобится разделить домашнюю сеть по соображениям безопасности. Это особенно актуально для сетей малого бизнеса, таких как рестораны и т. Д., Где клиентам также предоставляется доступ к сети.
Самый простой и распространенный метод - использовать VLAN. См. Понимание и использование VLAN
.Конфигурация межсетевого экрана в домашних сетях
Межсетевой экран работает как маршрутизатор, и обычно в небольших сетях вы используете комбинацию межсетевого экрана / маршрутизатора NAT, в которой одно устройство действует как маршрутизатор NAT и межсетевой экран.
Брандмауэр защищает домашние компьютеры или сетевые устройства малого бизнеса и устройства от злоумышленников в Интернете.
Он эффективно действует как односторонний цифровой шлюз , блокирующий доступ к вашей сети с устройств в Интернете, но в то же время позволяющий устройствам в вашей сети подключаться к устройствам в Интернете.(схематическая диаграмма ниже)

Для небольших домашних / офисных сетей брандмауэр встроен в маршрутизатор, который подключается к Интернету, и является его частью.
Как правило, настройка не требуется, так как по умолчанию разрешаются только подключения из локальной сети к Интернету, а не из Интернета в домашнюю сеть.
Однако, если вам требуется, чтобы устройства в Интернете подключались к вашей сети (что часто требуется геймерам), вы можете настроить переадресацию портов.
Вы также можете захотеть или должны использовать динамический DNS - см. Что такое динамический DNS? и зачем использовать службы динамического DNS?
Проверка скорости сети и Интернета
В любой сети скорость ограничена самым медленным компонентом .
Компьютер с сетевой картой Gigabit, разговаривающий с компьютером с сетевой картой 100 Мбит / с, ограничен 100 Мбит / с.
Общие устройства, такие как коммутаторы и точки беспроводного доступа, являются узкими местами сети, как светофоры и перекрестки на дорогах.
LAN Speed Test - очень полезный инструмент для проверки скорости вашей локальной сети.
Для определения скорости Интернета вы можете использовать сайты онлайн-тестирования скорости. См. Раздел Общие сведения о скорости Интернета и тестах скорости.
Проблемы с домашней сетью и подключением к Интернету
Время от времени у вас всегда будут проблемы с подключением.
По моему опыту, большинство проблем легко диагностируются и решаются с небольшим терпением и настойчивостью.
Хорошее понимание того, как ваша сеть устроена и работает, необходимо для успешного устранения неполадок.
Вопросы?
Если у вас есть вопрос, связанный с домашними сетями, просто воспользуйтесь страницей ask-steve.
Тест по настройке домашней сети
Информация
Быстрая викторина для проверки своих знаний в области сетей умного дома
Вы уже прошли тест раньше.Следовательно, вы не можете запустить его снова.
Вы должны войти в систему или зарегистрироваться, чтобы начать викторину.
Вы должны пройти следующую викторину, чтобы начать эту викторину:
0 из 10 вопросов ответил правильно
Ваше время:
Прошло времени
Вы набрали 0 из 0 баллов, (0)
| Средний балл |
|
| Ваша оценка |
|
Связанные руководства и ресурсы:
Пожалуйста, дайте мне знать, если вы нашли его полезным
[Всего: 74 Среднее: 3.2].Как подключить Android к проводному Ethernet-соединению

Если у вас есть планшет или смартфон Android и вы хотите использовать проводное соединение Ethernet, это легко сделать.
Есть несколько требований.
ОБНОВЛЕНИЕ: хотя приведенный ниже вариант все еще работает для многих смартфонов Android, есть новый лучший способ подключения к Ethernet. Использование концентратора Type-C позволяет добавить множество портов, включая HDMI, VGA, Ethernet, старые стандарты USB и порт для SD-карты. Концентраторы Type-C также имеют гораздо лучшую совместимость.
Подробнее о концентраторах USB Type-C для смартфонов Android читайте здесь.
Требования к Ethernet для Android
- Необходимо установить первую Android Marshmallow 6.0.1, выпущенную в октябре 2015 года.
- Второй потребуется адаптер OTG-Ethernet.
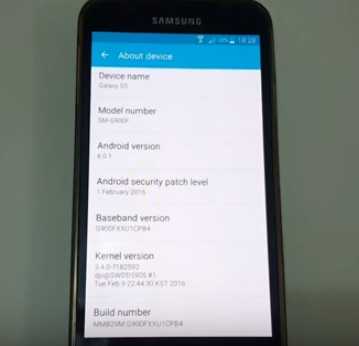
Чтобы узнать, какая у вас версия, перейдите в «Настройки» -> «Об устройстве».
Предыдущие версии Android требовали рутирования, чего больше нет в Android Marshmallow 6.0.1 и выше.

OTG означает On-The-Go и просто подключается к порту micro USB Android. В основном он используется для копирования файлов на внешнее хранилище, например на флэш-накопитель, но также может использоваться для подключения к Интернету по локальной сети.
Адаптер Ethernet будет передавать сигналы по сети. Эти предметы можно купить отдельно или в одной упаковке, готовой к употреблению.
Не все адаптеры совместимы со всеми устройствами Android и должны быть проверены на совместимость с вашим устройством.
Пока у большинства не возникнет проблем Чипсет в адаптере и телефон / планшет должны быть совместимы. Просто убедитесь, что адаптер будет работать с вашим устройством Android, прежде чем покупать его.
Убедитесь, что вы знаете, какой тип порта использует ваш телефон: старый Micro-USB или новый Type-C.
Большинство старых смартфонов Android используют порт Micro-USB с новым портом Type-C теперь на Galaxy S10, S20 и подобных устройствах.
Адаптер Micro-USB OTG к Ethernet на Amazon
Plugable USB 2.0 OTG Micro-B - адаптер Fast Ethernet 10/100, совместимый с планшетами Windows и Raspberry Pi Zero (набор микросхем ASIX AX88772A)
Адаптер Ethernet типа C для Android на Amazon
USB C - адаптер Ethernet, Techkey USB Thunderbolt 3 / Сетевой адаптер Gigabit Ethernet LAN типа C - RJ45, совместимый с MacBook Pro 2019/2018/2017 Dell XPS ChromeBook Galaxy S9 / S8 и более
Большинство устройств Android просто необходимо подключить, и они будут подключаться автоматически.Обязательно выключите Wi-Fi, чтобы точно знать, что он только через Ethernet.

Для некоторых устройств требуется, чтобы он был в режиме полета в настройках и зависит от ПЗУ.
Сводка
Подключить смартфон или планшет Android к линии Ethernet легко, используя Android Marshmallow или выше.
Хотя у большинства из них не будет никаких проблем, телефон или планшет должны иметь драйверы для работы чипсета в адаптере Ethernet.
Каждый производитель настраивает ОС Android для своих устройств и может удалять или добавлять драйверы.
Просто обязательно ознакомьтесь со спецификациями адаптера и обзорами, чтобы убедиться, что он работает с вашим смартфоном или планшетом.
https://www.youtube.com/watch?v=BAKBhZtOjEY&t=14s
Как расширить домашнюю сеть
Большинство людей хотят получить доступ к Интернету из любой комнаты в доме / офисе и, возможно, даже в саду или на даче.
Хотя большинство людей захотят расширенного беспроводного доступа (Wi-Fi) , мы также рассмотрим, как расширить проводной доступ и беспроводной доступ .
Если мы начнем с базовой домашней сети, состоящей из одной точки беспроводного доступа (WAP), которая является частью беспроводного маршрутизатора, как описано в разделе «Создание домашней сети».и показано ниже:
Домашний маршрутизатор является центром сети, поскольку он соединяет вашу домашнюю сеть с Интернетом.
Эту базовую конфигурацию можно расширить для обеспечения как проводного, так и беспроводного доступа с помощью различных методов, что показано на схеме сети ниже:
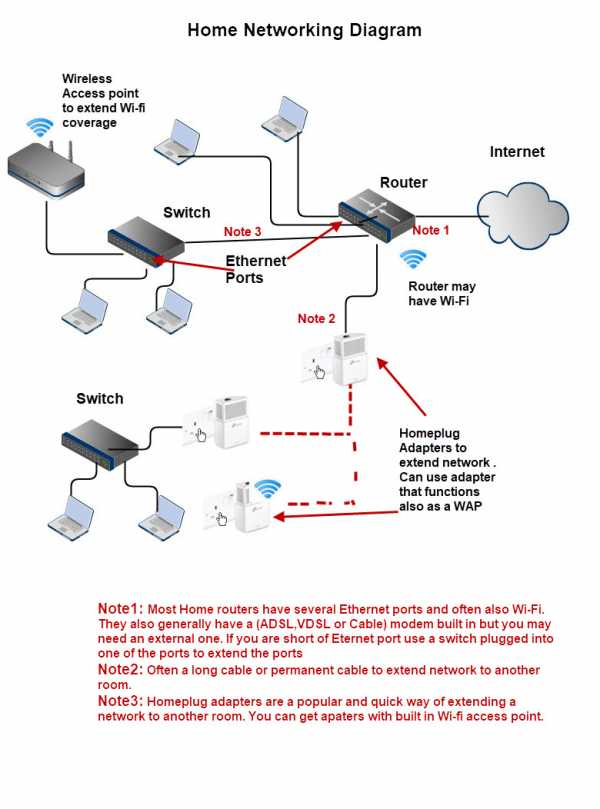
Расширение беспроводного доступа
Прежде чем приступить к расширению сети, рекомендуется попытаться улучшить сигнал, переместив маршрутизатор, если это возможно.
Если предположить, что нынешняя WAP (точка беспроводного доступа) покрывает область 1, но не область 2, наша задача - расширить сеть до области 2.
Чтобы расширить зону покрытия Wi-Fi до зоны 2, нам понадобится секунд WAP (точка беспроводного доступа) , и эта вторая точка доступа должна будет подключиться к WAP в зоне 1.
Существует три способа подключения точек беспроводного доступа (WAP) вместе. Их:
- Используйте WAP, подключенный к концентратору в сети 1 с помощью кабеля UTP.
- Используйте WAP, подключенный к концентратору в сети 1 с помощью адаптеров Homeplug.
- Подключайтесь к Wi-Fi с помощью повторителя или повторителя диапазона Wi-Fi.
Использование беспроводного ретранслятора или расширителя диапазона
Это, вероятно, самый быстрый и простой метод, согласно недавнему опросу, который использовали более 20% домашних хозяйств в США.
Это также самый медленный и наиболее подверженный ошибкам метод.
Примечание Вы услышите термины «повторитель», «расширитель диапазона» и «усилитель», но в целом они описывают одно и то же.
Беспроводной повторитель принимает беспроводной сигнал, а затем повторно передает его .
Это означает, что ретранслятор должен находиться в зоне действия исходного беспроводного сигнала.
Это также обычно означает, что пропускная способность уменьшена вдвое. Некоторые репитеры используют разные диапазоны, то есть они могут использовать диапазон 5 ГГц для подключения к WAP и диапазон 2,5 ГГц для подключения устройств. 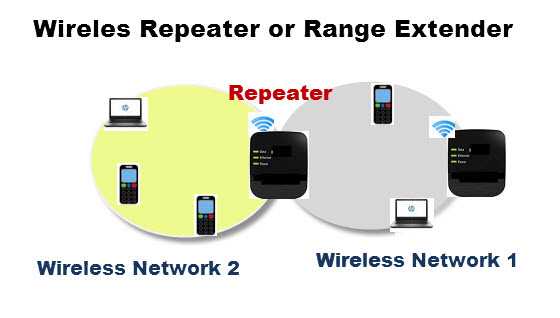
Повторитель создает вторую беспроводную сеть, которая может иметь такой же SSID , что и исходная сеть.
Поскольку беспроводные устройства в сети 2 должны проходить через два беспроводных перехода, этот метод подключения намного медленнее, чем при использовании удлинительного кабеля или адаптеров домашней розетки.
Расширение проводной сети
Для расширения проводной сети вам понадобится коммутатор Ethernet.
Вы используете порт на домашнем маршрутизаторе для подключения к удаленному коммутатору, используя:
- Длинный кабель UTP
- 2 переходника Homeplug.
Это проиллюстрировано на основной схеме сети выше.
Общие положения
Использование кабеля UTP
Вы можете приобрести соединительных кабелей UTP различной длины, что означает, что вам не нужно создавать собственные кабели.
Обратите внимание, что максимальное расстояние кабеля между сетевыми устройствами составляет 100 м.
Однако вам нужно будет проложить кабель между комнатами, что обычно требует сверления отверстий и т. Д.
Хотя это очень дешевый метод, обычно он не самый простой. Однако он обеспечивает самое быстрое и надежное соединение.
Узнайте, как подключить домашнюю сеть
Использование адаптеров Homeplug
АдаптерыHomeplug - более гибкий вариант, чем прямая проводка, поскольку они могут легко добавить возможность подключения к сети в любой комнате, где есть розетка.
Они работают, используя домашнюю электропроводку для передачи сигнала Ethernet между комнатами.
АдаптерыHomeplug можно использовать для расширения проводной и беспроводной сети .
Обычно они работают парами, но в сети можно использовать более двух. Они подключаются к сетевой розетке и обычно обеспечивают соединение Ethernet на каждом конце.

Просто вставьте кабели Ethernet в адаптеры на каждом конце.
Они также могут поставляться со встроенными точками беспроводного доступа, поэтому вам не нужны дополнительные точки беспроводного доступа для расширения беспроводной сети.

Homeplug со встроенными точками беспроводного доступа обычно немного дороже стандартных Ethernet, но очень удобны. Ref - Руководство по сети Powerline
Сетевые SSID (сетевое имя)
Независимо от того, как вы расширяете сеть, вы, скорее всего, получите две или более беспроводных сетей.
Вы можете настроить эти сети на использование одного и того же широковещательного SSID , чтобы они выглядели как одна сеть.
Вам также необходимо использовать те же настройки безопасности.
Эта конфигурация означает, что когда пользователь перемещается из одного места и сеть в другое, ему не нужно переключать сети.
Однако у некоторых устройств есть проблемы с этой конфигурацией, поэтому вы можете использовать отдельные SSID.
Ref-
На снимке экрана ниже показана моя домашняя сеть с несколькими точками доступа и идентификаторами сети.
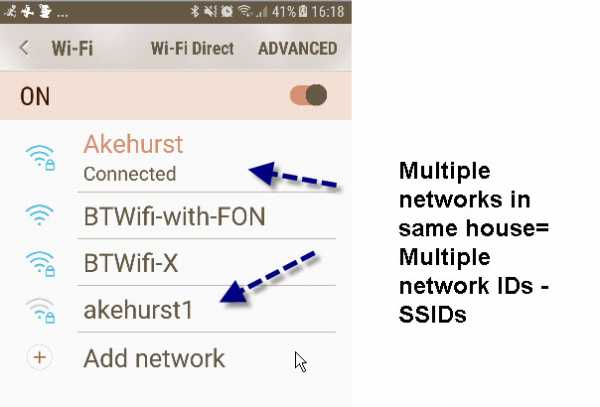
Расширение портов Ethernet
Если вам не хватает портов Ethernet в любом месте, вы можете использовать второй коммутатор Ethernet, подключенный к другому коммутатору Ethernet, как показано на схеме ниже.

Примечание: Неважно, какой порт вы используете.
Удлинитель кабеля
Максимальное расстояние между сетевыми устройствами составляет 100 м .
Его можно увеличить примерно до 300 м с помощью повторителя / расширителя Ethernet. Большинство доступных сегодня повторителей PoE.
С помощью устройств PoE вы можете подключать удаленные устройства, такие как IP-камеры, без необходимости установки отдельного источника питания.См. PoE для начинающих
Ячеистые сети Wi-Fi
Это также относительно новые системы, предназначенные для обеспечения доступа Wi-Fi в больших домах.
Они состоят из 2 или более узлов Wi-Fi, которые работают вместе, чтобы создать единую сеть Wi-Fi.
См. Домашние ячеистые системы Wi-Fi - Краткий обзор
Полезные устройства
Беспроводные электрические розетки - это новинка на рынке, которая функционирует как беспроводные повторители.
Они удобны тем, что не потребляют электрическую розетку.Вот изображение розетки в Великобритании.
Соединитель / удлинитель Ethernet
Используется для соединения двух коротких кабелей Ethernet для создания более длинного кабеля.
Общие вопросы и ответы
Q-Могу ли я использовать старый маршрутизатор Wi-Fi для расширения моей сети?
A- Да, но он должен работать исключительно как точка доступа. В этой статье PCworld описывается, как это сделать.
Лично мне это не нравится, так как настройка запутана, легко ошибиться и это возможно не на всех маршрутизаторах.Точки доступа Wi-Fi дешевы, проще получить новую точку доступа.
Q-Могу ли я расширить мою домашнюю сеть с помощью другого маршрутизатора?
A- Да, но маршрутизатор - неправильный выбор в домашней сети, если вам не нужны две отдельные сети. Сетевой коммутатор - лучший выбор и самый простой. Использование маршрутизатора потребует настройки, которая потребует очень хорошего знания сетей и, в частности, разбиения на подсети.
Примеры из практики
Мне часто задают вопросы через страницу «Спроси Стива», и я подумал, что было бы полезно, если бы я включил сюда вопросы и ответы, поскольку они могут быть применимы к вашей ситуации.Я удалил имена, чтобы защитить личность.
Пример 1 - Плохой Wi-Fi
Question- Привет, Стив, я только что переехал в старый дом в сельской местности. Из-за очень плохого Wi-Fi по наземной линии и плохого покрытия сигнала маршрутизатора в доме (толстые стены и т. Д.) Предыдущий владелец установил маршрутизатор на базе EE SIMM, связанный с помощью CAT5 с установленным на потолке EnGenius EAP150. По-видимому, это улучшило ситуацию (скорость загрузки 15 МБ / с и 3,3 МБ / с для загрузки, когда близко к EAP), но сигнал не уходит очень далеко, и обрывы соединения и отсутствие соединения являются частой болью.Использование Netflix и пары мобильных телефонов, кажется, очень легко вызывает потерю сигнала, я думаю, это проблема емкости? Не могли бы вы внести какие-либо предложения, как решить эти проблемы? E.G Могу ли я использовать усилители сигнала в доме, чтобы усилить сигнал EAP? Нужно ли мне лучшее устройство WAP / EAP? Есть ли другие альтернативы?
Ответ - Я бы попробовал использовать адаптеры homeplug, вы можете получить их с точками доступа Wi-Fi. Возьмите пару и поместите одну рядом с маршрутизатором, а другую домашнюю розетку с Wi-Fi переместите по комнатам, чтобы убедиться, что она работает, поскольку потенциально могут возникнуть проблемы с проводкой.Если это сработает, вы всегда можете добавить дополнительные адаптеры.
Ответить - Большое спасибо за ваше предложение. Я купил несколько сетевых адаптеров TP-Link, и они действительно хорошо работают.
Связанные руководства и полезные ресурсы:
Сообщите, если вы нашли его полезным
[Всего: 28 Среднее: 3,4].Как получить Wi-Fi без интернет-провайдера: 5 методов
Доступ в Интернет - дорогое удовольствие. В Соединенных Штатах средняя стоимость домашнего подключения к Интернету составляет 60 долларов в месяц. Не хотите платить столько денег? Не волнуйтесь; даже если у вас нет постоянного интернет-провайдера, все равно есть способы выйти в Интернет.
Вот как получить Wi-Fi без интернет-провайдера.
1. Мобильная точка доступа
Лучший способ быть уверенным, что у вас всегда есть доступ в Интернет на вашем ноутбуке, - это использовать мобильную точку доступа.
Конечно, это требует предоплаты - вам нужно будет купить точку доступа и подписаться на тарифный план мобильного Интернета. Довольно много компаний предлагают мобильные точки доступа.
Мы особенно рекомендуем три модели мобильных точек доступа:
Несмотря на то, что Verizon Jetpack MiFi 8800L исполнилось пару лет, он, вероятно, по-прежнему остается лучшей точкой доступа 4G, доступной прямо сейчас.Он использует модем Qualcomm X20 и поддерживает 11 диапазонов LTE. Он поддерживает мобильные сети 2,4 и 5 ГГц, поддерживает гостевые соединения и позволяет одновременно подключать к сети до 15 устройств.
Устройство доступно только через Verizon.Вы можете получить устройство за 99 долларов, если подпишетесь на двухлетний контракт на мобильный интернет. Если вы покупаете устройство без контракта, это 199 долларов.
HTC 5G Hub - лучшая мобильная точка доступа 5G на рынке.
Устройство оснащено процессором Qualcomm Snapdragon 855, модемом Snapdragon X50 5G, 4 ГБ оперативной памяти, поддержкой соединений Bluetooth и Ethernet, автономной работой в течение всего дня и возможностью одновременного подключения до 20 устройств.Он работает под управлением Android.
С другой стороны, 5G по-прежнему доступен не везде. Если вы ищете точку доступа, которая будет работать, когда вы в глуши, HTC 5G Hub может не для вас.
MiFi 8000 (доступен только на Sprint в США) может обеспечить скорость интернета до 1 Гбит / с, пока вы в пути.
Устройство будет работать в течение 24 часов без подзарядки, поддерживает гостевые подключения и предлагает встроенный VPN для дополнительной безопасности.
Под капотом вы найдете 4 ГБ оперативной памяти и собственную операционную систему MiFi OS2.
Если вам нужен доступ в Интернет на ноутбуке во время поездки за пределы США, вам понадобится мобильная точка доступа и тарифный план, которые работают на международном уровне.
Нам нравится точка доступа Roaming Man U2 Global 4G Wi-Fi. Он работает более чем в 130 странах по цене от 8 до 10 долларов в день.
Конечно, по таким ценам это не подходит для отечественного производства.Но если вы в отпуске и вам нужно оставаться на связи дома, это будет дешевле, чем использование роумингового Интернета на вашем смартфоне.
2. Подключите смартфон или планшет
Если вам не нужны обычные мобильные данные, а вам просто нужен периодический доступ к Интернету на вашем ноутбуке, самый быстрый и простой способ выйти в Интернет - это часто использовать смартфон.
Использование модема для смартфона или планшета имеет два недостатка.
- Вы полностью зависите от сигнала вашего оператора мобильной связи.Это нормально, если вы в городе, но менее надежно, если вы за городом.
- Ноутбуки обычно используют гораздо больше данных, чем смартфоны, а это означает, что вы можете быть неприятно удивлены, когда следующий счет за телефон попадет в ваш почтовый ящик.
Если у вас есть устройство Android, вы можете включить модем, выбрав Настройки> Сеть и Интернет> Точка доступа и модем , а затем переместите переключатель рядом с Точка доступа Wi-Fi в положение на .Пользователям iOS необходимо перейти в «Настройки »> «Личная точка доступа » и сдвинуть переключатель.
Как на Android, так и на iOS, вы должны установить новое имя пользователя и пароль, чтобы защитить безопасность вашей точки доступа.
3.Найти общедоступный Wi-Fi
В зависимости от того, где вы находитесь, когда вам нужно выйти в Интернет без провайдера, вы можете подключиться к ближайшей общедоступной сети Wi-Fi. Библиотеки, кафе, рестораны и транспортные узлы часто имеют сети, к которым вы можете присоединиться.
Вы можете найти поблизости бесплатный Wi-Fi с помощью таких приложений, как Wi-Fi Master Key на Android и Wi-Fi Finder на iOS.
Примечание: Если вы решите присоединиться к публичной сети Wi-Fi, убедитесь, что вы предприняли шаги для обеспечения безопасности и конфиденциальности.Если вы хотите узнать больше, ознакомьтесь с нашей статьей о том, как обнаружить поддельный общедоступный Wi-Fi, управляемый хакерами.
Скачать: Wi-Fi Master Key для Android (бесплатно)
Скачать: Wi-Fi Finder для iOS (бесплатно)
4.USB-ключ Wi-Fi
USB-ключ Wi-Fi, также известный как «интернет-модем», - это более дешевая и более доступная версия мобильной точки доступа. Вместо того, чтобы покупать дорогостоящий долгосрочный тарифный план мобильного интернета, вы можете вставить стандартную SIM-карту 3G или 4G и использовать ее подключение для передачи данных.
Поскольку интернет-адаптеры для ноутбуков легче и меньше мобильных точек доступа, они лучше подходят для людей, которым требуется подключение к Интернету во время путешествий.С другой стороны, не ожидайте, что сила сигнала, скорость Wi-Fi или дальность действия будут такими же хорошими, как при использовании точки доступа.
Чтобы узнать больше, ознакомьтесь с нашей статьей о лучших USB-адаптерах Wi-Fi.
5. Поделитесь чужим Интернетом
Есть вероятность, что кто-то из вашей группы может иметь подключение к Интернету на своей машине.Например, возможно, у них есть учетные данные для входа в ближайшую частную сеть, а у вас их нет.
В этих случаях вы можете разделить полосу пропускания с компьютером Windows или macOS.
Чтобы совместно использовать подключение к Интернету с компьютера Windows, перейдите в Настройки > Сеть и Интернет> Мобильная точка доступа .Выберите соединение, которым хотите поделиться, и переместите переключатель в положение « на ».
Если вам нужно поделиться подключением к Интернету с устройства macOS, перейдите в Apple> Системные настройки> Общий доступ в Интернет .В раскрывающемся меню выберите соединение, которое вы хотите предоставить, поделитесь своим подключением из , а затем выберите, как вы хотите предоставить общий доступ к Интернету из списка вариантов ниже.
Подробнее об использовании Wi-Fi
Лучший способ получить Wi-Fi без подключения к Интернету зависит от того, где вы находитесь и как хотите использовать подключение.
Людям, которые много работают в дороге, следует подумать о полноценной мобильной точке доступа. Случайные пользователи могут захотеть использовать модем или купить интернет-модем. В сельской местности вы можете выйти в Интернет через беспроводной Интернет.
Если вам нужна дополнительная информация об использовании Wi-Fi, ознакомьтесь с нашими статьями о различных типах безопасности Wi-Fi и о том, как исправить низкую скорость Wi-Fi.
Надеемся, вам понравятся товары, которые мы рекомендуем! MakeUseOf имеет партнерские отношения, поэтому мы получаем часть дохода от вашей покупки.Это не повлияет на цену, которую вы платите, и поможет нам предложить лучшие рекомендации по продуктам.
Эта сделка предоставляет доступ ко всем материалам, которые вам нужны, чтобы стать гуру цифрового копирайтинга.
Об авторе Дэн Прайс (Опубликовано 1377 статей)
Дэн Прайс (Опубликовано 1377 статей) Дэн присоединился к MakeUseOf в 2014 году и является директором по партнерству с июля 2020 года.Обратитесь к нему с вопросами о спонсируемом контенте, партнерских соглашениях, рекламных акциях и любых других формах партнерства. Вы также можете увидеть его каждый год бродящим по выставочной площадке CES в Лас-Вегасе, поздоровайтесь, если собираетесь. До своей писательской карьеры он был финансовым консультантом.
Ещё от Dan PriceПодпишитесь на нашу рассылку новостей
Подпишитесь на нашу рассылку, чтобы получать технические советы, обзоры, бесплатные электронные книги и эксклюзивные предложения!
Еще один шаг…!
Подтвердите свой адрес электронной почты в только что отправленном вам электронном письме.
.