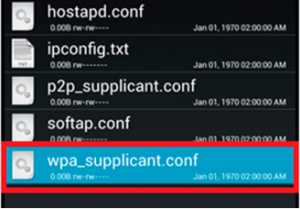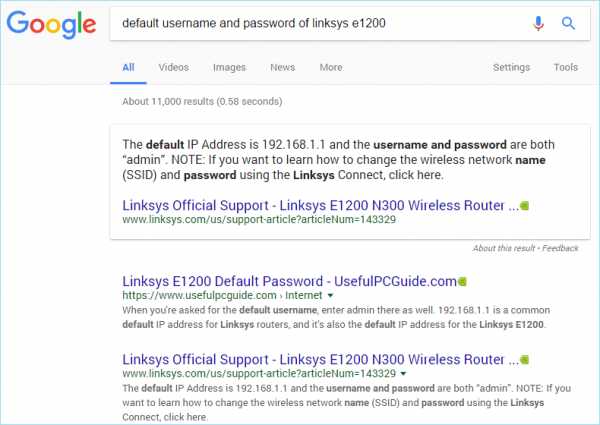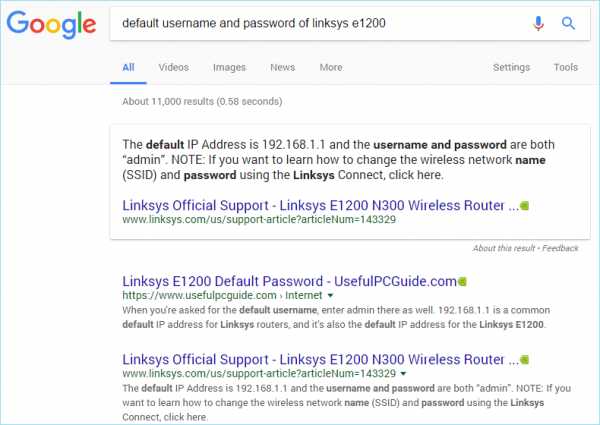Мы принимаем к оплате:
«Подарочный сертификат» от нашего Учебного Центра – это лучший подарок для тех, кто Вам дорог! Оплате обучение и подарите Вашим родным и близким обучение по любому из курсов!!!
«Сертификат на повторное обучение» дает возможность повторно пройти обучение в нашем Учебном Центре со скидкой 1000 рублей!
А также:
Как зайти на роутер через интернет
Как настроить удаленный доступ к роутеру через интернет?
Очень часто на роутер нужно попасть не с внутренней сети, а извне, из интернета или из подобной внешней сети. Сегодня мы поговорим – как настроить удаленный доступ ко роутеру через интернет. Особенно это полезно, когда ты куда-то уехал и надо зайти и поменять какие-то настройки в маршрутизаторе.
И так, для начала нам нужно на него зайти. Я думаю, если вы читаете эту статью, то знаете как это сделать. Но я коротенько расскажу. Подключаемся к сети роутера по проводу или по Wi-Fi. Далее в браузерной адресной строке вводим IP или DNS маршрутизатора. После, вас попросят ввести логин и пароль. Кстати, все это данные находятся под корпусом на этикетке. Логин и пароль мог быть поменян при первой настройке. Теперь расскажу про разные модели маршрутизаторов.
Zyxel Keenetic
Самый простой способ, это использовать NAT. То есть ваш роутер выступает неким шлюзом между сетью интернета и вашей домашней сетью. Маршрутизатор при этом имеет какой-то внешний IP, по которому мы и будем подключиться.
- Заходим в раздел «Безопасность» со значком щитка.
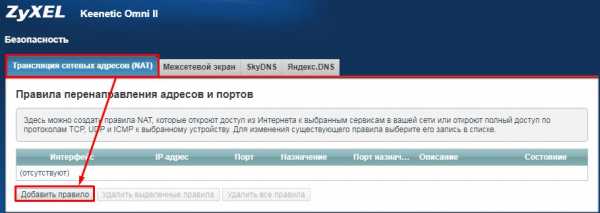
- Нажимаем на первую вкладку и далее «Добавить правило».
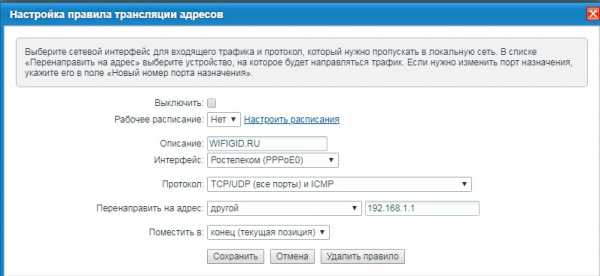
- Теперь по пунктам. В «Описание» можете писать любое название. Например «Доступ к роутеру». В «Интерфейс» очень важно указать внешнюю сеть интернет. То есть – вы указываете то подключение, через, которое у вас идёт подключение к глобальной паутине. В моем случае это Ростелеком (PPPoE). Протокол ставится автоматом в режим «TCP/UDP (все порты) и ICMP». Нажимаем «Перенаправить на адрес» и далее выбираем «Другой». Вводим IP роутера у меня — это 192.168.1.1. Кстати таким же образом можно получить доступ к любому ресурсу сети: камеры видео наблюдения, сервер и т.д.
- Нажимаем «Сохранить».
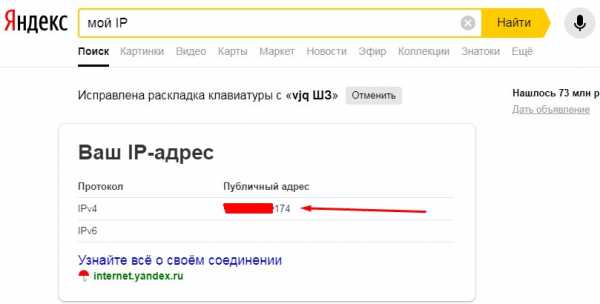
- Теперь давайте проверим наше соединение. Нам нужно узнать внешний «Айпишник». Для этого в поисковике вводим «мой IP» и запоминаем адрес.
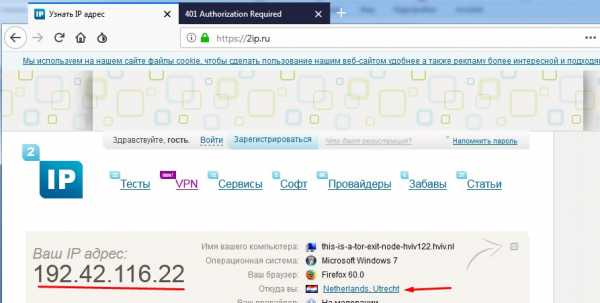
- Для проверки я использую браузер «Tor», который автоматом ловит рандомный IP. На всякий случай тоже проверяю, что IP изменился. Даже страна другая.
- Все теперь нам надо извне ввести внешний IP маршрутизатора. Ура, у нас получилось, и теперь я могу иметь доступ к своему роутеру.
ASUS
В первую очередь обязательно обновите прошивку до последней версии. Об этом писать не буду, так как статья не по этой теме. На старых прошивках могут быть проблемы с доступом.
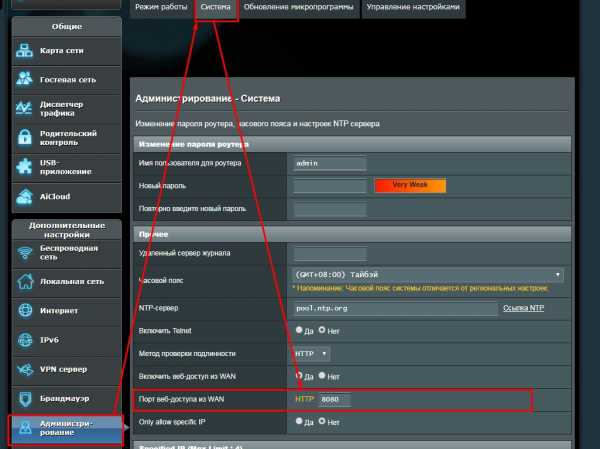
- «Администрирование» – «Система» – включаем порт веб-доступа и автоматом устанавливается порт.
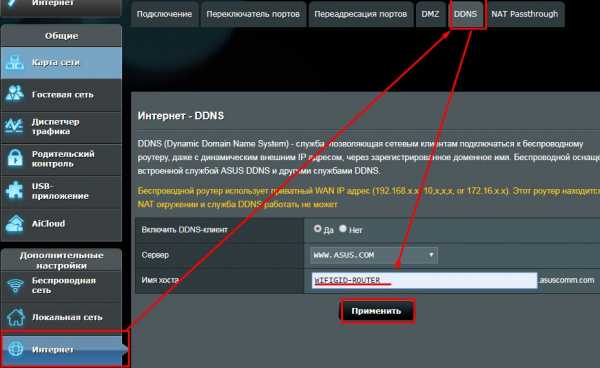
- Во вкладке «Интернет» – «DDNS» – включаем службу и придумываем имя, по которому мы будем иметь доступ к роутеру.
- Теперь вопрос – как подключиться и зайти на передатчик извне? – Просто используем этот адрес для доступа – WIFIGID-ROUTER.asuscomm.com. У вас адрес будет другим. Если не получится – то в конце устанавливаем номер порта.
ПРИМЕЧАНИЕ! Если подключение не происходит – то попробуйте сервис «No-IP» из списка предложенных. Там нужно сначала зарегистрироваться, получить домен, а уже потом использовать его в АСУС.
TP-Link
На старой прошивке идём во вкладку «Защита», на некоторых прошивках может ещё называться «Безопасность». Далее «Удалённый доступ». В строке «IP-адрес удалённого доступа управления» нужно ввести айпишник того устройства, с которого вы будете пытаться сюда зайти (внешний айпи).
Например, комп на работе. Узнаём адрес и вводим сюда. Тогда доступ будет открыть только для это адреса. Если вы хотите, чтобы все адреса были открыты вводим 255.255.255.255. Если стоит 0.0.0.0, то служба отключена. Для доступа к управлению из интернета вводим внешний адрес интернет-центра. Он указан во вкладке «Состояние». Также в конце пишем порт «:80».
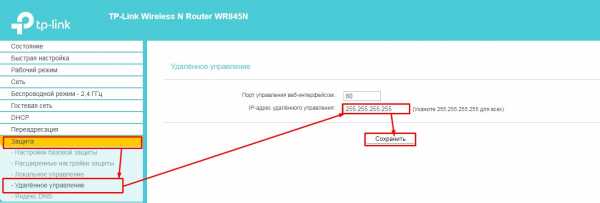
Как получить доступ к маршрутизатору удаленно
Доступ к домашнему маршрутизатору изнутри сети очень прост. Просто введите IP-адрес вашего маршрутизатора (обычно 192.168.1.1 или 192.168.0.1) в веб-браузере. Но как насчет удаленного доступа к маршрутизатору?
Теперь, прежде чем мы подойдем к этому, давайте рассмотрим некоторые причины, по которым вы можете захотеть это сделать.
- Ваши родители регулярно просят вас исправить их Интернет, но вы не живете с ними
- Вы хотите проверить, играют ли дети дома в игры на своем компьютере, вместо того, чтобы делать уроки.
- Вы подозреваете, что соседи болтают по вашему Wi-Fi, когда вас нет дома
- И, наконец, вы можете подключить внешний жесткий диск к маршрутизатору и получить к нему доступ из любого места
Связано: 5 способов выгнать людей из вашей сети WiFi
Почему бы не использовать приложения для удаленного рабочего стола, такие как TeamViewer?
Хотя вы также можете получить доступ к своему маршрутизатору с помощью таких приложений, как TeamViewer, вам необходимо постоянно держать компьютер включенным у себя дома. Это непрактично, если вы отсутствуете более пары дней.Но роутеры всегда включены, дома вы или нет. Кроме того, вам не нужно устанавливать дополнительное программное обеспечение. Все, что вам нужно, это веб-браузер, и вы можете получить доступ к своему маршрутизатору из любой точки мира. Посмотрим, как это работает.
Если вы хотите получить доступ к маршрутизатору изнутри сети; все, что вам нужно сделать, это ввести IP-адрес маршрутизатора в веб-браузере. Точно так же, чтобы получить доступ к вашему маршрутизатору извне, вам нужно ввести свой общедоступный IP-адрес, а затем порт удаленного управления № i.е. 8080. Итак, если ваш общедоступный IP-адрес 74.12.168.14, вам нужно будет ввести 74.12.168.14:8080 в веб-браузере.
Но тут две проблемы
1. В целях безопасности на каждом маршрутизаторе по умолчанию функция удаленного управления отключена. Итак, вам нужно включить его вручную на маршрутизаторе.
2. Большинству домашних пользователей назначается динамический IP-адрес, что означает, что каждый раз, когда вы перезагружаете маршрутизатор, ваш общедоступный IP-адрес меняется. Итак, нам нужно найти способ обойти проблему динамического IP-адреса.И для этого мы будем использовать службы динамического DNS, такие как Dyn DNS или NoIp.
Поскольку каждый маршрутизатор отличается, шаги по включению удаленного управления и настройке динамического DNS будут несколько разными для каждого маршрутизатора. Однако основной принцип остается прежним. В этой статье я покажу вам это на Netgear Nighthawk R7000 с пользовательской прошивкой DD-WRT. Давайте будем
Как получить доступ к маршрутизатору удаленно
Часть 1. Включите удаленный доступ
Включить удаленный общий доступ на маршрутизаторе очень просто.Все, что вам нужно сделать, это ввести IP-адрес маршрутизатора или адрес шлюза по умолчанию в веб-браузере. Далее введите свой логин и пароль. Теперь, когда вы находитесь на веб-портале маршрутизатора, ищите опцию Remote Management . Некоторые маршрутизаторы называют это удаленным доступом, и он обычно находится в разделе A dvanced Settings .
На маршрутизаторе Netgear эту опцию можно найти в разделе «Настройки»> «Удаленное управление».
На маршрутизаторе Dlink найдите Инструменты> Администрирование> Включить удаленное управление
На маршрутизаторе Linksys перейдите в Администрирование> Удаленное управление
На TP = Link router вы можете найти эту опцию в Security> Remote Management

Поскольку вы предоставляете общий доступ к веб-порталу маршрутизатора удаленно, рекомендуется изменить номер порта по умолчанию.с 8080 на что-то другое. Также убедитесь, что вы не используете учетные данные по умолчанию. Измените его на что-то сложное, иначе любой может войти в вашу сеть с помощью грубой силы.
Часть 2: Настройка динамического DNS
Поскольку у большинства из нас есть динамический общедоступный IP-адрес, он изменится в ближайшие несколько дней. Итак, давайте исправим это, настроив динамический DNS. Но перед этим нужно понять, что такое Dynamic DNS или DDNS на самом деле.
Давайте возьмем эту аналогию.Если я буду часто менять свой почтовый адрес, я не получу письма вовремя. Правильно? Поэтому вместо того, чтобы сообщать всем свой адрес, я дам им постоянный адрес моего друга. Теперь мой друг будет получать всю мою почту, и я буду сообщать ему мой последний адрес. Итак, теперь он может легко переслать мне почту.
Итак, этот динамический DNS похож на друга посередине. Когда вы регистрируетесь в их службе, вы должны связать свой динамический общедоступный IP-адрес с доменным именем. И вы можете использовать это фиксированное доменное имя вместо своего общедоступного IP-адреса.И они сделают работу по обновлению вашего IP-адреса в фоновом режиме.
Сейчас существует множество провайдеров динамического DNS. Некоторые бесплатные, некоторые платные. Лучший способ определить, какую службу выбрать, - это проверить, какая служба поддерживается на вашем маршрутизаторе. Выполните следующие действия.
1. Войдите в свой маршрутизатор и найдите параметр с надписью Dynamic DNS.
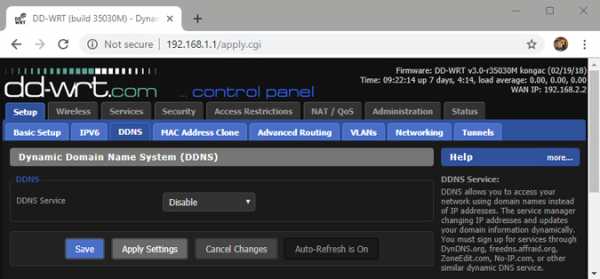
Если его там нет, вы можете загрузить программу обновления IP у любого поставщика динамических DNS. И поставить на компьютер, которым часто пользуются.Но почти каждый маршрутизатор (даже самый дешевый) имеет встроенные параметры динамического DNS, поэтому вам не о чем беспокоиться.
У меня на роутере Netgear установлено специальное ПЗУ под названием dd-wrt. Он поддерживает DDNS и no-IP. Теперь так как оплачивается только первый. Я выберу второй, то есть без IP. Глядя на интерфейс, я могу сказать, что все, что мне нужно, это доменное имя и имя пользователя / пароль.
2. Зайдите на noip.com и создайте бесплатную учетную запись.
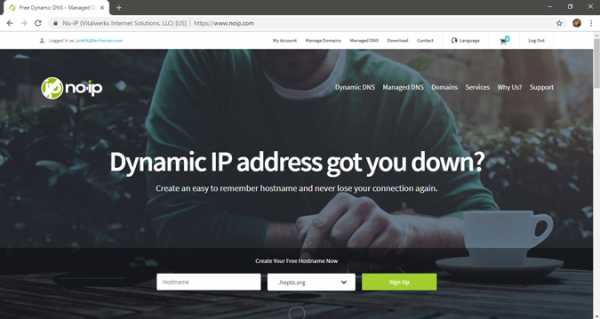
3.Затем перейдите на панель управления, там вы найдете опцию Добавить имя хоста. Щелкните по нему. В новом окне введите новый поддомен по вашему выбору и нажмите «Добавить».
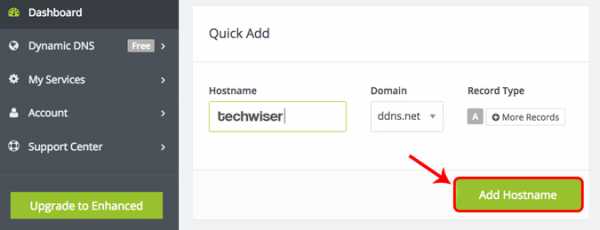
4. Теперь скопируйте новое доменное имя и вставьте его в настройки маршрутизатора, а также введите свое имя пользователя и пароль, которые вы использовали для входа в эту службу. И сохраните изменения.
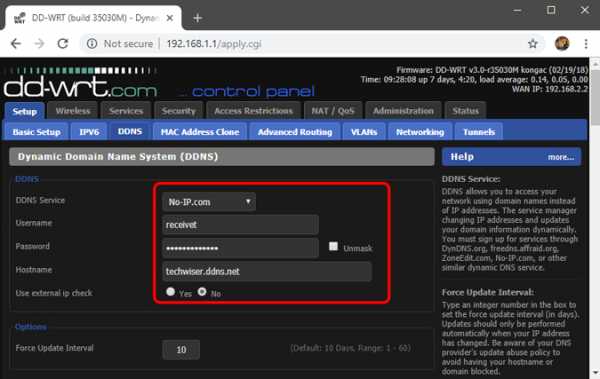
5. Теперь, чтобы получить доступ к домашнему маршрутизатору из удаленного места, введите свое доменное имя, а затем номер порта удаленного управления.Например - techwiser.ddns.net:8080. Если ваши настройки верны, вы увидите экран входа в систему вашего роутера.
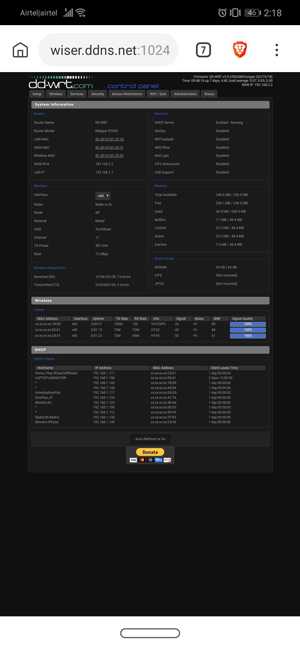
Заключительные слова: как получить доступ к маршрутизатору удаленно
Итак, теперь, когда вы настроили DDNS и удаленный доступ на своем маршрутизаторе, вы можете получить к нему доступ из любого места через Интернет. Если у вас старый маршрутизатор, вот несколько советов о том, как увеличить скорость сети на вашем старом Wi-Fi
..
Как получить доступ к настройкам маршрутизатора без подключения к Интернету | Small Business
Если у вас возникли трудности с доступом в Интернет через маршрутизатор, возможно, вам придется изменить настройки в самом маршрутизаторе. К счастью, доступ к настройкам маршрутизатора зависит не от доступа в Интернет, а от прямого подключения к маршрутизатору. Это соединение может осуществляться через беспроводной сигнал маршрутизатора, но лучше использовать кабель Ethernet, если вам нужно изменить настройки беспроводной сети.
Подключите один конец кабеля Ethernet к любому из пронумерованных портов на задней панели маршрутизатора. Большинство маршрутизаторов имеют четыре порта, но не имеет значения, какой номер вы используете.
Подключите другой конец кабеля Ethernet к порту Ethernet на вашем компьютере. Порт Ethernet выглядит как большая телефонная розетка.
Откройте браузер и введите IP-адрес маршрутизатора в поле адреса. Обычные IP-адреса: 192.168.1.1 или 192.168.0.1. Если вы не можете найти IP-адрес своего маршрутизатора, нажмите «Пуск», введите «cmd» и нажмите «Enter»."Введите" ipconfig "в окне командной строки и нажмите" Enter ". Найдите" Default Gateway ", чтобы найти IP-адрес.
Введите имя пользователя и пароль маршрутизатора в окне входа в систему." Admin "- наиболее распространенное имя пользователя по умолчанию. . «Admin», «Password» или пустой пароль являются наиболее распространенными паролями по умолчанию. Если ваш маршрутизатор использует что-то другое, это должно быть указано в документации маршрутизатора.
Нажмите «Login» для доступа к настройкам вашего маршрутизатора.
.Как настроить маршрутизатор TP-Link в режиме точки доступа? (Case1)
Эта статья относится к:
TL-WR841N, TL-WDR3500, TL-WR543G Больше
TL-WR841N, TL-WDR3500, TL-WR543G, TL-WR743ND, TL-WR2543ND, Archer C50, TL-WDR4900, TL-WR941ND, TL-WR843N, TL-WDR4300, TL-WR541G, TL-WR841HP, TL- WR340G, TL-WR1043ND, TL-WR1042ND, TL-WDR3600, TL-WR542G, TL-WR842N, Archer C20 (V1), TL-WR940N, Archer C7 (V1 V2 V3), Archer C20i, TL-WR741ND, TL-WR740N , TL-WR840N, TL-WR810N, TL-WR841ND, TL-WR340GD, TL-WR720N, TL-WR843ND, TL-WR842ND, Archer C5, Archer C2 (V1)
В этой статье объясняется, как использовать маршрутизатор TP-Link N в качестве точки доступа.Основной маршрутизатор будет подключен к маршрутизатору TP-Link N через порт LAN (как показано ниже). Порт WAN не используется для этой конфигурации.

Точка доступа главного маршрутизатора
Шаг 1
Подключите компьютер ко второму порту LAN на маршрутизаторе TP-Link N с помощью кабеля Ethernet. * Войдите в веб-интерфейс TP-Link через IP-адрес, указанный на этикетке в нижней части маршрутизатора TP-Link N (см. ниже ссылка для помощи):
Как войти в веб-утилиту маршрутизатора TP-Link
Примечание: хотя это возможно, не рекомендуется пытаться выполнить этот процесс через Wi-Fi
Шаг 2
Перейдите в Сеть> LAN в боковом меню и измените IP-адрес LAN вашего маршрутизатора TP-Link N на IP-адрес в том же сегменте основного маршрутизатора.Этот IP-адрес должен находиться за пределами диапазона DHCP основного маршрутизатора.
Пример: , если DHCP вашего основного маршрутизатора 192.168.2.100 - 192.168.2.199, вы можете установить IP-адрес маршрутизатора TP-Link N на 192.168.2.X (X должен находиться за пределами диапазона DHCP вашего основного маршрутизатора) , например 192.168.2.11.
Примечание. После изменения IP-адреса LAN потребуется перезагрузка, и вам нужно будет войти в маршрутизатор TP-Link N с новым IP-адресом.
Шаг 3
Перейдите в Wireless> Wireless Settings и настройте SSID (имя сети) , которое может быть таким же или отличаться от основного маршрутизатора.Выберите Сохранить .
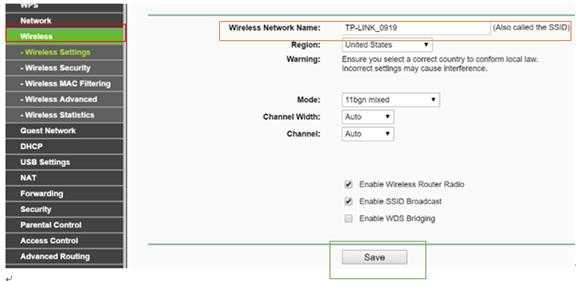
Шаг 4
Перейдите в Wireless> Wireless Security и настройте безопасность беспроводной сети. WPA / WPA2-Personal рекомендуется как наиболее безопасный вариант. После настройки нажмите Сохранить .
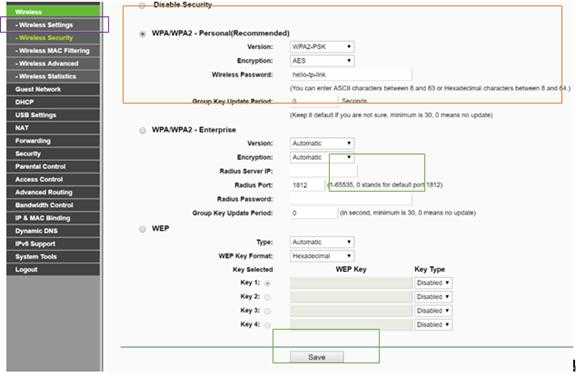
Примечание. Если вы используете двухдиапазонный маршрутизатор, повторите этот процесс также для диапазона 5 ГГц.
Шаг 5
Перейдите в DHCP> Настройки DHCP и выберите Отключить DHCP-сервер .Выберите Сохранить .
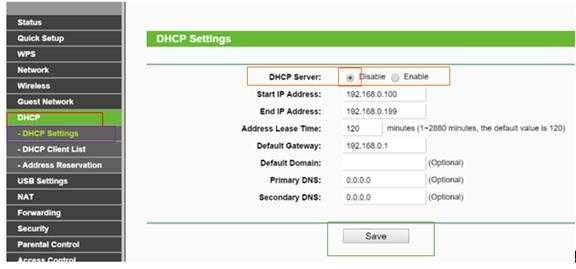
Шаг 6
Перейдите в Системные инструменты> Перезагрузить и выберите Перезагрузить , чтобы перезагрузить устройство.
Шаг 7
Используйте кабель Ethernet для подключения основного маршрутизатора к маршрутизатору TP-Link N через их порты LAN (можно использовать любые порты LAN). Все остальные порты LAN на вашем маршрутизаторе TP-Link N теперь будут предоставлять устройствам доступ в Интернет. В качестве альтернативы любое устройство Wi-Fi теперь может получить доступ к Интернету через маршрутизатор TP-Link N, используя SSID и пароль, настроенные в описанных выше шагах.

Как работает маршрутизатор?
Какие бывают типы маршрутизаторов?
Проводные маршрутизаторы
Проводные маршрутизаторы обычно подключаются напрямую к модемам или глобальным сетям (WAN) через сетевые кабели. Обычно они поставляются с портом, который подключается к модемам для связи с Интернетом.
Беспроводные маршрутизаторы
Маршрутизаторытакже могут подключаться по беспроводной сети к устройствам, поддерживающим те же стандарты беспроводной связи. Беспроводные маршрутизаторы могут получать информацию и отправлять информацию в Интернет.
Как маршрутизаторы маршрутизируют данные
Маршрутизация, определенная
Маршрутизация - это способность пересылать IP-пакеты - пакет данных с адресом Интернет-протокола (IP) - из одной сети в другую. Задача маршрутизатора - соединять сети вашего предприятия и управлять трафиком в этих сетях. Маршрутизаторы обычно имеют как минимум две сетевые карты или сетевые адаптеры, которые позволяют маршрутизатору подключаться к другим сетям.
Скорость передачи данных по сетям
Маршрутизаторыопределяют самый быстрый путь данных между устройствами, подключенными к сети, а затем отправляют данные по этим путям.Для этого маршрутизаторы используют так называемое «значение метрики» или число предпочтений. Если у маршрутизатора есть выбор из двух маршрутов к одному и тому же местоположению, он выберет путь с наименьшей метрикой. Метрики хранятся в таблице маршрутизации.
Создание таблицы маршрутизации
Таблица маршрутизации, которая хранится на вашем маршрутизаторе, представляет собой список всех возможных путей в вашей сети. Когда маршрутизаторы получают IP-пакеты, которые необходимо перенаправить в другое место в сети, маршрутизатор проверяет IP-адрес назначения пакета, а затем ищет информацию о маршрутизации в таблице маршрутизации.
Если вы управляете сетью, вам необходимо ознакомиться с таблицами маршрутизации, поскольку они помогут вам в устранении сетевых проблем. Например, если вы понимаете структуру и процесс поиска таблиц маршрутизации, вы сможете диагностировать любую проблему с таблицей маршрутизации, независимо от вашего уровня знакомства с конкретным протоколом маршрутизации.
В качестве примера вы можете заметить, что в таблице маршрутизации есть все маршруты, которые вы ожидаете увидеть, но пересылка пакетов работает не так, как ожидалось.Зная, как найти IP-адрес назначения пакета, вы можете определить, пересылается ли пакет, почему пакет отправляется в другое место или был ли пакет отброшен.
Управляющие роутеры
Когда вам нужно внести изменения в параметры маршрутизации вашей сети, вы входите в свой маршрутизатор, чтобы получить доступ к его программному обеспечению. Например, вы можете войти в маршрутизатор, чтобы изменить пароли для входа, зашифровать сеть, создать правила переадресации портов или обновить прошивку маршрутизатора.
Как маршрутизаторы могут помочь вашему бизнесу
Совместное использование приложений
Маршрутизаторыпомогают предоставить сотрудникам доступ к бизнес-приложениям и, следовательно, повысить производительность, особенно для сотрудников, которые работают удаленно или за пределами главного офиса. Маршрутизаторы также могут предоставлять специализированные услуги, такие как VoIP, видеоконференцсвязь и сети Wi-Fi.
Ускорение доступа к информации
Установив маршрутизаторы, ваш бизнес может улучшить реакцию на запросы клиентов и упростить доступ к информации о клиентах.Это реальные преимущества в то время, когда клиенты требуют быстрых ответов на вопросы, а также индивидуального обслуживания. Используя маршрутизаторы для построения быстрой и надежной сети малого бизнеса, сотрудники могут лучше реагировать на потребности клиентов быстро и разумно.
Снижение эксплуатационных расходов
Маршрутизаторымогут положительно повлиять на вашу прибыль. Ваш малый бизнес может сэкономить деньги за счет совместного использования оборудования, такого как принтеры и серверы, а также таких услуг, как доступ в Интернет.Быстрая и надежная сеть, построенная с использованием маршрутизаторов, также может расти вместе с вашим бизнесом, поэтому вам не нужно постоянно перестраивать сеть и покупать новые устройства по мере расширения бизнеса.
Повышение безопасности
Маршрутизаторымогут помочь вам защитить ценные бизнес-данные от атак, если они предлагают встроенные брандмауэры или веб-фильтрацию, которая проверяет входящие данные и блокирует их по мере необходимости.
Включение защищенных удаленных подключений
Маршрутизаторыпомогают вашему бизнесу обеспечивать безопасный удаленный доступ для мобильных сотрудников, которым необходимо общаться с другими сотрудниками или использовать бизнес-приложения.Это распространенный сценарий для многих предприятий, в которых есть виртуальные команды и надомные надомные сотрудники, которым необходимо обмениваться важной деловой информацией в любое время дня и ночи.
Создание сетей малого бизнеса с маршрутизаторами
Инвестируйте в коммутаторы и маршрутизаторы бизнес-класса
Потребительские или домашние сетевые продукты не поспевают за вызовами роста бизнеса.
Создавайте сети, которые могут расти со временем
Таким образом, вы можете добавлять функции и возможности, когда это необходимо, например, видеонаблюдение, VoIP, интегрированный обмен сообщениями и беспроводные приложения.
Выберите надежные и избыточные маршрутизаторы
Это обеспечивает непрерывность бизнеса, необходимую для быстрого восстановления после непредвиденных и разрушительных событий, таких как стихийные бедствия.
.