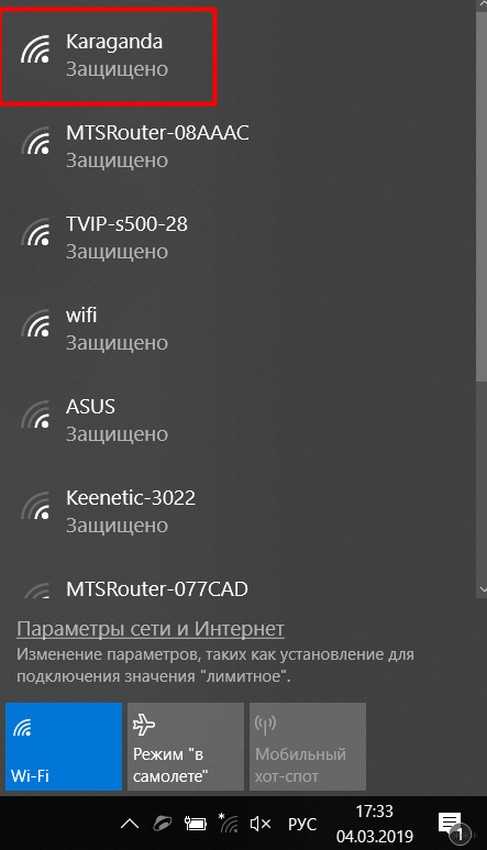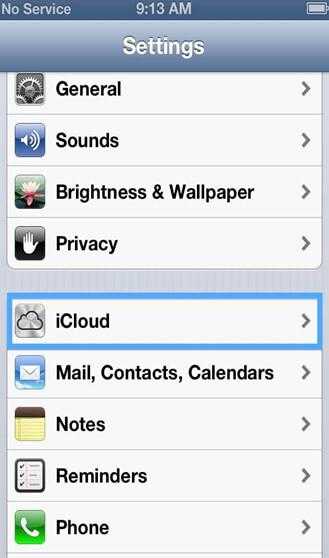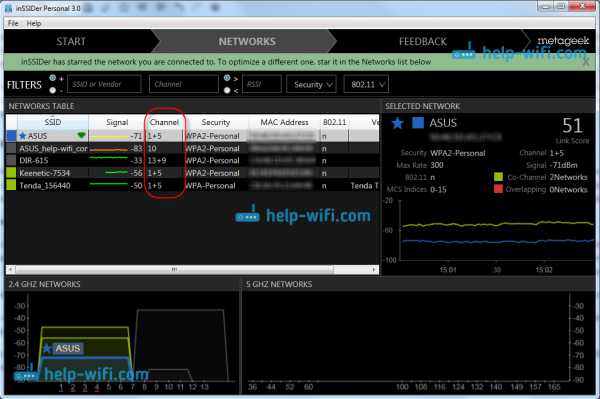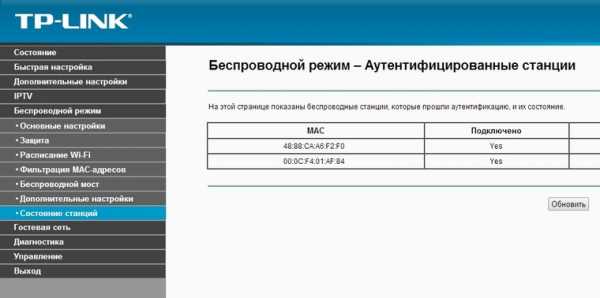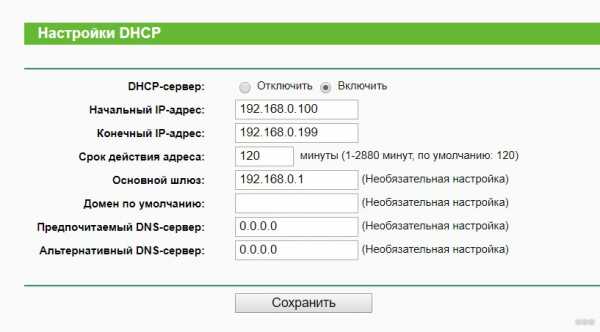Мы принимаем к оплате:
«Подарочный сертификат» от нашего Учебного Центра – это лучший подарок для тех, кто Вам дорог! Оплате обучение и подарите Вашим родным и близким обучение по любому из курсов!!!
«Сертификат на повторное обучение» дает возможность повторно пройти обучение в нашем Учебном Центре со скидкой 1000 рублей!
А также:
Как сменить пароль wifi на роутере asus
Как установить (сменить) пароль на Wi-Fi роутере Asus?
Не важно, домашняя Wi-Fi сеть, или сеть в офисе, она должна быть защищена паролем. Если у вас роутер компании Asus, то из этой статьи вы узнаете, как правильно защитить беспроводную сеть паролем, или как сменить пароль на маршрутизаторе Asus. Смена пароля может пригодится в том случае, если вашу сеть взломали, или вы не хотите, что бы к ней подключались те, кто знает пароль. Достаточно просто задать новый ключ безопасности, и уже никто не сможет подключится.
На маршрутизаторах Asus, в установке защиты на Wi-Fi, нет ничего сложно. Точно не сложнее, чем на роутерах других фирм.
Эта инструкция подойдет для любого роутера компании Asus: RT-N10, RT-N12, RT-N15, RT-AC66U, RT-N56U, RT-N66U, RT-AC52U, RT-N14U, Asus RT-N18U и других моделей.Я покажу на примере старой и новой версии прошивки (там панели управления на вид немного разные).
Asus: защита Wi-Fi сети паролем
Подключитесь к своему маршрутизатору. Лучше всего, подключится по сетевому кабелю, только что бы сменить, или установить пароль. Если такой возможности нет, то можно подключится по Wi-Fi.
Откройте любой браузер, и перейдите по адресу http://192.168.1.1. Появится окно с запросом логина и пароля. По умолчанию, если вы их не меняли, то это admin и admin. Введите их и подтвердите вход.
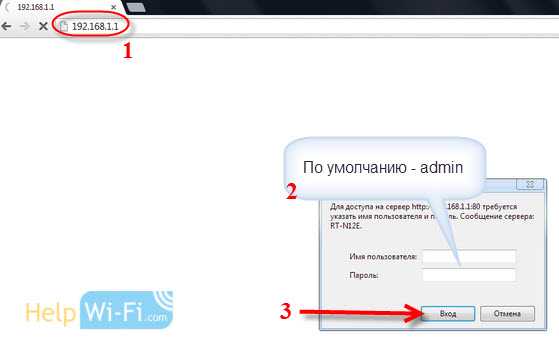 Должна открыться панель управления роутером. Если не получилось зайти в настройки, то смотрите эту статью.
Должна открыться панель управления роутером. Если не получилось зайти в настройки, то смотрите эту статью.
Если я не ошибаюсь, то у Asus сейчас две основные панели управления (я имею введу на вид). Первая темная, новая, а вторая более светлая. Все зависит от прошивки, которая установлена на вашем устройстве.
В новой панели управления (в прочем, как и в старой), настройки безопасности сети вынесены прямо на главную страницу. Как только вы зайдете в настройки, то справа увидите вкладку "Состояние системы". Вот там, можно задать пароль, или изменить его.
Возле пункта "Метод проверки подлинности" выберите WPA2-Personal.
В поле Ключ WPA-PSK укажите пароль, который вы хотите использовать для защиты своей сети. Минимум 8 символов, английские буквы и цифры.
Обязательно запишите пароль, который устанавливаете, что бы не забыть его.
Для сохранения настроек нажмите кнопку "Применить".
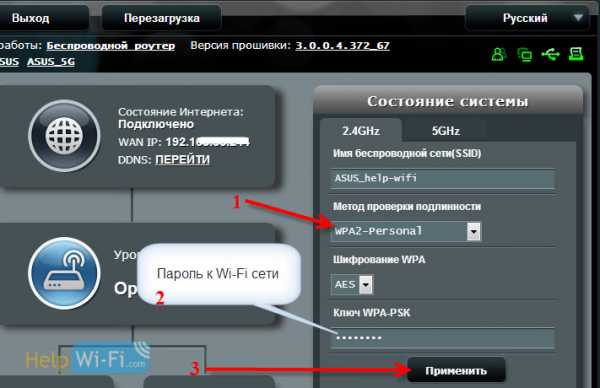
Эти же настройки можно указать на вкладке Беспроводная сеть - Общие.
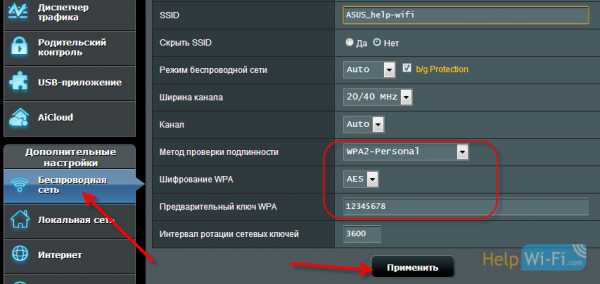
В старой панели управления, которая на вид более светлая, настройки практически не отличаются. На главной странице так же можно задать параметры безопасности.
Выбираем тип безопасности, и указываем пароль. Делается это вот так:
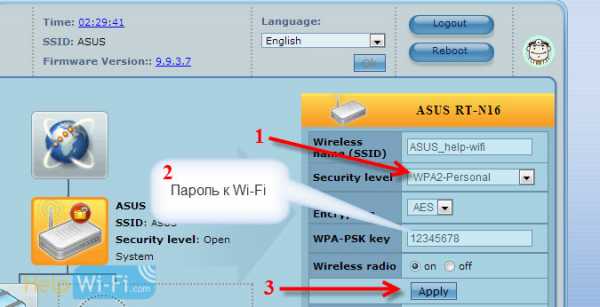
Или же на вкладке Advanced Setting (Дополнительные настройки) - Wireless (Беспроводная сеть). Не забудьте сохранить настройки.
После сохранения, скорее всего появится окно, в котором будет написано о том, что вы изменили параметры беспроводной сети, и вам нужно откорректировать настройки на клиентах (устройствах, которые вы подключаете к сети).
После смены пароля на Wi-Fi не подключаются устройства
Если вы сменили пароль (а не установили его первый раз), то на всех устройствах, которые уже были подключены к этой сети, могут возникнуть проблемы с подключением, так как пароль уже другой. На компьютере, например, может появится сообщение "Параметры сети, сохраненные на этом компьютере, не соответствуют требованиям этой сети".
На тех устройствах, которые вы уже подключали, нужно удалить подключение, и установить его заново, с новым паролем. На мобильных устройствах, достаточно удалить, или забыть сеть. Как правило, это можно сделать в меню определенной сети. Просто нажмите на нее, и выберите что-то типа "удалить".
На компьютерах, нужно так же удалить сеть. Сделать это можно в Панель управления\Сеть и Интернет\Управление беспроводными сетями.
Нажмите на нужную сеть правой кнопкой мыши и в меню выберите "Удалить сеть". Это в Windows 7. В Windows 8, достаточно "Забыть сеть".
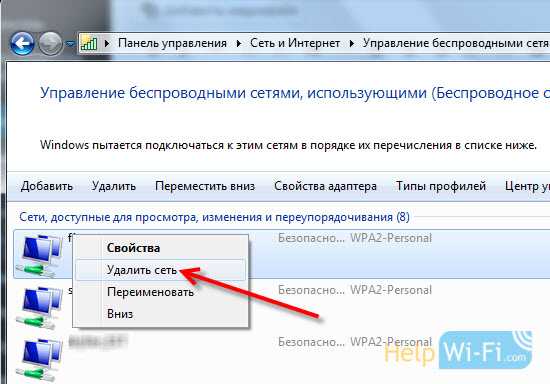
Затем, просто подключитесь к своей сети, но уже с новым паролем, который мы установили.
Как изменить имя WiFi (SSID) и пароль на маршрутизаторе
Вы устали от старых имен беспроводных сетей? Большинство людей сохраняют имя и пароль беспроводной сети по умолчанию, которые предустановлены на их маршрутизаторе, но мы рекомендуем вам изменить их. Мало того, что стандартные учетные данные являются общими и утомительными, но есть большая вероятность, что кто-то из окружающих использует тот же SSID.
Инструкции по изменению имени и пароля Wi-Fi приведены ниже, но мы подумали, что дадим вам список некоторых забавных имен Wi-Fi, которые мы видели.
1. Отбросьте его, как будто это точка доступа.
2. Go Go Gadget Интернет
3. 99 проблем, но Wi-Fi нет
4. Обещанная локальная сеть
5. ЛВС раньше времени
6. Скажи моему Wi-Fi, что люблю ее
7. Pretty Fly для Wi-Fi
8. Фургон наблюдения ФБР.
9. Щелкните здесь, чтобы узнать о вирусе
10. Комната борьбы с зародышами
11. Сеть не найдена
12.Я верю Wi может Fi
13. Больно, когда IP
14. Отстань от моей локальной сети
15. Мы смотрим на тебя
Выберите уникальный SSID, но никогда не используйте личную информацию, такую как ваше имя, день рождения или адрес. Ваш пароль Wi-Fi тоже должен быть уникальным. Выберите пароль, не связанный с какой-либо другой учетной записью.
Используйте следующие ссылки, чтобы перейти непосредственно к нужным инструкциям по изменению информации для входа в WiFi:
Sabai OS
DD-WRT
Netgear
Linksys
Asus
Как изменить SSID и пароль на VPN-маршрутизаторе Sabai OS
- Подключите компьютер или планшет к маршрутизатору Sabai VPN через Ethernet или по беспроводной сети.По умолчанию пароль беспроводной сети для вашего маршрутизатора Sabai - sabaipass123 .
- Откройте веб-браузер. В адресной строке введите 192.168.199.1 и, если будет предложено, войдите в систему. Имя пользователя по умолчанию - admin , а пароль по умолчанию - sabaipass123 .
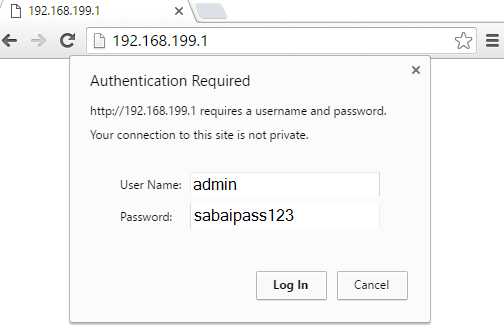
- Используя меню слева, перейдите на страницу Network> Basic и прокрутите вниз до раздела Wireless вашего маршрутизатора.Введите новое имя беспроводной сети в поле SSID и желаемый пароль в поле Shared Key .
В зависимости от того, сколько беспроводных радиомодулей у вашего маршрутизатора, у вас может быть 1, 2 или 3 беспроводных раздела. Вам нужно будет изменить SSID и пароль для каждого раздела. Вы можете использовать один и тот же пароль, но каждый SSID должен быть другим. Мы предлагаем добавить к соответствующему имени 24, 58 или 58-2.
(Пример: MyNewSSID24, MyNewSSID58, MyNEWSSID58-2)
- Щелкните Сохранить внизу страницы.После сохранения настроек вам необходимо повторно подключить беспроводные устройства к маршрутизатору Sabai OS, используя новое имя WiFi (SSID) и пароль.
Как изменить SSID и пароль на маршрутизаторе DD-WRT
- Подключите компьютер к маршрутизатору DD-WRT через Ethernet или по беспроводной сети.
- Откройте веб-браузер. В адресной строке введите IP-адрес вашего маршрутизатора и, если будет предложено, войдите в систему. IP-адрес по умолчанию для прошивки DD-WRT - 192.168.1.1 .
- Перейдите к Wireless Tab и щелкните Basic Settings
- В разделе беспроводного физического интерфейса введите новое имя WiFi в поле Имя беспроводной сети (SSID) . Нажмите Сохранить . Страница перезагрузится.
В зависимости от того, сколько беспроводных радиомодулей у вашего маршрутизатора, у вас может быть более одного Физический беспроводной интерфейс раздел.Вам нужно будет изменить SSID для каждого раздела. Мы предлагаем добавить к соответствующему имени 24, 58 или 58-2.
(Пример: NewSSID24, NewSSID58, NewSSID58-2)
- Щелкните Wireless Security page (также находится под вкладкой Wireless)
- Если режим безопасности не выбран (или отключен), выберите предпочтительный протокол (-ы) безопасности и введите новый пароль WiFi в поле (-ях) WPA Shared Key .
Мы рекомендуем использовать WPA2 Personal для режима безопасности и AES для алгоритмов WPA .
Страница перезагрузится после изменения режима безопасности.В зависимости от того, сколько беспроводных радиомодулей у вашего маршрутизатора, у вас может быть более одного Секция безопасности беспроводной связи . Возможно, вам потребуется изменить режим безопасности и новый пароль Wi-Fi для каждого раздела. Вы можете использовать один и тот же пароль для каждого беспроводного диапазона.
- Нажмите Применить настройки. После применения настроек вам необходимо повторно подключить беспроводные устройства к маршрутизатору, используя информацию для входа в новую сеть .
Как изменить SSID и пароль на маршрутизаторе Netgear со стандартной прошивкой
- Подключите компьютер к маршрутизатору Netgear через Ethernet или по беспроводной сети.
- Откройте веб-браузер.В адресной строке введите http://www.routerlogin.net и, если будет предложено, войдите в систему. Имя пользователя по умолчанию - admin , пароль по умолчанию - , пароль . Щелкните Вход .
- Перейдите на страницу Basic> Wireless . Введите новое имя беспроводной сети в поле Name (SSID) и введите новый пароль WiFi в поле Password (Network Key) .
- Нажмите «Применить» в правом верхнем углу.После применения настроек вам необходимо повторно подключить беспроводные устройства к маршрутизатору, используя информацию для входа в новую сеть .
Как изменить SSID и пароль на маршрутизаторе Linksys со стандартной прошивкой
- Подключите компьютер к маршрутизатору Linksys через Ethernet или по беспроводной сети.
- Откройте веб-браузер. В адресной строке введите IP-адрес вашего маршрутизатора и, если будет предложено, войдите в систему. (IP-адрес по умолчанию обычно 192.168.1.1 . Имя пользователя по умолчанию - обычно admin или none (оставлено пустым). Пароль по умолчанию - обычно admin .
- Перейдите к вкладке Wireless Tab и выберите страницу Basic Wireless Settings .
- Нажмите кнопку Manual .
- Введите новое имя Wi-Fi в поля Имя сети (SSID) и нажмите Сохранить настройки .Пожалуйста, прочтите Шаг 6, прежде чем нажимать «Продолжить».
В зависимости от того, сколько беспроводных радиомодулей у вашего маршрутизатора, у вас может быть более одного Имя сети (SSID) раздел. Вам нужно будет изменить SSID в каждом разделе. Мы предлагаем добавить к соответствующему имени 24, 58 или 58-2.
(Пример: MyNewWiFiName24, MyNewWiFiName 58, MyNewWiFiName -2)
- Если вы подключены к сети: (подключен через кабель Ethernet), перейдите к следующему шагу.
Если вы подключены по беспроводной сети: Повторно подключите компьютер к маршрутизатору (подключитесь к новому имени Wi-Fi). После повторного подключения перейдите к следующему шагу.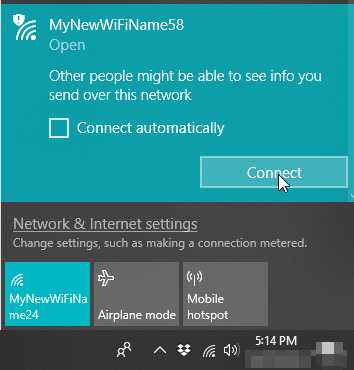
- Щелкните продолжить . Страница перезагрузится.
Если страница не перезагружается или время сеанса истекло ... вам нужно будет снова войти в систему, введя 192.168.1.1 в адресной строке браузера. Напоминаем, что имя пользователя и пароль обычно - admin / admin.
- Щелкните на странице Wireless Security (находится под вкладкой Wireless )
- Если режим безопасности не выбран или не отключен, выберите предпочтительный протокол безопасности. Мы рекомендуем использовать WPA2 Personal для режима безопасности. Введите новый пароль Wi-Fi в поля Passphrase и нажмите Save Settings .
В зависимости от того, сколько беспроводных радиомодулей у вашего маршрутизатора, у вас может быть несколько беспроводная безопасность секций.Выберите или измените режим безопасности и введите парольную фразу (пароль) для каждого раздела. Вы можете использовать одну и ту же парольную фразу для каждого раздела, если хотите.
- После сохранения настроек вам необходимо повторно подключить беспроводные устройства к маршрутизатору, используя новые учетные данные для входа в сеть .
Как изменить SSID и пароль на роутере Asus со стандартной прошивкой
- Подключите компьютер к маршрутизатору Asus через Ethernet или по беспроводной сети.
- Откройте веб-браузер. В адресной строке введите IP-адрес вашего маршрутизатора и, если будет предложено, войдите в систему. (IP-адрес по умолчанию обычно 192.168.1.1 и admin / admin обычно используется для имени пользователя / пароля.
- Нажмите Wireless в меню Advances Settings
- На вкладке Общие введите новое имя Wi-Fi в поле SSID .
- Выберите предпочтительный метод проверки подлинности (мы рекомендуем использовать WPA2 Personal для метода проверки подлинности и AES в качестве шифрования WPA ) Ключевое поле .
В зависимости от того, сколько беспроводных радиомодулей у вашего маршрутизатора, у вас может быть 1, 2 или 3 беспроводных раздела. Вам нужно будет изменить SSID и пароль для каждого раздела. Вы можете использовать один и тот же пароль, но каждый SSID должен быть другим. Мы предлагаем добавить к соответствующему имени 24, 58 или 58-2.
(Пример: MyAsusSSID24, MyAsusSSID58, MyAsusSSID58-2)
- Щелкните Применить .
- После применения настроек вам необходимо повторно подключить беспроводные устройства к маршрутизатору, используя новую информацию для входа в сеть.
Если у вас есть вопросы о том, как изменить пароль или SSID вашего маршрутизатора, не стесняйтесь обращаться к нам по адресу [email protected]. Мы рады помочь.
9 октября 2018
.Как изменить пароль WiFi на вашем беспроводном маршрутизаторе [Полное руководство]
WhatsaByte может получать долю от продаж или другую компенсацию по ссылкам на этой странице.
Хотите узнать, как изменить пароль Wi-Fi на беспроводном маршрутизаторе со своего компьютера или смартфона?
В этом руководстве я собираюсь поделиться с вами методами, которые вы можете использовать для изменения пароля по умолчанию для вашей сети.
Большинство из нас знакомы с нашей беспроводной сетью и часто используют ее ежедневно дома или в офисе.Если вы хотите защитить свою беспроводную сеть, необходимо установить пароль, чтобы предотвратить доступ к ней неавторизованных пользователей. Таким образом, только пользователи с правильным сетевым паролем могут получить доступ к сети и использовать Интернет.
К сожалению, некоторым из вас потребуется изменить пароль Wi-Fi, потому что вы его забыли или поделились им с некоторыми людьми, которым вы больше не хотите иметь к нему доступ.
Таким образом, я написал это руководство, чтобы помочь вам узнать, как изменить пароль Wi-Fi в сети Wi-Fi, независимо от того, какая это модель или какое устройство вы используете.
Как изменить пароль WiFi на беспроводном маршрутизаторе
Сменить пароль WiFi не так сложно, как вы думали. Это довольно просто, если вы знаете, что делать.
Вот и все!
Однако все становится сложнее, если вы не знаете одну из этих важных деталей, особенно имя пользователя и пароль администратора вашего маршрутизатора. В этом случае вам необходимо сбросить настройки маршрутизатора, использовать имя пользователя и пароль маршрутизатора по умолчанию, а затем настроить его с самого начала.
Теперь давайте начнем с первого шага, чтобы изменить пароль WiFi на вашем маршрутизаторе.
1. Узнайте модель вашего беспроводного маршрутизатора
Определение номера модели вашего беспроводного маршрутизатора поможет упростить поиск имени пользователя и пароля администратора по умолчанию. Чтобы найти модель, посмотрите на заднюю часть вашего беспроводного маршрутизатора, где должна быть этикетка с подробной информацией.
На основе этих данных вы можете легко узнать имя пользователя и пароль администратора по умолчанию для вашего беспроводного маршрутизатора, если вы не знаете.
Как я могу узнать имя пользователя и пароль по умолчанию для моего беспроводного маршрутизатора?
Не знаете имя пользователя и пароль администратора беспроводного маршрутизатора? Если вы еще не изменили его, его довольно легко найти в Google.
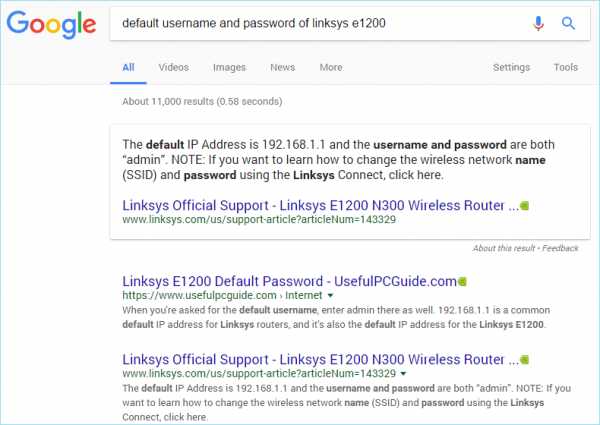
Вы можете найти его, выполнив один из следующих условий поиска:
- «имя пользователя и пароль по умолчанию для [модель-беспроводного маршрутизатора-здесь]»
- «имя пользователя и пароль по умолчанию для [беспроводной-маршрутизатор- модель-здесь] »
- « имя пользователя и пароль по умолчанию для [название-бренда-беспроводного маршрутизатора-здесь] »
- « имя пользователя и пароль по умолчанию для [здесь-бренда-беспроводного-маршрутизатора] »
Вместо поискав в Интернете, вы можете найти эту информацию в документе, который прилагается к маршрутизатору при его покупке.Если у вас его больше нет, тогда поиск - единственный вариант.
В случае, если вы изменили имя пользователя и пароль администратора беспроводного маршрутизатора и теперь забыли его, единственный вариант, который вы можете использовать, - это сбросить настройки беспроводной сети.
На задней панели маршрутизатора должна быть небольшая кнопка, которую вы можете нажать и удерживать в течение нескольких секунд, чтобы восстановить настройки по умолчанию. К сожалению, сброс настроек маршрутизатора приведет к удалению всех добавленных вами настроек. Таким образом, вам нужно будет настроить его с самого начала.
См. Также: , как изменить имя сети WiFi
2. Определите IP-адрес вашего беспроводного маршрутизатора
Обычно IP-адрес беспроводного маршрутизатора по умолчанию должен быть 192.168.0.1 или 192.168. 1.1, если вы еще не изменили его. Чтобы получить доступ к маршрутизатору, введите этот IP-адрес в адресную строку веб-браузера и нажмите Введите .
Затем вы должны предоставить имя пользователя и пароль вашего маршрутизатора для доступа к нему.
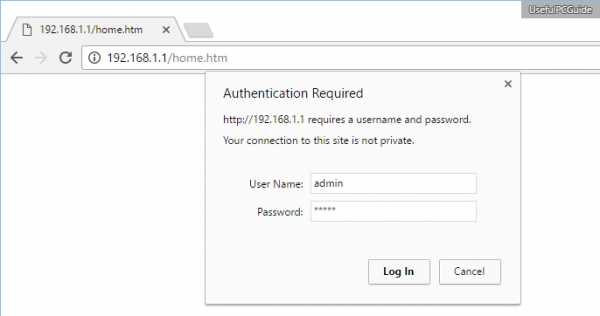
Однако, если вы не можете получить доступ к своему маршрутизатору с этими IP-адресами, есть несколько других методов, которые вы можете использовать для его определения:
Определение своего IP-адреса в Windows от Microsoft
Чтобы узнать IP-адрес маршрутизатор в Windows нажмите Windows + X , затем нажмите клавишу C , чтобы запустить командную строку . В приложении выполните следующую команду:
ipconfig / all
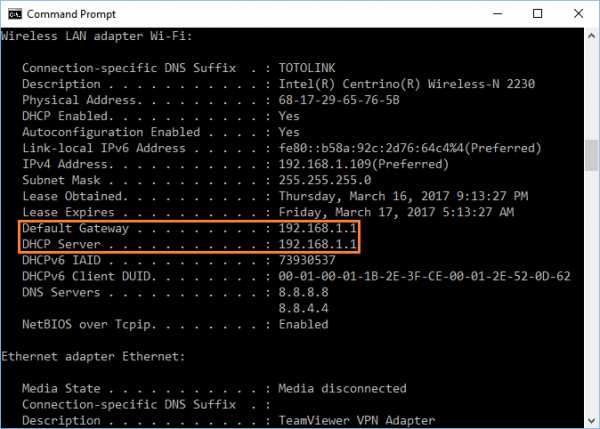
Он покажет вам все сведения о вашем сетевом адаптере, включая IP-адрес, который использует ваш беспроводной маршрутизатор.
Определение вашего IP-адреса в Apple Mac OS
Запустите Системные настройки из меню Apple, а затем нажмите на параметр «Сеть» в разделе «Интернет и беспроводная связь».
На следующем шаге выберите Wi-Fi -> Дополнительно -> TCP / IP, и вы увидите IP-адрес вашего беспроводного маршрутизатора прямо здесь.
Определение вашего IP-адреса на Android-устройстве Google
Перейдите в «Настройки» -> «Управление беспроводной связью» -> «Wi-Fi». После этого нажмите на беспроводную сеть, к которой вы подключаетесь.Появится новое всплывающее окно со всеми подробностями, включая статус сети, мощность сигнала, IP-адрес, IP-адрес маршрутизатора, а также тип безопасности.
Определение вашего IP-адреса в iOS от Apple
Щелкните приложение «Настройки», перейдите в Wi-Fi и щелкните значок (i)
, чтобы просмотреть подробную информацию о беспроводной сети, к которой вы подключаетесь.Будет поле с именем «Маршрутизатор», в котором будет указан IP-адрес, который вы ищете.
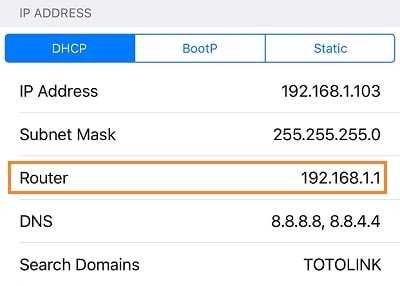
Вам следует знать одну вещь: вы можете обнаружить этот IP-адрес, только если вы уже подключены к беспроводной сети.
3. Измените пароль WiFi на вашем беспроводном маршрутизаторе
После входа в свой WiFi-маршрутизатор найдите раздел «Беспроводная связь» или что-то подобное. Должен быть раздел «Настройки безопасности», где вы можете изменить пароль Wi-Fi вашей беспроводной сети.
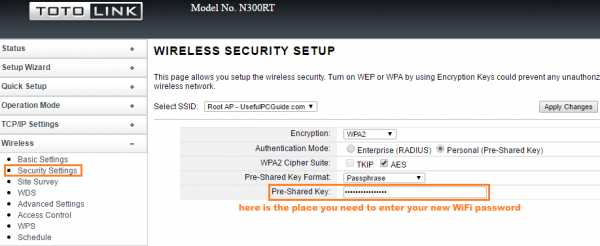
Расположение этого раздела будет отличаться в зависимости от марки или прошивки вашего маршрутизатора. Однако я уверен, что выяснить это несложно.
Например, вот как выглядит раздел безопасности беспроводной сети в прошивке Tomato:

Или в прошивке DD-WRT:
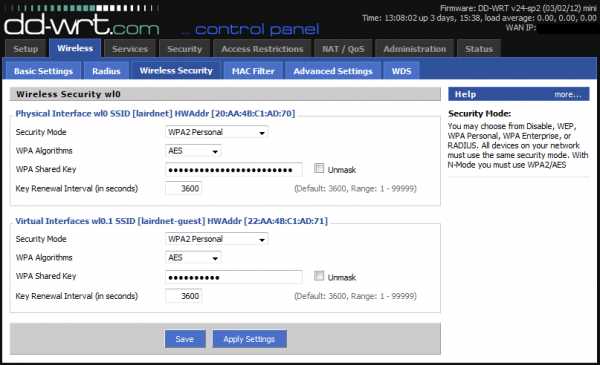
Найдя этот раздел, введите желаемый пароль и нажмите Кнопка «Сохранить» или «Применить изменения» в зависимости от модели.
4. Перезагрузите беспроводной маршрутизатор
После изменения пароля беспроводной сети необходимо перезапустить маршрутизатор, чтобы изменения вступили в силу. На панели управления маршрутизатора должна быть опция для перезагрузки беспроводного маршрутизатора.
Если вы не можете его найти, также можно отсоединить кабель питания, а затем снова подключить.

Помимо изменения пароля WiFi, вы также должны защитить свою беспроводную сеть, чтобы защитить себя от сетевых угроз.Вот пять простых советов по защите вашей сети Wi-Fi за считанные минуты.
Взгляните на это!
.Модемс Wi-Fi (беспроводной) как изменить пароль
Первый шаг: Доступ модема к панели администрирования
Существует несколько способов доступа к панели администратора модема. Вы можете получить его с установочного компакт-диска. Но мы опишем наш метод прямо через ваш браузер, вы должны внести все необходимые изменения в главную панель. Локальный адрес 192.168.1.1 вы можете получить доступ к интерфейсу из вашего браузера с помощью стандартного модема. Но этот адрес может отличаться в зависимости от марки модема.URL-адрес, необходимый для доступа к интерфейсу управления модемом, широко используется в следующей таблице, вы можете найти имя пользователя и пароль.
| Марка | Шлюз по умолчанию | Имя пользователя | Пароль |
| Actiontec | 192.168.0.1 | админ | (космос) |
| Actiontec Verizon | 192.168.1.1 | админ | (космос) |
| Airties | 192.168.2.1 | админ | ttnet |
| Airties RT206v2 (TTNET) | 192.168.2.1 | админ | ttnet |
| Airties RT210 (TTNET) | 192.168.2.1 | (космос) | (космос) |
| Airties RT210 (TTNET) | 192.168.2.1 | админ | ttnet |
| Allied Telesyn | 192.168.1.1:8080 | менеджер | друг |
| Apache | 192.168.1.1 | корень / настройка | корень |
| Искусство | 192.168.1.1 | админ | adslroot |
| Asus | 192.168.1.1 | Администратор | Администратор |
| Aztech | 10.0.0.2 | админ | админ |
| Aztech | 192.168.1.1 | админ | админ |
| Бек | 192.168.1.254 | админ | админ |
| Млрд | 192.168.1.254 | админ | админ |
| миллиардов Bipac | 192.168.1.254 | админ | пароль |
| Бросс | 192.168.1.1 | админ | 1234 |
| C-Com | 192.168.1.1 | Требуется | Требуется |
| Cnet | 10.0,0.2 | админ | эпикроутер |
| Corecess 3112 USB | 10.0.0.3 | админ | corecess3112 |
| Corecess 3113 eth | 10.0.0.2 | админ | corecess3113 |
| Творческий | 192.168.1.1 | админ | админ |
| Дибег 108 | 192.168.1.1 | дерзай | (космос) |
| D-Link | 192.168.1.1 | админ | админ |
| Datron ETHERNET | 192.168.1.1 | админ | админ |
| Datron USB | 192.168.1.2 | админ | админ |
| Дост ГВЦ | 192.168.1.254 | админ | достдост |
| ДрайТек | 192.168.1.1 | админ | (пространство)) |
| Dynalink | 192.168.1.1 | админ | админ |
| Edimax | 192.168.2.1 | админ | 1234 |
| E-Con | 192.168.1.1 | админ | админ |
| Eicon Diva | 10.0.0.2 | (космос) | (космос) |
| Эверест SG-1400 | 192.168.1.1 | админ | админ |
| Сетка АР-1101 (ДОПИНГ) | 192.168.1.1 | админ | 1234 |
| Flynet | 192.168.1.1 | админ | админ |
| Компьютерщик | 10.0.0.2 | админ | эпикроутер |
| Компьютерщик | 10.0.0.2 | админ | geekadsl |
| Гезз | 10.0.0.2 | админ | эпикроутер |
| Хейс | 10,0.0,2 | админ | hayesadsl |
| Домашняя станция DC 213 | 10.0.0.1 | админ | админ |
| Домашняя станция DC 214 | 192.168.1.254 | админ | пароль |
| Hicomm | 10.0.0.2 | админ | эпикроутер |
| Huawei |
Как изменить пароль WiFi?
- Дом
- Программное обеспечение
- Биос
- BSOD Синий экран
- Восстановление данных
- Драйверы
- Ошибки Интернета
- Операционная система
- Звук и аудио
- Утилиты
- Оборудование
- Монтаж / демонтаж
- Аккумулятор
- Дисплей
- Док-станция
- Вентилятор и охладитель
- Графическая карта
- Жесткий диск и твердотельный накопитель
- Клавиатура
- Ноутбук
- Микрофон
- ПЛАТА
- Сеть
- Оптический диск
- Процессор CPU
- БП
- RAM
- USB
- Веб-камера
- Сеть
- Страница технической поддержки
Поиск
Вторник, 22 сентября 2
.