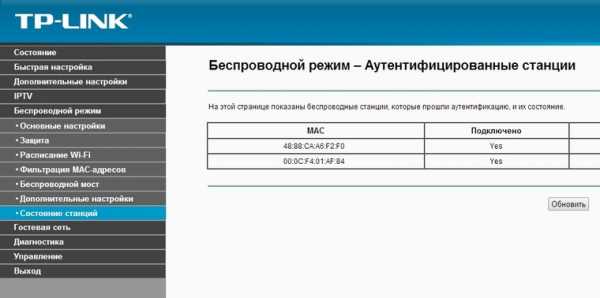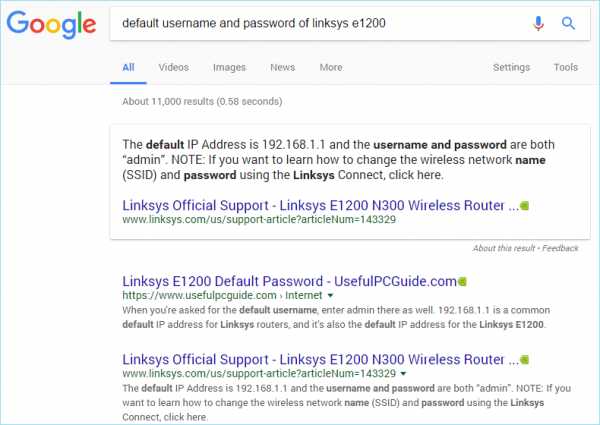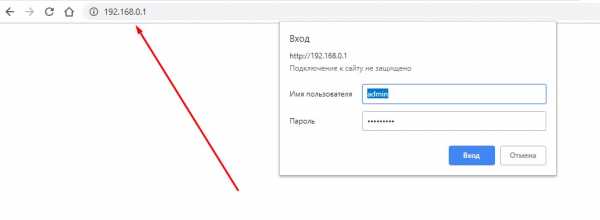Мы принимаем к оплате:
«Подарочный сертификат» от нашего Учебного Центра – это лучший подарок для тех, кто Вам дорог! Оплате обучение и подарите Вашим родным и близким обучение по любому из курсов!!!
«Сертификат на повторное обучение» дает возможность повторно пройти обучение в нашем Учебном Центре со скидкой 1000 рублей!
А также:
Как настроить роутер вай фай через модем
два главных способа от эксперта
Привет! Эту статью я посвящу тому, как подключить роутер к модему. Самая простая ситуация – интернет у нас подключается через ADSL модем, но хочется раздать его дальше на роутер и на его Wi-Fi для дальнейшего беспроводного покрытия. Интересная и нестандартная задача по настройке двух устройств. А главное – это не так уж и сложно.
В статье мы разберем основные принципы. Они подходят почти под все модели роутеров и модемов. Но предугадать всего под каждое устройство невозможно. Поэтому рекомендую в случае каких-то проблем писать свои вопросы в комментарии.
Исходные данные
Эта статья именно про подключение Wi-Fi роутера через модем, т.е.:
- ADSL модем подключается к интернету и раздает их на свои порты (обычно у него нет Wi-Fi модуля).
- Роутер подключаем через шнур к модему и раздаем интернет дальше через порты роутера и Wi-Fi.
Задачи обратного подключения и построения мостов у нас тоже уже описаны на сайте, но за таким лучше обратиться в комментарии, дабы не создавать здесь лишний мусор.
В этой статье я уже считаю, что сам ADSL роутер вы смогли настроить, т.к. вас интересует более сложная задача. Иначе – рекомендую найти модели вашего роутера и модема на нашем сайте и ознакомиться с подробными инструкциями по базовой настройке.
План действий
В среднем все делается так:
- Настройка модема.
- Настройка роутера – интернет.
- Настройка роутера – Wi-Fi.
- Подключение к роутеру и проверка.
Все! Больше ничего придумывать не нужно, оставим водолеям-копирайтерам место для маневра. А мы пока приступим к настройке.
Настройка модема
Что нужно сделать здесь:
- Подключить модем к интернету – скорее всего у вас уже все подключено и работает. Т.е. в нашем случае, ничего трогать не нужно. Но если что – ищем модель на нашем сайте, входим в веб-конфигуратор и делаем полную настройку с нуля.
- Для опытных – убедитесь, что включен и правильно работает DHCP-сервер на модеме. Для остальных – если вы подключаетесь к интернету простым подключением провода и ничего больше не делаете, даже не парьтесь. В противном случае – снова ищите у нас инструкцию, а в настройках ищите DHCP сервер. У меня это выглядит вот так:
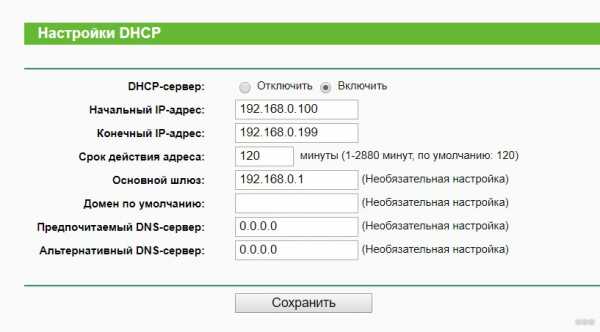
Настройка роутера – интернет
Теперь переходим к настройкам самого роутера. Просто так подключить его к модему проводом и ничего не делать, конечно, можно, но не практично. В этом случае на роутере появится интернет, но дальше из-за конфликтов DHCP он вряд ли будет раздаваться. Можно спокойно выстроить все и вручную на каждом подключаемом устройстве, но нужны ли нам такие танцы с бубнами?
Поэтому предлагаю сделать так:
- Подключаем порт LAN модема к порту WAN роутера с помощью витой пары. ЭТО ОЧЕНЬ ВАЖНО!!!

- Далее сами по проводу подключаемся к роутеру и входим в его настройки (обычно адрес подключения указан на дне на наклейке – как правило это 192.168.1.1 или 192.168.0.1). По этому адресу вас попросит авторизоваться в панели конфигуратора. Стандартные логин и пароль – admin. Если не походит – сделайте сброс на заводские настройки.
И еще раз – если не удается подключиться – смотрим под свою модель инструкцию на нашем сайте и решаем все свои проблемы.
- В итоге должен открыться наш конфигуратор роутера:
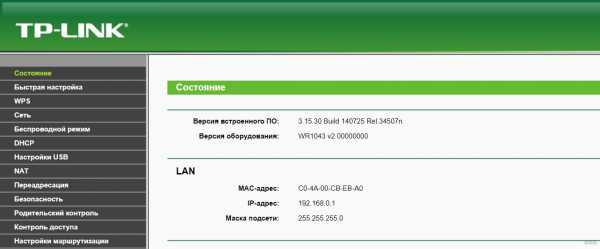
- Проще всего воспользоваться умным настройщиком (вкладки Быстрая настройка, Quick Setup, Мастер настройки и подобное). Он по шагам вас проведет по всем этапам, выставит интернет, вайфай и защитит роутер. Здесь же я покажу точечную настройку, т.к. наши читатели обычно что-то да понимают. Итак, идем в настройки интернета:
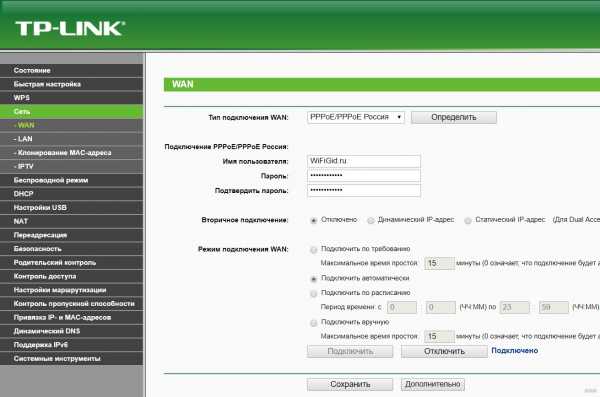
- Обычно наши подключения идут через PPPoE. Но сам модем уже должен был реализовать такое подключение. И он успешно сам раздает интернет. Осталось подключиться к этому раздаваемому интернету. Для этого есть тип подключения «Динамический IP» (или Dynamic IP, или Авто):
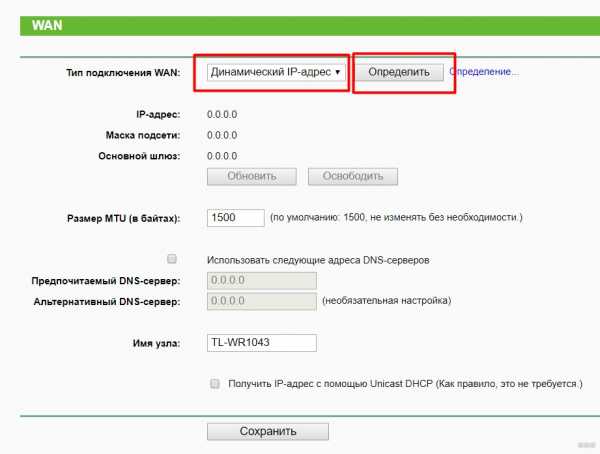
- Роутер должен получить свой сетевые настройки от модема и начать самостоятельно раздавать интернет. Не забудьте Сохранить настройки, а то ничего не пойдет.
Настройка роутера – Wi-Fi
С настройками Wi-Fi все стандартно, даже ничего не нужно менять. Здесь просто поднимается точка доступа и задаются к ней имя SSID (название сети для поиска) и пароль:
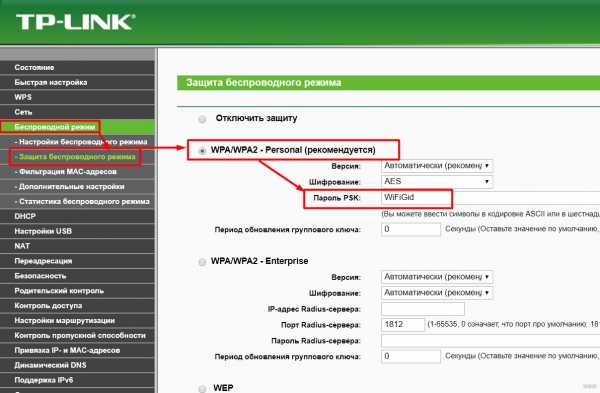
Т.е. ничего особенного делать не нужно, все заработает из коробки. Главное в настройках роутера – это выбор этого самого Динамического IP для подхвата настроек и дальнейшей раздачи интернета через свой DHCP.
Альтернатива – LAN-LAN
В прошлом варианте я рассказал о самом простом случае – подключении роутера к ADSL модему по схеме WAN-LAN. Ведь вся сложность там связана с выбором типа подключения – Динамический IP-адрес. Но у этого способа есть небольшое ограничение: модем и роутер создадут две разные локальные сети. Т.е. если вдруг нужно будет подключаться к портам модема, а некоторые устройства к портам роутера или его Wi-Fi, то они не будут видеть друг друга.
Такое можно избежать насильным соглашением подключения всех устройств исключительно к роутеру, но на крайний случай есть и альтернатива – подключение роутера через модем LAN-LAN.
Привожу краткую инструкцию, понимающие уловят суть:
- Роутер и модем подключаем через порты LAN.
- Далее на маршрутизаторе отключаем DHCP сервер – с этого момента он должен работать как простой коммутатор.
- Все подключаемые к сети устройства подключаем «вручную» – IP адреса укладываем в DHCP модема (если они не будут подхватываться самостоятельно), а шлюзом указываем модем.
Такое подключение тоже имеет место быть. Оно сложнее, но работает. Лично у меня был такой случай выстраивания сети, т.к. под рукой был только старенький роутер и кусок провода. А времени на грамотную организацию не было. Но никаких проблем на себе не испытывал, главное понимать, что делается.
Больше здесь и ничего не придумаешь. Две оптимальные схемы подключения я описал. А детали по вашим моделям можете смело поспрашивать в комментариях. Кроме того, если я вдруг допустил ошибку (все мы люди), можете поправить их тоже в комментах, это очень поможет другим читателям не наделать глупостей по моей вине. С уважением, портал WiFiGid и его автор Ботан.
Как установить и настроить домашний маршрутизатор
Домашний маршрутизатор соединяет вашу домашнюю сеть с Интернетом.
Большинство домашних маршрутизаторов также работают как точек беспроводного доступа и обычно называются беспроводными маршрутизаторами .
Домашние маршрутизаторыобычно поставляются интернет-провайдером как часть вашего интернет-пакета.
В этом руководстве я расскажу о различных портах, доступных на большинстве маршрутизаторов, а также о том, как настроить маршрутизатор и изменить общие настройки.
Интерфейсы и физические подключения маршрутизатора
Все маршрутизаторы имеют два интерфейса:
- Local - это локальная, домашняя, офисная сеть
- Внешний - Интернет
На стороне Интернета маршрутизатор может иметь единственное соединение с меткой DSL , которое использует телефонное соединение RJ12 .
Подключается к телефонной сети через широкополосный фильтр.
У вас также может быть широкополосный соединитель / WAN .Он используется для подключения к кабельному модему или оптоволоконному модему , как показано ниже:

На локальной стороне маршрутизатор будет иметь интерфейс Wi-Fi и портов Ethernet .
Показанный выше маршрутизатор - это мой домашний маршрутизатор, который имеет 4 порта Ethernet для проводных клиентов, а также поддерживает доступ WI-Fi .
Кроме того, большинство из них также имеют разъем USB для подключения маршрутизатора к компьютеру для первоначальной настройки.
Настройка и настройка беспроводного маршрутизатора
Физическая установка
Маршрутизатор будет иметь порт с маркировкой DSL , который подключается с помощью разъема RJ12 к микрофильтру , а затем к вашей телефонной линии. (ADSL и VDSL)
Всегда помните об использовании микрофильтра, поскольку без него он может не работать или работать только с перерывами.
Примечание: новых точек подключения имеют встроенный фильтр.
Для оптоволокна и кабеля используйте порт WAN на маршрутизаторе для подключения к кабелю или оптоволоконному модему с помощью кабеля Ethernet.
См. Руководство по домашним маршрутизаторам для начинающих
Конфигурация маршрутизатора
Чтобы изменить параметры конфигурации маршрутизатора, вам необходимо войти в маршрутизатор.
Это можно сделать несколькими способами:
- С помощью компьютера, подключенного с помощью кабеля USB.
- С помощью компьютера, подключенного с помощью кабеля Ethernet и веб-интерфейса.
- С помощью компьютера, подключенного с помощью Wi-Fi и веб-интерфейса. - Наиболее распространенный
Использование Wi-Fi и веб-интерфейса
Практически все домашние маршрутизаторы можно настроить и управлять с помощью веб-интерфейса ., то есть веб-браузер .
Чтобы использовать это, вам необходимо подключиться к маршрутизатору через порт Ethernet или Wi-Fi .
Для подключения по Wi-Fi вам необходимо знать:
- SSID маршрутизатора , который должен поставляться с документацией. (вы можете изменить SSID позже).
- Пароль Wi-Fi.
Используемый мной BT Home Hub поставляется с удобной выдвижной картой с напечатанными на ней сведениями, как показано ниже
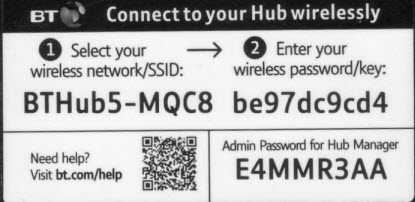
Шаг 1. Настройка Wi-Fi
Первый шаг - настроить доступ к Wi-Fi на портативном компьютере / ПК, используя данные Wi-Fi (SSID и пароль).
Теперь вы можете подключиться к маршрутизатору, и маршрутизатор должен назначить вам IP-адрес .
Вы можете проверить свой IP-адрес и узнать IP-адрес маршрутизатора с помощью команды ipconfig .
Откройте командную строку и введите Ipconfig / all. Найдите шлюз по умолчанию . Это адрес вашего роутера.
Шаг 2 Подключение к маршрутизатору
Для подключения к роутеру необходимо знать:
- IP-адрес роутера
- Имя пользователя и пароль администратора по умолчанию для маршрутизатора
Общие адреса по умолчанию: 192.168.1.254 , 192.168.1.1 и 192.168.0.1.
Общие имя и пароль учетной записи администратора по умолчанию: admin и administrator , а пароль - пароль
На этом сайте есть полный список имен и паролей учетных записей администратора
Для входа в систему откройте веб-браузер и введите IP-адрес маршрутизатора, например 192.168.1.254.
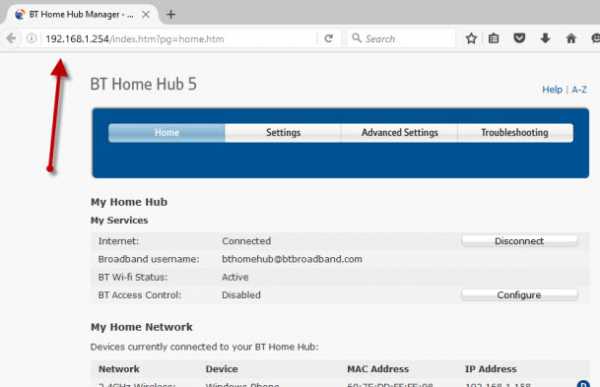
Должен появиться экран приветствия или обзорный экран, как показано выше.
Если вы попытаетесь внести изменения, вам будет предложено войти в систему.
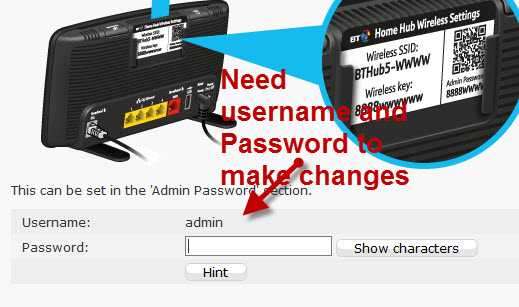
Общие изменения конфигурации
После входа в систему вы можете изменить конфигурацию маршрутизатора.
Обычно вам нужно настроить несколько вещей.
- A Network SSID для беспроводных клиентов. (Только беспроводной маршрутизатор )
- Беспроводные каналы (только беспроводной маршрутизатор )
- Пароль администратора для управления маршрутизатором
- Пароль для соединения DSL .
- Внутренний IP диапазонов адресов.
- Перенаправление портов
- DDNS
Примечание 1: Я бы порекомендовал вам изменить WiFi SSID и пароль , а также пароль администратора маршрутизатора .
Примечание 2: Изменение некоторых настроек приведет к потере соединения с маршрутизатором, поэтому может потребоваться повторное подключение и повторный вход в систему с новыми настройками.
Изменение пароля сети SSID и
Рекомендуется изменить это имя и пароль, которые легко запомнить, но нелегко угадать.
В ресторанах, отелях и т. Д. Вы часто видите название ресторана или отеля как SSID.
Важно! -При изменении вы потеряете соединение, и вам нужно будет изменить настройки Wi-Fi вашего ноутбука в соответствии с новыми настройками.
На домашнем концентраторе BT вы найдете настройки Wi-Fi в разделе «Дополнительно».
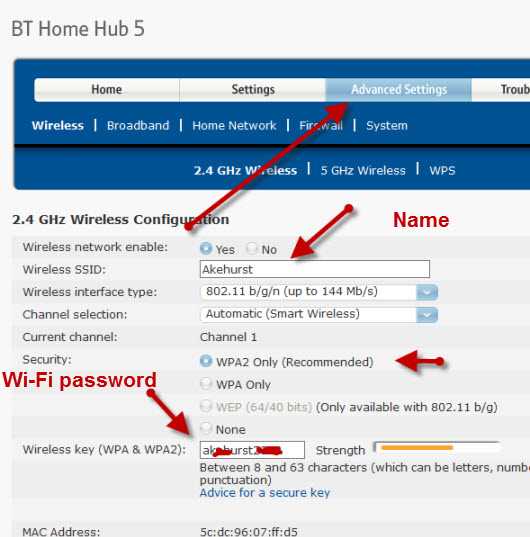
Изменение пароля администратора для управления маршрутизатором
Важно изменить это значение со значения по умолчанию, как будто вы не оставляете свою сеть открытой для взломов системы безопасности.
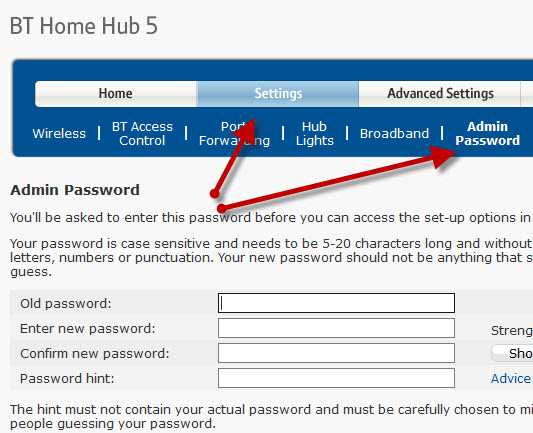
Пароль для DSL-маршрутизатора стороннего производителя
Если вы используете маршрутизатор, который не был предоставлен ISP , вам также необходимо настроить параметры для DSL-подключения к ISP.
В большинстве случаев маршрутизатор может определять тип подключения и настраивается сам.
Все обнаруженные мной домашние сетевые соединения используют PPPoe (PPP over Ethernet).
Не нужно беспокоиться о том, что это означает, но в результате вам нужно будет предоставить имя пользователя и пароль , чтобы маршрутизатор мог подключиться к провайдеру.
Это имя пользователя и пароль указаны в деталях настройки вашего интернет-провайдера.
Чтобы найти информацию, вам может потребоваться выход в Интернет. Попробуйте поискать по поисковому запросу:
Провайдер (например, BT, talktalk) dsl пароль стороннего маршрутизатора.
Вот пример из talktalk
I Примечание: Распространенная проблема заключается в том, что люди путают две комбинации имени пользователя и пароля:
Одна позволяет подключиться к маршрутизатору ( предоставляется производителем маршрутизатора ), а другая позволяет маршрутизатору подключаться к интернет-провайдеру. ( предоставляется провайдером ).
Безопасная настройка беспроводной сети
Беспроводные сети небезопасны, и если вы живете в густонаселенном районе, вы можете обнаружить, что можете видеть и получать доступ к беспроводным сетям своих соседей, и наоборот.
По этой причине всегда должен шифровать беспроводные соединения .
Однако, если у вас есть проблемы с настройкой, настройте маршрутизатор на использование незашифрованных подключений для запуска, и как только вы убедитесь, что ваша сеть работает нормально, измените маршрутизатор и клиентов на использование зашифрованных подключений.см. Как настроить безопасную беспроводную сеть
Полосы частот
Большинство современных маршрутизаторов имеют двухдиапазонный , что означает, что они поддерживают диапазоны частот 2,4 ГГц и 5 ГГц .
Диапазон частот 5 ГГц не так популярен, как диапазон 2,4 ГГц, поскольку он является более новым, и старые устройства Wi-Fi не поддерживают его.
Полоса частот 5 ГГц обеспечивает более высокие скорости, но меньшие расстояния.
Выбор канала Wi-Fi
Wi-Fi (2.В диапазоне 4 ГГц доступно 14 каналов, однако используются стандартные каналы 1,6 и 11.
При выборе канала для вашего маршрутизатора / точки доступа необходимо учитывать, какие каналы уже используются в вашем регионе.
Если вы живете в густонаселенных районах, у вас будет много других точек доступа с разной мощностью сигнала и могут возникнуть помехи.
Существует ряд инструментов для тестирования, которые можно использовать для просмотра активности Wi-Fi в вашем регионе.
Я предпочитаю инструмент InSSIDer , который работает на Android и Windows.
Вы можете скачать бесплатный инструмент здесь для Windows и Mac и здесь для Android.
Общая идея состоит в том, чтобы выбрать канал с наименьшими помехами от других каналов.
Большинство современных беспроводных маршрутизаторов автоматически обнаруживают и выбирают лучший канал.
Настройка DHCP
Обычно этот параметр включен по умолчанию, а если он не включен, вам следует включить его, если только вы не предоставляете службу DHCP с другого маршрутизатора.
Как правило, следует использовать конфигурацию по умолчанию . Мои настройки показаны ниже, и они являются настройками по умолчанию:
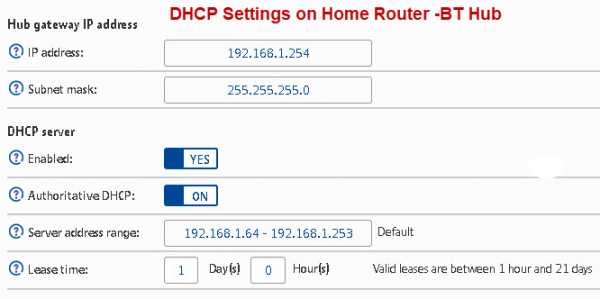
Примечание: У вас должен быть только один DHCP-сервер в домашней сети. См. Общие сведения о DHCP в домашних сетях
Настройка перенаправления портов
Это очень распространенная настройка, если у вас есть кто-то, кто играет в компьютерные игры, или если вам нужно предоставить внешний доступ к вашей домашней сети.
Этот параметр может быть потенциально опасным, поскольку он открывает вашу домашнюю сеть для Интернета, и он более подробно рассматривается в руководстве по переадресации портов.
Однако вы должны иметь представление о IP-адресах и различных типах, поэтому я рекомендую вам сначала прочитать руководство по внутренним и внешним IP-адресам.
Динамический DDNS
Если вам нужно получить доступ к устройствам в вашей домашней сети из Интернета, вы обычно будете использовать DDNS.
Большинство домашних маршрутизаторов можно настроить на автоматическое обновление серверов DDNS при изменении внешнего IP-адреса.
См. Сведения о DDNS
Общие вопросы и ответы
Вопрос - Я хочу настроить виртуальные локальные сети, но другие маршрутизаторы iSP не поддерживают виртуальные локальные сети. Могу ли я использовать сторонние маршрутизаторы?
Ответ - Да, но вам необходимо выбрать правильный тип подключения к Интернету, см. Руководство для начинающих по домашним маршрутизаторам
Сводка
На домашних маршрутизаторах обычно меняется расширение.
- Имя Wi-Fi (SSID)
- Пароль Wi-Fi
- Пароль администратора
Статьи и ресурсы по теме:
Сохранить
Сообщите, если вы нашли его полезным
[Всего: 33 Среднее: 3,6].Как настроить маршрутизатор - шаг за шагом
Шаги настройки маршрутизатора
Шаг 1. Решите, где разместить маршрутизатор
Лучшее место для беспроводного бизнес-маршрутизатора - открытое пространство на рабочем месте, так как вы получите равномерное покрытие. Однако иногда бывает непросто найти место на открытом воздухе, потому что вы должны подключить маршрутизатор к широкополосному шлюзу от вашего интернет-провайдера, который обычно подключается к кабелю у внешней стены.
Шаг 2. Подключитесь к Интернету
Подключите маршрутизатор к кабелю или выберите сетчатый маршрутизатор
Чтобы решить проблему «большого расстояния» при подключении маршрутизатора, вы можете использовать кабель CAT5e или CAT6 для подключения маршрутизатора к порту Ethernet шлюза поставщика услуг Интернета. Другой вариант - провести кабели Ethernet через стены вашего офиса к выбранному центральному месту для маршрутизатора.
Еще один вариант - установить ячеистую сеть с маршрутизатором. Ячеистая сеть позволяет размещать несколько передатчиков Wi-Fi в вашем доме или офисе в одной сети. В отличие от повторителей, которые можно использовать с любым беспроводным маршрутизатором, для ячеистых сетей требуется маршрутизатор со встроенной этой возможностью.
Независимо от того, какой вариант вы выберете, вы будете использовать основной кабель Ethernet, подключенный к глобальной сети (WAN) или к Интернет-порту маршрутизатора. Интернет-порт обычно выделяется другим цветом от других портов.
Проверьте индикаторы маршрутизатора
Светодиодные индикаторы вашего маршрутизатора сообщают вам, успешно ли вы установили активное подключение к Интернету. Если вы не видите индикаторов, подтверждающих такое подключение, убедитесь, что вы подключили кабель к правильному порту.
Проверить соединение с устройством
Убедитесь, что ваш маршрутизатор имеет рабочее соединение, подключив портативный компьютер к одному из портов устройства на задней панели маршрутизатора. Если все пойдет хорошо, вы сможете установить проводное соединение, как и при подтверждении активного подключения к Интернету.
Шаг 3. Настройте шлюз беспроводного маршрутизатора
В некоторых случаях интернет-провайдеры предлагают клиентам шлюзы со встроенными маршрутизаторами. В большинстве случаев эти комбинированные устройства не предназначены для бизнес-сред и не имеют дополнительных портов, безопасности и других опций, которые позволяют добавлять службы и расширять сети по мере роста бизнеса.
Если у вас есть шлюз со встроенным маршрутизатором, вам необходимо настроить шлюз, чтобы отключить маршрутизатор и передать IP-адрес WAN - уникальный адрес интернет-протокола, который интернет-провайдер назначает вашей учетной записи, - и весь сетевой трафик, проходящий через ваш новый роутер.
Если вы не сделаете этого шага, вы можете столкнуться с конфликтами, которые мешают правильной работе устройств. Возможно, вам потребуется обратиться к своему интернет-провайдеру за помощью на этом этапе.
Шаг 4. Подключите шлюз к маршрутизатору
.Сначала выключите шлюз. Если кабель Ethernet уже подключен к порту локальной сети (LAN) шлюза, отсоедините кабель и подключите его к порту WAN маршрутизатора.Снова включите шлюз и подождите несколько минут, пока он загрузится. Подключите питание маршрутизатора и включите его, снова подождав несколько минут.
Шаг 5. Используйте приложение или веб-панель
Самый простой способ продолжить настройку маршрутизатора - использовать мобильное приложение, если оно есть у производителя маршрутизатора. Если приложения нет или вы предпочитаете использовать веб-панель управления маршрутизатором, подключите маршрутизатор к компьютеру с помощью кабеля Ethernet.
Вы можете найти IP-адрес маршрутизатора, напечатанный на задней панели самого устройства; Если нет, введите 192.168.1.1, общий адрес маршрутизатора, в строку поиска браузера.
Шаг 6: Создайте имя пользователя и пароль
Для настройки маршрутизатора вам необходимо войти в систему, используя имя администратора и пароль по умолчанию. Обычно эту информацию можно найти на самом маршрутизаторе или в сопроводительном руководстве пользователя.
Затем введите необходимые учетные данные. Как только вы войдете, вы должны немедленно создать новое имя пользователя и пароль. По умолчанию обычно используются что-то вроде «admin» и «password1234», что явно небезопасно, поэтому не забудьте изменить их при первой возможности.
Шаг 7: Обновите прошивку роутера
Ваш роутер может нуждаться в обновлении «прошивки» или программного обеспечения, с которым он работает.Обновите его как можно скорее, так как новая прошивка может исправить ошибки или предложить новые средства защиты.
Некоторые маршрутизаторы могут загружать новую прошивку автоматически, но многие этого не делают. Возможно, вам потребуется проверить наличие обновлений через приложение или интерфейс браузера.
Шаг 8: Создайте пароль Wi-Fi
Так же, как большинство маршрутизаторов поставляются с предварительно заданными именами пользователей и паролями администратора, большинство из них также имеют предварительно заданные имена пользователей и пароли Wi-Fi.Вероятно, вам будет предложено изменить имя пользователя и пароль Wi-Fi, но даже если вы не видите такого запроса, запланируйте это как можно скорее.
Шаг 9: По возможности используйте инструменты автоконфигурации
Если ваш маршрутизатор оснащен функциями автоматической установки, положитесь на них, чтобы завершить настройку. Например, вы должны иметь возможность использовать автоконфигурацию для управления IP-адресами с помощью протокола динамической конфигурации хоста (DHCP), который автоматически назначает IP-адреса устройствам.Вы всегда можете изменить эти адреса позже.
Шаг 10. Настройте безопасность
Многие производители маршрутизаторов предоставляют функции безопасности для защиты конфиденциальности сети и пользователей. Вы можете войти в веб-панель управления и включить дополнительные функции безопасности, такие как брандмауэр, веб-фильтрация и контроль доступа, чтобы защитить себя от вредоносного трафика. Вы также можете настроить виртуальные частные сети (VPN) для обеспечения конфиденциальности.
.Как настроить Wi-Fi в вашем новом доме
Интернет - движущая сила 21 века. И взрослые, и дети используют Интернет для множества занятий, от потоковых игр до общения с друзьями и семьей по всему миру. Не жертвуйте этой связью, когда переезжаете. Оставайтесь на связи со всеми людьми и развлечениями, которые важны для вас, настроив Интернет-сервис для дома.
Home Wi-Fi означает настройку сети в вашем новом доме для обеспечения высокой скорости и беспроводного подключения ко всем цифровым устройствам, работающим в вашем доме.Wi-Fi позволяет использовать Интернет с мобильного телефона, ноутбука или планшета без использования кабелей. Благодаря беспроводному доступу к Интернету проверка электронной почты, отправка текстовых сообщений друзьям или проверка на Facebook делает удобной и беспроблемной. Читайте дальше, чтобы узнать, как настроить Wi-Fi дома, чтобы вы могли начать пользоваться преимуществами высокоскоростной связи на новом месте.
Как настроить Wi-Fi в доме
- Выберите поставщика услуг Интернета: Прежде чем вы начнете настраивать Wi-Fi для дома, вам необходимо приобрести подписку на Интернет в компании из вашего географического региона.Если у вас уже есть подписка на кабельное телевидение, вы можете связать интернет-услуги с вашей текущей политикой. Ваш интернет-провайдер также поможет вам настроить сетевой идентификатор и пароль, чтобы начать работу.
- Выберите беспроводной маршрутизатор и модем: Часто ваш интернет-провайдер предоставляет вам модем для использования за ежемесячную плату, но вы также можете приобрести собственный, если он совместим с услугами провайдера. Вы также должны приобрести беспроводной маршрутизатор, который будет маршрутизировать ваше интернет-соединение от модема по всему дому.
- Подключите модем к кабельной розетке: После того, как у вас есть подписка на Интернет, модем и маршрутизатор, вам нужно будет подключить модем к кабельной розетке.
- Подключите маршрутизатор к модему: Затем с помощью кабеля Ethernet подключите беспроводной маршрутизатор к модему. Это обеспечит соединение между двумя устройствами.
- Подключите модем и маршрутизатор к источнику питания: Теперь вы готовы подключить модем и маршрутизатор к электрической розетке, чтобы обеспечить своим устройствам источник питания.Подождите пару минут, пока соответствующие индикаторы не загорятся зеленым.
- Подключитесь к беспроводной сети со своего телефона, компьютера или планшета: Зайдите в настройки Wi-Fi своего устройства и щелкните имя своей сети, чтобы подключиться. Если вы установили пароль у своего интернет-провайдера, вы должны ввести его для доступа к беспроводной сети.
Оборудование, необходимое для настройки домашнего Wi-Fi
Для завершения настройки вашего высокоскоростного устройства вам понадобится несколько важных элементов оборудования.Вы можете сразу же пользоваться Wi-Fi дома после покупки и подключения следующих продуктов:
Модем
Модем - это приемное устройство, которое преобразует данные, собранные по телефонным линиям, оптоволоконным или коаксиальным кабелям, в цифровой сигнал. Модем передает этот цифровой сигнал на маршрутизатор, который отправляет информацию на ваши беспроводные цифровые устройства.
Хотя ваш интернет-провайдер предоставит вам модем, когда вы начнете использовать с ним интернет-сервис, вы можете купить свой собственный.Если вы используете модем интернет-провайдера, с вас, скорее всего, будет взиматься ежемесячная плата и потребуется вернуть модем в случае смены поставщика услуг. Однако, если вы приобретете собственный совместимый модем, вам не придется платить ежемесячную плату, и модем останется вашим.
Маршрутизатор
Маршрутизатор - это аппаратное обеспечение, которое помогает установить вашу домашнюю сеть Wi-Fi, позволяя беспроводным устройствам в вашем доме выходить в Интернет. Маршрутизатор также имеет программное обеспечение, называемое прошивкой, которое помогает обеспечить безопасность вашей сети.Большинство маршрутизаторов подключаются напрямую к модему через кабель Ethernet.
Кабель Ethernet
Кабель Ethernet представляет собой толстый шнур, соединяющий маршрутизатор с модемом, по которому передаются высокоскоростные сигналы. Этот шнур также может обеспечить прямой доступ в Интернет к другим проводным устройствам.
Беспроводное устройство
При настройке спутникового Интернета или Wi-Fi в доме вам понадобится беспроводное устройство для подключения. Это может быть сотовый телефон, планшет, ноутбук, принтер или даже современные устройства умного дома, такие как термостаты Wi-Fi и системы безопасности.Используя дома Wi-Fi, вы всегда будете на связи из комнаты в комнату без использования кабелей или шнуров.
Что нужно учитывать при покупке домашнего Wi-Fi
Выберите лучший тип подключения к Интернету для вашего нового дома
При настройке Wi-Fi для дома вам необходимо решить, какой тип подключения к Интернету лучше всего подходит для ваших обстоятельств и предпочтений.
Четыре самых популярных типа беспроводного Интернета включают:
- DSL: Цифровая абонентская линия Интернет использует телефонную линию для передачи данных через Интернет.Часто это обходится дешевле, хотя скорость Интернета не такая высокая, как у некоторых других вариантов.
- Спутник: Спутниковый Интернет использует спутниковые сигналы для подключения к Интернету. Скорость спутникового Интернета аналогична скорости подключения DSL, но на спутниковый Интернет также может влиять плохая погода. Это лучше всего для жителей сельской местности, у которых нет доступа к Интернету.
- Кабель: Кабельный Интернет работает как кабельное телевидение с использованием коаксиальных кабелей.Этот тип соединения намного быстрее, чем телефонная линия, хотя скорость интернета может снижаться в часы пик, когда многие пользователи используют одно и то же соединение по области.
- Оптоволоконный кабель: Оптоволоконный Интернет считается самым быстрым вариантом высокоскоростного подключения. Для передачи данных используются кабели из тонкого стекла или волокон.
Подсчитайте количество устройств
Чем больше устройств используют ваш Wi-Fi дома, тем ниже скорость вашего интернета. Обязательно подсчитайте свои устройства и обратите внимание, когда ваше соединение начинает показывать признаки снижения производительности.Если вы хотите ограничить количество устройств, которые могут работать в вашем доме, некоторые маршрутизаторы позволяют вам установить ограничения администратора.
Подумайте об использовании данных
В зависимости от вашего интернет-провайдера вы можете столкнуться с дополнительными ежемесячными сборами, если ваше использование Интернета превышает определенный объем данных. Если вы заметили, что данные расходуются слишком быстро, возможно, вам придется расширить интернет-пакет, чтобы избежать чрезмерных расходов. Вы также можете отслеживать и оптимизировать использование данных, отключив обновления в реальном времени, ограничив синхронизацию и выбрав воспроизведение SD вместо HD для видео.
Учитывайте размер вашего дома
Размер вашего дома также играет роль в определении того, как настроить Wi-Fi дома. Дома площадью 1500 квадратных футов или меньше должны иметь возможность обойтись одной точкой доступа Wi-Fi или маршрутизатором. Однако для домов площадью от 1500 до 3000 квадратных футов потребуется две точки доступа Wi-Fi, а для домов площадью более 3000 квадратных футов может потребоваться три маршрутизатора.
Преимущества и недостатки Wi-Fi
Преимущества Wi-Fi:
- Доступно: Интернет-услуги обычно доступны по цене.В 2018 году американцы платили за интернет-услуги в среднем 60 долларов в месяц, что составляет разумные 2 доллара в день.
- Удобно: Wi-Fi дома или Wi-Fi на работе? Куда бы вы ни пошли, беспроводной Интернет позволяет оставаться на связи, пока доступно соединение Wi-Fi. Это означает, что вы можете следить за рабочей электронной почтой, публиковать фотографии в Instagram и транслировать музыку на Spotify из любой комнаты в вашем доме и практически из любого места в стране.
- Расширяемый: Поскольку вы можете добавить больше маршрутизаторов к своей домашней или офисной сети, высокоскоростной Wi-Fi позволяет продолжать расширяться.Хотя один маршрутизатор может быть перегружен, вы всегда можете добавить еще один или два, в зависимости от размера вашего дома и количества работающих устройств.
Недостатки Wi-Fi:
- Более низкие скорости: Несмотря на их дополнительное удобство, беспроводные соединения, как известно, медленнее, чем прямые проводные соединения. Например, большинство беспроводных сетей имеют скорость до 54 Мбит / с, в то время как проводные соединения постоянно превышают 100 Мбит / с.
- Уязвимости в системе безопасности: Проводные соединения менее восприимчивы к помехам и сбоям, в то время как незащищенные беспроводные соединения могут позволить собирать данные без разрешения пользователя.
- Диапазон: Хотя они, очевидно, предлагают лучшую дальность действия, чем проводные соединения, у беспроводного Интернета есть свои ограничения, когда дело доходит до диапазона. Типичный радиус действия большинства маршрутизаторов составляет всего несколько десятков метров, что может хорошо работать в небольшом доме, но менее эффективно в большом доме или здании. Вам понадобится несколько маршрутизаторов, чтобы полностью покрыть значительную площадь.
Общие сведения о скорости обслуживания Wi-Fi
Скорость Интернета обычно измеряется в Мбит / с или мегабитах в секунду.Скорость загрузки включает время, необходимое вашему устройству для отправки данных другим пользователям. Загрузка включает в себя такие действия, как отправка больших файлов по электронной почте или общение через видеочат. С другой стороны, скорость загрузки - это время, необходимое для получения данных с сервера. Загрузка включает в себя такие действия, как потоковая передача фильмов или загрузка веб-сайтов.
Чтобы контролировать поставщиков интернет-услуг, FCC установила минимальную скорость загрузки 25 Мбит / с и минимальную скорость загрузки 3 Мбит / с.FCC утверждает, что это минимальная широкополосная связь, необходимая для обычного использования Интернета.
Просмотрите таблицу ниже, чтобы увидеть общие действия в Интернете и поддерживаемые диапазоны скорости Интернета.
| Интернет-активность | Требуемая скорость Интернета |
| Потоковое видео | 3 Мбит / с для SD, 5 Мбит / с для HD, 25 Мбит / с для Ultra HD |
| Потоковое воспроизведение музыки | 2 Мбит / с |
| Игры | 2-10 Мбит / с |
| Электронная почта и социальные сети | 0.5-5 Мбит / с |
| Загрузка больших файлов | 5 Мбит / с для медленной загрузки, 50 Мбит / с для большой загрузки |
Часто задаваемые вопросы
Как мне получить Wi-Fi у себя дома?
Вы можете настроить Wi-Fi дома, подписавшись на пакет услуг Интернета, собрав свою домашнюю сеть с модемом и маршрутизатором и подключившись к беспроводному устройству.
Какой Wi-Fi лучше всего подходит для дома?
Тип высокоскоростного Wi-Fi для вашего дома зависит от того, где вы живете, и сколько устройств и данных вы собираетесь использовать.Оптоволоконный Интернет самый быстрый, DSL и спутниковый медленнее, но лучше для сельских пользователей Интернета, а кабельный Интернет - надежный вариант.
Сколько стоит домашний Wi-Fi?
В 2018 году средняя стоимость Wi-Fi дома составляла 60 долларов в месяц. Цены могут быть выше или ниже в зависимости от типа Интернета, который вы установили, и места, в котором вы живете.
Могу ли я получить бесплатный Wi-Fi?
Многие магазины и рестораны предлагают своим гостям бесплатный Wi-Fi.Просто помните, что незащищенные сети могут сделать ваши беспроводные устройства уязвимыми для посторонних помех.
Что может замедлять скорость Wi-Fi?
Ваш Wi-Fi может замедляться по многим причинам. Если ваш Wi-Fi не настроен должным образом, он может работать медленнее. Бытовая техника также может вызывать помехи сигнала, которые могут препятствовать вашей высокой скорости. Наконец, перегрузка вашей беспроводной сети слишком большим количеством устройств или пользователей также может замедлить ваше подключение.
.Рекомендуемые настройки для маршрутизаторов и точек доступа Wi-Fi
WPA3 Personal для большей безопасности или WPA2 / WPA3 Transitional для совместимости со старыми устройствами
Параметр безопасности определяет тип аутентификации и шифрования, используемые вашим маршрутизатором, а также уровень защиты конфиденциальности данных, передаваемых по его сети. Какой бы уровень безопасности вы ни выбрали, всегда устанавливайте надежный пароль для подключения к сети.
- WPA3 Personal - это новейший и наиболее безопасный протокол, доступный в настоящее время для устройств Wi-Fi.Он работает со всеми устройствами, поддерживающими Wi-Fi 6 (802.11ax), и некоторыми более старыми устройствами.
- WPA2 / WPA3 Transitional - это смешанный режим, в котором используется WPA3 Personal с устройствами, поддерживающими этот протокол, при этом старые устройства могут использовать WPA2 Personal (AES) вместо этого.
- WPA2 Personal (AES) подходит, когда вы не можете использовать один из более безопасных режимов. В этом случае также выберите AES в качестве типа шифрования или шифрования, если он доступен.
Настоятельно не рекомендуется использовать настройки, отключающие безопасность, такие как «Нет», «Открыть» или «Незащищено».Отключение безопасности отключает аутентификацию и шифрование и позволяет любому присоединиться к вашей сети, получить доступ к ее общим ресурсам (включая принтеры, компьютеры и интеллектуальные устройства), использовать ваше интернет-соединение и контролировать данные, передаваемые через вашу сеть или интернет-соединение (включая веб-сайты, которые вы посещение). Это риск, даже если безопасность временно отключена или для гостевой сети.
Не создавайте и не присоединяйтесь к сетям, которые используют устаревшие, устаревшие протоколы безопасности, такие как смешанный режим WPA / WPA2, WPA Personal, TKIP, Dynamic WEP (WEP с 802.1X), WEP Transitional Security Network, WEP Open или WEP Shared. Они больше не являются безопасными и снижают надежность и производительность сети. Устройства Apple показывают предупреждение системы безопасности при подключении к таким сетям.
.