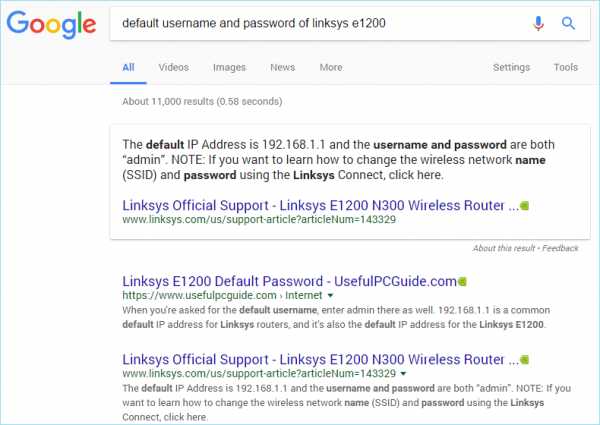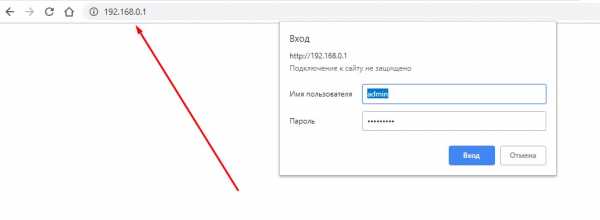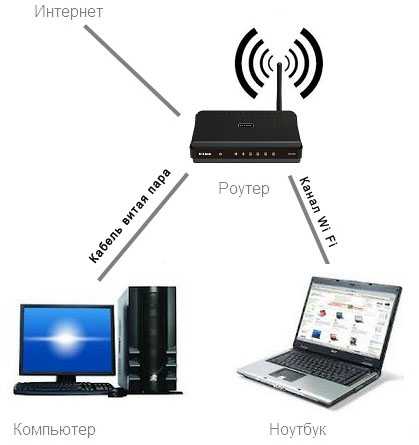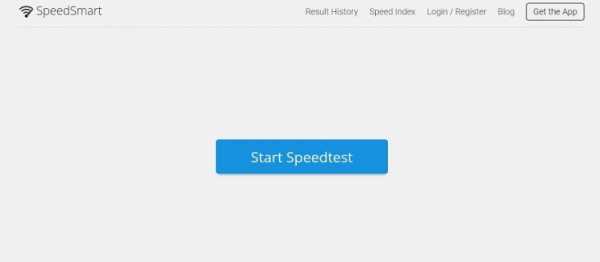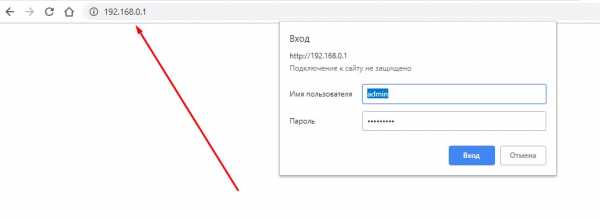Мы принимаем к оплате:
«Подарочный сертификат» от нашего Учебного Центра – это лучший подарок для тех, кто Вам дорог! Оплате обучение и подарите Вашим родным и близким обучение по любому из курсов!!!
«Сертификат на повторное обучение» дает возможность повторно пройти обучение в нашем Учебном Центре со скидкой 1000 рублей!
А также:
Как подключить хромкаст к wifi
Как настроить Chromecast и подключить его к телевизору
Всем привет! Наконец-то ко мне пришла моя заветная флэшка от компании Google и в статье я буду рассказывать – как настроить Chromecast у себя дома. Как оказалось ничего сложно нет, просто необходимо действовать согласно строгой инструкции, о которой я и расскажу чуть ниже. Если у вас возникнут сложности, вопросы – пишите в комментариях.
Подключение
Начнем с самого начала, а именно – как подключить Chromecast к телевизору. И так, у нас в коробке есть: блок питания; USB кабель; сам модуль и переходник. Поэтому питание самого адаптера может идти двумя способами.

Сначала нужно присоединить сам адаптер к свободному HDMI порту. Теперь подключите длинный кабель к Chromecast, а второй конец USB к блоку питания и далее в розетку.

Если свободной розетки нет, то можно подключиться к свободному USB порту на телевизоре. Внимательно посмотрите, чтобы все было хорошо подключено, а кабели плотно сидели в портах.

Настройка «Хромкаст»
- Подключите смартфон или планшет к домашней Wi-Fi сети. К ней мы и будем далее подключать Chromecast;
- Теперь необходимо скачать приложение «Google Home» с Google Play или App Store. Её можно просто найти по названию в поиске или перейти на эту страницу и нажать на соответствующую ссылку;
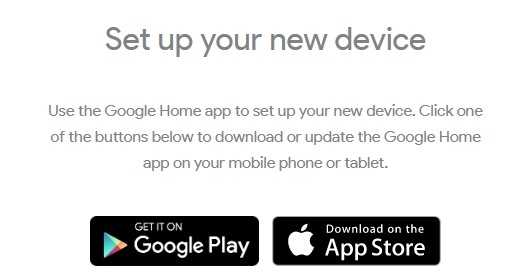
- Ещё раз проверьте, чтобы смартфон был подключен к Wi-Fi сети. Запустите приложение и выберите «Начать». После этого нужно из списка выбрать наш аппарат;
- Далее необходимо выбрать Google аккаунт, который будет использоваться для подключения. Выбираем из существующих или вписываем данные для авторизации;
- На вкладке «Разрешения» нужно включить «Геолокацию», чтобы быстро обнаружить аппарат. Если функция выключена – перейдите в настройки и включите её.
- Далее произойдет поиск ближайших передатчиков. При обнаружении вы увидите соответствующее сообщение;
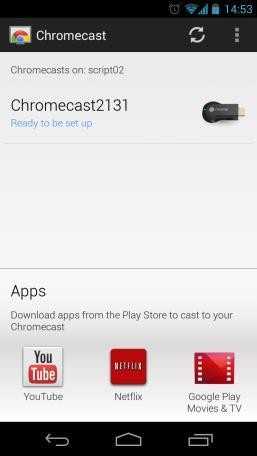
- Также нужно будет подключить аппарат к Wi-Fi. Просто выбираем этот пункт и после поиска сетей подключаемся к домашней вай-фай, введя пароль. Если вы не видите своей вайфай сети – выбираем «Другая сеть Wi-Fi» и вводим данные вручную.
- Как только телефон будет подключен к устройству, вы увидите на экране код.
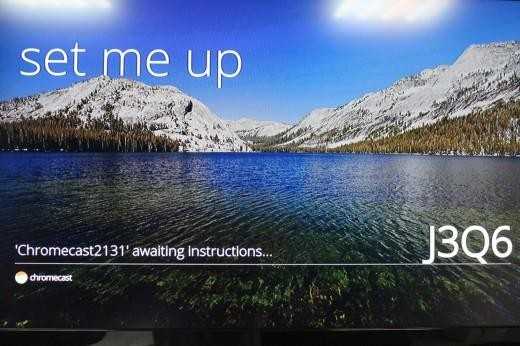
- Тот же самый код должен отобразиться на телефоне. Если код на телевизоре не появился, то нажмите «Повторить» и «Искать устройства». Подойдите поближе к телевизору, если при поиске адаптер не обнаруживается.
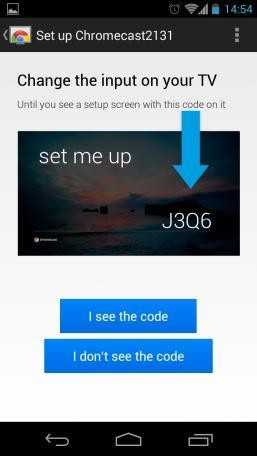
- Далее после сопряжения, можно будет зарегистрировать и указать уникальное имя модуля, задать регион, а также комнату – если у вас несколько устройств.
Для того чтобы начать дублировать видео с телефона, планшета, необходимо просто в приложении нажать «Начало трансляции». Далее просто действуем согласно инструкциям. Для браузера Google Chrome можно установить расширение «Google Cast». Таким образом можно просматривать трансляцию с любых сервисов, в том числе с YouTube.
Видео инструкция
Понравилась статья? Поделиться с друзьями:
Как изменить сеть Chromecast WiFi?
Если у вас дома есть две сети Wi-Fi для разных целей, например одна для обычного использования, а другая для подключения к серверу VPN, иногда может потребоваться переключить сеть Chromecast WiFi.
Из этого туториала Вы узнаете, как изменить сеть Wi-Fi Chromecast, если у вас дома несколько сетей Wi-Fi.
Обратите внимание, что в этом руководстве предполагается, что у вас есть доступ к обеим сетям WiFi. Если у вас больше нет доступа к старой сети, вам необходимо сбросить Chromecast, как показано в этом руководстве.
Chromecast может запоминать только одну сеть в любой момент. Изменение сети Chromecast WiFi означает, что старая информация о сети будет удалена с устройства Chromecast.
Chromecast может получить доступ только к сети Wi-Fi 2,4 ГГц. Но ваши мобильные устройства или ПК, подключенные к сети 5 ГГц или Ethernet, могут найти и подключиться к этому устройству Chromecast, если ваши устройства и Chromecast подключены к одному и тому же маршрутизатору.
Чтобы переключить или изменить сеть Chromecast WiFi, вам необходимо:
- 2 или более сетей Wi-Fi в одном месте (иначе зачем переключаться?)
- ваши мобильные устройства могут получить доступ к обеим сетям
- Chromecast может подключаться к обеим сетям Wi-Fi (2.Только 4G)
- мобильных устройств с установленным приложением Chromecast
В этом уроке мы будем использовать устройство Android (iPhone или iPad работают аналогично). Сеть Chromecast WiFi будет изменена с «dlink24g» на «tplink24g».
Шаг 0: Включите Chromecast
Чтобы изменить сеть Chromecast WiFi, Chromecast должен быть включен и подключен к сети Wi-Fi.
Если вы не хотите смотреть изменения по телевизору (вы всегда можете увидеть это на своих мобильных устройствах), вам НЕ нужно включать телевизор.
Шаг 1. Запустите приложение Chromecast на мобильном устройстве
Чтобы управлять сетью WiFi для устройств Chromecast с мобильного устройства, необходимо запустить приложение Chromecast на мобильном устройстве.
После запуска приложения Chromecast ваше мобильное устройство будет искать любые устройства Chromecast в той же сети в радиусе действия.
Обнаруженные устройства Chromecast будут перечислены после завершения поиска, как показано ниже.
Шаг 2. Подключите мобильное устройство к Chromecast
На странице устройств коснитесь устройства Chromecast, чтобы подключить мобильное устройство к этому устройству Chromecast.
Когда ваше мобильное устройство подключено к устройству Chromecast (сопряжено с ним), подробная информация об этой настройке Chromecast будет показана ниже:
Теперь устройство подключено к dlink24G.
Шаг 3. Измените сеть Chromecast WiFi
Чтобы изменить сеть Chromecast WiFi, просто коснитесь записи сети, как показано выше. Появится всплывающее окно, показывающее текущую информацию о сети.
Коснитесь информации о текущей сети Wi-Fi, как показано выше, вы получите список доступных сетей Wi-Fi (обнаруженных вашим устройством Chromecast).
Нажмите на новую сеть Wi-Fi, которую хотите использовать.
Введите пароль для этой сети Wi-Fi.
Нажмите OK, чтобы изменить сеть Chromecast WiFi.
Теперь вы получите предупреждающее сообщение. Он сообщает вам, что если вы нажмете ОК, ваше устройство Chormecast и ваше мобильное устройство не будут в одной сети. Приложение Chromecast на вашем мобильном устройстве автоматически переключит сеть WiFi вашего мобильного устройства на ту же сеть, что и Chromecast.Другими словами, ваше мобильное устройство автоматически изменит сеть Wi-Fi после смены сети Chromecast WiFi.
Конечно, если пароль новой сети не сохранен в ваших мобильных устройствах, соединение не будет установлено.
Вы также можете вручную изменить сеть Wi-Fi на своем мобильном устройстве. Пожалуйста, проверьте руководство пользователя вашего устройства.
После нажатия ОК устройство Chromecast попытается подключиться к новой сети Wi-Fi. Теперь вы закончили изменять сеть Chromecast WiFi.
Шаг 4. Подключите мобильное устройство к сети
Если и ваше мобильное устройство, и Chromecast успешно подключатся к новой сети, вы сможете найти на странице устройств, как показано ниже.
Это означает, что вы успешно изменили сеть Chromecast WiFi. Теперь вы можете транслировать контент на свой телевизор из этой новой сети.
У вас есть проблемы с изменением сети Chromecast WiFi? Пожалуйста, дайте нам знать в поле для комментариев ниже.
Дополнительную информацию о Chromecast можно найти на нашей странице с инструкциями по использованию Chromecast.
Наслаждайтесь своим Chromecast!
.Как переключить или изменить сеть Wi-Fi на Chromecast
Google Chromecast может запоминать только одну сеть Wi-Fi за раз. Следовательно, вам нужно будет выполнить шаги, чтобы изменить сеть Wi-Fi на вашем Chromecast, если вы измените свой маршрутизатор или переместите Chromecast в другую часть дома, где у вас установлен новый маршрутизатор Wi-Fi.

Изменить сеть Wi-Fi на Chromecast
Изменить сеть Wi-Fi на Chromecast действительно просто, если вы уже настроили Chromecast, а сеть Wi-Fi, к которой подключен Chromecast, все еще активна.
Однако все может усложниться, если вы меняете маршрутизатор, и приложение Google Home на вашем iPhone или телефоне Android не может распознать Chromecast.
В этом случае лучший вариант - сбросить Chromecast и настроить его заново.
Переключить Chromecast на другую сеть Wi-Fi
Как упоминалось выше, изменить сеть Wi-Fi на Chromecast легко, когда существующая сеть все еще активна. В этом случае вы просто переключаете Chromecast из одной сети в другую.
1. Запустите телевизор, к которому подключен Chromecast, и убедитесь, что Chromecast включен
2. Теперь откройте приложение Google Home на своем iPhone или телефоне Android.
3. Затем нажмите на значок 3-полосного меню, расположенный в верхнем левом углу экрана.
4. В появившемся меню нажмите «Устройства».
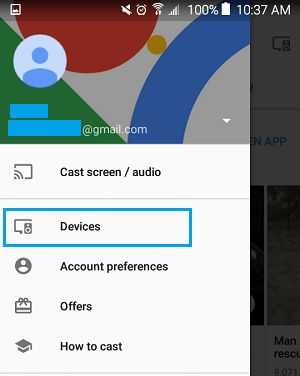
5. На экране «Устройства» коснитесь значка меню с тремя точками
6. Затем нажмите «Настройки» в раскрывающемся меню.
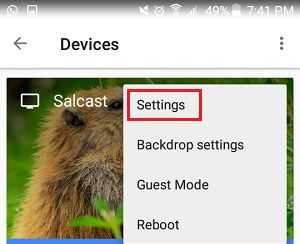
7. На экране «Настройки» нажмите на опцию WiFi.
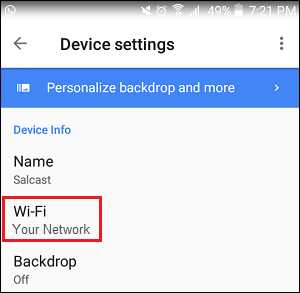
8. Вы увидите всплывающее окно, нажмите на свое имя сети WiFi
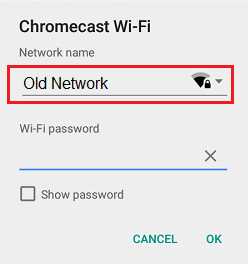
9. В раскрывающемся списке выберите новую сеть WiFi
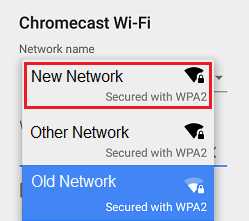
10. Затем введите свой пароль Wi-Fi и нажмите OK.
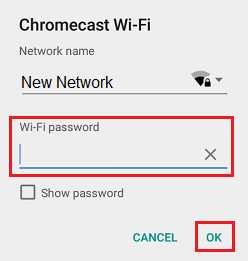
Примечание. Если вы получили сообщение об ошибке, убедитесь, что сеть Wi-Fi на вашем телефоне соответствует сети Wi-Fi на Chromecast.
Изменить сеть Chromecast WiFi
При смене модема или маршрутизатора новая сеть Wi-Fi на вашем телефоне не будет соответствовать сети Wi-Fi на Chromecast. Следовательно, более чем вероятно, что ваш iPhone или телефон Android не сможет обнаружить ваш Chromecast.
Следовательно, лучший вариант в этом случае - сбросить Chromecast вручную. Это уничтожит старую сеть Wi-Fi и настройки Chromecast, после чего вы сможете настроить Chromecast для использования новой сети Wi-Fi.
1. Убедитесь, что Chromecast подключен к телевизору и к источнику питания.
2. Затем нажмите и удерживайте кнопку сброса на Chromecast (единственная кнопка рядом с портом micro USB) в течение примерно 15 секунд.

3. Удерживая кнопку сброса, вы увидите, что индикатор Chromecast постоянно мигает. Отпустите кнопку сброса, когда индикатор перестанет мигать и останется гореть (без мигания).
4. Chromecast перезагрузится, а затем вернется к заводским настройкам по умолчанию.
5. Теперь, когда для вашего Chromecast восстановлены заводские настройки по умолчанию, вы можете начать настройку Chromecast для использования новой сети Wi-Fi, следуя инструкциям в этой статье: Как настроить Chromecast на Android и iPhone.
Связанные
- Как транслировать YouTube с iPhone и Android на телевизор
Встроенный Chromecast - Обучение - TV
Транслируйте веб-сайты со своего ноутбука
Наслаждайтесь фотографиями, видео, музыкой и многим другим с любимых веб-сайтов на большом экране.
- Откройте браузер Chrome на своем ноутбуке.
- Добавьте расширение Cast из Интернет-магазина Chrome.
- Посетите любой веб-сайт в Chrome.
- Нажмите кнопку трансляции в браузере Chrome и выберите свой телевизор.
Зеркало экрана вашего телефона или планшета Android на телевизоре
Посмотрите, что именно на вашем устройстве Android, транслируя экран на телевизор.
- На телефоне или планшете Android откройте приложение Google Home.
- Коснитесь левой панели навигации, чтобы открыть меню.
- Нажмите «Трансляция экрана / аудио» и выберите свой телевизор.
Настройте экран телевизора
Вы можете настроить красивый фон - заставку, отображаемую на устройстве Cast, когда телевизор не транслирует трансляцию.
- На телефоне или планшете откройте приложение Google Home.
- На вкладке «Устройства» коснитесь значка шестеренки.
- В настройках устройства нажмите «Заставка», чтобы включить настройку.
- Выберите контент, который хотите видеть на телевизоре.
Использование гостевого режима (скоро)
Гостевой режим упростит для ваших друзей трансляцию на ваш телевизор со своих телефонов без предварительного подключения к вашему Wi-Fi.
- Откройте приложение с поддержкой Chromecast на телефоне или планшете без подключения к Wi-Fi.
- Кнопка трансляции появится автоматически, даже если вы не подключены к Wi-Fi.Нажмите кнопку трансляции и выберите «Устройство поблизости».
- Следуйте инструкциям для автоматического подключения.
- Если телефон не подключается автоматически, вы можете ввести 4-значный PIN-код, отображаемый на экране телевизора или на вкладке «Устройства» в приложении Google Home владельца.
Руководство по Chromecast - Руководство по настройке Chromecast - Все о Chromecast
Это онлайн-версия руководства по Chromecast. Вы можете получить электронную версию этой книги для Kindle в магазине Amazon Kindle Book.
Руководство по Chromecast предназначено для того, чтобы помочь вам настроить и использовать адаптер HDMI за 35 долларов. Я стараюсь сделать это как можно проще. Конечно, PDF-версия руководства Chromecast будет более полной.
Если вы хотите включить дополнительное содержание или темы в это онлайн-руководство по Chromecast, сообщите нам об этом в поле для комментариев ниже.Мы будем регулярно обновлять это руководство по Chromecast.
Обновление 2: Google прекратил поддержку настройки Chromecast через браузер Chrome на ПК / Mac. Итак, вам нужно настроить новый Chromecast на устройстве Android или iOS через приложение Google Home.
Но это НЕ влияет на функции трансляции браузера Chrome на ПК или Mac. Вы по-прежнему можете транслировать вкладку, рабочий стол или файл прямо из браузера, как описано в этом руководстве. Фактически, вам не нужно устанавливать никаких расширений на ПК / Mac.
Обновление 1: приложение Chromecast переименовано в приложение Google Home , которое управляет устройствами Chromecast и Google Home.
Chromecast Руководство по содержанию
1. Содержимое в коробке
Открыв коробку, вы найдете следующие предметы:
- a Переходник HDMI Chromecast
- Кабель питания USB,
- адаптер питания
- удлинитель HDMI
- Информационный буклет о продукте
Адаптер HDMI Chromecast
Адаптер HDMIChromecast должен быть подключен к порту HDMI на телевизоре.Он получает питание через прилагаемый USB-кабель. Вы можете использовать прилагаемый адаптер питания или USB-порт телевизора для питания адаптера.
АдаптерChromecast HDMI должен подключаться к существующей сети Wi-Fi для потоковой передачи видео из Интернета на телевизор или трансляции браузера Chrome с поддерживаемого ПК или ноутбука.
Chromecast управляется с любых поддерживаемых устройств в той же сети Wi-Fi, как смартфоны, планшеты или компьютеры. Для Chromecast нет пульта дистанционного управления.
Кабель питания USB
Кабель питания USB используется для питания Chromecast.Один конец (меньший, micro USB) подключается к Chromecast, а другой конец (обычный USB) подключается либо к USB-порту на телевизоре, либо к прилагаемому адаптеру питания.
Адаптер питания
Адаптер питания не является обязательным и может использоваться с кабелем USB для питания Chromecast, если на вашем телевизоре нет порта USB.
Иногда порт USB телевизора может не обеспечивать достаточный ток. Для начальной настройки рекомендуется использовать адаптер питания.
Удлинитель HDMI
Удлинитель HDMI не является обязательным.Его следует использовать, если ваш Chromecast не подходит непосредственно к вашему телевизору. Удлинитель HDMI также можно использовать для улучшения приема WiFI. Если это рекомендуется для настройки, вы можете увидеть на экране телевизора уведомление об использовании повторителя.
Удлинитель HDMI необходимо сначала подключить к телевизору, а затем к Chromecast.
Буклет с информацией о продукте
Буклет дает краткое описание содержимого коробки, а также некоторую информацию о гарантии и безопасности. Прочтите его перед настройкой Chromecast.
Но это , а не руководство пользователя Chromecast. и именно по этой причине мы написали это онлайн-руководство по Chromecast, чтобы помочь вам настроить Chromecast.
Вернуться к содержанию руководства Chromecast.
2. Подключите Chromecast к телевизору
Для настройки Chromecast необходимо подключить Chromecast к телевизору. Чтобы подключить Chromecast к телевизору, выполните следующие действия:
Шаг 1. Включите Chromecast.
Подключите один конец (меньший, micro USB) кабеля питания USB к Chromecast, а другой конец кабеля питания USB - к прилагаемому адаптеру питания.Затем подключите адаптер питания к ближайшей розетке.
Вы также можете использовать порт USB на телевизоре для питания Chromecast. Но рекомендуется использовать прилагаемый адаптер питания.
Шаг 2. Подключите Chromecast к телевизору
Подключите Chromecast к любому входному порту HDMI на телевизоре. Если посадка слишком тугая или слишком свободная, вы можете использовать прилагаемый удлинитель HDMI.
Если вы уже используете все порты HDMI, вы можете получить разветвитель HDMI или коммутатор HDMI (прочтите здесь часть об устранении неполадок Chromecast).Для начальной настройки попробуйте использовать порт HDMI на телевизоре напрямую.
Шаг 3. Переключитесь на правильный источник HDMI
Если источник HDMI настроен правильно, вы должны увидеть экран настройки Chromecast на телевизоре, как показано ниже. Инструкция по установке выглядит как
Настроить
На ноутбуке или телефоне перейдите по адресу google.com/chromecast/setup/
.Имя моей установки - «ChromecastXXXX»
Если ваш телевизор не отображает этот экран, это обычно означает, что вы неправильно выбрали источник.На пульте дистанционного управления телевизора найдите кнопку источника (обычно рядом с кнопкой питания), нажмите, чтобы выбрать правильный источник.
Вернуться к содержанию руководства Chromecast.
3. Настройте Chromecast
Перед использованием Chromecast необходимо настроить Chromecast один раз . Настроить Chromecast можно на телефоне или планшете Android или iOS, а также на компьютере Mac, Windows или Chromebook Pixel.
После завершения настройки Chromecast вы можете транслировать контент со всех поддерживаемых устройств без повторной настройки Chromecast.Тогда единственное требование - ваше устройство и Chromecast должны подключаться к одной сети (к одному и тому же маршрутизатору). Chromecast поддерживает Wi-Fi 802.11 b / g / n на частоте 2,4 ГГц. 5 ГГц НЕ поддерживается.
Для двухдиапазонных маршрутизаторов ваше устройство может подключаться к 5 ГГц; в то время как Chromecast подключается к 2,4 ГГц.
Перед тем, как начать процесс настройки Chromecast, убедитесь, что ваше устройство, которое будет использоваться для настройки, подключено к беспроводной сети. Позже Chromecast присоединится к той же сети. Затем посетите www.google.com / chromecast / setup на устройстве под управлением поддерживаемой операционной системы:
- Android Gingerbread 2.3 и выше
- iOS6 и выше
-
Windows 7 и выше -
OS X 10.7 и выше -
Chrome OS (Chromebook Pixel в Chrome 28 и выше)
Обновление: Google прекратил поддержку настройки Chromecast с ПК. Вам необходимо настроить устройство Chromecast с устройства Android или iOS.
Следуя инструкциям на экране, завершите процесс установки Chromecast.
Если ваш Chromecast настроен правильно и ваш телевизор настроен на правильный источник входного сигнала, вы увидите экран «Готово к трансляции» Chromecast (главный экран) с именем вашей сети Wi-Fi, указанным в нижнем левом углу (см. изображение ниже).
Прочтите отдельные инструкции по настройке Chromecast для:
Вернуться к содержанию руководства Chromecast.
3.1 Настройка Chromecast с ПК с Windows
Если вы используете Windows 7 или Windows 8, выполните следующие действия:
Шаг 1: убедитесь, что ваш компьютер подключен к маршрутизатору с помощью кабеля или беспроводной сети.
Шаг 2. Установите Google Chrome.
Chromecast работает только с браузером Chrome. Итак, если на вашем компьютере еще нет браузера Chrome, загрузите его по адресу: https://www.google.com/intl/en/chrome/browser/
Следуйте инструкциям по установке браузера.
Шаг 3 : Загрузите приложение Google Home.
В браузере перейдите по адресу https://cast.google.com/chromecast/setup. Сохраните файл или запустите его после загрузки. Если вы решите сохранить файл, вам нужно будет дважды щелкнуть файл, чтобы начать процесс установки.
Шаг 4. Запустите приложение Google Home.
После запуска приложение автоматически начнет поиск устройства Chromecast поблизости.
Когда Chromecast будет найден, имя устройства будет показано на вашем ПК.Вы увидите экран «Готово к установке ChromecastXXXX».
Щелкните « Продолжить » в программе установки.
Теперь проверьте код, отображаемый на экране телевизора и в окне приложения. Нажмите Это мой код , если коды совпадают.
Затем вам будет предложено предоставить информацию о беспроводной сети, которая будет использоваться для Chromecast. В следующий раз Chromecast подключится к этой сети автоматически.
Если установка прошла успешно, вы увидите экран «Готово к трансляции».
Вернуться к содержанию руководства Chromecast.
3.2 Настройка Chromecast с телефона Android или планшета Android
Чтобы настроить Chromecast с помощью телефона или планшета Android, необходимо установить приложение Google Home для Android. Ваше устройство Android должно работать под управлением Android 2.3 или более поздней версии.
Шаг 1. Убедитесь, что ваш телефон или планшет Android подключен к сети Wi-Fi.
Шаг 2. Загрузите приложение Google Home для Android.
Вы можете получить приложение в магазине Google Play напрямую или по адресу: https://play.google.com/store/apps/details?id=com.google.android.apps.chromecast.app
Или перейдите по адресу: http://www.google.com/chromecast/setup
Шаг 3. Запустите приложение Google Home для Android.
После запуска приложение автоматически выполнит поиск устройств Chromecast в радиусе действия. Выберите из списка устройство Chromecast, которое вы хотите настроить, и следуйте инструкциям на экране, чтобы завершить настройку Chromecast.Остальные шаги аналогичны шагам для ПК с Windows.
Если установка прошла успешно, вы увидите экран «Готово к трансляции».
Вернуться к содержанию руководства Chromecast.
3.3 Настройка Chromecast с iPhone или iPad
Чтобы настроить Chromecast с помощью телефона или планшета iOS, необходимо установить приложение Google Home для iOS, которое доступно для устройств iOS под управлением iOS 6 или новее.
Шаг 1. Убедитесь, что ваш iPhone или iPad подключен к сети Wi-Fi.
Шаг 2. Загрузите приложение Google Home для iOS из iTunes.
Вы можете загрузить приложение прямо в iTunes или по адресу: https://itunes.apple.com/en/app/chromecast/id680819774?mt=8
Или перейдите по адресу: http://www.google.com/chromecast/setup
Шаг 3. Запустите приложение Google Home.
После запуска приложение автоматически выполнит поиск устройств Chromecast в радиусе действия. Выберите из списка устройство Chromecast, которое вы хотите настроить, и следуйте инструкциям на экране, чтобы завершить настройку Chromecast.Остальные шаги аналогичны шагам для ПК с Windows.
Если установка прошла успешно, вы увидите экран «Готово к трансляции».
Вернуться к содержанию руководства Chromecast.
3.4 Настройка Chromecast из Mac OS и OS X
Чтобы настроить Chromecast на Mac, выполните те же действия, что и в Windows. Требуется OS X 10.7 или выше.
Вернуться к содержанию руководства Chromecast.
4. Устранение неполадок Chromecast и ответы на часто задаваемые вопросы
1 кв.На экране телевизора ничего не отображается.
A1: Возможные причины:
- Забудьте включить телевизор. Включи это.
- Нет питания для Chromecast. Проверьте свет на вашем Chromecast. Он должен светиться или мигать. USB-порт
- в телевизоре не обеспечивает достаточный ток для Chromecast. Цвет светодиода будет красным. Попробуйте прилагаемый адаптер питания Источник
- TV не настроен на порт HDMI. Проверьте параметры источника на телевизоре.
- Вы используете старый переключатель или разветвитель HDMI.Большинство из них должны работать с Chromecast, но некоторые - нет. Попробуйте подключить Chromecast к телевизору напрямую.
2 кв. Мой компьютер (ноутбук, смартфон, планшет…) не находит никаких устройств при запуске приложения Chromecast.
A2: Возможные причины:
- Ваш компьютер (ноутбук, смартфон, планшет…) не подключен к беспроводному маршрутизатору. Подключите ваше устройство к домашней сети.
- Ваш компьютер (ноутбук) использует кабельное соединение с маршрутизатором. В большинстве случаев это НЕ проблема. .Но у некоторых роутеров могут быть странные настройки для LAN и беспроводной сети. Итак, попробуйте беспроводное соединение.
- В вашем ПК нет беспроводной карты. Необходимо использовать ПК с возможностью беспроводной связи. .
- Ваш компьютер (ноутбук, смартфон, планшет…) использует соединение 5 ГГц. В большинстве случаев это НЕ проблема. . Но у некоторых роутеров могут быть странные настройки для этих двух сетей. Итак, попробуйте беспроводное соединение на частоте 2,4 ГГц.
- Ваш компьютер (ноутбук, смартфон, планшет…) использует 802.11 Подключение переменного тока. В большинстве случаев это НЕ проблема. . Но у некоторых роутеров могут быть странные настройки для сети AC и b / g / n. Итак, попробуйте отключить AC в вашем роутере.
Q3: дополнить…
Вернуться к содержанию руководства Chromecast.
5. Наконечники Chromecast
СоветыChromecast теперь объединены с руководствами по использованию Chromecast. Также там есть другие темы по использованию Chromecast.
Вернуться к содержанию руководства Chromecast.
Что вы думаете об этом руководстве Chromecast? Дайте нам знать в поле для комментариев ниже или свяжитесь с нами в частном порядке.