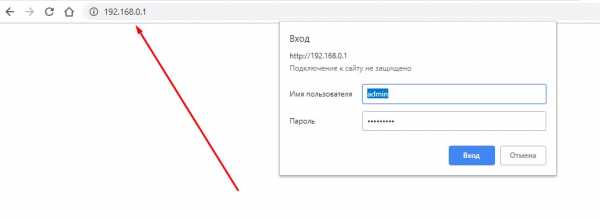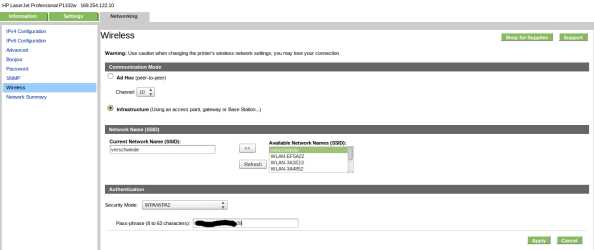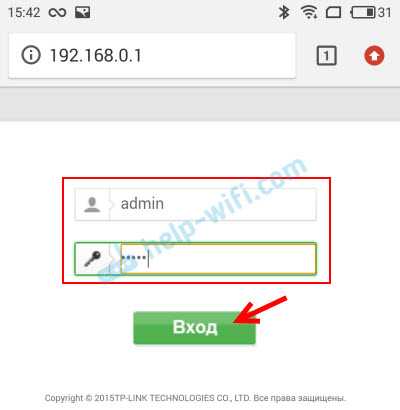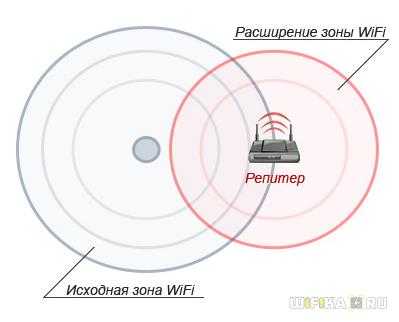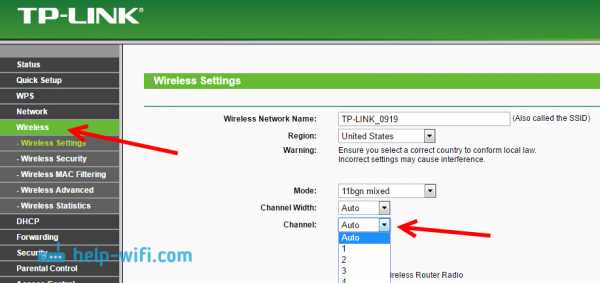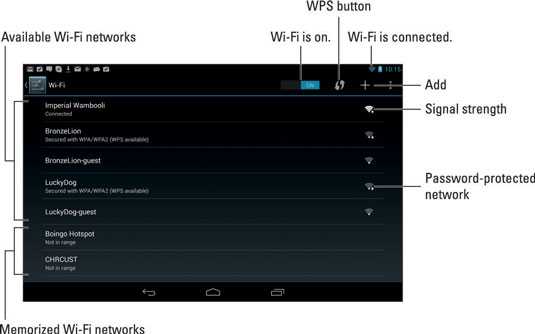Мы принимаем к оплате:
«Подарочный сертификат» от нашего Учебного Центра – это лучший подарок для тех, кто Вам дорог! Оплате обучение и подарите Вашим родным и близким обучение по любому из курсов!!!
«Сертификат на повторное обучение» дает возможность повторно пройти обучение в нашем Учебном Центре со скидкой 1000 рублей!
А также:
Принтер samsung m2070 как подключить wifi
Samsung Xpress M2070W: настройка Wi-Fi принтера, инструкция
Доброго дня, уважаемые читатели нашего сайта! Сегодня мы бы хотели поделиться с вами статьёй о том, как проходит настройка Wi-Fi у принтера Samsung Xpress M2070W, и предоставить вам пошаговую инструкцию. Статья будет разделена на две части: первая посвящена обзору, а вторая содержит руководство по настройке.
Обзор, характеристики

Данный принтер лазерный. По сути, это МФУ (мультифункциональное устройство) – он может печатать, сканировать документы, а также выполнять функции копира. Модель выпускается с чёрно-белой и цветной технологией печатания.
Возможности модели, помимо лазерной технологии печати:
- использование сетевого интерфейса Wi-Fi,
- высокая скорость печати (20 страниц в минуту при формате A4),
- разрешение изображения остаётся в пределах 1200*1200 dpi, что даёт качественную картинку при печати.
Принтер поддерживает практически все используемые операционные системы – от Windows XP до Windows 10, а также Mac OS X, различные версии Linux. Мы постараемся рассказать о настройке принтера для работы в каждой ОС.
Обзор модели с черно-белой печатью смотрите тут:
Настройка Wi-Fi
Прежде всего, для работы с Wi-Fi соединением может использоваться один тип соединения из двух возможных:
- Инфраструктурный режим – связь с принтером происходит не напрямую с ПК на МФУ, а через Wi-Fi точку;
- «Ad-Hoc» режим – соединение с МФУ происходит напрямую.
При первоначальной настройке придётся создать SSID, выбрать уровень защиты и пароль. Тип защиты будет зависеть только от модели роутера (при условии выбора режима инфраструктуры).
Настройка с точкой доступа
Возможны два варианта проведения регулировки: с помощью дистанционной настройки с ПК и через панель управления МФУ. В свою очередь, настройку с ПК можно разбить на три способа, а с панели управления – на два.
Схематически руководства по настройке принтера Самсунг Xpress M2070W можно отобразить следующим образом:
- Посредством ПК:
- С использованием USB-кабеля;
- Без него;
- С помощью сетевого кабеля.
- Через панель управления:
- Кнопка WPS;
- Кнопка «Меню».
Для Windows
Начнем с настройки принтера Samsung Xpress M2070W с USB-кабелем. Итак, самое первое, что необходимо сделать, это проверить наличие следующих вещей:
- Точка доступа, созданная Wi-Fi-роутером, ПК, принтер;
- Диск с драйверами, который был вместе с устройством;
- USB-кабель.
Это оборудование нам понадобится для создания инфраструктурной сети. Теперь начинаем процедуру создания сети и регулировки принтера:
- Включаем компьютер, роутер и устройство. Подключаем МФУ к компьютеру и вставляем диск с ПО в дисковод ПК (повезёт, если он у вас есть). Если дисковода нет, скачайте драйвера на официальном сайте производителя.
- Когда начнётся установка, нам нужно будет принять соглашение в первом окне и нажать «Далее».
- В следующем окне «Тип подключения принтера» мы выбираем удобный для нас вариант. В рамках данной статьи выбираем «Подключение к беспроводной сети» и нажимаем «Далее».
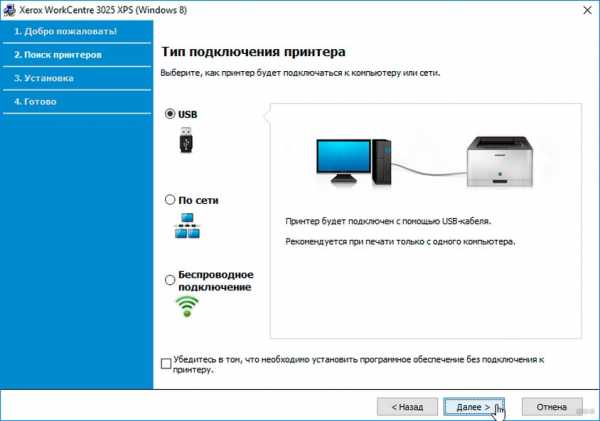
- После этого откроется окно со следующим вопросом «Это первая установка принтера?». Отвечаем «Да, я настрою…» и нажимаем «Далее». Если же ваше устройство уже распознано и подключено к роутеру, отвечаем «Нет, мой принтер уже подключен к сети».
- Следующее окно покажет список всех расположенных поблизости SSID. Нам надо только найти нашу точку (для этого находим SSID нашей сети), выбрать её и нажать «Далее». Если сеть в отображённом списке отсутствует, нужно выбрать кнопку «Дополнительно», где мы будем вручную настраивать точку доступа. Для этого мы должны указать такую информацию:
- Имя беспроводной сети – указываем SSID;
- Режим работы – выбираем «Инфраструктура»;
- Аутентификация – здесь надо выбрать тип ревизии подлинности. Доступны такие варианты: «Открытая» (предусматривает отсутствие этой проверки), «С общим ключом» (проверка будет использоваться как способ защиты сети). Чтобы открыть доступ к сети, вам нужно иметь ключ WEP, WPA Personal или WPA2 Personal;
- Шифрование: из списка доступных типов выбираем один из них или, за ненадобностью, нажимаем None;
- Код безопасности сети;
- Подтвердите сетевой ключ;
- Индекс ключа WEP – данный вопрос относится к частным, поскольку его надо указывать только в случае аутентификации «С общим ключом».
- Так как наша модель поддерживает Wi-Fi Direct, на экране высветится окно, предлагающее включить данную функцию. Ставим галочку и жмём «Далее».

- После отключаем кабель от компьютера и жмём «Далее».
Вам остаётся просто выполнять инструкции, появляющиеся на экране. Теперь же переходим к аналогичному методу подключения к точке доступа без кабеля USB.
Пример настройки Wi-Fi подключения на МФУ смотрите тут:
Без USB-кабеля
Итак, нам понадобится всё то же самое, кроме USB-кабеля. Последовательность шагов:
- Выполняем пункты 1-4.
- В следующем окне «Выбор способа настройки…» мы выбираем «Использование прямого беспроводного соединения» и жмём кнопку «Далее».
- Вполне вероятно, что у вас откроется окно, где нужно нажать кнопку WPS на передней панели МФУ и удерживать её в течение 2 секунд.
- После завершения всех манипуляций нажимаем «Далее» и следуем всем дальнейшим инструкциям.
Итак, блок инструкций по настройке на OC Windows завершён, теперь же перейдём к Mac OS.
Для пользователей Mac OS
Начнем с подключения Samsung Xpress M2070W с помощью USB-кабеля. Прежде всего, проверяем наличие следующих вещей:
- Роутер, ПК, МФУ;
- Диск с ПО;
- USB-кабель.
Как настроить МФУ Samsung Xpress M2070W на MAC OS:
- Подключаем МФУ к ПК с помощью USB-кабеля.
- Вставляем в дисковод диск или запускаем скачанное заранее с официального сайта ПО.
- Дважды щёлкаем на ярлык диска, который появится сразу на рабочем столе (или в окне «Finder», если версия Mac OS X 10.8). В случае использования загруженного ПО, запускаем исполняемый файл с расширением .exe.
- Запускаем «Installer OS X» из папки «MAC_Installer» и жмём «Continue».
- Жмём галочку в окне с лицензионным соглашением и нажимаем кнопку «Install». Устанавливаться будут именно драйвера печатающего устройства и специальное ПО, которое вы можете выбрать.
- Вводим пароль и нажимаем «ОК».
- Далее нам нужно выбрать тип подключения – мы выбираем «Configuration of Wireless network» или «Настройка беспроводного соединения», так как мы настраиваем именно беспроводное соединение. После этого нажимаем «Continue».
- Вполне возможно открытие окна с названием «Wireless Settings». Здесь мы выбираем «Using a USB cable» и нажимаем «Next». После указываем все данные нашей точки доступа (для большего понимания рекомендуем см. пункт 5 «Для Windows»). После указания всех нужных данных нажимаем «Далее».
- Здесь всё предельно просто: указываем имя сети и ставим новый пароль (длина – 8-64 цифр), жмём «Далее».
- Когда откроется окно, оповещающее об окончании настройки сетевой конфигурации, кликаем на кнопку «Далее» и отключаем USB-кабель от ПК, вновь нажимаем «Далее».
Был описан способ подключения принтера к MAC OS X посредством кабеля. Теперь переходим к беспроводному методу.
Без USB-кабеля
Итак, как настроить принтер Samsung Xpress M2070W:
- Повторите пункты 2-7 предыдущей инструкции.
- Если вы выполнили данные пункты и у вас открылось окно «Wireless Settings», выбираем «Использование прямого беспроводного соединения» и нажимаем «Далее». Если окно не открылось, сразу перейдите к пункту 4.
- После этого у вас может появиться ещё одно окно, в котором вас попросят зажать кнопку WPS непосредственно на самом принтере. Зажимаем её на 2 секунды и ждём окна с оповещением о прекращении регулировки сети.
- Как только появляется это окно, нажимаем «Далее» и «Закрыть».
Теперь же перейдём к настройке подключения посредством сетевого кабеля.
Применение сетевого кабеля
Как и в случае с предыдущими инструкциями, проверяем наличие сетевого кабеля, точки доступа, ПК, МФУ и диска с ПО. Также нам необходимо узнать SSID, пароль и распечатать информацию о сетевых данных Samsung Xpress M2070W. Каким образом это можно сделать, будет более подробно описано позже.
При наличии всего необходимого начинаем саму настройку:
- Подключаем сетевой кабель к печатающему устройству.
- Вводим в адресной строке браузера на ПК IP-адрес принтера (на панели управления выбираем «Сеть» – «Конфигурация сети», ждём печати Отчёта) и переходим по данному IP.
- После загрузки сайта нажимаем «Вход в систему».
- Наше оборудование новое и в нём задана заводская конфигурация. Поэтому мы вводим Идентификатор «администратор» и пароль «sec00000» и вновь нажимаем «Вход в систему».
- После появления окна SyncThru Web Service открываем вкладку «Параметры сети», нажимаем на пункт «Беспроводной», и затем на подпункт «С помощью мастера».
- В появившемся списке выбираем SSID, а во вкладке «Режим работы» – «Инфраструктура».
- Нажимаем «Далее» и «Применить».
- Отключаем сетевой кабель. Если всё было указано правильно, принтер должен начать работать через точку доступа.
- Несмотря на то, что настройка почти завершена, нам нужно вновь запустить и выполнить установку ПО. Продолжаем соблюдать все появляющиеся рекомендации на мониторе, но в окне «Подключить принтер» выбираем «Сетевое подключение».
Все возможные варианты настройки печатающего устройства через интерфейс ПК рассмотрены, теперь можно перейти к конфигурации с использованием панели управления устройства.
Панель управления и индикации
Кнопка «WPS»:
- После запуска принтера жмём на кнопку «WPS» в течение 2 секунд.
- В это же время нажимаем на эту же кнопку на роутере.
- В случае успешного подключения на дисплее печатающего устройства будут отображаться уведомления в такой последовательности:
- Подключение – на данный момент идёт подключение к точке доступа;
- Подключено – индикатор WPS в дальнейшем будет всё время гореть;
- AP SSID – после завершения подключения на дисплее будет отображён SSID и подробная информация о ней.
- Переходим к установке ПО, следуем всем пошаговым инструкциям, а в окне «Подключить принтер» ставим «Сетевое подключение».
Кнопка «Меню»
Данная инструкция предназначена для печатающих устройств с дисплеем, поэтому проверьте его наличие на Samsuns Xpress M2070W:
- Нажимаем кнопку «Меню».
- Открываем вкладки в такой последовательности: «Сеть» – «Беспроводная» – «Настройки Wi-Fi» и нажимаем «ОК».
- Выбираем метод настройки «Мастер» – он всё произведёт автоматически, покажет список всех точек доступа, но попросит ввести ключ от нужной вам сети. По завершению нам остаётся только установить драйвера для сетевой работы (см. пункт 4 предыдущей инструкции).
На этом настройку беспроводного соединения принтера Samsung Xpress M2070W посредством Wi-Fi точки можно считать оконченной. А что насчёт прямого подключения? Здесь у нас доступен только один вариант: использование Wi-Fi Direct.
Применение технологии Wi-Fi Direct
Данный инструмент очень полезен. С его помощью можно отправлять документы в печать со смартфонов с ОС Android или iOS.
Переходим к самой важной части данного подраздела: настраивание Wi-Fi Direct. Для этого мы можем использовать компьютер, подключённый к устройству по USB-кабелю. Можно провести регулировку оборудования напрямую с устройства (нужен дисплей).
Начнём мы с настройки через ПК, подключённый по USB-кабелю:
- Запускаем «Samsung Easy Printer Manager».
- Переходим по пути «Параметры устройств» – «Сеть» и выполняем следующие действия: включаем Wi-Fi Direct в первой строке, вводим имя принтера, его IP-адрес, а также по желанию включаем функцию «Пользователь группы». Если вы включили эту функцию, то указываем «Пароль сети».
- Сохраняем введённые данные.
Теперь мы можем использовать функцию Wi-Fi Direct. Расскажем о её включении на Samsung Xpress M2070W. Здесь всё предельно просто: на панели управления переходим по пути «Сеть» – «Беспроводная» – «Wi-Fi Direct» и включаем эту функцию.
В случае затруднений при регулировке, просмотрите руководство пользователя. Еще один вариант – написать нам! Наши авторы или админы обязательно ответят и помогут разобраться в проблеме.
На этом данную статью можно считать завершённой. Желаем удачи и больше приятных моментов!
Samsung M2070 теряет соединение Wi-Fi - Сообщество поддержки HP
У меня возникла эта проблема с тех пор, как мой принтер был совершенно новым. Samsung так и не смог понять, почему это происходит. Короче говоря, если я не буду печатать каждый день, мой принтер потеряет WiFi-соединение с моим маршрутизатором. Он может «спать» на неопределенное время, а затем просыпаться, когда документ отправляется на печать, но если период времени между заданиями на печать превышает один день, соединение WiFi между маршрутизатором и принтером теряется.Я использую TCPIP IPv4.
Если я выключу и снова включу принтер, соединение восстановится, и все задания на печать, которые были отложены, будут напечатаны. К сожалению, на принтере нет проводного порта Ethernet, иначе я бы подключил его с помощью кабеля Ethernet. Принтер находится всего в 10 футах от маршрутизатора. У меня была такая же проблема с использованием маршрутизаторов 3 разных производителей.
На принтере установлено последнее обновление микропрограммы, и он находится менее чем в 20 футах от моего маршрутизатора.Эта проблема существовала в нашем старом доме, где принтер и маршрутизатор находились в одной комнате. Текущая конфигурация местоположения предполагает наличие примыкающей стены между маршрутизатором и принтером. В одной комнате с принтером нет других электронных устройств, кроме компьютера. В комнате роутера нет другой электроники, кроме роутера.
У меня принтер настроен на использование статического IP-адреса, а у маршрутизатора есть статический IP-адрес, зарезервированный для принтера, поэтому я знаю, что это не ошибка аренды DHCP.
Если соединение потеряно, и я вручную включаю принтер, синий светодиод WiFi на панели принтера будет гореть, но соединение с моим WiFi все равно отсутствует. Когда принтер находится в этом состоянии, я не могу проверить связь с принтером с любого компьютера в моей локальной сети.
Я убедился, что никакому другому устройству в моей сети не назначен тот же IP-адрес, что и принтеру.
В интерфейсе SyncThru для параметра «Настройки WiFi»> «Пользовательский»> «Энергосбережение» установлено значение «Выкл.».Я предполагаю, что это настройка, которая должна держать оборудование Wi-Fi «активным»?
Когда принтер подключен и печатает ... Качество связи SyncThru отлично. Не знаю, можно ли это проверить при обрыве подключения к сети?
Я подозреваю, что есть какая-то проблема либо с оборудованием WiFi в принтере, либо с прошивкой, позволяющей оборудованию WiFi переходить в спящий режим и не просыпаться при отправке нового задания на печать. Принтер у меня уже несколько лет, поэтому я знаю, что на него уже нет гарантии.
.Привет. У меня есть Samsung xpress M2070W, и я следил за Wi ... - Сообщество поддержки HP
@ Rj821
Я не могу найти никакой информации, позволяющей предположить, что ваш принтер Samsung поддерживает WiFi Direct . WiFi Direct - это особый тип беспроводного соединения, которое используется между принтером и компьютером без использования сетевого маршрутизатора.
В спецификациях и руководстве пользователя указано, что принтер поддерживает проводную сеть Ethernet и стандартную беспроводную сеть.
Существует ряд документов с практическими рекомендациями, которые помогут вам подключить принтер к вашей сети.
См. Список:
Как > Тема Беспроводная связь, сеть и Интернет > Список тем Беспроводные соединения и сеть
Подсказка: Выберите документ (ы) / справку на основе ваша операционная система (Windows или Mac OS).
Примеры включают (но не ограничиваются ими):
Соответствующие статьи по выбранной теме
Справочные материалы и ресурсы - места для поиска информации и помощи для вашего принтера
Принтер Домашняя страница - «То, что является вашим принтером»
Драйверы / программное обеспечение / Обновления микропрограмм, видео, бюллетени / уведомления, инструкции, устранение неполадок, руководства пользователя, информация о продукте и др.
Лазерный многофункциональный принтер Samsung Xpress SL-M2070W
Спасибо за участие в форуме сообщества HP.
Мы - мировое сообщество, состоящее из энтузиастов HP , приверженных поддержке технологий HP.
Мех дракона
.
Лазерные принтеры Samsung - Устранение неполадок сетевого подключения Mac
После обновления устройства iOS под управлением iOS 7.0 до iOS 8 у пользователей возникли проблемы совместимости с принтерами Samsung при попытке печати со своих iPhone и iPad с помощью Air Print через беспроводное соединение. Для решения проблемы совместимости выпущена новая прошивка для принтеров Samsung.
Чтобы обновить прошивку, следуйте этим инструкциям:
-
Рис.: Найдите свой принтер
-
Загрузите микропрограмму для своего принтера и следуйте инструкциям на экране, чтобы установить микропрограмму.
предупреждение:
Во время обновления микропрограммы не выключайте принтер и не отсоединяйте его от сети. Если вы выключите принтер во время обновления прошивки, вы не сможете использовать свой принтер.
нота:
Обновленное микропрограммное обеспечение несовместимо со всеми несовместимыми тонерами. При использовании несовместимого тонера после обновления прошивки отображается сообщение об ошибке.
Модель принтера
Версия прошивки для устранения проблем
Samsung CLX-3300 серии
3.00.02.13 или новее
Samsung C460 серии
3.00.02.13 или новее
Samsung C470 серии
3.00.02.14 или новее
Samsung M2020 серии
3.00.01.11 или новее
Samsung M2070 серии
3.00.01.20 или более поздняя
Samsung M2602x 28x серия
3.00.01.25 или новее
Samsung M267x 287x серии
3.00.01.27 или позже
Samsung SCX-3400 серии
3.00.02.05 или новее
Подключение к WIFI вручную - Samsung m2830DW - Сообщество поддержки HP
Этот метод не работает на моем новом маршрутизаторе Synology и Windows 10. Air Print отлично работал бы с использованием метода WPS с принтером и маршрутизатором в качестве точки доступа, но мой 2800fw не мог подключиться к моему ПК через процесс настройки, я подозреваю, что он сделать с некоторыми настройками безопасности, поэтому для меня работа такова:
1) нажмите WPS на принтере, затем WPS на маршрутизаторе, чтобы подключить их
2) запустите простую настройку беспроводной сети, ушли через WPS еще раз, выберите адрес маршрутизатора и введите ключ безопасности маршрутизатора, см. ниже
3) вышеупомянутый шаг дал мне некоторую точку доступа или не удалось найти ошибку подключения, поэтому выйдите из программы, перейдите к беспроводному подключению и подключите "прямой -samsungAFM28x series "адрес вручную
4) Вам будет предложено ввести PIN-код, перейдите к настройкам сети вашего принтера Samsung, беспроводной связи, Wi-Fi Direct и переключитесь на сетевой ключ, нажмите ОК и введите этот ключ
5) после этот шаг, принтер, маршрутизатор и P C подключены
6) перейдите к принтерам и сканерам окна и нажмите добавить принтер, он обнаружил два принтера (только один начинается с SEC работает)
7) добавьте это в качестве принтера по умолчанию, затем я наведу на него указатель мыши, нажмите на нижний правая ссылка и диспетчер печати samsung предложит вам добавить этот принтер, и после некоторой обработки viola! печать, сканирование и сканирование на ПК работают безупречно
Я боролся большую часть дня, чтобы заставить это работать, я полагаю, что какое-то время оставлю новый маршрутизатор, а принтер такой дешевый, я бы просто обновите это через год или около того.Надеюсь, это поможет
.