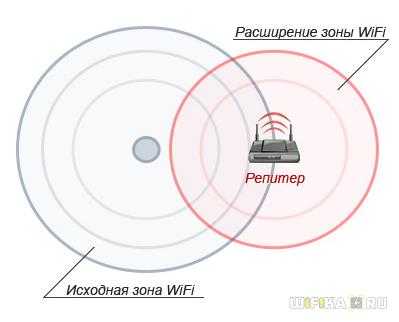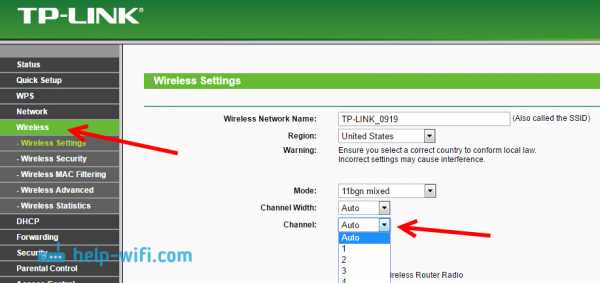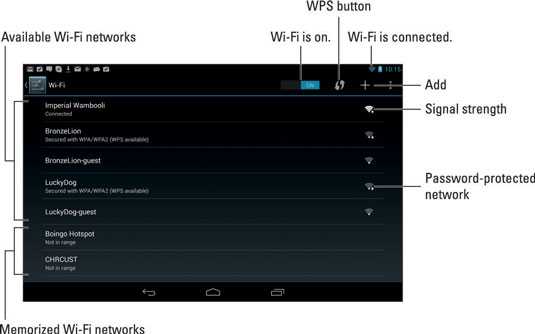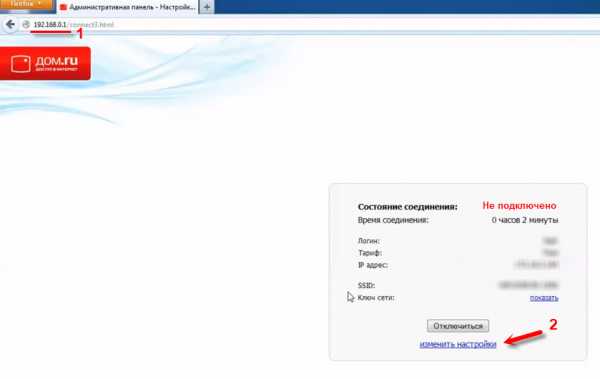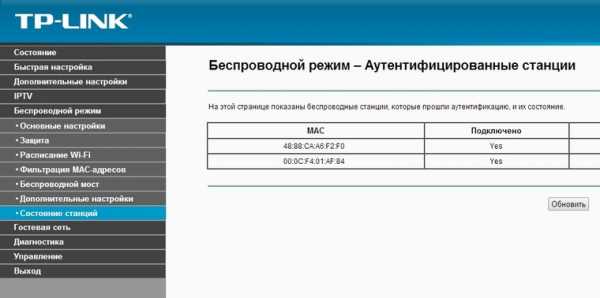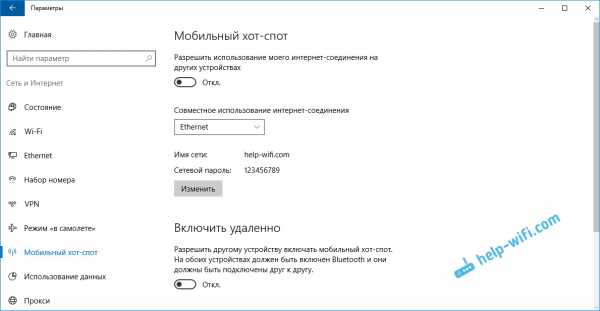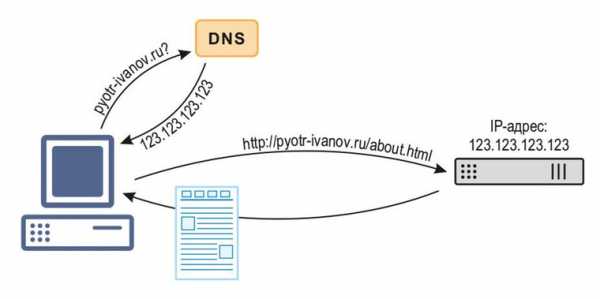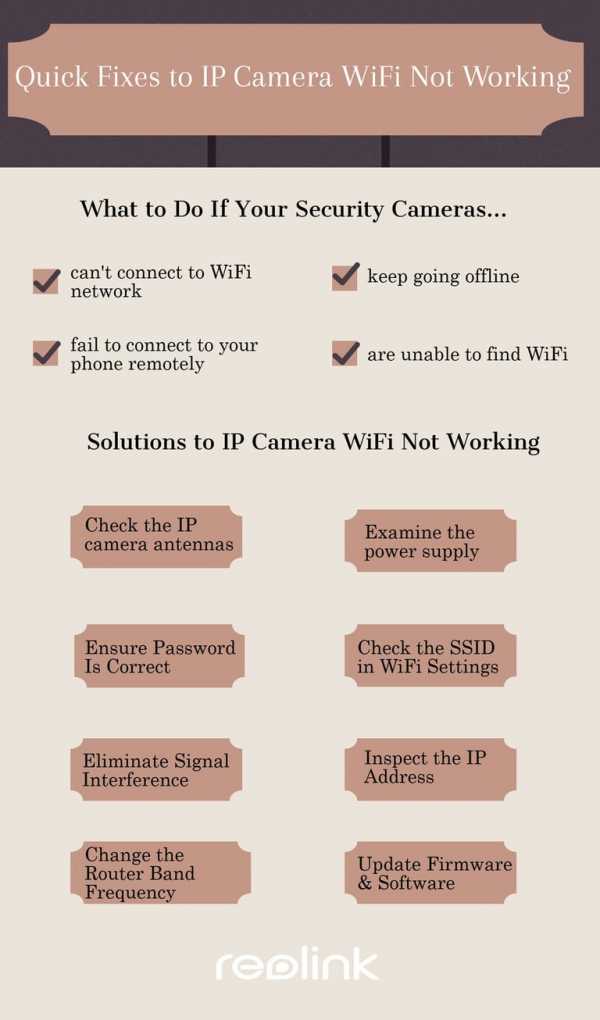Мы принимаем к оплате:
«Подарочный сертификат» от нашего Учебного Центра – это лучший подарок для тех, кто Вам дорог! Оплате обучение и подарите Вашим родным и близким обучение по любому из курсов!!!
«Сертификат на повторное обучение» дает возможность повторно пройти обучение в нашем Учебном Центре со скидкой 1000 рублей!
А также:
Как узнать пароль от wifi на планшете android
Как посмотреть пароль от своего Wi-Fi на телефоне Android?
Очень часто, когда нам нужно подключить к роутеру новое устройство (например, купили новый смартфон), мы начинаем искать и вспоминать пароль от своей Wi-Fi сети. И далеко не у всех получается вспомнить, или где-то посмотреть забытый ключ безопасности. Есть много разных способов, с помощью которых можно узнать пароль от Wi-Fi, в том числе с помощью телефона на Android. Нужен телефон, который на данный момент подключен к Wi-Fi сети (пароль от которой забыли), или раньше подключался к этой сети. Android сохраняет информацию о беспроводных сетях, к которым подключается (имя, пароль и т. д.). И мы можем попытаться вытянуть эту информацию из смартфона. При чем совершенно не важно, какого производителя у вас аппарат: Samsung, Xiaomi, Honor, Huawei, Meizu, ZTE. Главное, чтобы он был на Андроиде.
В интернете на эту тему есть очень много информации. И из-за того, что ее переписывают с одного сайта на другой, большинство статей очень запутанные. Чтобы сразу внести ясность, я скажу, что есть всего два способа, с помощью которых можно знать пароль от Wi-Fi на Android:
- Зайти с телефона в настройки роутера и посмотреть пароль. Телефон должен быть подключен к роутеру. Это способ "без ROOT".
- Посмотреть пароль на телефоне через специальное приложение, или в определенном файле системы Android. Обязательно нужны ROOT-права.
Отдельно хочу отметить смартфоны от Xiaomi. Там есть возможность простым способом посмотреть пароль (получить QR-код с информацией о Wi-Fi сети) без ROOT-прав. В конце статьи я расскажу об этом более подробно. Во всех других случаях работают только два варианта, о которых я рассказывал выше.
Но это только при условии, что у нас есть только смартфон. Если же есть компьютер, который подключен к нужной Wi-Fi сети (или был подключен раньше), то ситуация меняется. На компьютере узнать пароль намного проще, я рассказывал об этом в статье: как узнать свой пароль от Wi-Fi, или что делать, если забыли пароль. Так же можно использовать для подключения новых устройств WPS. Когда новое устройство можно подключить без ввода пароля. Подробнее в статье: Что такое WPS на Wi-Fi роутере? Как пользоваться функцией WPS?
Смотрим пароль от Wi-Fi на телефоне без ROOT-прав
Важное условие: телефон должен быть подключен к Wi-Fi сети, пароль от которой нам нужно узнать.
- Открываем на телефоне любой браузер и в адресной строке переходим по адресу 192.168.0.1, или 192.168.1.1. Чаще всего используются именно эти адрес. Но в зависимости от роутера и настроек, адрес может быть другой. Смотрите адрес на наклейке снизу роутера. Он может быть типа tplinkwifi.net. Более подробная информация есть в этой статье. У меня, например, роутер от TP-Link (инструкция: как зайти в настройки роутера TP-Link).
- Скорее всего появится запрос на ввод логина и пароля администратора. У вас должны быть эти данные. Этот логин и пароль никак не относится к Wi-Fi сети. Заводские (если вы их не меняли) должны быть указаны снизу роутера (обычно это admin и admin).
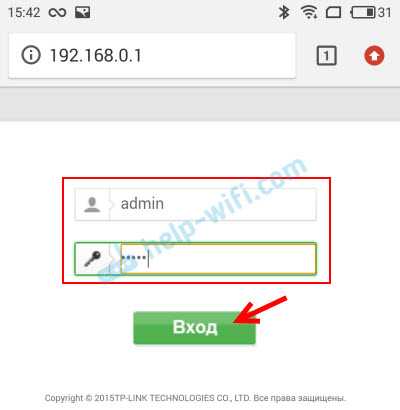
- Откроется веб-интерфейс роутера. Так как он у всех (на разных роутерах) разный, то нам нужно найти раздел с настройками Wi-Fi. Обычно он так и называется, или еще "Беспроводная сеть", "Беспроводной режим", "Wireless". Ну и там уже найти настройки пароля беспроводной сети, чтобы посмотреть его с телефона.
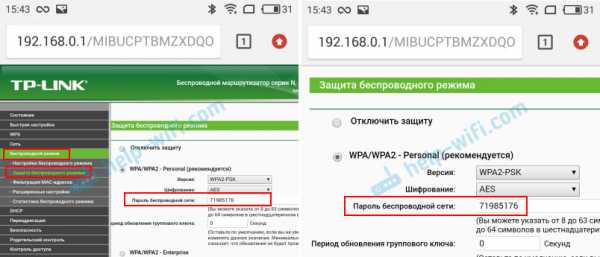
- Находим пароль и используем его для подключения других устройств. Обычно он указан в поле "Пароль беспроводной сети", "Wireless Key", "Wireless Password", "Пароль PSK", "PSK Key". При необходимости там же можно сменить пароль.
Если у вас возникли трудности со входом в настройки, или поиском пароля в веб-интерфейсе, то вы можете подробно описать проблему в комментариях, а я постараюсь подсказать решение.
Смотрим сохраненный пароль от Wi-Fi на Android
Важное условие: нужны ROOT-права! Без них показанные ниже способы работать не будут! Но вы можете попробовать, вдруг у вас уже получены права суперпользователя.
Ключ безопасности сети, который Android сохраняет при подключении к Wi-Fi хранится в отдельном файле. Если у вас получены права суперпользователя на вашем телефоне, то можно открыть этот файл и посмотреть пароль от своей сети. Или же использовать специальные приложения. Но они точно так же получают информацию о паролях из этого системного файла.
Если у вас получен ROOT доступ, то сделайте следующее:
- С помощью любого проводника (RootBrowser (используется в примере), ES Explorer) открываем папку "wifi". Она находится во внутренней памяти телефона, по адресу data/misc/wifi
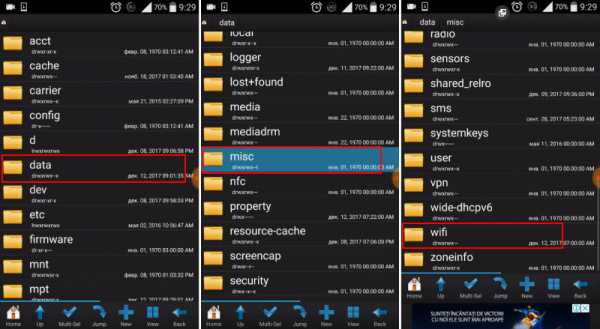
- В папке "wifi" находим файл wpa_supplicant.conf и открываем его с помощью текстового редактора. Возможно, на вашем телефоне (другой версии Android) этот файл с паролями будет называться иначе. Но он обязательно будет с расширением .conf.
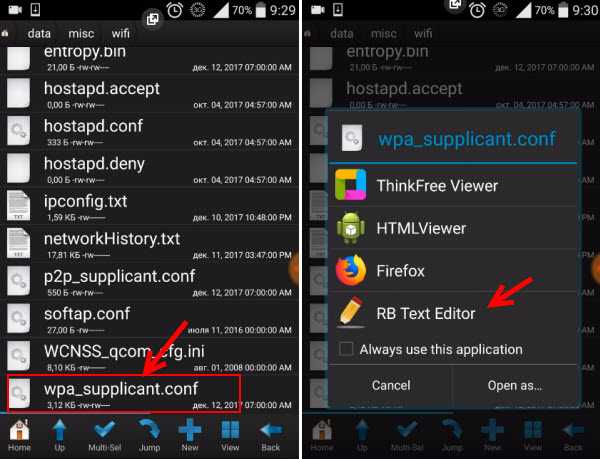
- В этом файле хранится информация о всех беспроводных сетях, к которым был подключен телефон. Нам нужно найти свою Wi-Fi сеть. Ориентируйтесь по имени. Оно указано в строчке "ssid". А забытый пароль от Wi-Fi указан в строчке "psk". Смотрите пример на скриншоте ниже.
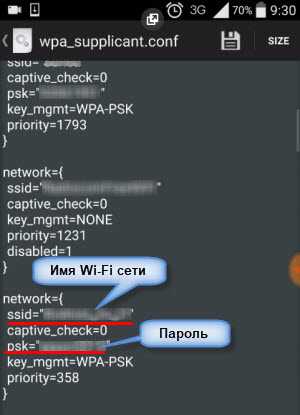
- Используйте пароль для подключения к своей сети. Ну и запишите его куда-то в надежное место, чтобы не забыть.
С помощью сторонних приложений
Так же нужны ROOT-права, так как программа просто извлекает пароли из файла, о котором я писал выше. А без особых прав доступ к этому файлу программа получить не сможет.
Я могу посоветовать следующие программы: WiFi Password, WiFi Key Recovery, WiFi Pass Recovery.
Небольшая инструкция:
- Установить из Play Market одно из перечисленных выше приложений. Можно установить какое-то другое приложение, которое так же позволяет просматривать сохраненные пароль от Wi-Fi сетей. В Play Market таких приложений хватает.
- Запустить приложение и найти в списке свою сеть ориентируясь по имени, которое указано напротив "SSID". Ниже, напротив "psk" или "PASS" будет указан пароль от вашей сети. На примере приложения WiFi Pass Recovery:
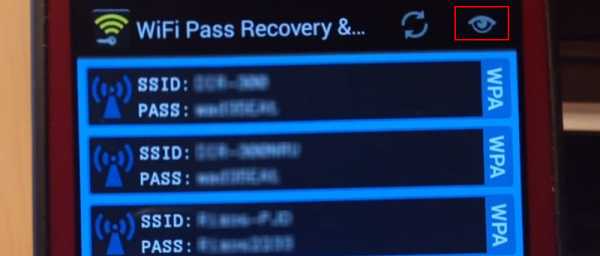 Если пароли скрыты (в виде звездочек), то нужно нажать на отдельную кнопку (она выделена на скриншоте выше) и вы сможете их посмотреть.
Если пароли скрыты (в виде звездочек), то нужно нажать на отдельную кнопку (она выделена на скриншоте выше) и вы сможете их посмотреть.
Функция "Поделиться Wi-Fi" на смартфонах Xiaomi
Эта функция подойдет только для смартфонов от Xiaomi, и только в том случае, когда мы хотим поделиться паролем с другим телефоном, или планшетом. Если вы хотите узнать пароль для подключения ноутбука, например, то этот способ не подойдет. Так как сам ключ мы не увидим, только QR-код, который сможет прочитать другой телефон/планшет.
Откройте настройки Wi-Fi и просто нажмите на сеть, к которой подключен смартфон (ниже названия сети написано: "Нажмите, чтобы поделиться сетью"). Откроется окно с QR-кодом.
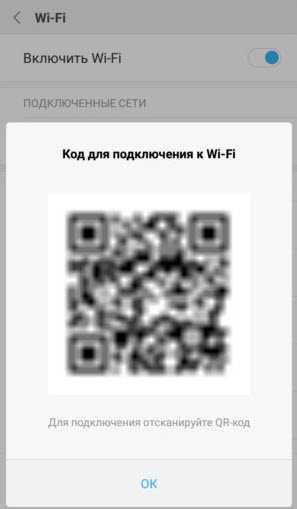
Его нужно отсканировать на другом телефоне и согласиться на подключение к беспроводной сети.
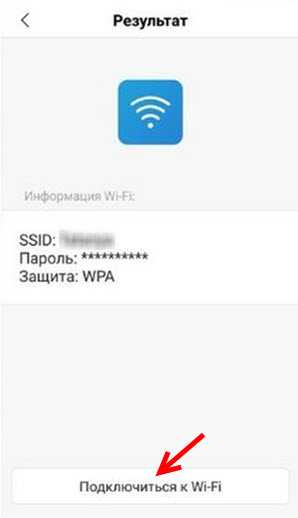
Если узнать пароль с помощью телефона не получилось, то не забывайте, что это можно сделать с помощью компьютера. Или подключить новое устройство по WPS. Я об этом писал в начале статьи, где оставил ссылки на подробные инструкции. В крайнем случае можно выполнить сброс настроек маршрутизатора, но тогда придется настраивать его заново.
Как увидеть пароли для сетей Wi-Fi Вы подключили свое устройство Android к «Android :: Gadget Hacks»
В процессе владения устройством Android вы, вероятно, подключились к десяткам сетей Wi-Fi. Школа, дом, работа, тренажерный зал, дома ваших друзей и семьи, кафе - каждый раз, когда вы вводите один из этих паролей Wi-Fi, ваше устройство Android сохраняет его для безопасного хранения и легкого доступа в будущем.
Проблема возникает, когда вы действительно хотите увидеть пароль для одной из сетей, к которым вы подключились.Возможно, вы хотите подключить второе устройство к сохраненной точке доступа Wi-Fi, или, может быть, вы с другом, который хочет войти в ту же точку доступа. Но без возможности доступа к реальным паролям, хранящимся на вашем устройстве, вам не повезло.
К счастью, есть способы обойти это. Если вы используете Android 10 или выше, вы можете увидеть пароли Wi-Fi прямо в настройках вашего телефона. Однако, если вы используете Android 9.0 Pie или более раннюю версию, обратите внимание, что вам потребуется рутировать.
Перейти в раздел: Инструкции для Android 10 | Инструкция для Android 4.4–9.0
Метод 1: Android 10 и выше
Для этого первого метода не требуется root или даже дополнительное приложение. Но для этого требуется, чтобы ваш телефон работал под управлением Android 10 или выше. Если ваш телефон был обновлен до этой версии, я расскажу, как быстро и легко просмотреть сохраненные пароли Wi-Fi ниже. Если нет, вы можете перейти к методу 2.
Шаг 1. Найдите настройки Wi-Fi
В настоящее время существует только одна разновидность Android 10, и это «стандартная версия Android» непосредственно от Google.Однако в ближайшем будущем такие производители, как Samsung, внесут свой вклад в Android 10, применив OEM-скин, такой как One UI, что означает, что меню настроек на вашем телефоне могут немного отличаться.
Итак, сначала поищите в меню «Настройки» вашего телефона подменю «Wi-Fi». На стандартном Android это находится в Настройках -> Сеть и Интернет. Как только вы найдете меню настроек Wi-Fi, выберите его.
Шаг 2. Просмотр паролей Wi-Fi
Один на странице настроек Wi-Fi, прокрутите список доступных сетей и выберите опцию «Сохраненные сети».Оттуда вы увидите список всех сетей Wi-Fi, которые помнит ваш телефон. Выберите один.
Теперь выберите опцию «Поделиться» в верхней части экрана. Вам будет предложено отсканировать отпечаток пальца или лицо либо ввести PIN-код или пароль. После этого вы увидите QR-код, который представляет собой SSID и пароль сети. Вы можете сканировать это с помощью другого устройства, используя QR-сканер, если хотите, но пароль также указан в виде простого текста под QR-кодом, поэтому вы можете скопировать его оттуда.
Метод 2: Android 9 и ниже (требуется root-доступ)
Если ваш телефон работает под управлением Android 9.0 Pie или ниже, единственный способ просмотреть сохраненные пароли Wi-Fi - использовать корневое приложение. Это будет работать лучше всего, если у вас установлен TWRP и вы использовали его для установки Magisk для root .
Шаг 1. Установите средство просмотра паролей Wi-Fi
Есть несколько приложений, которые утверждают, что могут отображать ваши пароли Wi-Fi в Play Store, но единственное, что мы обнаружили, работающее на всех наших устройствах, - это средство просмотра паролей Wi-Fi от SimoneDev.
Шаг 2. Просмотр сохраненных паролей Wi-Fi
При первом запуске средства просмотра паролей WiFi приложение запросит доступ суперпользователя. Нажмите «Предоставить» во всплывающем окне, после чего вы попадете в список, содержащий все сети Wi-Fi, к которым вы когда-либо подключались, где под каждой записью указан пароль.
Если вы подключались к множеству различных сетей Wi-Fi в течение владения своим устройством Android, ваш список может быть довольно длинным. В этом случае вы можете найти конкретную сеть Wi-Fi, используя кнопку поиска в правом верхнем углу.
Шаг 3. Совместное использование сохраненных паролей Wi-Fi
Если вам нужно поделиться одним из этих паролей с другим устройством, у вас есть несколько вариантов. Начните с нажатия любой записи в списке, затем появится небольшое меню. Отсюда вы можете нажать «Копировать пароль», чтобы скопировать пароль этой сети в буфер обмена, что упростит его вставку в ваше любимое приложение для текстовых сообщений и отправку на другое устройство. Или вы можете пропустить шаг и нажать «Поделиться», а затем выбрать в появившемся меню свое любимое текстовое приложение для отправки пароля.
Наконец, вы также можете нажать «QR», чтобы приложение сгенерировало QR-код, содержащий информацию о сети. Если другим устройством является Pixel или iPhone, вы можете просто открыть приложение камеры, навести его на QR-код, а затем коснуться всплывающего окна, чтобы автоматически подключить его к сети Wi-Fi.
Не пропустите: получите бесплатную добычу в Fortnite Battle Royale, используя членство в Amazon Prime
Обеспечьте безопасность вашего соединения без ежемесячного счета . Получите пожизненную подписку на VPN Unlimited для всех своих устройств при единовременной покупке в новом магазине Gadget Hacks Shop и смотрите Hulu или Netflix без региональных ограничений.
Купить сейчас (80% скидка)>
Обложка и скриншоты - Даллас Томас / Gadget Hacks .Как просмотреть сохраненные пароли Wi-Fi на Android и iOS
Мне нравится работать в кафе, особенно в тех, где есть бесплатный Wi-Fi. Нет ничего лучше, чем работать с небольшим количеством белого шума вокруг и писать с чашкой горячего кофе рядом со мной. По этой причине я сохранил пароли Wi-Fi многих кафе в моем районе. Однако иногда вы идете в эти места не в одиночку, а в сопровождении друзей, которым также может понадобиться доступ к Wi-Fi. Если у вас с собой ноутбук, то не так сложно заставить его показывать пароли.Но на телефоне все не так просто. И шансы, что наши телефоны будут с нами, значительно больше, чем наши ноутбуки.

Спросить у бариста - всегда вариант, но зачем их беспокоить, если вы можете получить его с самого телефона. Кроме того, это полезный метод, потому что он может пригодиться во многих других ситуациях, когда вам отчаянно нужен пароль Wi-Fi сети, к которой вы ранее подключались по телефону.
Прежде чем мы начнем, важно прояснить, что этот процесс работает только на устройствах Android и iOS с рутированным и взломанным доступом соответственно (часть о том, что это не так просто на телефонах).
Невозможно получить пароли Wi-Fi без доступа администратора, поскольку эта информация хранится в системной папке устройства. Если вы еще не рутировали свой Android, вам следует проверить нашу коллекцию сообщений о рутировании Android и решить для себя. Для пользователей iOS - наша подборка по взлому. Да, мы такие платформенно-независимые.
Разобравшись с этим, давайте посмотрим, как мы можем получить пароли. Сначала мы увидим процесс для Android, а затем перейдем к устройствам iOS.
Получение паролей Wi-Fi на Android
Поскольку нам придется открывать системный файл на Android, мы не можем использовать традиционный файловый менеджер, который предустановлен на устройстве. Мы будем использовать ES File Explorer для этой задачи. Мы уже видели руководство по использованию ES File Explorer для просмотра и редактирования системных файлов на Android. Пожалуйста, посмотрите на него, если вы не знаете о процессе.
Теперь переместите папку вверх (в корневую папку) в ES File Explorer, и вы увидите каталог с именем data .Перейдите в папку data / misc / wifi , и вы найдете файл с именем wpa_supplicant.conf. Нажмите на файл, чтобы открыть его, и убедитесь, что вы используете для этой задачи встроенную программу просмотра текста / HTML ES File Explorer.
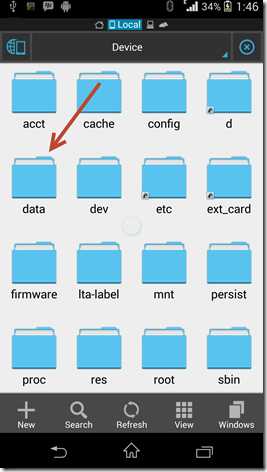
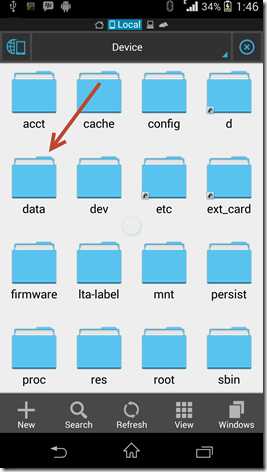
В этом файле вы должны увидеть SSID сети и их пароли рядом с ним. Теперь вы можете найти SSID (имя сети), записать пароль рядом с ним и закрыть файл.
Убедитесь, что вы не редактируете файл , иначе у вас могут возникнуть проблемы с подключением к Wi-Fi.В Play Store есть определенное количество приложений для этой задачи, но лучше использовать этот ручной метод для получения паролей, чем устанавливать эту хрень с рекламным ПО.
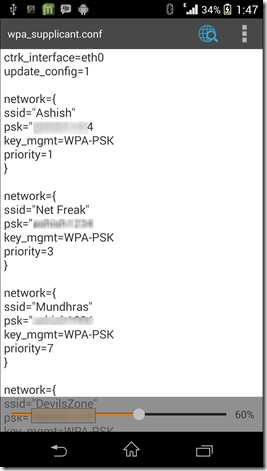
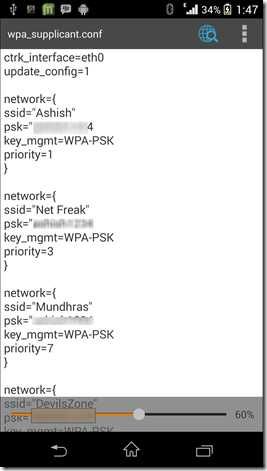
Давайте теперь посмотрим, как мы можем получить пароли на устройстве iOS.
Получение паролей Wi-Fi на iOS
Если вы взломали свое устройство, установите отличный твик под названием NetworkList из Cydia. После того, как вы установили твик, все, что вам нужно сделать, это перейти к настройкам Wi-Fi вашего устройства, и вы увидите там новую кнопку с именем Network Passwords .В iOS 7 он будет отображаться как известных сетей. Просто нажмите на него, и вы сможете увидеть все пароли Wi-Fi, которые хранятся на вашем устройстве.
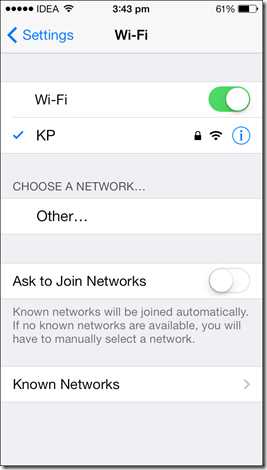
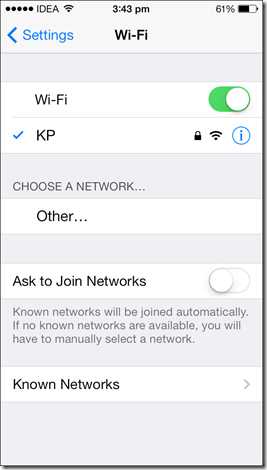
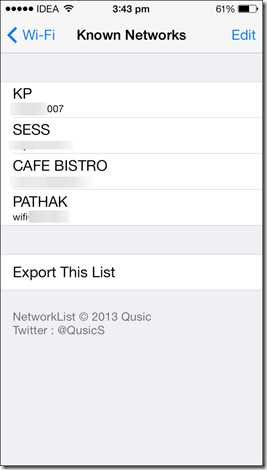
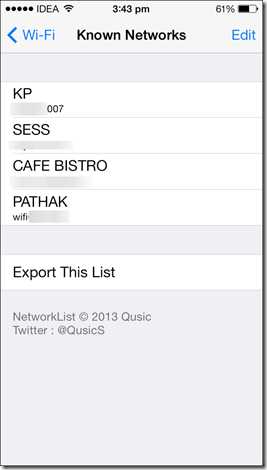
Список сетей очень простой и отображает только пароли. У вас даже нет разрешения на выбор и копирование в буфер обмена для отправки в виде текстового сообщения. Вам просто нужно использовать обычный метод ручки и бумаги и записать (или запомнить).
Предпочитаете смотреть видео? Здесь вы идете
Заключение
Вот как вы можете получить сохраненные пароли Wi-Fi на своих устройствах iOS и Android.Если вы знаете, как лучше выполнить задачу, не забудьте поделиться им с нами в комментариях.
Верхнее фото Кредит: liewcf
Приведенная выше статья может содержать партнерские ссылки, которые помогают поддерживать Guiding Tech. Однако это не влияет на нашу редакционную честность. Содержание остается объективным и достоверным.
Как найти пароль Wi-Fi на телефоне Android
Опубликовано Автор Amit Kumar
Найти пароль Wi-Fi - Узнайте, как найти пароль Wi-Fi на Android? Или как найти свой пароль Wi-Fi на телефоне / планшете Android, методы для получения пароля Wi-Fi на Android
Wi-Fi - лучшая технология, которую мы считаем полезной каждый день. Каждый из нас не любит вводить пароли Wi-Fi каждый раз, когда нам нужно использовать подключение к Интернету.Вот почему мы обычно сохраняем пароли.
Но что, если вы хотите помочь своим друзьям, предоставив пароль для использования на своем телефоне? Поскольку вы парень, который имеет дело с несколькими подключениями к Wi-Fi, невозможно запомнить все пароли. К сожалению, также не может получить пароль Wi-Fi на Android .
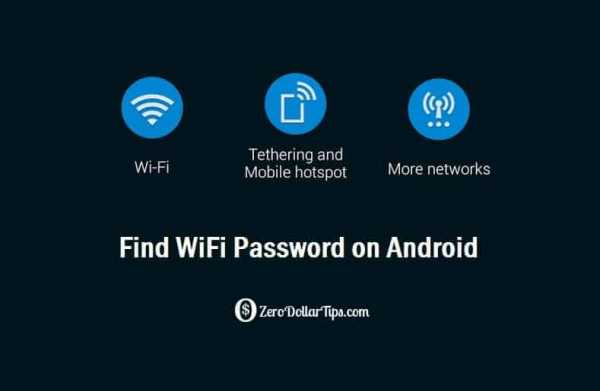
Вот почему я здесь с этой статьей о том, как найти свой телефон Android с паролем Wi-Fi.
Дополнительные советы, которые могут вам понравиться »»
Как найти пароль WiFi на телефоне Android
Если вы думаете, что найти пароль Wi-Fi на Android - это крепкий орешек, вы ошибаетесь.Сделать это можно как прогулку по парку. Поскольку по умолчанию нет параметров для поиска пароля Wi-Fi, нам необходимо использовать сторонние приложения.
Если вы не хотите использовать приложение и все же хотите знать, как проверить пароль Wi-Fi или , как найти пароль Wi-Fi на смартфоне / планшете Android, вам необходимо выполнить шаги, описанные в описанных ниже методах:
Метод 1: найти пароль Wi-Fi без использования какого-либо приложения
Шаг (1): Возьмите телефон и включите Wi-Fi.Введите пароль, который вы знаете. Вы видите, что телефон подключается к сети.
Шаг (2): Когда вы получите правильный пароль, запустите программу для создания заметок или заметку на своем телефоне Android.
Шаг (3): Введите слева имя вашего подключения для передачи данных Wi-Fi, затем дефис и пароль. Каждый раз, когда вы подключаетесь к новому соединению, записывайте учетные данные в одном и том же месте.
Шаг (4): Если вы не можете вспомнить пароль определенного Wi-Fi-соединения, откройте эти уже подготовленные данные, чтобы узнать.
Это простой метод. Итак, я думаю, теперь вы знаете, как найти пароль Wi-Fi. Поскольку мы пишем пароль вручную, вероятность его потери снижается. Не забудьте указать имя Wi-Fi, потому что список паролей окажется беспорядочным.
Читайте также: Как превратить компьютер с Windows 10 в точку доступа Wi-Fi
Метод 2: Найдите пароль Wi-Fi с помощью файлового менеджера
В этом методе мы собираемся редактировать системный файл. Вы даже не можете увидеть системный файл в предустановленном файловом менеджере.Вот почему вам нужно установить стороннее приложение, чтобы редактировать то же самое.
ES File Explorer - лучший файловый менеджер, с которым я когда-либо сталкивался. Если вы думаете, что знаете какое-либо другое эффективное приложение, вы можете его установить. В моем случае я предпочитаю ES File Explorer любому другому элементу. Это не просто файловый менеджер. Вы даже можете отправлять файлы большего размера за несколько секунд, используя ES.
Следуйте инструкциям ниже, чтобы узнать, как найти пароль Wi-Fi на Android. Необязательно быть компьютерным фанатом, чтобы реализовать этот метод.Достаточно простых знаний, чтобы пользоваться Android.
Вы готовы начать? Вот так!
Шаг (1): Прежде всего, зайдите в Google Play Store и найдите ES File Explorer. Вы можете найти его в первую очередь на странице результатов. Просто посмотрите на рейтинг и количество загрузок, если вы все еще сомневаетесь, соответствует ли он требованиям. Не забудьте нажать эту кнопку установки.
Шаг (2): Теперь перейдите в корневую папку. Обычно вы можете перейти в корневую папку, просто нажав кнопку «Назад».Когда вы окажетесь там, проверьте папку с данными. Это системная папка (например, папка system 32 в Windows), в которой Android хранит все системные настройки и конфигурации.
Шаг (3): Вы можете увидеть несколько папок и файлов в папке данных. Сразу после перехода к папке data → misc → wifi найдите папку с именем wpa_supplicant.conf и откройте ее.
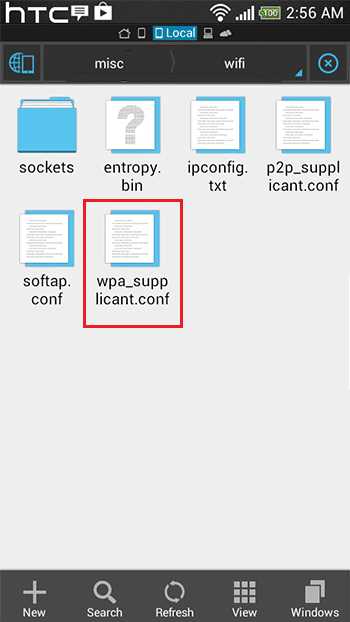
Шаг 4: Вам может быть предложено выбрать приложение, с помощью которого вы собираетесь открыть файл.Коснитесь встроенного средства просмотра текста / HTML в ES File Explorer, чтобы увидеть его.
Шаг (5): Не паникуйте! Я знаю, что у вас есть экран с большим количеством текстов. Скорее всего, вы не будете иметь представления, что это такое и как с его помощью получить пароль Wi-Fi на вашем телефоне Android.
Не волнуйтесь! Я здесь, чтобы помочь тебе. Внимательно следуйте моим инструкциям.
Шаг (6): В файле вам будет отображаться SSID и пароль сетей Wi-Fi, к которым вы когда-либо подключались.Пароль можно найти сразу после pkd = .

Вот и все. Теперь у вас есть пароль для всех подключений Wi-Fi. Выберите тот, который вы ищете.
Внимание: Никогда не редактируйте файл, потому что он содержит информацию о системе и другие детали, обеспечивающие правильную работу Wi-Fi.
Вы нашли пароль от Wi-Fi?
Я думаю, теперь вы знаете, как проверить пароль Wi-Fi на своем телефоне Android, верно? Найти пароль Wi-Fi на Android - очень простая задача, и для ее решения не требуется никаких дополнительных знаний.Если вы не хотите использовать ES File Explorer для этой цели, вы можете использовать любые другие приложения для Android или приложения для взлома устройств Android.
Спросите нас через комментарии, если вы хотите узнать что-нибудь еще, связанное с запросами «, как найти свой пароль Wi-Fi на Android » и «, как проверить пароль Wi-Fi на Android » и т. Д.
.Как показать пароль Wi-Fi на телефоне Android без ROOT.
На устройствах Android. Мы все используем множество сетей Wi-Fi во многих местах, кафе, спортзале, доме, доме друзей. Каждый раз, когда мы вводим пароль Wi-Fi, устройство Android сохраняет его. И мы знаем, что сложно запомнить все пароли WiFI. Иногда сеть Wi-Fi начинала сбоить (Интернет перестал работать), и нам нужно забыть опцию сети Wi-Fi, чтобы решить эту проблему. Просмотр сохраненного пароля Wi-Fi в Windows 10 - это просто, но если у вас нет компьютера и единственного источника для отображения пароля Wi-Fi Android.
Но, как и в Windows, вы не можете просматривать или показывать пароль Wi-Fi Android. Иногда мы хотим поделиться нашей сетью WiFI с нашим вторым устройством. Но если вы не помните пароль и у вас нет компьютера, то вам не повезло.
Android не предоставляет никаких официальных возможностей для поиска пароля WiFI на Android. Но с помощью некоторых приложений и некоторых интересных способов вы можете просмотреть пароль WiFI. В этой статье я собираюсь предоставить все возможные и рабочие способы, которые позволяют восстановить или показать пароль Wi-Fi Android.
Метод 1: Показать пароль Wi-Fi на телефоне Android - без ROOT.
Большая часть метода предназначена только для устройства с рутированным доступом. Потому что в android есть много скрытых функций и вещей, которые вы можете делать только после рута. Если у вас есть собственная сеть Wi-Fi (домашняя сеть WiFI), вы можете легко найти пароль Wi-Fi.
Примечание. Этот метод будет работать, только если ваше основное устройство Android подключено к этой беспроводной сети.
Сначала проверьте, какой беспроводной маршрутизатор вы используете, я использую TP-Link.Итак, я собираюсь открыть админ панель TP-Link. Если вы не знаете название беспроводного маршрутизатора или это веб-сайт для доступа к настройкам.
Затем введите один из следующих адресов 192.168.1.1 / 192.168.0.1 в браузере Android. Теперь он спросит у вас имя пользователя и пароль, к счастью, все беспроводные маршрутизаторы поставляются с именем пользователя и паролем по умолчанию, которое составляет
. Имя пользователя - Admin
Пароль - Admin
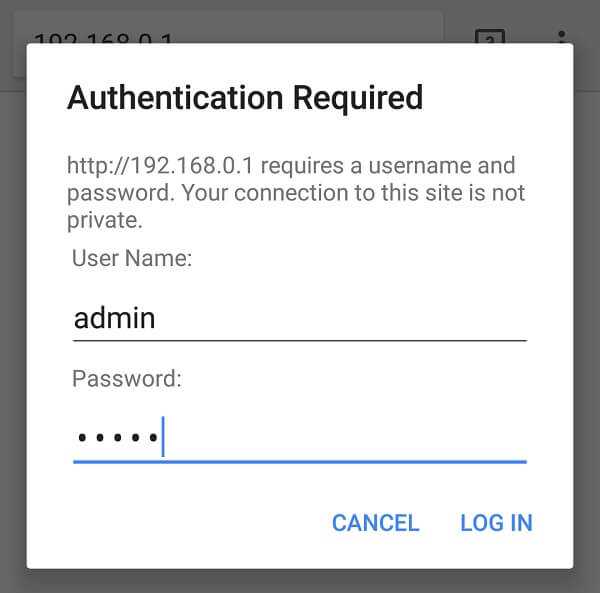
вашего беспроводного маршрутизатора, вы можете сделать много вещей, например, заблокировать MAC-адрес, изменить пароль Wi-Fi, контролировать пропускную способность и многое другое.Перейдите в Wireless> Wireless Security . Здесь вы можете увидеть сохраненный пароль Wi-Fi без рутирования устройства.
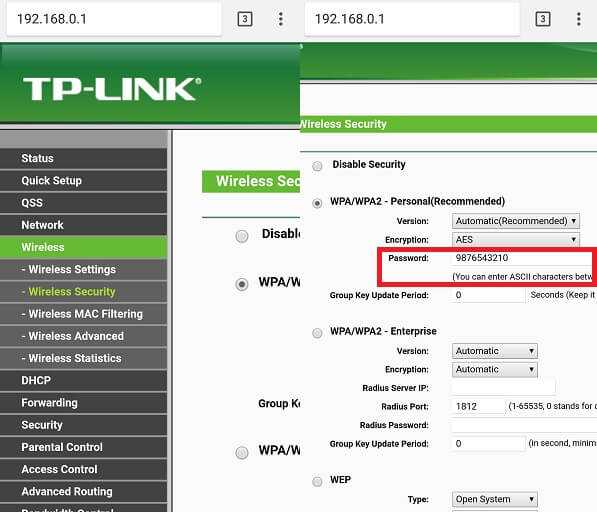
Метод 2: Показать пароль Wi-Fi на Android с помощью приложений.
На Android есть десятки приложений, доступных для просмотра или отображения пароля WiFi, например ключ пароля WiFi, восстановление пароля WiFi, Показать пароль WiFi и Mant More. Вы можете попробовать любое из них, но для всех этих приложений требуется Root-доступ.
Лучшее приложение для поиска пароля WiFi - «WiFi Password show», это приложение доступно бесплатно в Google Play.И это приложение предназначено только для поиска сохраненного пароля сети Wi-Fi.
Получить пароль WiFi Показать. (Это зеркальное приложение. Оригинальное приложение WiFi Password Show было удалено из Play Store. Но это приложение работает точно так же.)
Загрузите и установите это приложение из Google Play и предоставьте ROOT-доступ, и оно покажет вам все сохраненные сетевые пароли WiFI под именем WiFi. 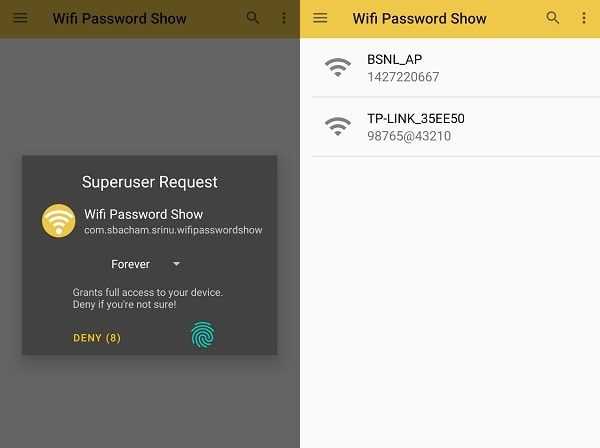
Метод 3: Показать пароль WiFi с помощью Solid Explorer.
Это не самый простой способ, как предыдущий, но это интересный способ узнать пароль WiFi на любом устройстве Android.
1. Сначала загрузите и установите Solid Explorer File Manager из Play Store. (Нажмите «Пропустить», после этого выберите «Я принимаю лицензионное соглашение» и нажмите «Готово».)
2. Откройте Solid Explorer, нажмите на значок гамбургера (значок меню).
Нажмите на Root и разрешите Root Permission. Корневой проводник теперь откроется.
3. Откройте папку Data> Misc> WiFi . 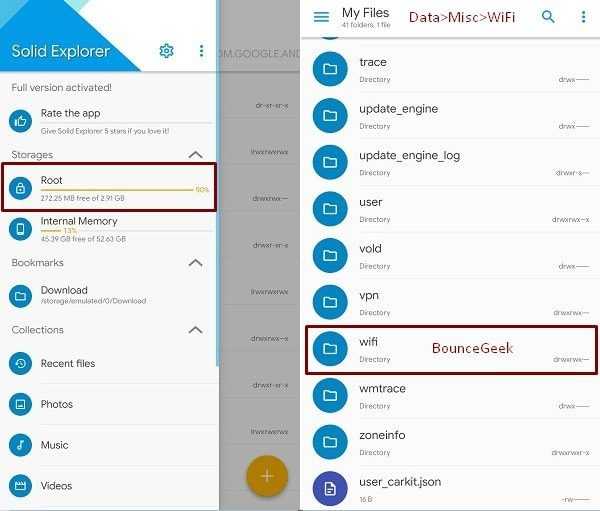
4. В папке WiFi вы можете увидеть WifiConfigStore.xml файл. В этом файле хранится вся ваша информация о WiFi. А также пароль WiFi для всех ранее и недавно подключенных устройств. 
Нажмите на файл WifiConfigStore.xml, выберите «SE Text Editor», чтобы открыть его.
5. Теперь в PreSharedKey String вы сможете увидеть пароль WiFi. Как вы можете видеть на этом скриншоте, мой пароль от WiFi. 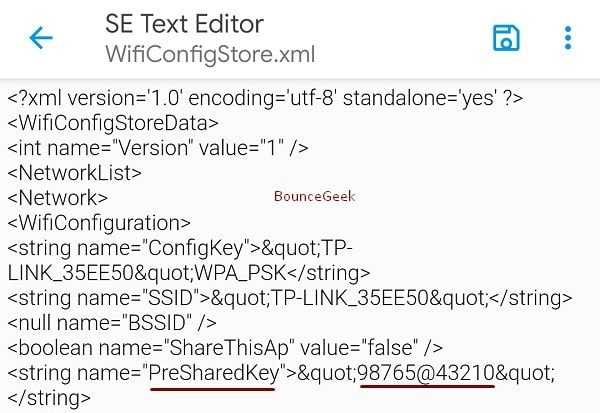
Не вносите никаких изменений в этот файл, иначе вы можете столкнуться с ошибкой.
Важно : использовать только этот файловый менеджер не обязательно.Вы также можете использовать ES File Explorer Pro. Хотя это недоступно в Play Store. Так что, думаю, это лучший вариант.
Метод 4. Просмотр пароля WiFi с помощью общего пароля.
Это не метод или приложение для отображения пароля WiFi. Вы можете найти опцию Share WiFi Network на многих устройствах Android. Я использую устройство MI, и эта опция поставляется с MIUI 8. Если вы также используете то же самое, перейдите в «Настройки »> «WiFi», , и вы увидите вариант « Tap to Share Password» , просто нажмите на него.
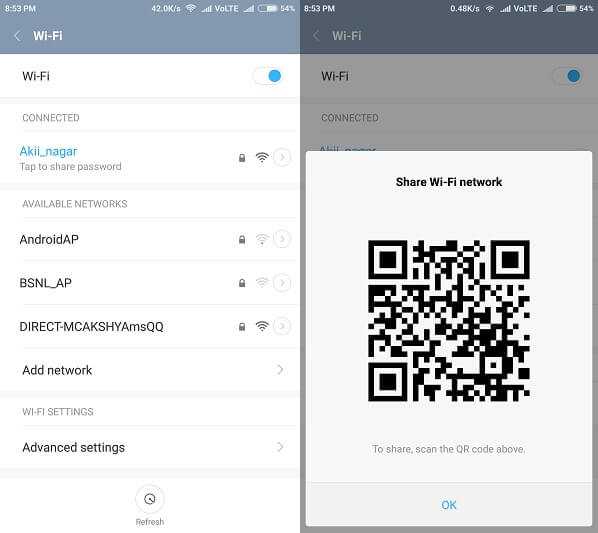
Теперь он сгенерирует QR-код, теперь откройте сканер QR-кода на дополнительном мобильном телефоне и отсканируйте его. Вы получите информацию об имени и пароле WiFi. Но если у вас нет второго мобильного телефона и вы хотите подключить компьютер к Интернету. Затем просто сделайте снимок этого QR-кода и перенесите его на свой компьютер, а затем отсканируйте с помощью своего собственного устройства.
Это четыре рабочих метода для отображения пароля Wi-Fi Android, два для корневого устройства и два для некорневого устройства.Я не рекомендую вам выполнять рутирование устройства и использовать приложение или проводник, потому что рутованное устройство Android не подходит для обычного пользователя. Первый метод - лучший и на 100% рабочий метод, по моему мнению, попробуйте.
.