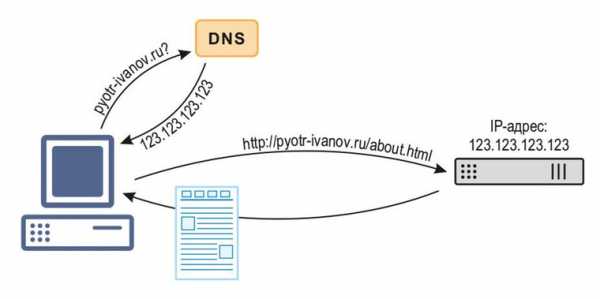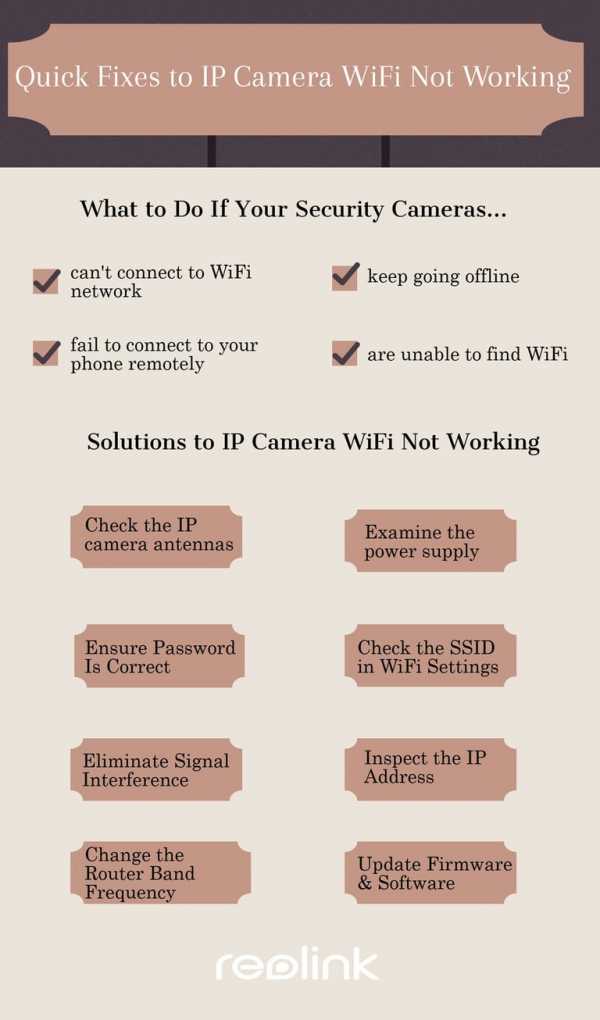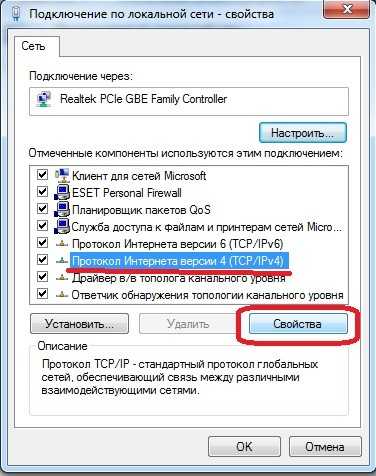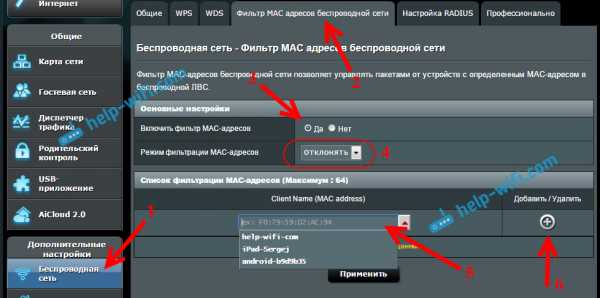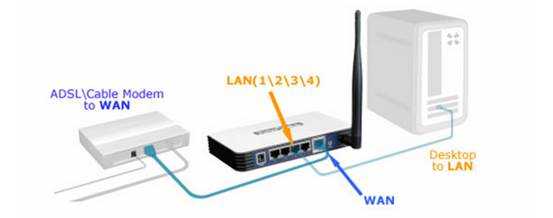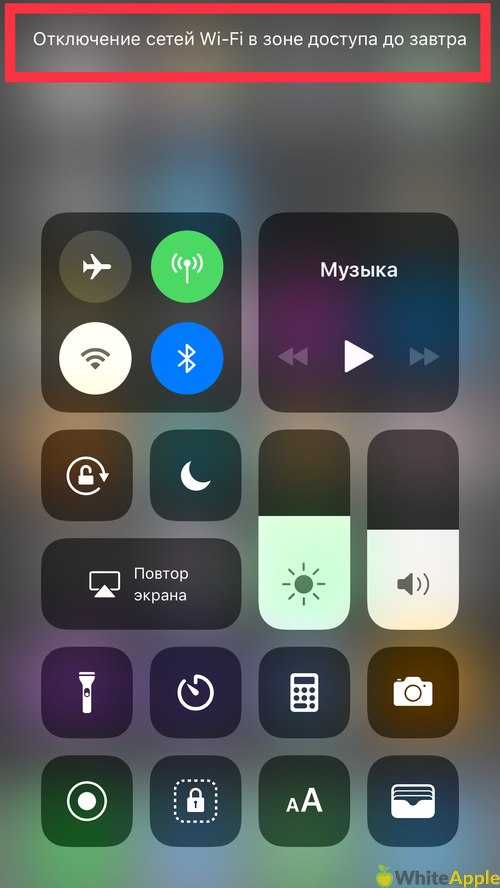Мы принимаем к оплате:
«Подарочный сертификат» от нашего Учебного Центра – это лучший подарок для тех, кто Вам дорог! Оплате обучение и подарите Вашим родным и близким обучение по любому из курсов!!!
«Сертификат на повторное обучение» дает возможность повторно пройти обучение в нашем Учебном Центре со скидкой 1000 рублей!
А также:
Как раздать wifi win 10
Как раздать Wi-Fi с ноутбука на Windows 10?
Статей на тему запуска виртуальных Wi-Fi сетей на ноутбуках написано уже очень много. Мы же сейчас будем настраивать раздачу интернета по Wi-Fi в Windows 10. Честно говоря, раздать интернет с ноутбука, если он работает на Windows 10 можно точно так же, как и на Windows 7, или 8. Там практически ничего не поменялось. Но, думаю, что статья конкретно по настройке точки доступа в Windows 10 точно не будет лишней.
Если вы еще не в теме, что такое вообще виртуальный Wi-Fi, и как это с ноутбука, или стационарного компьютера (с беспроводным адаптером) можно раздавать интернет на другие устройства, то я сейчас постараюсь все объяснить. Вот смотрите, есть у вас скажем ноутбук, к нему подключен интернет по сетевому кабелю. А еще, у вас есть телефон, планшет, еще один ноутбук, или другое устройство, которое можно подключить к интернету по беспроводной сети. Да, можно купить роутер, и раздать интернет на другие устройства. А можно не покупать роутер, и использовать ваш ноутбук в качестве роутера.
Такая штука так же может пригодится в том случае, если у вас интернет через 3G модем, и вам нужно раздать его на другие устройства. В любом случае, функция полезная, и она реально работает. Сейчас мы будем настраивать точку доступа (hotspot) на Windows 10.
Обновление: важная информация! Microsoft постепенно убирает функцию размещенной сети (Soft AP) в Windows 10. Проще говоря, запуск раздачи Wi-Fi через командную строку не будет работать в Windows 10. Он уже не работает на устройствах с новыми Wi-Fi модулями (адаптерами). Microsoft просто убирает эту функцию из своего драйвера. Я наблюдаю эту проблему уже давно. О ней много раз писали в комментариях. Для многих устройств эта инструкция уже не актуальна.Вместо Soft AP (запуск командами) будет использоваться мобильная точка доступа через Wi-Fi Direct. Это функция "Мобильный хот-спот", которая появилась в десятке начиная с версии 1607 (см. обновление ниже). В диспетчере устройств вместо адаптера Microsoft Hosted Network Virtual Adapter теперь будет использоваться Microsoft Wi-Fi Direct Virtual Adapter, через который работает Мобильный хот-спот. И это даже хорошо, больше никаких сложных команд, настроек и т. д. Включили хот-спот, выбрали подключение для совместного использования интернет-соединения и компьютер раздает Wi-Fi. Но на данный момент есть одна проблема, хот-спот не работает с PPPoE подключениями.
Обновление: после установки юбилейного обновления от 2 августа 2016 года, в Windows 10 (версии 1607) появилась возможность запускать точку доступа через настройки. Функция называется "Мобильный хот-спот". Я уже написал подробную инструкцию по настройке: мобильный хот-спот в Windows 10. Запуск точки доступа простым способом.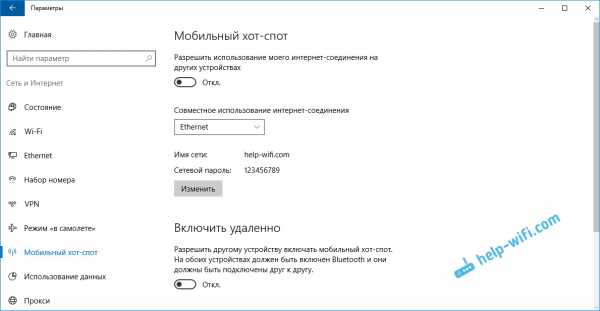
Ели хот-спот у вас не работает (например, у вас высокоскоростное подключение к интернету), то используйте способ, о котором я писал ниже.
Вы наверное уже знаете, что есть очень много отличных программ, которые позволяют запустить точку доступа без каких-либо проблем. Да, на Windows 10 они тоже работают, и мы обязательно их проверим, возможно в отдельной статье. А сейчас, мы все настроим через командную строку. Там все очень просто и понятно, сейчас увидите.
Если этот способ вам покажется сложным, то можете попробовать настроить раздачу Wi-Fi с помощью программы Switch Virtual Router. И еще, универсальная инструкция по запуску точки доступа разными программами (Virtual Router, Maryfi, Connectify).
Если у вас Windows 7, или Windows 8, то смотрите инструкцию по настройке виртуальной Wi-Fi сети в Windows 7.
Точка доступа Wi-Fi на ноутбуке с Windows 10
Главное, у вас должен быть подключен интернет, и он должен работать. У меня подключен обычный Ethernet (сетевой кабель). А еще, у вас должен быть установлен драйвер на Wi-Fi адаптер. Как правило, Windows 10 сама устанавливает этот драйвер. Проще говоря, Wi-Fi у вас должен работать, и быть включен. Проверить очень просто:
Я уже писал, что делать в случае, если у вас нет кнопки "Wi-Fi", и не получается его включить. Такое возможно. А если все хорошо, то можно продолжать. Для начала, нам нужно открыть командную строку с правами администратора. Нажмите на клавиатуре сочетание клавиш Win+X, и выберите Командная строка (администратор).
Дальше нам нужно выполнить несколько команд. Скопируйте в командную строку, и выполните (нажав Ентер) такую команду:
netsh wlan set hostednetwork mode=allow ssid="help-wifi.com" key="11111111" keyUsage=persistent
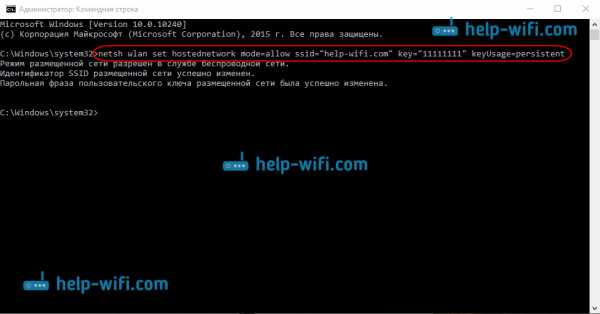
Вы можете задать свое имя сети и пароль:
- help-wifi.com - это имя сети, вы можете его сменить на свое.
- 11111111 - у меня в примере, это пароль, который будет использоваться для подключения к созданной сети.
Этой командой мы создаем саму сеть, задаем имя и пароль. Если команда выполнена правильно, то вы увидите отчет, что режим размещенной сети разрешен, и все такое. Как у меня на скриншоте выше. Теперь нам нужно запустить созданную сеть. Делается это такой командой:
netsh wlan start hostednetwork
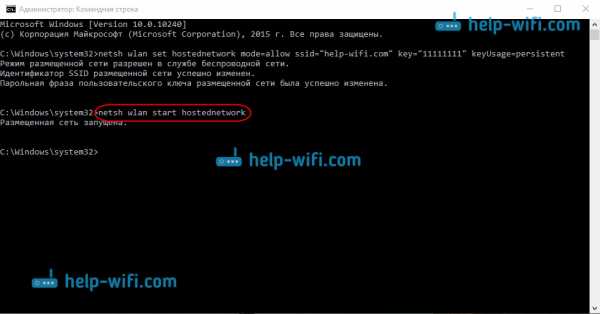
Выполнив ее, вы запускаете сеть. Ноутбук уже будет раздавать Wi-Fi.
Вы сможете подключать уже свои устройства к запущенной беспроводной сети, но интернет работать не будет. Нам нужно открыть общий доступ к интернету. В Windows 10 это делается так:
Нажимаем правой кнопкой мыши на значок соединения и выбираем пункт Центр управлении сетями и общим доступом.
Слева выбираем Изменение параметров адаптера.
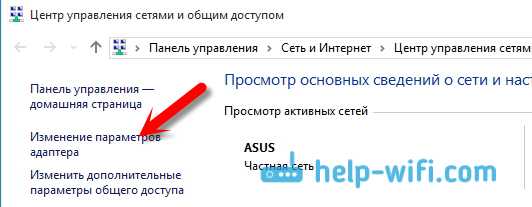
Дальше внимание, нажмите правой кнопкой мыши на тот адаптер, через который у вас подключен интернет. Если у вас обычное подключение по сетевому кабелю, как это обычно бывает, то это скорее всего адаптер "Ethernet". Так же, это может быть высокоскоростное соединение. В выпадающем меню выберите Свойства.
Перейдите на вкладку Доступ, установите галочку возле пункта Разрешить другим пользователям сети использовать подключение к Интернету данного компьютера. Затем, ниже выберите из списка соединение, которое у вас появилось (смотрите на примере скриншота ниже). У меня оно называется "Подключение по локальной сети* 4". У вас же, оно может называться иначе (как правило, другой может быть только цифра).
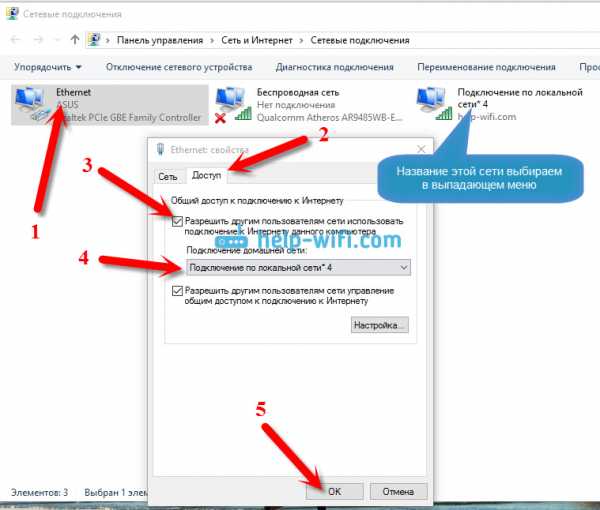
Очень часто, в списке не получается выбрать нужную сеть. Как решить эту проблему, я писал в отдельной статье: не удается предоставить общий доступ к интернету по Wi-Fi в Windows 10.
После этих действий желательно остановить запущенную нами сеть, делается это такой командой:
netsh wlan stop hostednetwork
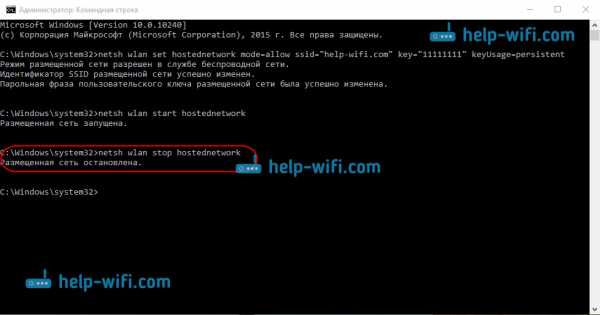
И затем, снова запустить сеть командой:
netsh wlan start hostednetwork
Все должно работать. Включайте Wi-Fi на своем устройстве, и подключайтесь к только что запущенной нами сети. Вот запущена мною виртуальная Wi-Fi сеть в Windows 10 на планшете:
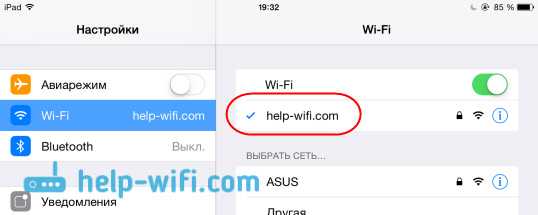
Если сеть не заработала, тогда перезагрузите компьютер и запустите сеть снова. Командой, о которой я писал выше.
Как управлять раздачей Wi-Fi с ноутбука на Windows 10?
Каждый раз, после перезагрузки компьютера, когда вы захотите раздать интернет, нужно будет запустить hotspot командой:
netsh wlan start hostednetwork
Для остановки сети выполняйте команду:
netsh wlan stop hostednetwork
А для изменения имени сети, или пароля, выполняйте команду:
netsh wlan set hostednetwork mode=allow ssid="help-wifi.com" key="11111111" keyUsage=persistent
Изменив пароль и имя на свои, если хотите.
Создаем файлы для управления
Если создать сеть нам нужно только один раз, ну и когда вы захотите сменить имя сети, или пароль, то запускать раздачу нужно после каждого выключения компьютера. Не очень удобно каждый раз открывать командную строку, копировать команду и выполнять ее. Поэтому, я советую создать два файла: один для запуска сети, второй для ее остановки.
Делаем так: создаем на рабочем столе текстовый файл, и переименовываем его в start.bat. Имя файла может быть любым. Главное, что бы расширение было .bat.
Нажимаем правой кнопкой мыши на наш .bat файл, и выбираем Изменить. Дальше, копируем и вставляем в него команду:
netsh wlan start hostednetwork
Закрываем файл, и обязательно сохраняем изменения в файле.
Вот и все, теперь у нас есть файл start.bat, нажав на который (двойной клик), сразу запустится раздача Wi-Fi. Точно таким же способом можно создать файл для остановки сети. Назовите файл например stop.bat, и вставьте в него команду "netsh wlan stop hostednetwork". После запуска этого файла, виртуальная сеть будет остановлена.
Если не получается создать .bat файл, то решение смотрите здесь.Обновление: если необходимо, то можно сделать так, что бы ноутбук начинал раздавать интернет автоматически, сразу после включения. Как это сделать, я писал в статье: автоматический запуск раздачи Wi-Fi при включении ноутбука.
Что делать, если ноутбук не раздает Wi-Fi, не работает интернет, или не подключаются устрйоства?
Если вы запустили сеть на своем компьютере с Windows 10, и у вас возникли проблемы с самим запуском, подключением, или доступом к интернету, то сейчас мы попробуем разобраться с этими проблемами.
- Если возникла какая-то проблема, то первым делом перезагрузите компьютер, и проверьте, запускаете ли вы командную строку от имени администратора. Это важно.
- Может быть такое, что не получается создать саму сеть (первой командой из этой статьи). В таком случае, проверьте, включен ли у вас Wi-Fi (показывал как это сделать в начале статьи). Если вообще нет возможности включить Wi-Fi, то скорее всего у вас не установлен драйвер на беспроводной адаптер. Установите драйвер и попробуйте снова.
Если драйвер установлен, но так и не получается запустить раздачу интернета, то попробуйте обновить драйвер на Wi-Fi. Скачав его с сайта производителя для вашей модели ноутбука и OS. - Если сеть на ноутбуке запущена, но к ней не подключаются устройства. Первым делом, отключите антивирус и фаервол (если есть). Или другие программы, которые могут блокировать подключение.
Так же, проверьте, правильно ли вы указываете пароль. Можете перезапустить сеть с новым паролем. И посмотрите советы из этой статьи. - Очень популярная проблема, когда подключение к сети есть, все устройства подключатся отлично, но интернет не работает, сайты не открываются. Решение: первым делом нужно проверить работает ли интернет на компьютере, с которого хотите раздать интернет. Если все ок, то проверьте настройки общего доступа к интернету, которые вы должны были обязательно задать в процессе запуска сети. Смотрите выше, как мы разрешали использовать подключение к интернету.
Так же, можно попробовать отключить антивирус, брандмауэр и т. д. По этой проблеме я подготовит отдельную статью: раздали Wi-Fi с ноутбука, а интернет не работает «Без доступа к интернету».
Ошибка «Не удалось запустить размещенную сеть. Группа или ресурс не находятся в нужном состоянии...»
Очень популярная проблема, когда на Windows 10 при попытке запустить виртуальную сеть появляется ошибка «Не удалось запустить размещенную сеть. Группа или ресурс не находятся в нужном состоянии для выполнения требуемой операции».
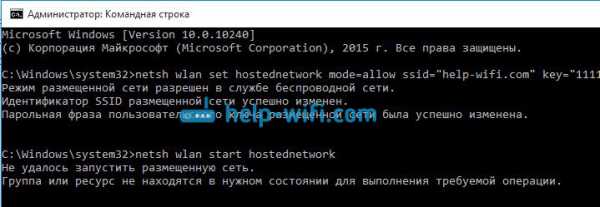
В комментариях Антон посоветовал сделать так: зайти в диспетчер устройств. Пуск - Параметры - Устройства, и снизу выбираем Диспетчер устройств. Дальше, в диспетчере нажимаем на вкладку Вид, и выбираем пункт Показать скрытые устройства.
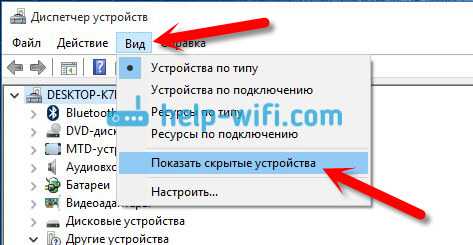
Открываем вкладку Сетевые адаптеры, ищем адаптер который называется "Microsoft Hosted Network Virtual Adapter", или "Виртуальный адаптер размещенной сети (Майкрософт)" нажимаем на него правой кнопкой мыши, и выбираем Задействовать.
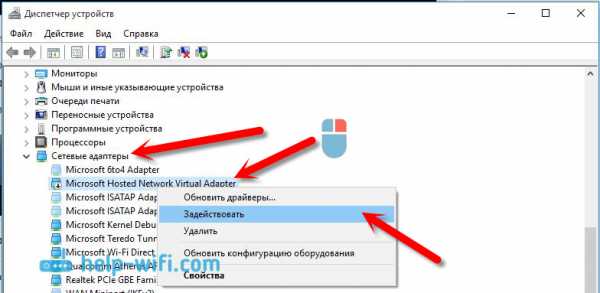
После этого пробуем запустить сеть командой netsh wlan start hostednetwork.
Если вы в диспетчере задач не найдете такого адаптера, или у вас вообще нет никаких признаков Wi-Fi (например, пункта в настройках, кнопки включения), то скорее всего, у вас не установлен драйвер на беспроводной адаптер. Или, его нужно просто обновить. Может быть и такое, что в драйвере нет поддержки виртуальной сети. Посмотрите эту статью. В ней я писал о похожей проблеме. Если вы запускали уже раньше hotspot, то вопросов в случае с раздачей Wi-F в Windows 10 возникнуть не должно.
Видео: настраиваем раздачу Wi-Fi в Windows 10
Подготовил небольшое видео, на котором вы можете увидеть запуск точки доступа в Windows 10 (выбирайте максимальное качество, и делайте на весь экран). Кстати, это моя первая видео-инструкция, так что прошу сильно не ругать:)
Если же у вас что-то не получилось, или какие-то моменты из статьи остались непонятными, то пишите в комментариях, постараюсь помочь.
Как создать точку доступа Wi-Fi на ПК с Windows 10
Как и в предыдущих версиях ОС, в Windows 10 пользователь может создать программную точку доступа Wi-Fi (точку доступа). Эту точку доступа можно использовать для создания локальной беспроводной сети или совместного использования подключения к Интернету (проводного или сотового подключения 3G / 4G) несколькими устройствами (смартфонами, планшетами и другими устройствами). В первых выпусках Windows 10 вы могли создавать такую точку доступа и управлять ею только из командной строки. В Windows 10 1607 появился простой графический интерфейс для создания точки доступа - « Mobile hotspot ».
Итак, сегодня мы рассмотрим, как создать точку доступа Wi-Fi (виртуальную точку доступа) на базе Windows 10 без дополнительных сторонних инструментов. Мы предполагаем, что в вашей системе есть два сетевых адаптера - проводная сетевая карта Ethernet (подключенная к сети провайдера) и беспроводной адаптер Wi-Fi. Мы хотим, чтобы наш компьютер с адаптером Wi-Fi использовался в качестве точки доступа Wi-Fi для других устройств и совместно использовал свое подключение к Интернету.
Наконечник . Вместо проводного подключения для выхода в Интернет можно использовать подключение 3G / 4G через USB-модем или телефон.
Убедитесь, что драйвер адаптера Wi-Fi поддерживает режим Ad-Hoc
Перед тем, как начать создавать точку доступа Wi-Fi, убедитесь, что драйвер адаптера Wi-Fi поддерживает режим виртуальной точки доступа (Ad-Hoc). Для этого запустите эту команду:
netsh wlan показать драйверы
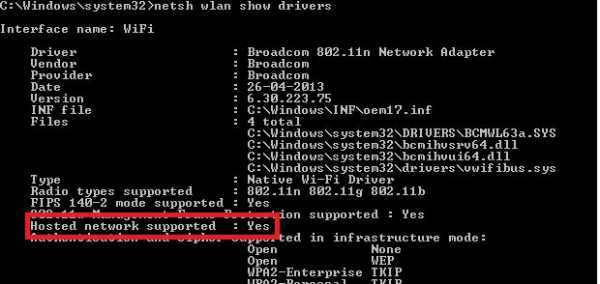
В окне командной строки будет отображаться информация об используемом драйвере адаптера Wi-Fi и поддерживаемых технологиях (подробные сведения о поддерживаемых стандартах драйвера Wi-Fi см. В разделе Устранение неполадок, связанных с отсутствием Wi-Fi 5 ГГц в Windows 10).« Hosted network supported: Yes» Сообщение означает, что этот драйвер поддерживает режим точки доступа. В противном случае попробуйте обновить версию драйвера или установить другой адаптер Wi-Fi.
Как включить мобильную точку доступа в Windows 10
В Window 10 1607 (Creators Update) появился простой графический интерфейс для совместного использования Интернета через Wi-Fi. Эта функция называется «Мобильная точка доступа». Зайдите в Настройки -> Сеть и Интернет -> Mobile hotspot .Чтобы включить точку доступа, достаточно нажать на переключатель « Поделиться своим интернет-соединением с другими устройствами ». Имя новой сети Wi-Fi и пароль будут сгенерированы автоматически (вы можете их изменить). Выберите подключение к Интернету, которое вы хотите предоставить другим устройствам ( Поделиться моим подключением к Интернету из ). Если у вашего компьютера только одно подключение к Интернету, оно будет выбрано автоматически.
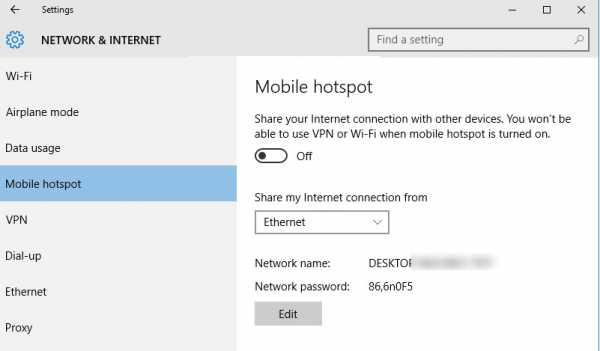
Таким образом, вы не можете использовать все типы интернет-соединений.Например, таким образом нельзя использовать соединение PPPoE.
В том же окне отображается список устройств, подключенных к вашей точке доступа WiFi. Отображаются имя и MAC-адрес устройства, а также назначенный ему IP-адрес. Как видите, к точке доступа в Windows 10 можно одновременно подключить до 8 устройств.
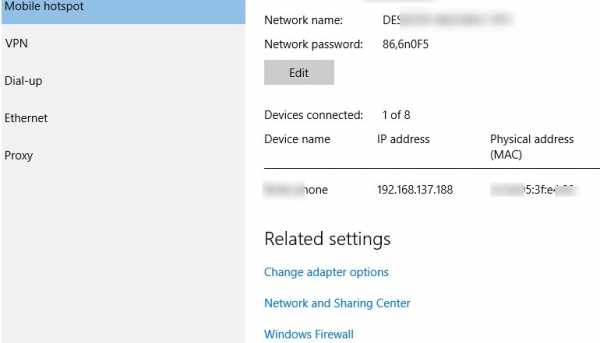
Распространенные ошибки Windows 10 при создании мобильной точки доступа
Если появляется ошибка « Не удается настроить мобильную точку доступа .Включите Wi-Fi »появляется при попытке создать точку доступа, попробуйте обновить драйвер для своего адаптера Wi-Fi и / или удалить виртуальный виртуальный адаптер Microsoft Wi-Fi Direct согласно инструкции. После этого перезагрузите компьютер и попробуйте снова включить мобильную точку доступа.
Еще одна распространенная ошибка: « Мы не можем использовать это Интернет-соединение, потому что не можем подключиться к сотовой сети ». Просто попробуйте перезапустить подключение к Интернету.
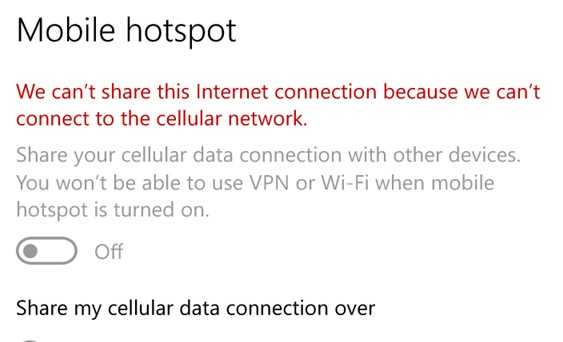
Другая ошибка: « Мы не можем настроить мобильную точку доступа, потому что на вашем компьютере нет Ethernet, Wi-Fi или сотовой связи ». Скорее всего, возникли проблемы с вашим интернет-соединением (нет сети), поэтому вам нужно проверить соединение. Также эта ошибка появляется, если вы подключены к провайдеру через PPPoE, этот тип подключения не поддерживается мобильной точкой доступа Windows 10.

Как создать виртуальную сеть Wi-Fi с помощью командной строки
Вы можете создать виртуальную точку доступа Wi-Fi в Windows с помощью командной строки.Предположим, вы хотите создать беспроводную сеть с именем Hotspot (это сетевой SSID) с паролем ZiZiPass . Запустите командную строку (с правами администратора) и выполните команду:
netsh wlan set hostednetwork mode = allow ssid = Hotspot key = ZiZiPass
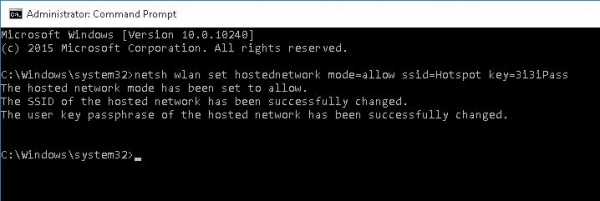
Если все правильно, команда вернет следующее сообщение:
Разрешенный сетевой режим разрешен.SSID размещенной сети успешно изменен.
Пароль пользователя размещенной сети был успешно изменен.
Эта команда создаст новый виртуальный адаптер Wi-Fi в системе (Microsoft Wi-Fi Direct Virtual Adapter), который будет использоваться другими беспроводными устройствами в качестве точки доступа. Теперь включите созданный виртуальный адаптер:
netsh wlan start размещенная сеть
Сообщение « Размещенная сеть запущена» сообщает, что точка доступа Wi-Fi была успешно запущена.
Новое беспроводное соединение с именем Hotspot появится в Центре управления сетями и общим доступом.
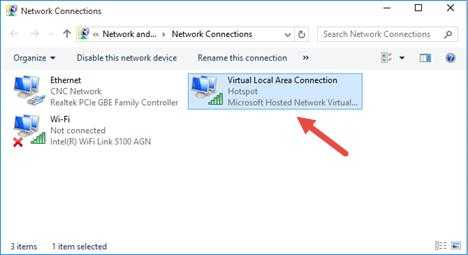
Теперь другие устройства Wi-Fi могут видеть эту точку доступа и подключаться к ней. Устройства, подключенные к такой сети, могут совместно использовать документы и периферийное оборудование, но доступ в Интернет через такую точку доступа Wi-Fi по-прежнему невозможен.
Как поделиться своим подключением к Интернету с помощью точки доступа Wi-Fi
Теперь вам нужно разрешить использование проводного сетевого подключения для доступа в Интернет для всех устройств, подключенных к виртуальной точке доступа Wi-Fi.Для этого в Центре управления сетями и общим доступом щелкните имя сетевого адаптера, обеспечивающего подключение к Интернету. В нашем примере это соединение Ethernet .
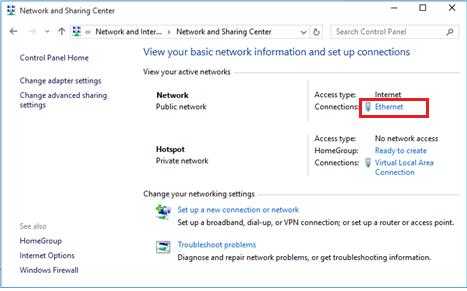
В окне статистики сетевого адаптера щелкните Свойства .

В окне свойств сетевого адаптера вы должны предоставить доступ к Интернет-соединению. Перейдите на вкладку Sharing в окне свойств Ethernet. Установите флажок « Разрешить другим пользователям сети подключаться через подключение к Интернету этого компьютера» и выберите имя виртуального адаптера, созданного ранее, в раскрывающемся списке.

Сохраните изменения. В Центре управления сетями и общим доступом тип сети Hotspot будет изменен на Internet , и это означает, что эта сеть (и все подключенные к ней устройства) теперь имеют доступ к Интернету.
Теперь все устройства, подключенные к созданной точке доступа в Windows 10, могут выходить в Интернет через внешний сетевой интерфейс компьютера. Попробуйте подключиться к точке доступа с телефона, планшета или другого ноутбука.
Просмотр настроек мобильной точки доступа
Текущие настройки для созданной точки доступа Wi-Fi можно просмотреть с помощью команды:
Netsh wlan show hostednetwork
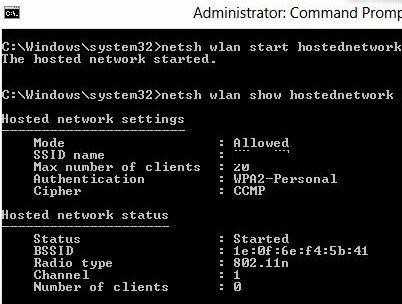
Команда отображает имя сети (SSID), поддерживаемые типы аутентификации и шифрования, максимальное количество устройств, которые могут одновременно использовать эту точку доступа (Максимальное количество клиентов) и текущее количество подключенных клиентов (Количество клиентов).
Следующая команда отображает различные настройки безопасности для вашей точки доступа Wi-Fi и ключей подключения:
Netsh wlan show hostednetwork setting = безопасность
Точка доступа в Windows 10 не может работать в режиме скрытого SSID.
Возможные ошибки и устранение неполадок беспроводной точки доступа в Windows 10
Вопрос . После перезагрузки Windows точка доступа Wi-Fi не включается.
Ответ .Чтобы восстановить беспроводную сеть, запустите размещенную сеть с помощью команды:
netsh wlan start hostednetwork
Вам не нужно повторно вводить имя сети и пароль.
Вопрос . При попытке запустить размещенную сеть появляется ошибка «Служба автонастройки беспроводной сети (wlansvc) не работает. Размещенная сеть не может быть запущена ».
Ответ . Запустите службу WLAN AutoConfig из консоли services.msc или из командной строки:
net start WlanSvc
и снова запустите виртуальную точку доступа.
Во время запуска сети появляется ошибка « Не удалось запустить размещенную сеть. Группа или ресурс не в правильном состоянии для выполнения операции запроса ».
Ответ . Убедитесь, что ваш адаптер Wi-Fi включен. После этого запустите Device Manager , выберите Показать скрытые устройства в меню View . Найдите Microsoft Hosted Network Virtual Adapter в разделе сетевых адаптеров и включите его.Если это не помогло, выполните следующие команды одну за другой:
netsh wlan set hostednetwork mode = disallow
netsh wlan set hostednetwork mode = allow
После этого заново создайте точку доступа:
netsh wlan set hostednetwork mode = allow ssid = Hotspot key = ZiZiPass
netsh wlan start hostednetwork
Вопрос . Как проверить статус и настройки точки доступа?
Ответ
netsh wlan show hostednetwork
Вопрос .Как временно отключить или навсегда удалить виртуальную точку доступа?
Ответ . Чтобы остановить точку доступа, выполните команду:
netsh wlan stop hostednetwork
Чтобы удалить точку доступа в Windows 10 (SSID и сетевой пароль удаляются), выполните следующие действия:
netsh wlan set hostednetwork mode = disallow
Вопрос. Устройство подключается к точке доступа Wi-Fi, но нет доступа в Интернет.
Ответ: Проверьте настройки DNS-сервера на вашем устройстве (попробуйте указать адрес публичного DNS-сервера Google (8.8.8.8) вручную в настройках вашего клиента). Кроме того, попробуйте перезапустить службу общего доступа к подключению к Интернету (ICS) или отключить и снова включить адаптер, через который ваш компьютер с Windows 10 подключен к Интернету.
Еще несколько типичных проблем:
- Некоторые антивирусные программы имеют встроенный брандмауэр, который может блокировать общий доступ в Интернет. Попробуйте временно отключить брандмауэр и проверьте, возникает ли проблема, когда он отключен;
- Убедитесь, что вы включили совместное использование именно в свойствах вашего интернет-соединения;
- Убедитесь, что служба общего доступа к подключению Интернета включена в Windows 10.Самый простой способ сделать это - открыть консоль управления службами - services.msc;
- Запустите средство устранения неполадок сетевого адаптера (средство устранения неполадок сетевого адаптера: Устранение неполадок -> Сетевой адаптер -> Запустить средство устранения неполадок). Эта утилита проверит текущие настройки адаптера и попытается автоматически исправить проблемы.
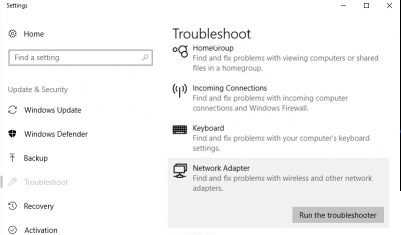
Использование Wi-Fi Direct на устройстве с Windows 10 Iot Core - Windows IoT
- 3 минуты на чтение
В этой статье
WiFi Direct поддерживается на устройствах Windows 10 IoT Core с помощью USB-адаптера WiFi с поддержкой WiFi Direct. Чтобы убедиться, что WiFi Direct включен, должны выполняться две вещи:
- оборудование USB-адаптера WiFi должно поддерживать WiFi Direct,
- соответствующий драйвер USB-адаптера WiFi должен поддерживать Wi-Fi Direct.
WiFi Direct обеспечивает решение для подключения устройств по Wi-Fi без необходимости использования точки беспроводного доступа (беспроводной AP) для установки соединения. Взгляните на API-интерфейсы UWP, доступные в пространстве имен Windows.Devices.WiFiDirect, чтобы узнать, что вы можете делать с WiFiDirect.
Поддерживаемые адаптеры
Список адаптеров Wi-Fi, протестированных в Windows 10 IoT Core, можно найти на нашей странице Поддерживаемое оборудование.
Базовый образец для WiFi Direct
Функциональность WiFi Direct можно легко протестировать с помощью образца WiFi Direct UWP.Мы будем использовать версию C # и запустить образец двух устройств.
Настройте два устройства
- MinnowBoardMax (MBM) под управлением Windows 10 IoT Core (см. Инструкции здесь) с адаптером CanaKit WiFi
- Подключите монитор, клавиатуру и мышь к MBM
- ПК с Windows 10, на котором установлено последнее юбилейное обновление Windows 10. ПК (или ноутбук) должен иметь поддержку WiFi Direct (например, Microsoft Surface)
- Установите Visual Studio 2017 на ПК с Windows 10
- Клонируйте или загрузите образец WiFi Direct UWP (корень репозитория GitHub находится здесь).
- Загрузите версию C # образца WiFi Direct UWP в Visual Studio 2017
Запустите образец на двух устройствах
Настройка рекламодателя и коннектора
-
На MBM выберите (1) «Рекламодатель» и нажмите кнопку «Начать рекламу»
-
На ПК с Windows 10 выберите (2) «Connector» и нажмите кнопку «Start Watcher»
-
ПК с Windows 10 начнет сканирование доступных прямых подключений WiFi
-
По завершении сканирования вы должны увидеть имя вашего MBM в списке «Обнаруженные устройства».
В списке отображаются два устройства (нас интересует «ale-mbm01») и сообщение «Перечисление DeviceWatcher завершено».
-
Сопряжение устройств
-
На ПК с Windows 10 выберите MBM («ale-mbm01» в нашем примере) из списка «Обнаруженные устройства» и нажмите кнопку «Подключить»
-
На ПК с Windows 10 нажмите «Да», чтобы начать процесс сопряжения.
-
На мониторе MBM должно появиться сообщение с PIN-кодом
-
На ПК с Windows 10 вы должны увидеть диалоговое окно, в котором вам нужно ввести PIN-код
Обсуждение на канале
-
Два устройства должны быть подключены.Вы должны увидеть случайно сгенерированный идентификатор устройства («hqffpzhz.ggg» в нашем примере) на обоих экранах в списке «Подключенные устройства»
-
Теперь у вас есть полнодуплексный канал (или сокет)
- на MBM, выберите устройство («hqffpzhz.ggg») из списка «Подключенные устройства»
- введите сообщение в текстовое поле «Введите сообщение»
- нажмите кнопку «Отправить»
- , вы должны увидеть сообщение, полученное от ПК с Windows 10
- попробуйте отправить сообщение с ПК с Windows 10 на MBM
Создать беспроводное специальное подключение к Интернету в Windows 10
В Windows 10 отсутствует возможность установки функции сети ad hoc в отличие от Windows 7. В любом случае Windows 10 имеет функцию общего доступа к подключению к Интернету или функцию ICS, которая позволяет подключение вашего ПК к Интернету для подключения к устройствам, хотя вы не можете совместно использовать Интернет, так как он не позволяет установить беспроводное сетевое соединение. Специальное беспроводное соединение переключает ваш компьютер на виртуальный маршрутизатор Wi-Fi, разрешая подключение к Интернету другим устройствам, хотя каждое из них имеет свой IP-адрес.Сегодня в статье о Windows 10 мы покажем вам создание беспроводного специального подключения к Интернету в Windows 10, но убедитесь, что ваш сетевой адаптер обновлен до последней версии. Приступим к процессу.
Как создать беспроводное специальное подключение к Интернету в Windows 10
- При появлении запроса Контроль учетных записей пользователей нажмите
- На экране появится окно командной строки с повышенными правами .
- Введите следующую команду, которая просканирует поддержку виртуализации вашего сетевого интерфейса.
netsh wlan show drivers
- Теперь, если вы получили сообщение No , вам необходимо обновить сетевой адаптер.
- И если Hosted Network выдает сообщение Yes , это означает, что вы можете продолжить виртуализацию с помощью сетевого интерфейса.
- Введите указанную ниже команду, чтобы установить специальное беспроводное интернет-соединение .
netsh wlan set hostednetwork mode = allow ssid = key =
- Теперь замените теги разметки желаемыми записями.
- Вместо « имя сети » укажите желаемое имя сети, а вместо « ключ доступа » укажите свой ключ, длина которого не должна быть меньше 8 символов.
- После настройки размещенной сети ее необходимо запустить.
- Для этого введите следующую команду.
netsh wlan start hostednetwork
- На левой панели окна Центра управления сетями и общим доступом щелкните ссылку Изменить параметры адаптера .
- Откроется сетевых подключений.
- Здесь для недавно созданного соединения Wi-Fi необходимо включить общий доступ к подключению Internet Connection Sharing.
- И для этого щелкните правой кнопкой мыши устройство подключения к Интернету, которое в настоящее время подключено к Интернету.
- Перейдите к Sharing
- Установите флажок, который предлагает вам
Разрешить другим пользователям сети подключаться через Интернет-соединение этого компьютера.
- Затем используйте раскрывающееся меню и выберите недавно созданный ad hoc
- Вы можете получить IP-адрес недавно созданного ad hoc соединения , дважды щелкнув TCP / IPv4 Properties на вкладке Networking.
- Теперь вы можете подключить любое из устройств с поддержкой Wi-Fi к Windows 10
Все готово. Просмотрите свою подключенную сеть в окне Центра управления сетями и общим доступом.
О Sunita Люблю играть с Windows 10. Предложение - При изменении реестра или редактировании системных файлов не забудьте сделать резервную копию или создать точку восстановления перед запуском. .
WiFi 5 ГГц не отображается в Windows 10 [решено]
WiFi 5 ГГц не отображается на вашем компьютере с Windows 10 - очень распространенная проблема. Существуют буквально тысячи запросов о том, почему не отображается 5G Wifi, как включить 5G WiFi, почему они не могут подключиться к 5G WiFi и многое другое. Эти проблемы обычно возникают, когда пользователи меняют свой WiFi-роутер, обновляют свою ОС, меняют аппаратные компоненты ПК, связанные с WiFi, обновляют драйвер устройства и т. Д. Наиболее распространенная из них - когда пользователи получают новый роутер.Когда маршрутизатор настроен, вместо того, чтобы адаптер WiFi их ПК обнаруживал сигналы полосы пропускания как 2,4 ГГц, так и 5 ГГц, он обнаруживает только сигнал полосы пропускания 2,4 ГГц.
Существуют различные причины, из-за которых может возникнуть проблема с отсутствием отображения WiFi 5 ГГц в Windows 10. Это может быть одна из следующих проблем:
1 . Оборудование вашего компьютера не поддерживает полосу пропускания 5 ГГц.
2 . Ваш WiFi-маршрутизатор не поддерживает полосу пропускания 5 ГГц.
3 .5 ГГц неправильно настроен ни на вашем ПК, ни в вашем WiFi-роутере.
4 . На вашем компьютере установлены устаревшие или неподходящие драйверы адаптера WiFi.
В этой статье мы поговорим о различных способах выяснить причину и решение проблемы отсутствия 5G WiFi. Некоторые из этих методов предназначены только для проверки и только скажут вам, совместим ли ваш компьютер или WiFi-маршрутизатор с Wi-Fi 5 ГГц или 5G WiFi. Другие методы расскажут вам, как включить Wi-Fi 5 ГГц, чтобы решить проблему «5G WiFi не отображается».Мы также будем работать с драйверами WiFI, если основные методы включения Wi-Fi 5 ГГц не работают.
Как «исправить ошибку Wi-Fi 5 ГГц, не отображающуюся в Windows 10»
Первое, что нужно сделать, это проверить свой компьютер и WiFi-роутер, поддерживают ли они WiFi 5 ГГц или нет.
# 1 - Проверьте свой компьютер на поддержку WiFi 5 ГГц
Первый шаг - проверить, совместим ли ваш компьютер с полосой пропускания 5 ГГц. Вот шаги, чтобы проверить то же самое:
Шаг 1 : На клавиатуре нажмите Windows + R клавиш за раз.Откроется диалоговое окно Выполнить .
Шаг 2 : Введите cmd в поле Run и нажмите Введите , чтобы открыть командную строку .
Шаг 3 : В окне командной строки введите следующую команду:
netsh wlan показать драйверы
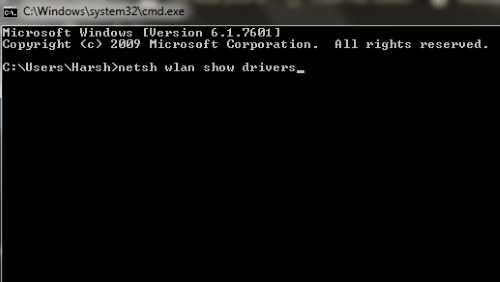
Это отобразит свойства драйвера беспроводной сети на вашем компьютере.
Шаг 4 : Из результата, который открывается в окне командной строки, найдите Поддерживаемые типы радио .
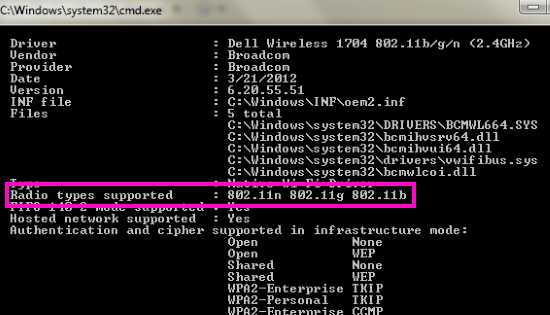
В этом разделе вы увидите 3 сетевых режима. Ниже приведены сетевые режимы и их значение:
a) 802.11g 802.11n : Ваш компьютер поддерживает только полосу пропускания 2,4 ГГц.
b) 802.11n 802.11g 802.11b : Ваш компьютер поддерживает только полосу пропускания 2,4 ГГц.
c) 802.11a 802.11g 802.11n : Ваш компьютер поддерживает полосу пропускания как 2,4 ГГц, так и 5 ГГц.
Если вы получаете Radio типов, поддерживаемых , как любой из первых двух, то вам необходимо обновить оборудование адаптера WiFi. Если у вас есть совместимый компьютер, и вы получаете 5g WiFfi, но не видите проблему с , перейдите к следующему шагу и посмотрите, поддерживает ли ваш WiFi-маршрутизатор 5 ГГц или нет.
Примечание: Для тех, у кого компьютер не поддерживает частоту 5,4 ГГц, можно включить 5.4 ГГц на ноутбуке / ПК при покупке внешнего USB-адаптера WiFi.
# 2 - Проверьте, поддерживает ли ваш маршрутизатор полосу пропускания 5 ГГц
Чтобы проверить, поддерживает ли ваш маршрутизатор полосу пропускания 6 ГГц или 5G, вам нужно будет провести небольшое исследование в Интернете. Но прежде чем вы уйдете и спросите у Google эту информацию, найдите коробку с вашим роутером. В нем будет информация, поддерживает ли ваш маршрутизатор 5 ГГц.
Если вы не можете найти информацию на коробке или не можете найти сам бокс, поищите название производителя вашего маршрутизатора и номер модели.Обычно он упоминается под устройством WiFi-роутера.
Теперь перейдите на сайт производителя маршрутизатора и найдите продукт с точно таким же названием модели. Если вы не можете найти их веб-сайт, воспользуйтесь помощью Google. Изучите и найдите ресурсы с описанием модели маршрутизатора, который вы используете. Здесь вы можете увидеть, поддерживает ли ваш маршрутизатор полосу пропускания 5 ГГц или 2,4 ГГц.
Если это так, перейдите к следующему шагу, чтобы решить проблему WiFi 5 ГГц, которая не показывает .
# 3 - Включение режима 802.11n на вашем WiFi-адаптере
Вы попали в этот раздел, если и ваш компьютер, и WiFi-маршрутизатор поддерживают полосу пропускания 5 ГГц или 5G, но по-прежнему не может подключиться к WiFi 5 ГГц. На этом этапе мы попытаемся включить полосу пропускания WiFi 5 ГГц, выполнив следующие действия:
Шаг 1 : Нажмите Windows + X и щелкните Device Manager из появившегося списка опций.
.