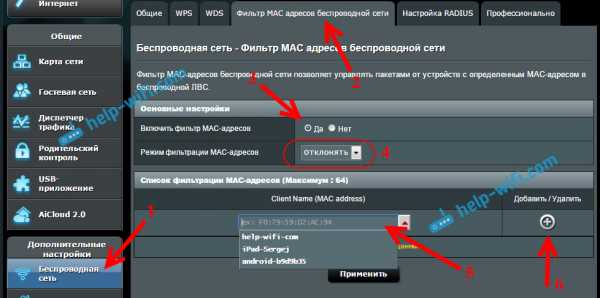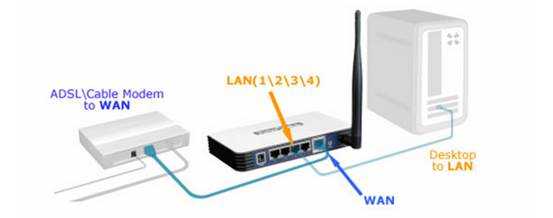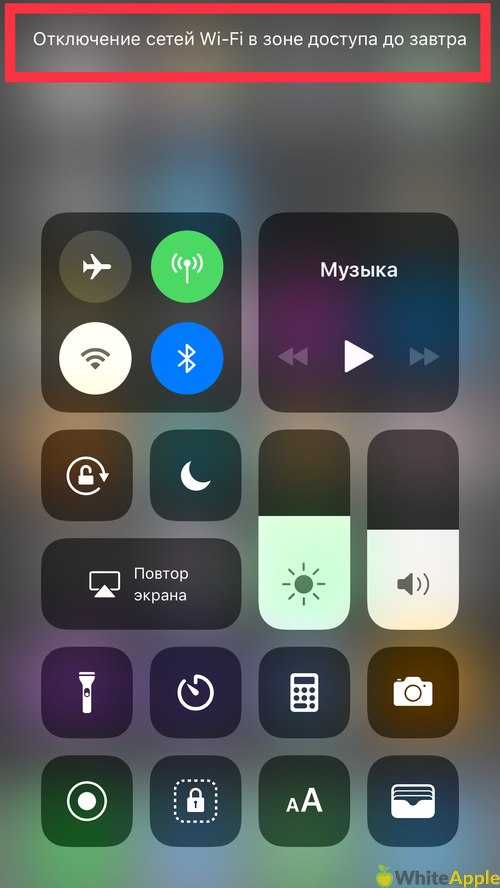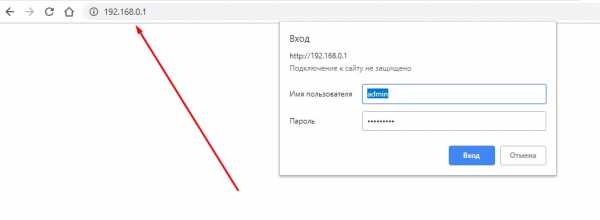Мы принимаем к оплате:
«Подарочный сертификат» от нашего Учебного Центра – это лучший подарок для тех, кто Вам дорог! Оплате обучение и подарите Вашим родным и близким обучение по любому из курсов!!!
«Сертификат на повторное обучение» дает возможность повторно пройти обучение в нашем Учебном Центре со скидкой 1000 рублей!
А также:
Как получить доступ к интернету через wifi
«Без доступа к интернету» при подключении по Wi-Fi: как исправить?
С этой проблемой сталкивается каждый, и, к сожалению, этот рок приходит рано или поздно. Пугаться не стоит, так как в частности проблема все же решается, правда причин у неё может быть очень много. И так, зайти на любой сайт нельзя, а в правом нижнем углу пишет – «Без доступа к интернету» или «без доступа к сети», и вы лицезреете жёлтый треугольник. Не будем ходить вокруг, да около, и разберём все возможные решения – начнём с самых популярных.
ПОМОЩЬ! Уважаемые читатели, вы всегда можете написать свой вопрос или описать свою проблему ниже в комментариях. А я постараюсь вам помочь чем смогу.
Как исправить – быстрое решение
Что же делать в первую очередь? Если интернет пакеты раздаются по беспроводной сети Wi-Fi и он резко пропал, то возможно заглючил маршрутизатор. Такое бывает на стареньких, уже поношенных роутерах, которые работают не один год. Наша задача просто перезагрузить аппарат. Это можно сделать двумя способами:
- Находим на задней панели кнопку ВКЛ/ВЫКЛ или ON/OFF. Один раз нажимаем, ждём секунд 5 включаем.
- Выдёргиваем шнур питания из розетки и через 5 секунд вставляем снова.
Иногда роутер нужен только для раздачи вайфай сети, а доступ к всемирной паутине идёт через модем. Так что на всякий случай перезагрузите и его.
Мой старый маршрутизатор глючил так с периодичностью раз в 2-3 дня. Просто он уже был стареньким и его время подошло к концу. В скором времени я купил новый. Так что, если такая проблема повторяется часто, то приобретите новый аппарат.
Проверка физического подключения
Не важно компьютер у вас или ноутбук, если провод идёт на прямую, то посмотрите мигает или горит лампочка на сетевой карте. Также убедитесь, что горит лампочка на индикаторе LAN порта. Объясню попонятнее – практически на каждом роутере, есть индикаторе.
Когда вы вставляете провод в один из LAN портов и идёт обмен данными, индикатор горит или мигает. Индикаторы расположены на передней части аппарата. Взгляните на фотографию ниже – 1 LAN порт подключен к ПК и стабильно работает.
Если при физическом подключении лампочка не горит, то скорее всего кабель переломился. В коробке из-под роутера, должен идти заводской провод, можете смело использовать его.
Ещё одна проблема, когда провод от интернета воткнут не туда. Загляните назад и посмотрите, что кабель от провайдера был в разъёме для интернета. У знакомого как-то раз дочка игралась с роутером и повтыкала провода не в тем разъёмы и поэтому интернета не было. Если роутер вообще не горит, то уже проблема в питании, попробуйте его включить.
Самый верный способ – это пошурудить провода и посмотреть, чтобы они чётко стояли в порту. Как-то раз у меня отключился интернет, потому что отвалилось ушко от пластикового наконечника провода, из-за чего провод просто отошёл. В этом случае помогут старые добрые спички. Но всё же конец лучше переобжать или поменять кабель.
Настройки сети
В случае подключения по вай-фай, проблема может крыться в другом. В 20% случаях сетевые настройки на ПК не дают выйти в интернет. Принцип изменения конфигурации такой же как на Windows 7, ХР, 8, 10 и Vista.
- Надо нажать на жёлтый треугольник в нижнем углу, а потом выбрать «Центр управления сетями и общим доступом».
- Далее выбираем из левого блока – «Изменение параметров адаптера».
- Обычно на стационарном ПК идёт одна сетевая карта, а на ноутбуках подключения два: по беспроводной технологии и по LAN. Посмотрите, чтобы подключение, которые вы пользуетесь было включено. При отключенной конфигурации оно будет подсвечено серым. Для включения нажимаем правой кнопкой и «Включить».
- Правой кнопочкой нажимаем на нужное соединение и далее в «Свойство».
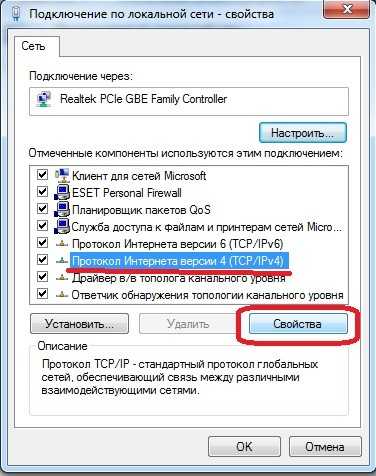
- Один раз нажмите на «Протокол Интернета версии 2(TCP/IPv4)». А потом на свойства.

- Обратите внимание на картинку сверху. В настройках стоит постоянный IP адрес. Также напрямую прописаны – маска подсети и основной шлюз (должен быть нашим роутером). Поэтому есть два варианта неработоспособности в сети:
- Если интернетом пользуются ещё кто-то, то скорее всего данный айпи адрес уже используется другим компом, телефоном или сетевым принтером.
- Второй вариант, что роутер находится в другой подсети.
- Решение одно, просто ставим галочку напротив «Получать IP-адрес автоматически» и «Получать адрес DNS-сервера автоматически».
- Подтверждаем конфигурацию смотрим на результат.
- В случаи дальнейшего отсутствия сети, опять зайдите настройки, поставьте галочку «Использовать следующие адреса DNS-сервера» и прописываем:
- Предпочитаемый DNS-сервер: 8.8.8.8
- Альтернативный DNS-сервер: 8.8.4.4
- Далее интернет должен подключиться. Если это сразу не помогло, то после смены конфигурации перезагрузите комп или ноут.
Установка FIPS
- Если у вас ноутбук, а подключение происходит по WiFi сети – кликните на неё в правом углу рабочего стола.
- Потом нажимаем «Свойства».
- Нажмите на вторую слева вкладку с названием «Безопасность».
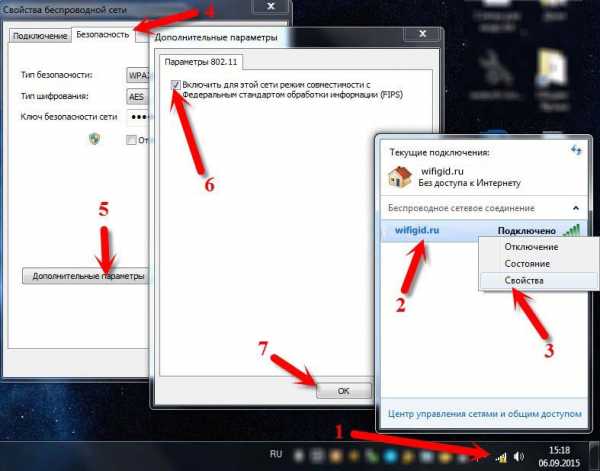
- Кликаем на кнопочку в самом низу – «Дополнительные параметры».
- Ставим отметку «Включить для этой сети режим совместимости с Федеральным стандартом обработки информации (FIPS)» и подтверждаем изменение. После этого перезагружаем компьютер или ноутбук.
Сброс настроек DNS параметров связи
- Запускаем командную строку. Для этого в меню пуск в поисковой строке введите cmd.
- Нажимаем правой кнопкой и «Запустить от имени администратора». Если вы просто запустите консоль, то изменения внесены не будут.
- Далее поочередно вводим команды:
- ipconfig /flushdns
- netsh winsock reset
- netsh int ip reset c:\resetlog.txt.
- Теперь перезагружаем машину.
ПО и поломка драйверов сетевой карты
Драйвера могут ломаться от вирусов или сторонних программ, которые работают с сетевыми протоколами. Сечам очень популярно пользоваться WPN программами, которые могут устанавливать дополнительные сетевые подключения.
- Нажимаем WIN+R, вводим ncpa.cpl и нажимаем ОК.
- Посмотрите, нет ли подозрительных подключений, которые раньше не было.
- Если они есть, то отключаем их, нажав правой кнопкой – «Свойство» и нажимаем «Выключить».
- После этого, даже если интернет и сеть заработали, надо удалить конфликтную программу.
- Заходим в Пуск.
- Далее выбираем «Панель управления» и переходим в программы.
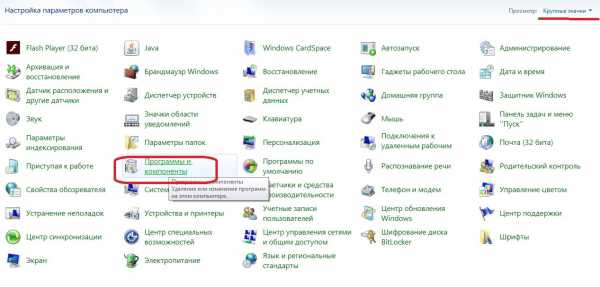
- Установите сортировку по дате установке и посмотрите последние установленные программы. Иногда установка может пройти в фоновом режиме при загрузке обычных программ.
- Удаляем подозрительное ПО, нажав правой кнопкой и «Удалить».
- Перезагружаем компьютер.
- Не факт, что всё начнёт работать, так как программа могла поломать драйвер для сетевой карты. Самым быстрым способом будет восстановление система. Для этого заходим в «Пуск» – «Все программы» – «Стандартные» – «Служебные». Выбираем «Восстановление системы».
- Выберите самую раннюю точку, какая возможна и запустите службу. После перезагрузки система должна вывести окно успешного восстановления. Если вы увидите надпись, что система не восстановлена, то придётся искать драйвер в интернете, скачивать его, а потом устанавливать на ПК. Если у вас остался диск с драйверами от материнской платы, то можно установить оттуда.
Система может ломаться не только от стороннего ПО, но также от вирусов. Так что обязательно установите последнюю версию антивируса и проверьте весь компьютер на наличие опасного и подозрительного программного обеспечения.
Провайдер
В 80% случаях, данная проблема лежит на плечах провайдера. Обязательно надо позвонить и узнать в чём проблема.
| Провайдер | Телефон технической поддержки |
|---|---|
| Ростелеком | 8 800 1000800 |
| ТТК | 8-800-707-66-75 |
| МТС-Домашний | 88002500890 |
| ТрансТелеКом | 8 800 7750775 |
| Билайн Домашний | 88007008000 |
| ДОМ.РУ | 8 800 3337000 |
| Таттелеком | 8 843 2222222 |
| Уфанет | 8 347 2900405 |
| Центел | 84955044444 |
| Севтелеком | 88692555585 |
| Интерсвязь | 88002000747 |
| Golden Telecom | 88007009966 |
| FreshTel | 88001003100 |
| Норильск-Телеком | 83919400052 |
| Альтегроскай | 84957757955 |
| Интерпроект (FreshTel) | 8 800 1003100 |
| Сумма Телеком | 88124030000 |
| Энфорта | 88005001010 |
| NetByNet | 84959802400 |
| Демос (провайдер) | 8 495 7370404 |
| ИнфоТеКС Таганрог Телеком | 88005005901 |
| Вайнах Телеком | 88712290500 |
| SkyLine-WiMAX | 88005554041 |
| Прометей (оператор связи) | 88123138818 |
| ЭР-Телеком | 88003337000 |
| Гарс Телеком | 84952300055 |
| Башинформсвязь | 83472768000 |
| Колателеком | 88152555777 |
| Oyster Telecom | 8 812 6010610 |
| Мастертел | 88005050777 |
| Акадо | 84999404000 |
| RETN | 84956631640 |
| RiNet | 84959814571 |
После дозвона, обычно говорят, что ведутся технические работы или поломки в канале. Но иногда, они могут говорить, что у них всё в порядке. Попросите работника тех. службы проверить соединение от сервера до вас.
Если это не поможет, спросите какие DNS лучше использовать. Как менять их вы уже знаете из глав выше. Если ничего не поможет, то возможно кабель отрубился на вашей линии в подъёзде, тогда придётся вызвать работника на дом, что бы он проверил линию.
Разные подсети
Иногда проблема в подключении интернета бывает из-за того, что компьютер и сетевой адаптер находятся в разных подсетях. Такое часто бывает в офисах, когда в подсеть подключают новую машину.
- Для начала нам надо найти IP адрес роутера. По стандарту они бывают 192.168.1.1 или 192.168.0.1. У меня лично 192.168.1.1.
ПРИМЕЧАНИЕ! Стандартный адрес роутера можно посмотреть на этикетке под аппаратом.
- Надо зайти в настройки сети и посмотреть, что там стоит. В любой виндовс нажимаем одновременно две клавиши WIN+R. Прописываем команду ncpa.cpl и нажимаем ОК.
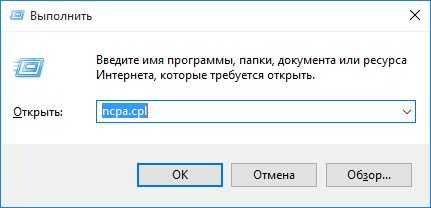
- Далее надо просмотреть свойства подключения IPv4.
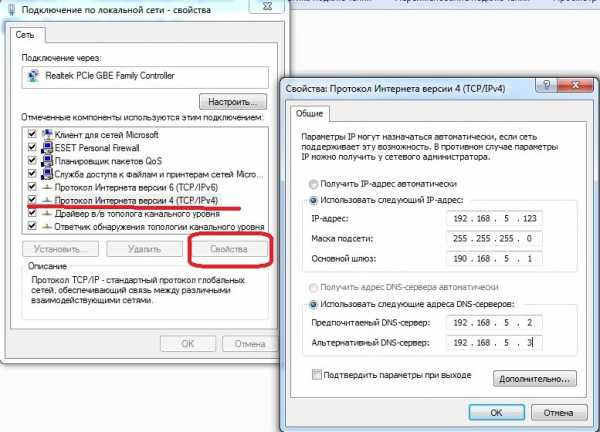
- Обратите внимание, что IP-адрес компа 192.168.5.123. А адрес моего роутера 192.168.1.1. Они расположены в разных подсетях и не видят друг друга. Мой ПК расположен в 5-ой подсети, а роутер в 1-ой.
- Далее лучше всего поставить автоматическое обнаружение IP и DNS, как на картинке снизу.
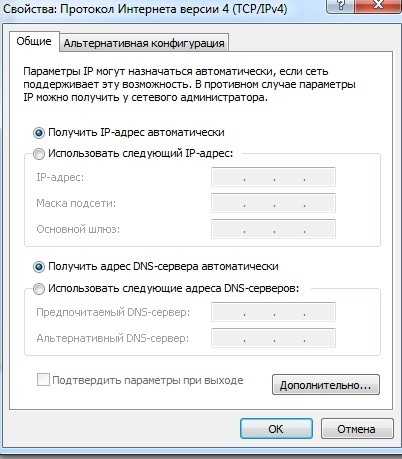
Настройка роутера
Как-то был такой случай, когда дети, играясь с интересной коробочкой, сбрасывали настройки роутера до заводских, а потом никто не мог понять, в чем проблема. Иногда бывает, что настройки сами сбились и их надо настроить или подкорректировать. Самое главное возьмите и держите рядом договор с провайдером, в котором указаны настройки соединения.
- Лучше всего подключить роутер напрямую, если это не так. Возьмите обычный провод и воткните в один из LAN-портов один конец, а второй в сетевую карту.
- Теперь надо зайти в админку роутера. Для этого открываем любой браузер и прописываем IP адрес роутера. По стандарту – это обычно или 192.168.1.1, или 192.168.0.1.
- Вводим логин и пароль. По заводским стандартам – это admin, admin, если вы их не меняли. Далее инструкции будут немного отличаться от операционной системы маршрутизатора.
TP-Link
Расскажу на примере модели TP-Link Wireless N Router WR841N, которая является самая популярная в РФ и странах СНГ.
- В левом меню выбираем «Сеть», а потом нажимаем «WAN».

- Нажимаем на тип подключения и выбираем именно тот, который использует ваш провайдер: Статический IP-адрес, PPPoE, L2TP/L2TP, PPTP/PPTP, кабель BigPont.
- Далее в зависимости от выбора, надо ввести данные от провайдера из договора или позвонив по номеру горячей линии в тех. поддержку.
- Если вы затрудняетесь с настройками, то нажмите «Быстрая настройка» в левом меню и просто действуйте согласно инструкции.
ASUS
- В левом нижнем меню выбираем «Интернет».
- Выбираем типа подключение в «Типа WAN-подключения».
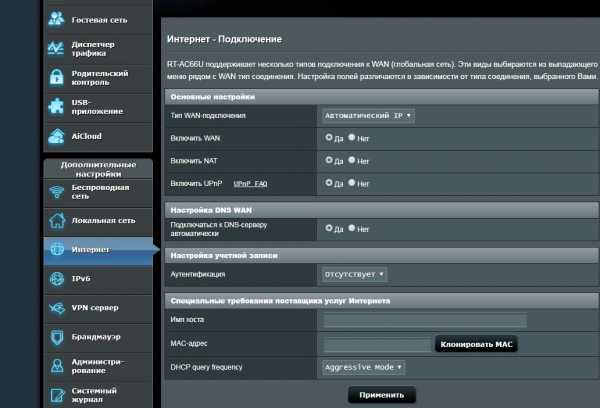
- Вписываем настройки. Можно также нажать «Быстрая настройки интернета».
Другие модели
Схема в принципе одинаковая:
- В главном меню находим раздел «Интернет» или «WAN» и нажимаем на него.
- Выбираем тип подключения, который использует ваш провайдер:
- Автоматическое определение IP – данное подключение обычно стоит в автомате. Здесь просто устанавливаем этот параметр и интернет должен появится.
- PPPoE – здесь понадобится логин и пароль для доступа. Возможно понадобится указать привязанный MAC-адрес. Если этот ваш ПК, то жмём клонировать этот параметр.
- Статический IP – здесь надо указать внешний IP, маску подсети, основной шлюз и DNS-сервера.
- L2TP или PPTP – указываем статические данные подключения, логин, пароль и ДНС.
- Вписываем настройки из договора.
- Не забудьте настроить вайфай.
- Применяем их и перезагружаем роутер – выключением и включением.
СОВЕТ! Чтобы знать, как настроить интернет и Wi-Fi для своей модели, просто воспользуйтесь поиском на нашем сайте. Для этого впишите полное название вашего роутера и действуйте согласно инструкциям в статье. Ничего сложного там нет и написано всё предельно понятно.
Как получить доступ к другим компьютерам через WiFi | Малый бизнес
Большинство малых предприятий могут извлечь выгоду из наличия сети на рабочем месте. Когда компьютеры связаны друг с другом через Wi-Fi, они могут совместно использовать принтеры и файлы, а это означает, что один принтер будет обслуживать весь офис и что время, затрачиваемое на перемещение файлов на USB-накопители или их пересылку по электронной почте, можно полностью сэкономить. Чтобы получить доступ к другим компьютерам через Wi-Fi, вам необходимо настроить рабочую группу с помощью Windows.
Щелкните в правом верхнем углу Windows и щелкните «Поиск», затем введите «Система» и щелкните «Параметры» и «Система».»Нажмите« Изменить настройки »в разделе« Имя компьютера, домен и настройки рабочей группы », затем выберите« Имя компьютера »и нажмите« Изменить ». В разделе «Член» выберите «Рабочая группа» и введите название сети своего офиса.
Снова щелкните в правом верхнем углу, а затем щелкните значок беспроводной сети, представленный серией полосок, показывающих мощность вашей сети. Щелкните правой кнопкой мыши активную сеть (все компьютеры в рабочей группе должны быть подключены к одной и той же сети Wi-Fi) и выберите «Включить или отключить общий доступ».»Щелкните« Да », чтобы включить общий доступ к файлам и принтерам.
Откройте проводник и выберите файл или папку, к которым вы хотите предоставить доступ другим компьютерам. Щелкните вкладку «Поделиться» и затем выберите, на каких компьютерах или в какой сети вы хотите поделиться этим файлом. Выберите «Рабочая группа», чтобы предоставить общий доступ к файлу или папке на всех компьютерах в сети.
Повторите шаги 1–3 на каждом компьютере, который вы хотите в сети - все компьютеры должны быть частью одной рабочей группы, чтобы иметь доступ друг к другу.Совместное использование файлов с каждого компьютера, чтобы предоставить другим компьютерам в сети доступ к файлам.
Щелкните в правом верхнем углу и щелкните «Поиск», затем введите «Принтеры», затем щелкните «Параметры» и «Принтеры» на компьютере в вашем офисе, к которому подключен принтер. Щелкните значок принтера, а затем перейдите на вкладку «Поделиться». Выберите «Поделиться с ...» и выберите «Рабочая группа», чтобы предоставить другим компьютерам в сети доступ к этому принтеру.
.Как получить доступ к маршрутизатору удаленно
Доступ к домашнему маршрутизатору изнутри сети очень прост. Просто введите IP-адрес вашего маршрутизатора (обычно 192.168.1.1 или 192.168.0.1) в веб-браузере. Но как насчет удаленного доступа к маршрутизатору?
Теперь, прежде чем мы подойдем к этому, давайте рассмотрим некоторые причины, по которым вы можете захотеть это сделать.
- Ваши родители регулярно просят вас исправить их Интернет, но вы не живете с ними
- Вы хотите проверить, играют ли дети дома в игры на своем компьютере, вместо того, чтобы делать уроки.
- Вы подозреваете, что соседи болтают по вашему Wi-Fi, когда вас нет дома
- И, наконец, вы можете подключить внешний жесткий диск к маршрутизатору и получить к нему доступ из любого места
Связанные: 5 способов выгнать людей из вашей сети WiFi
Почему бы не использовать приложения для удаленного рабочего стола, такие как TeamViewer?
Хотя вы также можете получить доступ к своему маршрутизатору с помощью таких приложений, как TeamViewer, вам необходимо постоянно держать компьютер включенным у себя дома. Это непрактично, если вы отсутствуете более пары дней.Но роутеры всегда включены, дома вы или нет. Кроме того, вам не нужно устанавливать дополнительное программное обеспечение. Все, что вам нужно, это веб-браузер, и вы можете получить доступ к своему маршрутизатору из любой точки мира. Посмотрим, как это работает.
Если вы хотите получить доступ к маршрутизатору изнутри сети; все, что вам нужно сделать, это ввести IP-адрес маршрутизатора в веб-браузере. Точно так же, чтобы получить доступ к вашему маршрутизатору извне, вам нужно ввести свой общедоступный IP-адрес, а затем порт удаленного управления № i.е. 8080. Итак, если ваш общедоступный IP-адрес 74.12.168.14, вам нужно будет ввести 74.12.168.14:8080 в веб-браузере.
Но тут две проблемы
1. В целях безопасности на каждом маршрутизаторе по умолчанию функция удаленного управления отключена. Итак, вам нужно включить его вручную на маршрутизаторе.
2. Большинству домашних пользователей назначается динамический IP-адрес, что означает, что каждый раз, когда вы перезагружаете маршрутизатор, ваш общедоступный IP-адрес меняется. Итак, нам нужно найти способ обойти проблему динамического IP-адреса.И для этого мы будем использовать службы динамического DNS, такие как Dyn DNS или NoIp.
Поскольку каждый маршрутизатор отличается, шаги по включению удаленного управления и настройке динамического DNS будут несколько разными для каждого маршрутизатора. Однако основной принцип остается прежним. В этой статье я покажу вам это на Netgear Nighthawk R7000 с пользовательской прошивкой DD-WRT. Давайте будем
Как получить доступ к маршрутизатору удаленно
Часть 1. Включите удаленный доступ
Включить удаленный доступ на маршрутизаторе очень просто.Все, что вам нужно сделать, это ввести IP-адрес маршрутизатора или адрес шлюза по умолчанию в веб-браузере. Далее введите свой логин и пароль. Теперь, когда вы находитесь на веб-портале маршрутизатора, ищите опцию Remote Management . Некоторые маршрутизаторы называют это удаленным доступом, и он обычно находится в разделе A dvanced Settings .
На маршрутизаторе Netgear эту опцию можно найти в разделе «Настройки»> «Удаленное управление».
На маршрутизаторе Dlink найдите Инструменты> Администрирование> Включить удаленное управление
На маршрутизаторе Linksys перейдите в Администрирование> Удаленное управление
На TP = Link router вы можете найти эту опцию в Security> Remote Management
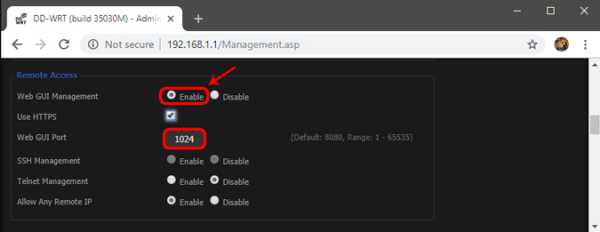
Поскольку вы предоставляете общий доступ к веб-порталу маршрутизатора удаленно, рекомендуется изменить номер порта по умолчанию.с 8080 на что-то другое. Также убедитесь, что вы не используете учетные данные по умолчанию. Измените его на что-то сложное, иначе любой может войти в вашу сеть с помощью атаки грубой силы.
Часть 2: Настройка динамического DNS
Поскольку у большинства из нас есть динамический общедоступный IP-адрес, он изменится в ближайшие несколько дней. Итак, давайте исправим это, настроив динамический DNS. Но перед этим нужно понять, что такое Dynamic DNS или DDNS на самом деле.
Давайте возьмем эту аналогию.Если я буду часто менять свой почтовый адрес, я не получу письма вовремя. Правильно? Поэтому вместо того, чтобы сообщать всем свой адрес, я дам им постоянный адрес моего друга. Теперь мой друг будет получать всю мою почту, и я буду сообщать ему мой последний адрес. Итак, теперь он может легко переслать мне почту.
Итак, этот динамический DNS похож на друга посередине. Когда вы регистрируетесь в их службе, вы должны связать свой динамический общедоступный IP-адрес с доменным именем. И вы можете использовать это фиксированное доменное имя вместо своего общедоступного IP-адреса.И они сделают работу по обновлению вашего IP-адреса в фоновом режиме.
Сейчас существует множество провайдеров динамического DNS. Некоторые бесплатные, некоторые платные. Лучший способ определить, какую службу выбрать, - это проверить, какая служба поддерживается на вашем маршрутизаторе. Выполните следующие действия.
1. Войдите в свой маршрутизатор и найдите параметр с надписью Dynamic DNS.
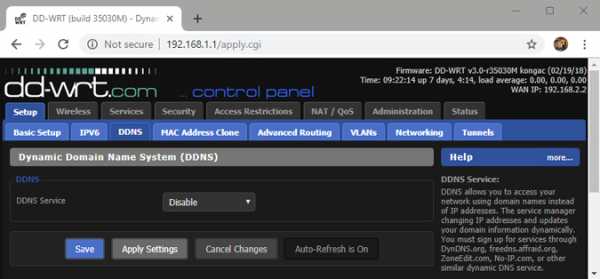
Если его там нет, вы можете загрузить программу обновления IP у любого поставщика динамических DNS. И поставить на компьютер, которым часто пользуются.Но почти каждый маршрутизатор (даже самый дешевый) имеет встроенные параметры динамического DNS, поэтому вам не нужно об этом беспокоиться.
У меня на роутере Netgear установлено специальное ПЗУ под названием dd-wrt. Он поддерживает DDNS и no-IP. Теперь так как оплачивается только первый. Я выберу второй, то есть без IP. Глядя на интерфейс, я могу сказать, что все, что мне нужно, это доменное имя и имя пользователя / пароль.
2. Зайдите на noip.com и создайте бесплатную учетную запись.
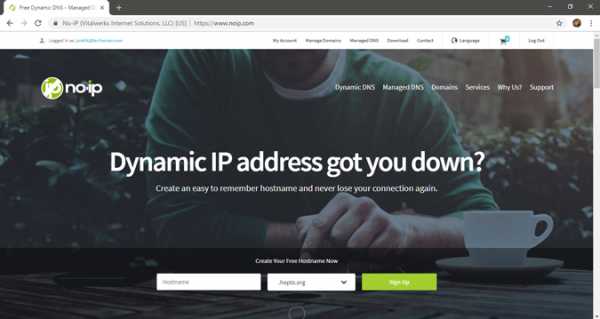
3.Затем перейдите на панель управления, там вы найдете опцию Добавить имя хоста. Щелкните по нему. В новом окне введите новый поддомен по вашему выбору и нажмите «Добавить».
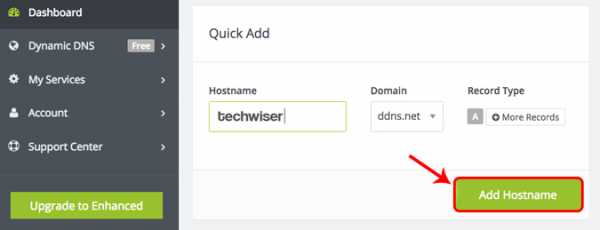
4. Теперь скопируйте новое доменное имя и вставьте его в настройки маршрутизатора, а также введите свое имя пользователя и пароль, которые вы использовали для входа в эту службу. И сохраните изменения.
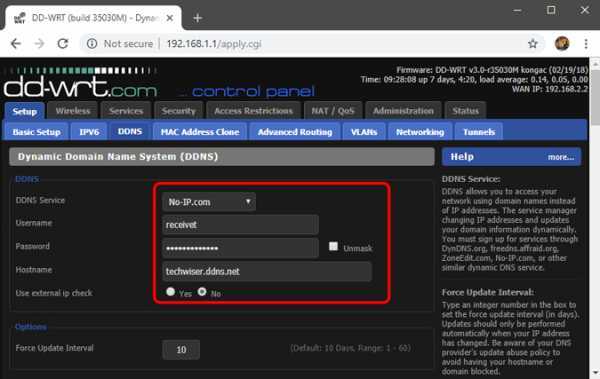
5. Теперь, чтобы получить доступ к домашнему маршрутизатору из удаленного места, введите свое доменное имя, а затем номер порта удаленного управления.Например - techwiser.ddns.net:8080. Если ваши настройки верны, вы увидите экран входа в систему вашего роутера.
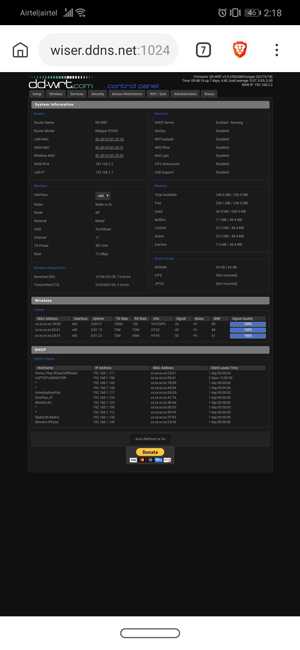
Заключительные слова: как получить доступ к маршрутизатору удаленно
Итак, теперь, когда вы настроили DDNS и удаленный доступ на своем маршрутизаторе, вы можете получить к нему доступ из любого места через Интернет. Если у вас старый роутер, вот несколько советов по увеличению скорости сети на старом Wi-Fi
..
Как получить WiFi дома бесплатно в 2020 году [Лучшие способы бесплатного Wi-Fi]
Что делать, если сейчас нужен доступ к сети, но платить за него не хочется? Без социальных сетей и просмотра любимых сайтов многие не проживут и дня. Но бывает, что на банковском счете отображается отрицательная сумма и закрывается доступ ко всем удобствам жизни в Интернете. Есть ли выход из этой ситуации? Конечно, это является! Сегодня мы поговорим о нескольких способах решения проблемы и расскажем, как получить вайфай дома бесплатно.Не все из них подойдут вам, но прочтите статью до конца, и вы обязательно найдете метод, который вам обязательно понадобится.
способов получить бесплатный Wi-Fi дома
Существуют различные способы получения бесплатного Wi-Fi дома. Вы можете воспользоваться поиском нужной точки прямо на сайте или скачать приложение для Android и iOS, чтобы всегда быть в курсе, где найти бесплатный интернет.
В конце концов, давайте начнем с того, как получить бесплатный Wi-Fi дома.
1. Найдите открытые точки доступа Wi-Fi
Самый простой способ получить бесплатный Интернет - это найти точку доступа с открытым доступом. Возможно, кто-то из ваших нерадивых соседей не установил пароль на свой Wi-Fi, а может, рядом с вашим домом есть кафе с открытым Wi-Fi. Все знают о таком лайфхаке, но не все знают, что вы можете использовать одну из баз данных точек доступа Wi-Fi, которые содержат данные о сотнях тысяч точек доступа Wi-Fi по всему миру и позволяют найти точку доступа, которая удовлетворить тебя.
Связанная статья:
2. Попросите друга поделиться Интернетом

Если вам нужен доступ к сети с телефона, но у вас нет неограниченного объема данных, вы можете попросить своих друзей поделиться безлимитным Wi-Fi Интернетом со своих телефонов, чтобы вы могли им пользоваться. Это легко сделать, независимо от того, есть ли у них Android или iOS. Обычно они просто нажимают «Включить точку доступа» , и вы можете подключиться к Wi-Fi.
3. Воспользуйтесь бесплатным доступом в Интернет, предоставляемым вашим интернет-провайдером.
Возможно, вы не знаете, но ваш провайдер может предоставить вам доступ ко многим сетям Wi-Fi по всему городу только потому, что вы его клиент.Стоит позвонить в службу поддержки или поискать информацию о том, как и где использовать бесплатный доступ к сети на сайте провайдера.
Попробуйте бесплатную пробную версию интернет-сервиса. Скорее всего, в вашем городе есть провайдеры, которые предоставляют бесплатный доступ в интернет на пробный период. Кроме того, некоторые интернет-провайдеры иногда предоставляют свободное время в Интернете, поэтому следите за такими акциями. Как правило, такая информация указывается на сайте провайдера.
Во время регистрации на определенную услугу вас, скорее всего, попросят предоставить свою платежную информацию.Не забудьте отменить подписку до истечения срока действия акции, иначе вам придется оплатить стоимость услуги.
Читайте также: Как получить WiFi без интернет-провайдера?
4. Общественные места
Вы будете поражены тем, где можно найти бесплатный Интернет. Сейчас wi-fi можно найти практически везде - на автомойках, в кафе, торговых центрах, библиотеках. Так что в любом современном городе найти бесплатный wi-fi в общественном месте несложно.
5. Используйте одну точку доступа с соседями
Если у вас хорошие отношения с соседями, вы можете подключиться к Интернету вашего местного оператора связи и поделиться своим счетом за Интернет.Высокоскоростной доступ в Интернет позволяет нескольким людям использовать один канал без потери скорости.
6. Используйте более чувствительную антенну
Если вы живете недалеко от людного общественного места, скорее всего, поблизости от вас есть замечательный источник бесплатного Wi-Fi. Но не всегда у вашего устройства достаточно мощности для подключения к Wi-Fi. Тогда есть вариант подумать о покупке более мощного адаптера wi-fi.
С его помощью вы в любой момент сможете подключиться к бесплатному Интернету. Более мощный адаптер позволит подключиться даже к тем точкам, которые ранее были недоступны далеко.Также важна настройка роутера.
Чтобы использовать этот метод, следуйте приведенным ниже инструкциям.
Итак, наша схема будет до неприличия простой - мы подключимся к бесплатному, незащищенному паролем WiFi и раздадим его на свой компьютер или ноутбук. Чтобы сделать это максимально эффективно, необходимо специальное мощное устройство для приема беспроводного сигнала.
Основные качества, которыми должно обладать данное устройство:
- Возможность работы в клиентском режиме, который нам нужен в нашем случае.То есть в нем должна быть встроенная возможность получать бесплатный интернет через WiFi и в дальнейшем раздавать его по кабелю по локальной сети.
- Имеют мощную антенну или внешний выход для подключения отдельной антенны. Это необходимо для того, чтобы можно было принимать сигнал с максимального расстояния и с минимальной потерей качества.
Всем этим критериям на 100% отвечает, например, TP-LINK Pharos CPE510 - у него мощная встроенная антенна и разъем для подключения внешней, а также режим работы «WiFi клиент».
Все, что нам нужно, это:
- Подключите точку к компьютеру или роутеру
- Настройте его, чтобы он мог найти бесплатный Wi-Fi
В идеале, мы должны знать, где в вашем районе находится бесплатная точка доступа Wi-Fi, желательно в прямой видимости. Например, какое-нибудь кафе или Макдональдс. А затем мы должны направить наш адаптер в его сторону. Есть несколько специальных онлайн-сервисов и программ для вашего телефона, описанных выше, которые позволяют вам находить как бесплатные, так и защищенные паролем WiFi, к которым вы можете подключиться поблизости.Это также может вам помочь.
Но если вы не знаете, где находится ближайшая точка бесплатного распространения интернета, то это не имеет значения - мощность антенны позволит вам найти столько сетей, сколько вы никогда в жизни не видели. А выбрав подходящий, уже можно настроить размещение Pharos, чтобы он лучше ловил сигнал.
Как видите, для того, чтобы получить бесплатный интернет таким способом на ноутбук, компьютер или телефон, никакая программа не нужна!
Итак, устанавливаем и подключаем точку к компьютеру.Мы помещаем IP-адрес в ту же подсеть, что и точка доступа на компьютере в настройках «Подключение по локальной сети» в «Центре управления сетью». В качестве шлюза указываем его IP (он указан на корпусе устройства). Для TP-LINK Pharos эти настройки будут следующими:
- IP - 192.168.0.2
- Маска - 255.255.255.0
- Шлюз - 192.168.0.254
Затем заходим в админку, набирая в браузере IP-адрес точки доступа - того самого, который мы зарегистрировали как шлюз.Логин и пароль также указаны в футляре.
В админке перейдите в раздел «Быстрая настройка» и выберите один из двух режимов работы:
- Клиент - в этом режиме точка будет принимать по Wi-Fi и распространять сигнал по кабелю. Подходит в том случае, если вы хотите получить бесплатный интернет на одном компьютере, или если у вас уже установлен другой роутер, через который в квартире создается локальная сеть.
- Repeater - здесь и прием, и передача будут осуществляться по беспроводной сети.То есть можно будет сразу раздавать интернет на все мобильные устройства и ноутбуки через WiFi без использования дополнительного роутера.
Далее, на следующем шаге вам нужно выбрать сеть, к которой вы хотите подключиться. Если это закрытая сеть, то вручную вводим SSID и пароль от нее. В нашем случае вам нужно нажать на кнопку «Обзор», чтобы начать поиск доступных сетей в радиусе приема.
Откроется список, в котором нам нужно найти сеть, для которой в столбце шифрования написано «Нет» , то есть она открыта для всех.Выберите его и нажмите кнопку «Подключить».
После перезагрузки точка доступа подключится к выбранному бесплатному WiFi, но на компьютере пока не будет Интернета. Дело в том, что при подключении к внешней точке доступа Pharos мы настроили сетевую карту компьютера для работы с этой точкой доступа и установили его IP-адрес в качестве шлюза. Теперь возвращаем все настройки в режим «авто».
Рекомендуемый артикул:
5. И наслаждайтесь бесплатным доступом в Интернет на своем ноутбуке через Wi-Fi!

Еще один хороший способ получить дома Wi-Fi бесплатно - это взломать чей-нибудь Wi-Fi роутер
Если интернет пропал не по техническим причинам, а, например, по окончании трафика или сбое роутера, зачастую выход один: использовать соседний Wi-Fi.Но в 95% случаев все доступные сети защищены паролем, поэтому вы должны знать, как взломать чужой «Wi-Fi». Вы можете найти много информации по этой теме в Интернете. Это может показаться трудным, но на самом деле это не так.
И некоторые методы, которые используются редко и не очень удобны
6. Спутниковая рыбалка
Спутниковая рыбалка - это скорее развлечение, чем реальная возможность получить бесплатный интернет. Но все же давайте объясним, как это работает.
Этот метод, как и взлом Wi-Fi роутера, считается противоправным действием.
Главный принцип этой спутниковой рыбалки заключается в следующем - спутник передает сигнал всем, кто попал в зону его действия. Фактически, DVB-карта абонента отсекает все лишнее, улавливая только то, что для этого предназначено.
Вам понадобится набор оборудования и специализированная программа, которая будет ловить поток, сортировать перехваченные файлы и записывать их на жесткий диск. Сам процесс односторонний, то есть вы можете получать только те данные, которые передаются.Невозможно попросить что-то свое. В целом этот метод неудобен и затратен.
7. Подключение к общей линии
Теперь те из нас, кто живет в многоэтажных домах, могут наблюдать такую картину - несколько кабельных каналов от разных провайдеров, через которые соединены соседи, собраны в одной кабельной коробке.
Признайся: хоть раз, но у тебя возникла мысль «как подключиться к ним и получить Интернет бесплатно».
Во-первых, большинство операторов используют протокол PPPoE, и даже если вы возьмете в руки кабель, без имени пользователя и пароля ничего не будет работать.И если вам повезет и соединение работает через Dynamic IP, вам потребуется установить специальный прокси-сервер, грамотно настроить оборудование и молиться, чтобы у провайдера не было привязки к аппаратному MAC-адресу. И снова сосед обнаружит, что вы подключены к его интернет-кабелю, и подойдет к вам, чтобы разобраться. Короче говоря, метод практически нежизнеспособен и требует очень много времени.
8. Коммутируемое соединение - бесплатный коммутируемый доступ в Интернет
Еще один вариант, который иногда делают системные администраторы крупных организаций и компаний для своих друзей и знакомых.
В таких офисах иногда встречается оборудование для организации Dial-UP соединений. Они просто устанавливают модем на некоторые телефонные номера. При дозвоне звонящий получает бесплатный доступ в Интернет.
Но скорость, мягко говоря, никчемная по современным меркам - не более 56 килобит в секунду. И снова - нужен старинный модем DialUp, а таких друзей-сисадминов два.
Итак, это методы, которые могут показать вам, как получить Wi-Fi дома бесплатно.Некоторые из них работают лучше, некоторые - хуже. Но если вы действительно хотите получить бесплатный Интернет дома, вам стоит попробовать некоторые из них. Я почти уверен, что вы найдете тот, который вам понравится.
Конечно, вам следует начать с поиска открытых точек доступа рядом с вами, это будет самый простой способ получить доступ к Wi-Fi, так как открытые точки доступа есть почти везде.
Но помните, что будьте осторожны при использовании публичных сетей без паролей. Никогда не используйте незащищенные сети для выполнения своих индивидуальных банковских операций, и лучше не предоставлять какие-либо свои личные данные (кредитные карты, идентификационный номер, мобильный телефон), поскольку они могут быть использованы мошенниками.
Найдите подходящий способ и наслаждайтесь бесплатным Wi-Fi дома!
.Как найти бесплатный безлимитный Wi-Fi доступ в Интернет практически в любом месте
Wi-Fi, безусловно, не из дешевых, но в крайнем случае существует довольно много способов найти бесплатный Wi-Fi, где бы вы ни находились. Вы можете использовать средства поиска точек доступа Wi-Fi и вооружиться информацией, прежде чем отправиться в поисках бесплатного Wi-Fi.
Помните, что с общедоступным Wi-Fi всегда есть проблемы с безопасностью, которые могут сделать вас уязвимыми для хакеров.Мы рассмотрели несколько советов, как обнаружить поддельные точки доступа Wi-Fi. Также стоит помнить, что вы получаете то, за что платите. Во многих случаях бесплатный Wi-Fi может быть медленным и утомительным, но может пригодиться, если вы удаленный работник или цифровой кочевник.
Бесплатный Wi-Fi на предприятиях и в отелях
Starbucks есть практически в каждом уголке каждого крупного города США, поэтому неудивительно, что эта кофейня популярна среди людей, которым нужен бесплатный Wi-Fi (и горячий напиток.)
Тонны кофеен, ресторанов, фаст-фудов, торговых центров и розничных магазинов в Соединенных Штатах также являются местом бесплатного Wi-Fi.Вы можете получить бесплатный Wi-Fi в следующих местах, в том числе:
- Starbucks
- Apple Store
- Barnes and Noble
- McDonald's
- Panera Bread
- Dunkin 'Donuts
- Buffalo Wild Wings
- Whole Bell Foods
- Staples
- Лучшая покупка
- Target
- Subway
- Michaels
Некоторые отели также предлагают бесплатный Wi-Fi, если вы присоединяетесь к их программам лояльности или вознаграждения - только не ожидайте невероятных скоростей в этих сетях.Например, Kimpton Hotels и Omni Hotels предлагают бесплатный Wi-Fi через бесплатную программу лояльности. Вы можете ознакомиться с этим списком отелей, предлагающих бесплатный Wi-Fi, и узнать, как его получить.
Есть также довольно много случайных мест, где вы, возможно, не подумаете искать Wi-Fi, включая прачечные, суды, музеи, книжные магазины и спортивные залы.Перечисленные ниже средства поиска точек доступа - отличный способ найти больше таких мест.
Использование средств поиска точек доступа Wi-Fi
Чтобы узнать, какие предприятия или места предлагают бесплатный Wi-Fi в вашем районе, вы можете использовать одно из следующих средств поиска точек доступа:
Глобальная база данных включает местоположения бесплатного Wi-Fi в США, Европе, Австралии, Канаде, Южной и Центральной Америке, на Ближнем Востоке, в Африке и Азии.
Местоположения разделены по странам, штатам и городам и включают библиотеки, отели, рестораны и даже виды транспорта. База данных включает адреса мест и ссылки на их сайты.
Если вы хотите взять базу данных с собой, есть несколько отличных мобильных приложений, которые стоит рассмотреть. WiFi Map, доступный в виде бесплатного приложения для iOS и Android, может похвастаться более чем 100 миллионами точек доступа в Америке, Европе, Азии, Австралии, на Ближнем Востоке и в Африке.
Приложение также включает вводимые пользователем пароли для сетей, которые защищены паролем, и сообщит вам, как далеко эта точка доступа Wi-Fi находится от вашего текущего местоположения.(Чтобы просмотреть эти пароли, вам придется мириться с рекламой.) В бесплатной версии вы можете просматривать ближайшие точки доступа в радиусе 2,5 мили от вашего текущего местоположения в списке. Вы также можете просматривать горячие точки в другом месте, прокручивая и масштабируя карту.
Если вы зарегистрируете учетную запись с помощью приложения, вы также получите доступ к автономным картам, которые определенно пригодятся во время путешествий, чтобы вы могли избежать непомерных расходов на роуминг.
Скачать: WiFi Map для iOS | Android (бесплатно)
WeFiPro
Если вы ищете еще больше возможностей, попробуйте WeFiPro, также доступный для пользователей iOS и Android.Помимо базы данных краудсорсинговой информации о бесплатном Wi-Fi, приложение автоматически подключается к самой быстрой сети в зависимости от вашего местоположения.
Загрузить: WeFiPro для iOS | Android (бесплатно) [больше не доступно]
Бесплатный Wi-Fi в аэропортах и в самолетах
Airport WiFi часто либо защищен паролем, либо, если бесплатный, то заведомо плохой.Тем не менее, когда вы застряли в аэропорту с длительной остановкой, любой Wi-Fi лучше, чем его отсутствие. Если вы хотите получить доступ к защищенным паролем сетям, которые часто связаны с залами ожидания в аэропортах, есть несколько способов узнать эту информацию.
Доступно как платное приложение или бесплатно через веб-сайт, WiFox - это регулярно обновляемая карта беспроводных паролей для залов ожидания в аэропортах по всему миру.Вы можете легко отфильтровать список до аэропорта по вашему выбору, чтобы увидеть все пароли в списке.
Преимущество использования платного приложения в том, что вы получаете автономный доступ к сохраненным картам, что, безусловно, пригодится во время путешествий.
Скачать : WiFox для iOS | Android (1,99 доллара США)
Авиакомпания WiFi
Во время путешествия также стоит подумать о том, какие авиакомпании предлагают бесплатный Wi-Fi на борту, потому что за него просто не стоит платить.JetBlue предлагает бесплатный Wi-Fi всем путешественникам, в то время как такие авиакомпании, как Southwest и Alaska Airlines, предлагают бесплатные сообщения в полете с помощью таких приложений, как iMessage и WhatsApp.
Когда вы знаете, какой авиакомпанией вы будете летать, заранее изучите, есть ли у них какие-либо бесплатные варианты.
КлиентыT-Mobile также могут воспользоваться предложением, которое дает им один час бесплатного Wi-Fi во время полета.
Бесплатный Wi-Fi в вашем городе или округе
Municipal Internet Access, или Muni WiFi, кажется, является проектом, который снова и снова включается для большинства сообществ.Жители округа могут зарегистрировать бесплатную учетную запись и получить доступ к Интернету за небольшую плату или бесплатно - услуга, оплачиваемая за деньги налогоплательщиков.
Муниципалитеты также часто предоставляют совершенно бесплатный неограниченный доступ в Интернет в муниципальных учреждениях, библиотеках и некоторых школах.Чтобы узнать больше о том, что предлагает ваше сообщество, посетите веб-сайты местных органов власти. Бесплатный беспроводной доступ является неотъемлемой частью большинства больших библиотек, и зачастую имя пользователя или пароль не требуется. В некоторых случаях в этих библиотеках можно также использовать общедоступные компьютеры.
New York предоставляет услуги семьям, которые не могут позволить себе оплату услуг интернет-провайдера.Семьи, в которых есть хотя бы один ребенок, посещающий государственную школу, у которых нет домашнего доступа в Интернет, могут подать заявку на бесплатный Wi-Fi дома, предоставляемый через программу Library HotSpot Нью-Йоркской публичной библиотеки. Нью-Йорк также предлагает бесплатный Wi-Fi на некоторых станциях метро [Неработающий URL-адрес удален].
Бесплатный Wi-Fi через вашего интернет-провайдера или оператора сотовой связи
Еще одно место, где можно проверить бесплатный доступ в Интернет, - это ваш провайдер.Многие из них предлагают бесплатные точки доступа, многие из которых сосредоточены вокруг крупных городов. Используйте свой почтовый индекс, чтобы узнать, где найти точки доступа, в таких компаниях, как Xfinity, Cox, Time Warner Cable, Verizon [Broken URL Removed] и Optimum.
Некоторые операторы сотовой связи в США также предлагают точки доступа.Клиенты AT&T могут воспользоваться аналогичной бесплатной услугой, за которую клиенты T-Mobile должны будут платить дополнительно 9,99 доллара в месяц за доступ к точкам доступа. (Тем не менее, эти горячие точки могут быть очень медленными.)
Все бесплатные ISP
В крайнем случае, вы можете попробовать All Free ISP.База данных с возможностью поиска охватывает США и Канаду, что позволяет легко найти ближайшего к вам поставщика услуг. Загвоздка в том, что большинство полностью бесплатных услуг предлагают коммутируемый доступ в Интернет, который, если вы когда-либо им пользовались, вы знаете, что это будет мучительно медленно.
Кроме того, многие провайдеры, такие как, например, Juno, будут показывать большие рекламные баннеры для привилегии использования их сервиса.И, конечно, если у вас нет стационарного телефона, этот сайт действительно не для вас. В зависимости от того, где вы живете в США или Канаде, вы можете просто не найти бесплатную услугу коммутируемого доступа. Все зависит от того, что для вас считается междугородним телефонным разговором.
Чтобы узнать, можете ли вы получить бесплатный доступ к телефонной линии в вашем районе, вы можете выбрать свой штат или провинцию из раскрывающегося меню или ввести свой телефонный код города.All Free ISP разбивает список на города, включает систему рейтинга и позволяет узнать, какие платформы поддерживаются.
Альтернативы бесплатному Wi-Fi
Не можете найти бесплатный Wi-Fi в вашем районе? Вы можете использовать свой мобильный телефон, чтобы создать свою собственную точку доступа.Очевидно, вам нужно будет принять во внимание некоторые вещи, включая ваши собственные ограничения данных. Если у вас неограниченный объем данных, некоторые мобильные сети могут ограничивать вашу скорость, чтобы ограничить использование точки доступа, когда вы привязываете свой телефон к компьютеру.
Если вы удаленный сотрудник, лучше всего приобрести портативную точку доступа Wi-Fi для надежного подключения к Интернету.
Устали много раз искать то, что вам нужно? Вот как на самом деле работают поисковые системы и что нужно делать, чтобы поиск был более быстрым и точным.
Об авторе Нэнси Месси (Опубликовано 911 статей)Нэнси - писательница и редактор, живущая в Вашингтоне. Ранее она работала редактором по Ближнему Востоку в The Next Web, а в настоящее время работает в аналитическом центре по коммуникациям и социальным сетям в Вашингтоне.
Ещё от Nancy MessiehПодпишитесь на нашу рассылку новостей
Подпишитесь на нашу рассылку, чтобы получать технические советы, обзоры, бесплатные электронные книги и эксклюзивные предложения!
Еще один шаг…!
Подтвердите свой адрес электронной почты в только что отправленном вам электронном письме.
.