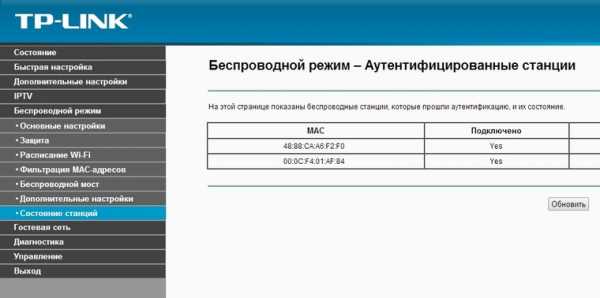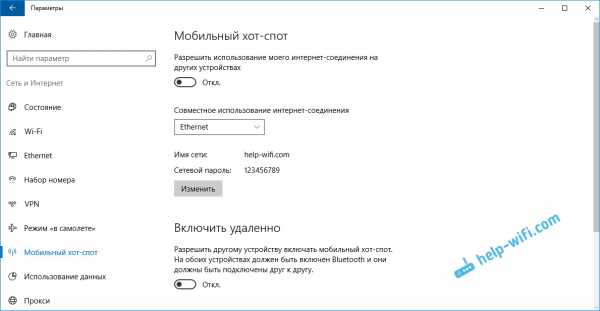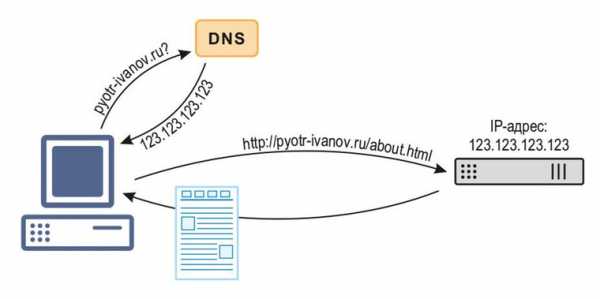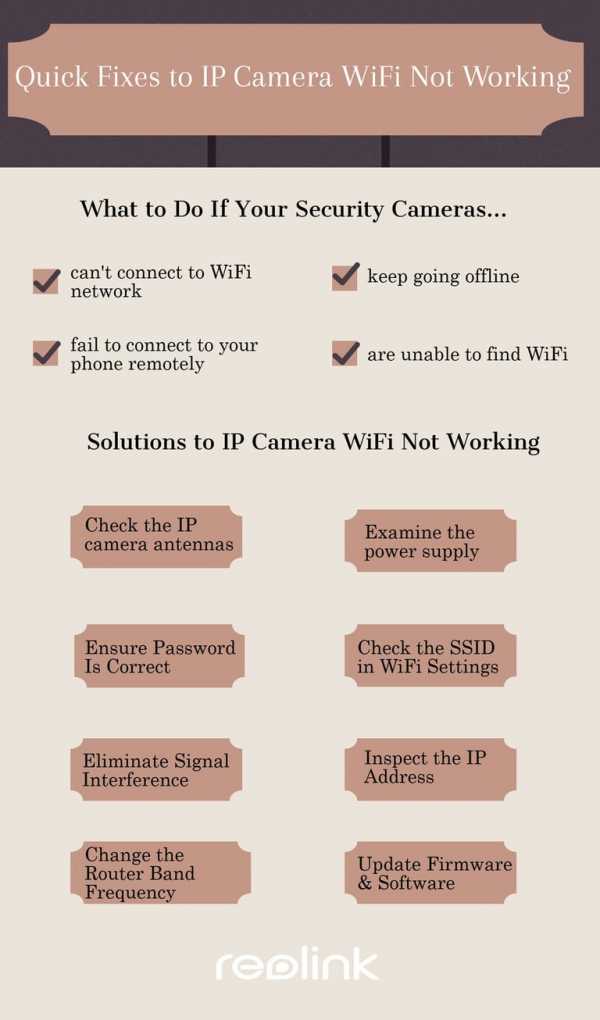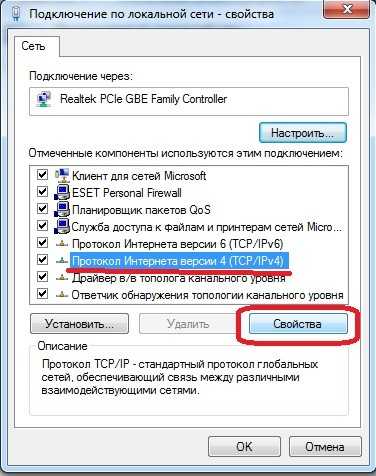Мы принимаем к оплате:
«Подарочный сертификат» от нашего Учебного Центра – это лучший подарок для тех, кто Вам дорог! Оплате обучение и подарите Вашим родным и близким обучение по любому из курсов!!!
«Сертификат на повторное обучение» дает возможность повторно пройти обучение в нашем Учебном Центре со скидкой 1000 рублей!
А также:
Как настроить роутер dom ru
Настройка Wi-Fi роутера для провайдера Дом.ру
Я написал уже много отдельных инструкций по настройке разных роутеров. Но в рамках одной статьи невозможно рассказать о том, как настроить какую-то определенную модель роутера для разных интернет-провайдеров. Их очень много. И даже если роутеры у многих одинаковые – провайдеры разные. А если в настройках роутера не указать, или неправильно указать параметры для подключения к провайдеру, то интернет через роутер работать просто не будет. Это самая популярная проблема.
Поэтому, в этой инструкции я решил показать процесс настройки Wi-Fi роутера для Дом.ru. Это один из самых популярных интернет-провайдеров в России. И он использует не самый простой тип подключения, из-за чего у многих возникают проблемы с настройкой оборудования. Клиенты Дом.ru могут использовать такое оборудование:
- Роутеры от самого провайдера Дом.ру, которые провайдер не редко устанавливает клиентам в процессе подключения к интернету. По сути это обычные роутеры D-Link, Sagemcom и TP-Link. Только с логотипом провайдера и фирменной прошивкой.
- Другие Wi-Fi роутеры, выбор которых сейчас очень большой. С провайдером Дом.ру может работать любой роутер.
В любом случае, отличие в настройке заключается лишь в расположении необходимых параметров в веб-интерфейсе определенного устройства. Сначала я покажу, как настроить маршрутизатор с фирменной прошивкой от Дом.ru, а затем покажу, как выполнить настройку некоторых роутеров от популярных производителей.
Не важно какой у вас роутер. Главная задача зайти в его настройки и в параметрах подключения к интернету выбрать тип подключения PPPoE. Затем ввести логин и пароль, которые вам выдал интернет-провайдер. Ну и задать параметры Wi-Fi сети.
Очень часто возникают проблемы с входом в настройки роутера. Поэтому, сразу оставляю ссылку на статью с решениями этой проблемы: https://help-wifi.com/oshibki-i-polomki/chto-delat-esli-ne-zaxodit-v-nastrojki-routera-na-192-168-0-1-ili-192-168-1-1/. Возможно, она вам не пригодится. Но пускай будет на всякий случай.
Настройка роутера Дом.ру
Сначала рассмотрим настройку роутера с фирменной прошивкой. Если у вас роутер с логотипом Дом.ру, то следуйте инструкции ниже.
Устройство, с которого мы будем выполнять настройку, должно быть подключено к роутеру по Wi-Fi, или с помощью сетевого кабеля. Дальше в браузере (рекомендую использовать стандартный браузер) нужно перейти по IP-адресу 192.168.0.1. Откроется страница с настройками маршрутизатора. Если появится запрос логина и пароля, то попробуйте ввести admin/admin.
В главном окне нужно перейти по ссылке "изменить настройки".
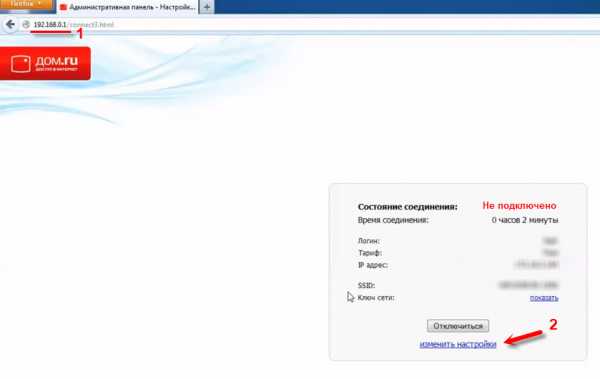
Сразу появится еще одно окно, в котором нужно задать необходимые настройки.
Самое важно – правильно прописать "Логин Дом.ru" и "Пароль". Этот логин и пароль выдает интернет-провайдер. Как правило, они указаны в договоре о подключении к интернету. Там же есть возможность сменить режим работы Wi-Fi сети, канал и шифрование. Но эти настройки без необходимости лучше не менять. Нажмите на кнопку "Сохранить".
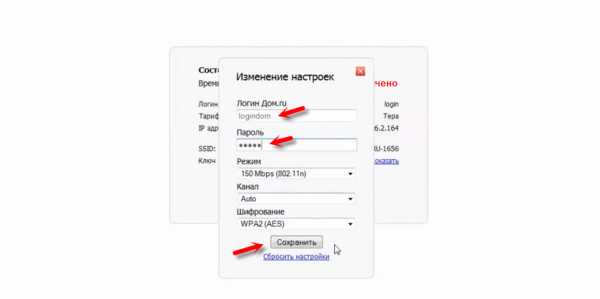
После сохранения настроек роутер должен подключится к интернету. Статус соединения должен быть "Подключено". На главной странице можно посмотреть имя своей Wi-Fi сети (SSID) и пароль.
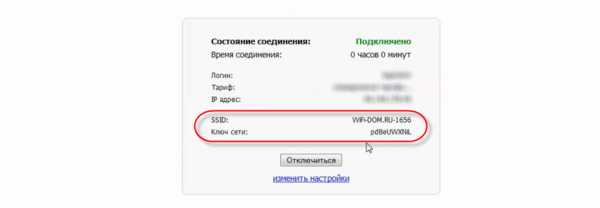
Так как прошивка на этих устройствах фирменная – она сильно урезанная. Скорее всего это сделано для того, чтобы пользователям было проще разобраться в самых необходимых настройках.
Дальше речь пойдет об обычных маршрутизаторах. Я имею введу те устройства, которые клиенты покупали сами. Они без фирменной прошивки (которую можно увидеть на скриншотах выше) и без логотипа провайдера.
Настройка роутера TP-Link на Дом.ру
Кабель от Дом.ру подключаем в WAN-порт маршрутизатора. Он может быть подписан Internet. Дальше подключаемся к роутеру по Wi-Fi, или LAN. И по инструкции как зайти в настройки роутера TP-Link открываем веб-интерфейс нашего роутера. Адрес может быть как 192.168.0.1, так и 192.168.1.1.
Дальше переходим в раздел с настройками подключения к интернету. Обычно это раздел "Сеть" – "WAN". В новом веб-интерфейсе: "Дополнительные настройки" – "Сеть" – "Интернет".
Выбираем в меню тип подключения PPPoE и прописываем логин и пароль от провайдера Дом.ру. Так же ставим переключатель возле "Подключить автоматически". Можно нажать на кнопку "Подключить". Если вы правильно задали все параметры, то роутер подключится к интернету. Сохраните настройки.
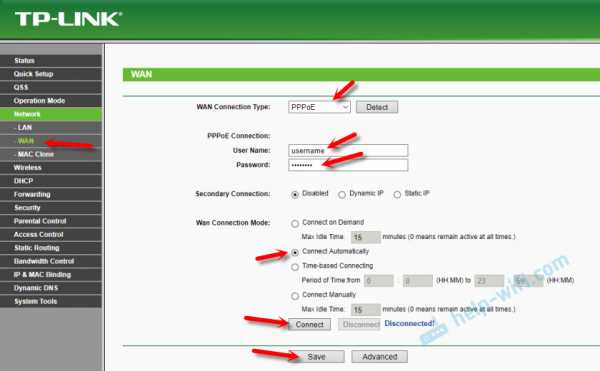
Если у вас новая страничка с настройками:
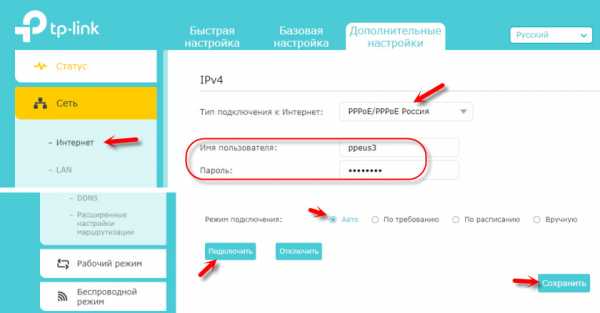
Wi-Fi сеть можно настроить в разделе Wireless (Беспроводной режим). Можете посмотреть на примере настройки популярной модели: TP-Link TL-WR841N.
Настройка подключения к Дом.ru на роутере ASUS
Подключаем к роутеру интернет, подключаем наше устройство и в браузере открываем IP-адрес: 192.168.1.1.
Сразу переходим в раздел "Интернет" и меняем тип подключения на PPPoE. Прописываем имя пользователя и пароль от Дом.ру. Сохраняем настройки кнопкой "Применить" внизу страницы.
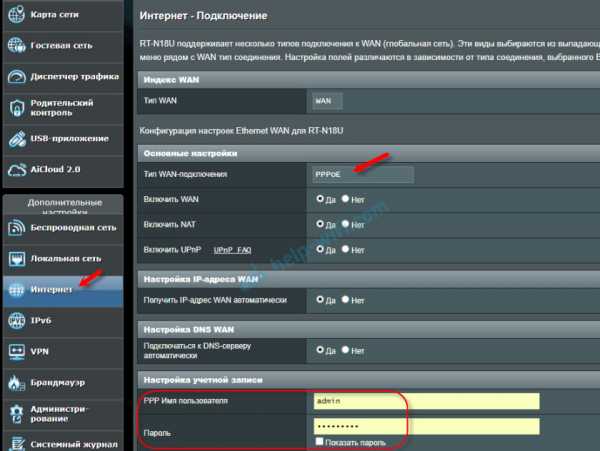
Настройка Wi-Fi сети и пароля в разделе "Беспроводная сеть".
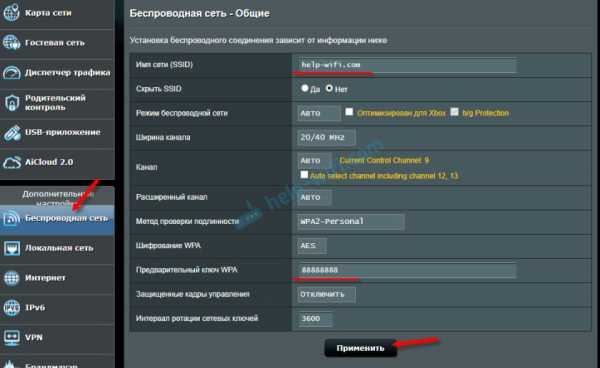
Ничего сложного!
Настройка роутера D-Link для провайдера Domru
В настройки маршрутизаторов D-Link можно зайти по адресу 192.168.0.1. Вы всегда можете воспользоваться подробной инструкцией: как зайти в настройки роутера D-Link.
В разделе "Настройка соединения" – "WAN" нужно создать подключение.
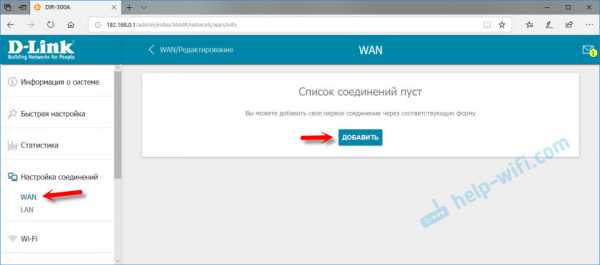
Там все стандартно. Тип подключения – PPPoE. Заполняем поля "Имя пользователя" и "Пароль". Напомню, что эти данные выдает интернет-провайдер. В нашем случае это Дом.ру. Не забываем сохранить настройки.
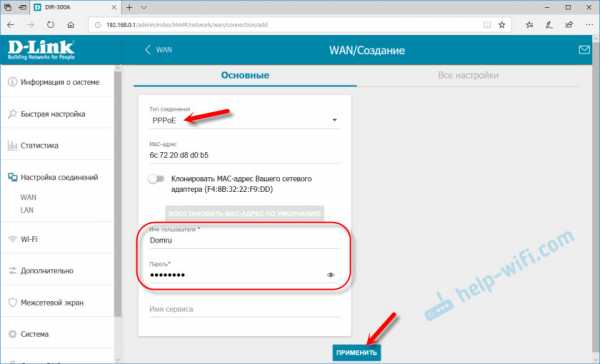
Для настройки беспроводной сети перейдите в раздел "Wi-Fi".
Если в этой статье вы не нашли инструкцию для своего маршрутизатора, то можете задать вопрос в комментариях. Только обязательно укажите производителя и модель маршрутизатора. Подскажу, как настроить подключение к Дом.ру на устройствах от Netis, Tenda, ZyXEL, MikroTik, Xiaomi, Mercusys и т. д.
suryakun / 101react-router-dom: Пример использования react-router-dom
перейти к содержанию Зарегистрироваться- Почему именно GitHub? Особенности →
- Обзор кода
- Управление проектами
- Интеграции
- Действия
- Пакеты
- Безопасность
- Управление командой
- Хостинг
- мобильный
- Истории клиентов →
- Безопасность →
- Команда
- Предприятие
Как установить и настроить домашний маршрутизатор
Домашний маршрутизатор соединяет вашу домашнюю сеть с Интернетом.
Большинство домашних маршрутизаторов также работают как точек беспроводного доступа и обычно называются беспроводными маршрутизаторами .
Домашние маршрутизаторыобычно поставляются интернет-провайдером как часть вашего интернет-пакета.
В этом руководстве я расскажу о различных портах, доступных на большинстве маршрутизаторов, а также о том, как настроить маршрутизатор и изменить общие настройки.
Интерфейсы и физические подключения маршрутизатора
Все маршрутизаторы имеют два интерфейса:
- Local - это локальная, домашняя, офисная сеть
- Внешний - Интернет
На стороне Интернета маршрутизатор может иметь единственное соединение с меткой DSL , которое использует телефонное соединение RJ12 .
Подключается к телефонной сети через широкополосный фильтр.
У вас также может быть широкополосный соединитель / WAN .Он используется для подключения к кабельному модему или оптоволоконному модему , как показано ниже:

На локальной стороне маршрутизатор будет иметь интерфейс Wi-Fi и портов Ethernet .
Показанный выше маршрутизатор - это мой домашний маршрутизатор, который имеет 4 порта Ethernet для проводных клиентов, а также поддерживает доступ WI-Fi .
Кроме того, большинство из них также имеют разъем USB для подключения маршрутизатора к компьютеру для первоначальной настройки.
Настройка и настройка беспроводного маршрутизатора
Физическая установка
Маршрутизатор будет иметь порт с маркировкой DSL , который подключается с помощью разъема RJ12 к микрофильтру , а затем к вашей телефонной линии. (ADSL и VDSL)
Всегда помните об использовании микрофильтра, поскольку без него он может не работать или работать только с перерывами.
Примечание: новых точек подключения имеют встроенный фильтр.
Для оптоволокна и кабеля используйте порт WAN на маршрутизаторе для подключения к кабелю или оптоволоконному модему с помощью кабеля Ethernet.
См. Руководство по домашним маршрутизаторам для начинающих
Конфигурация маршрутизатора
Чтобы изменить параметры конфигурации маршрутизатора, вам необходимо войти в маршрутизатор.
Это можно сделать несколькими способами:
- С помощью компьютера, подключенного с помощью кабеля USB.
- С помощью компьютера, подключенного с помощью кабеля Ethernet и веб-интерфейса.
- С помощью компьютера, подключенного с помощью Wi-Fi и веб-интерфейса. - Наиболее распространенный
Использование Wi-Fi и веб-интерфейса
Практически все домашние маршрутизаторы можно настроить и управлять с помощью веб-интерфейса ., то есть веб-браузер .
Чтобы использовать это, вам необходимо подключиться к маршрутизатору через порт Ethernet или Wi-Fi .
Для подключения по Wi-Fi вам необходимо знать:
- SSID маршрутизатора , который должен поставляться с документацией. (вы можете изменить SSID позже).
- Пароль Wi-Fi.
Используемый мной BT Home Hub поставляется с удобной выдвижной картой с напечатанными на ней сведениями, как показано ниже
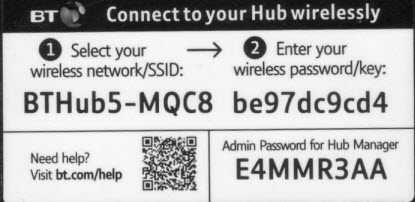
Шаг 1. Настройка Wi-Fi
Первый шаг - настроить доступ к Wi-Fi на портативном компьютере / ПК, используя данные Wi-Fi (SSID и пароль).
Теперь вы можете подключиться к маршрутизатору, и маршрутизатор должен назначить вам IP-адрес .
Вы можете проверить свой IP-адрес и узнать IP-адрес маршрутизатора с помощью команды ipconfig .
Откройте командную строку и введите Ipconfig / all. Найдите шлюз по умолчанию . Это адрес вашего роутера.
Шаг 2 Подключение к маршрутизатору
Для подключения к роутеру необходимо знать:
- IP-адрес роутера
- Имя пользователя и пароль администратора по умолчанию для маршрутизатора
Общие адреса по умолчанию: 192.168.1.254 , 192.168.1.1 и 192.168.0.1.
Общие имя и пароль учетной записи администратора по умолчанию: admin и administrator , а пароль - пароль
На этом сайте есть полный список имен и паролей учетных записей администратора
Для входа в систему откройте веб-браузер и введите IP-адрес маршрутизатора, например 192.168.1.254.
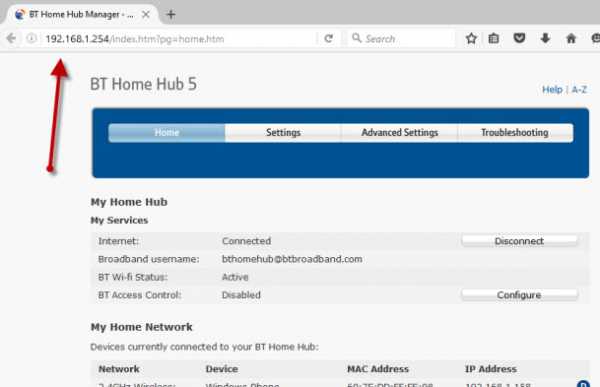
Должен появиться экран приветствия или обзорный экран, как показано выше.
Если вы попытаетесь внести изменения, вам будет предложено войти в систему.
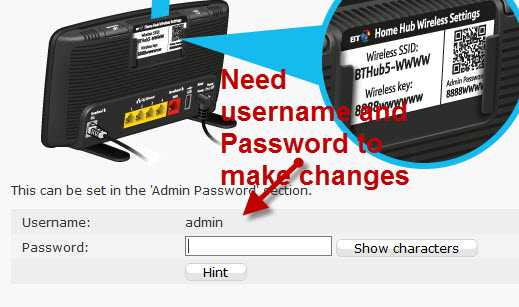
Общие изменения конфигурации
После входа в систему вы можете изменить конфигурацию маршрутизатора.
Обычно вам нужно настроить несколько вещей.
- A Network SSID для беспроводных клиентов. (Только беспроводной маршрутизатор )
- Беспроводные каналы (только беспроводной маршрутизатор )
- Пароль администратора для управления маршрутизатором
- Пароль для соединения DSL .
- Внутренний IP диапазонов адресов.
- Перенаправление портов
- DDNS
Примечание 1: Я бы порекомендовал вам изменить WiFi SSID и пароль , а также пароль администратора маршрутизатора .
Примечание 2: Изменение некоторых настроек приведет к потере соединения с маршрутизатором, поэтому может потребоваться повторное подключение и повторный вход в систему с новыми настройками.
Изменение пароля сети SSID и
Рекомендуется изменить это имя и пароль, которые легко запомнить, но нелегко угадать.
В ресторанах, отелях и т. Д. Вы часто видите название ресторана или отеля как SSID.
Важно! -При изменении вы потеряете соединение, и вам нужно будет изменить настройки Wi-Fi вашего ноутбука в соответствии с новыми настройками.
На домашнем концентраторе BT вы найдете настройки Wi-Fi в разделе «Дополнительно».
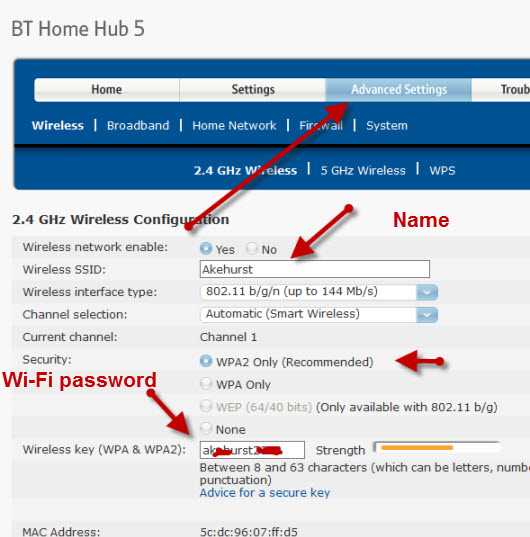
Изменение пароля администратора для управления маршрутизатором
Важно изменить это значение со значения по умолчанию, как будто вы не оставляете свою сеть открытой для взломов системы безопасности.
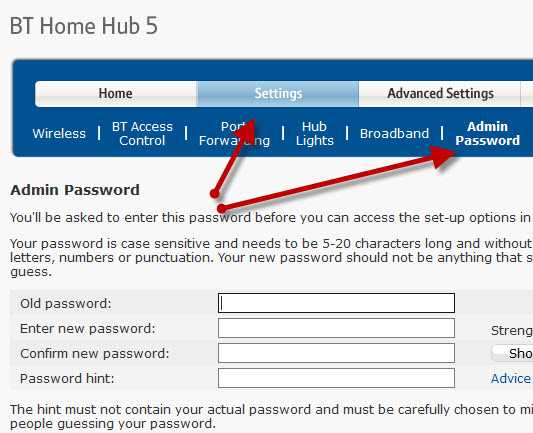
Пароль для DSL-маршрутизатора стороннего производителя
Если вы используете маршрутизатор, который не был предоставлен ISP , вам также необходимо настроить параметры для DSL-подключения к ISP.
В большинстве случаев маршрутизатор может определять тип подключения и настраивается сам.
Все обнаруженные мной домашние сетевые соединения используют PPPoe (PPP over Ethernet).
Не нужно беспокоиться о том, что это означает, но в результате вам нужно будет предоставить имя пользователя и пароль , чтобы маршрутизатор мог подключиться к провайдеру.
Это имя пользователя и пароль указаны в деталях настройки вашего интернет-провайдера.
Чтобы найти информацию, вам может потребоваться выход в Интернет. Попробуйте поискать по поисковому запросу:
Провайдер (например, BT, talktalk) dsl пароль стороннего маршрутизатора.
Вот пример из talktalk
I Примечание: Распространенная проблема заключается в том, что люди путают две комбинации имени пользователя и пароля:
Одна позволяет подключиться к маршрутизатору ( предоставляется производителем маршрутизатора ), а другая позволяет маршрутизатору подключаться к интернет-провайдеру. ( предоставляется провайдером ).
Безопасная настройка беспроводной сети
Беспроводные сети небезопасны, и если вы живете в густонаселенном районе, вы можете обнаружить, что можете видеть и получать доступ к беспроводным сетям своих соседей, и наоборот.
По этой причине всегда должен шифровать беспроводные соединения .
Однако, если у вас есть проблемы с настройкой, настройте маршрутизатор на использование незашифрованных подключений для запуска, и как только вы убедитесь, что ваша сеть работает нормально, измените маршрутизатор и клиентов на использование зашифрованных подключений.см. Как настроить безопасную беспроводную сеть
Полосы частот
Большинство современных маршрутизаторов имеют двухдиапазонный , что означает, что они поддерживают диапазоны частот 2,4 ГГц и 5 ГГц .
Диапазон частот 5 ГГц не так популярен, как диапазон 2,4 ГГц, поскольку он является более новым, и старые устройства Wi-Fi не поддерживают его.
Полоса частот 5 ГГц обеспечивает более высокие скорости, но меньшие расстояния.
Выбор канала Wi-Fi
Wi-Fi (2.В диапазоне 4 ГГц доступно 14 каналов, однако используются стандартные каналы 1,6 и 11.
При выборе канала для вашего маршрутизатора / точки доступа необходимо учитывать, какие каналы уже используются в вашем регионе.
Если вы живете в густонаселенных районах, у вас будет много других точек доступа с разной мощностью сигнала и могут возникнуть помехи.
Существует ряд инструментов для тестирования, которые можно использовать для просмотра активности Wi-Fi в вашем регионе.
Я предпочитаю инструмент InSSIDer , который работает на Android и Windows.
Вы можете скачать бесплатный инструмент здесь для Windows и Mac и здесь для Android.
Общая идея состоит в том, чтобы выбрать канал с наименьшими помехами от других каналов.
Большинство современных беспроводных маршрутизаторов автоматически обнаруживают и выбирают лучший канал.
Настройка DHCP
Обычно этот параметр включен по умолчанию, а если он не включен, вам следует включить его, если только вы не предоставляете службу DHCP с другого маршрутизатора.
Как правило, следует использовать конфигурацию по умолчанию . Мои настройки показаны ниже, и они являются настройками по умолчанию:

Примечание: У вас должен быть только один DHCP-сервер в домашней сети. См. Общие сведения о DHCP в домашних сетях
Настройка перенаправления портов
Это очень распространенная настройка, если у вас есть кто-то, кто играет в компьютерные игры, или если вам нужно предоставить внешний доступ к вашей домашней сети.
Этот параметр может быть потенциально опасным, поскольку он открывает вашу домашнюю сеть для Интернета, и он более подробно рассматривается в руководстве по переадресации портов.
Однако вы должны иметь представление о IP-адресах и различных типах, поэтому я рекомендую вам сначала прочитать руководство по внутренним и внешним IP-адресам.
Динамический DDNS
Если вам нужно получить доступ к устройствам в вашей домашней сети из Интернета, вы обычно будете использовать DDNS.
Большинство домашних маршрутизаторов можно настроить на автоматическое обновление серверов DDNS при изменении внешнего IP-адреса.
См. Сведения о DDNS
Общие вопросы и ответы
Вопрос - Я хочу настроить виртуальные локальные сети, но другие маршрутизаторы iSP не поддерживают виртуальные локальные сети. Могу ли я использовать сторонние маршрутизаторы?
Ответ - Да, но вам необходимо выбрать правильный тип подключения к Интернету, см. Руководство для начинающих по домашним маршрутизаторам
Сводка
На домашних маршрутизаторах обычно меняется расширение.
- Имя Wi-Fi (SSID)
- Пароль Wi-Fi
- Пароль администратора
Статьи и ресурсы по теме:
Сохранить
Сообщите, если вы нашли его полезным
[Всего: 33 Среднее: 3,6].Как настроить маршрутизатор - шаг за шагом
Шаги настройки маршрутизатора
Шаг 1. Решите, где разместить маршрутизатор
Лучшее место для беспроводного бизнес-маршрутизатора - открытое пространство на рабочем месте, так как вы получите равномерное покрытие. Однако иногда бывает непросто найти место на открытом воздухе, потому что вы должны подключить маршрутизатор к широкополосному шлюзу от вашего интернет-провайдера, который обычно подключается к кабелю у внешней стены.
Шаг 2. Подключитесь к Интернету
Подключите маршрутизатор к кабелю или выберите сетчатый маршрутизатор
Чтобы решить проблему «большого расстояния» при подключении маршрутизатора, вы можете использовать кабель CAT5e или CAT6 для подключения маршрутизатора к порту Ethernet шлюза поставщика услуг Интернета. Другой вариант - провести кабели Ethernet через стены вашего офиса к выбранному центральному месту для маршрутизатора.
Еще один вариант - установить ячеистую сеть с маршрутизатором. Ячеистая сеть позволяет размещать несколько передатчиков Wi-Fi в вашем доме или офисе в одной сети. В отличие от повторителей, которые можно использовать с любым беспроводным маршрутизатором, для ячеистых сетей требуется маршрутизатор со встроенной этой возможностью.
Независимо от того, какой вариант вы выберете, вы будете использовать основной кабель Ethernet, подключенный к глобальной сети (WAN) или к Интернет-порту маршрутизатора. Интернет-порт обычно выделяется другим цветом от других портов.
Проверьте индикаторы маршрутизатора
Светодиодные индикаторы вашего маршрутизатора сообщают вам, успешно ли вы установили активное подключение к Интернету. Если вы не видите индикаторов, подтверждающих такое подключение, убедитесь, что вы подключили кабель к правильному порту.
Проверить соединение с устройством
Убедитесь, что ваш маршрутизатор имеет рабочее соединение, подключив портативный компьютер к одному из портов устройства на задней панели маршрутизатора. Если все пойдет хорошо, вы сможете установить проводное соединение, как и при подтверждении активного подключения к Интернету.
Шаг 3. Настройте шлюз беспроводного маршрутизатора
В некоторых случаях интернет-провайдеры предлагают клиентам шлюзы со встроенными маршрутизаторами. В большинстве случаев эти комбинированные устройства не предназначены для бизнес-сред, и у них нет дополнительных портов, безопасности и других опций, которые позволяют добавлять службы и расширять сети по мере роста бизнеса.
Если у вас есть шлюз со встроенным маршрутизатором, вам необходимо настроить шлюз, чтобы отключить маршрутизатор и передать IP-адрес WAN - уникальный адрес интернет-протокола, который интернет-провайдер назначает вашей учетной записи, - и весь сетевой трафик, проходящий через ваш новый роутер.
Если вы не сделаете этого шага, вы можете столкнуться с конфликтами, которые мешают правильной работе устройств. Возможно, вам потребуется обратиться к своему интернет-провайдеру за помощью на этом этапе.
Шаг 4. Подключите шлюз к маршрутизатору
.Сначала выключите шлюз. Если кабель Ethernet уже подключен к порту локальной сети (LAN) шлюза, отсоедините кабель и подключите его к порту WAN маршрутизатора.Снова включите шлюз и подождите несколько минут, пока он загрузится. Подключите питание маршрутизатора и включите его, снова подождав несколько минут.
Шаг 5. Используйте приложение или веб-панель
Самый простой способ продолжить настройку маршрутизатора - использовать мобильное приложение, если оно есть у производителя маршрутизатора. Если приложения нет или вы предпочитаете использовать веб-панель управления маршрутизатором, подключите маршрутизатор к компьютеру с помощью кабеля Ethernet.
Вы можете найти IP-адрес маршрутизатора, напечатанный на задней панели самого устройства; Если нет, введите 192.168.1.1, общий адрес маршрутизатора, в строку поиска браузера.
Шаг 6: Создайте имя пользователя и пароль
Для настройки маршрутизатора вам необходимо войти в систему, используя имя администратора и пароль по умолчанию. Обычно эту информацию можно найти на самом маршрутизаторе или в сопроводительном руководстве пользователя.
Затем введите необходимые учетные данные. Как только вы войдете, вы должны немедленно создать новое имя пользователя и пароль. По умолчанию обычно используются что-то вроде «admin» и «password1234», что явно небезопасно, поэтому не забудьте изменить их при первой возможности.
Шаг 7: Обновите прошивку роутера
Ваш роутер может нуждаться в обновлении «прошивки» или программного обеспечения, с которым он работает.Обновите его как можно скорее, так как новая прошивка может исправить ошибки или предложить новые средства защиты.
Некоторые маршрутизаторы могут загружать новую прошивку автоматически, но многие этого не делают. Возможно, вам потребуется проверить наличие обновлений через приложение или интерфейс браузера.
Шаг 8: Создайте пароль Wi-Fi
Так же, как большинство маршрутизаторов поставляются с предварительно назначенными именами пользователей и паролями администратора, большинство из них также поставляются с предустановленными именами пользователей и паролями Wi-Fi.Вероятно, вам будет предложено изменить имя пользователя и пароль Wi-Fi, но даже если вы не видите такого запроса, запланируйте это как можно скорее.
Шаг 9: По возможности используйте инструменты автоконфигурации
Если ваш маршрутизатор оснащен функциями автоматической установки, положитесь на них, чтобы завершить настройку. Например, вы должны иметь возможность использовать автоконфигурацию для управления IP-адресами с помощью протокола динамической конфигурации хоста (DHCP), который автоматически назначает IP-адреса устройствам.Вы всегда можете изменить эти адреса позже.
Шаг 10. Настройте безопасность
Многие производители маршрутизаторов предоставляют функции безопасности для защиты конфиденциальности сети и пользователей. Вы можете войти в веб-панель управления и включить дополнительные функции безопасности, такие как брандмауэр, веб-фильтрация и контроль доступа, чтобы защитить себя от вредоносного трафика. Вы также можете настроить виртуальные частные сети (VPN) для обеспечения конфиденциальности.
.reactjs - как получить текущий маршрут в react-router-dom v4.2.2
Переполнение стека- Около
- Товары
- Для команд
- Переполнение стека Общественные вопросы и ответы
- Переполнение стека для команд Где разработчики и технологи делятся частными знаниями с коллегами