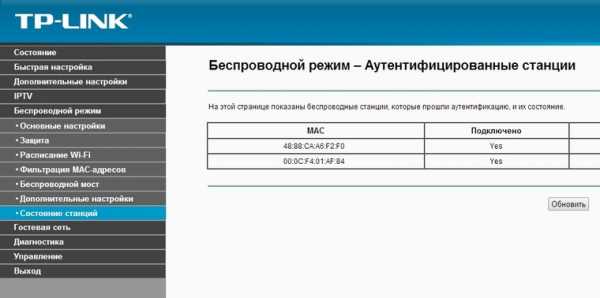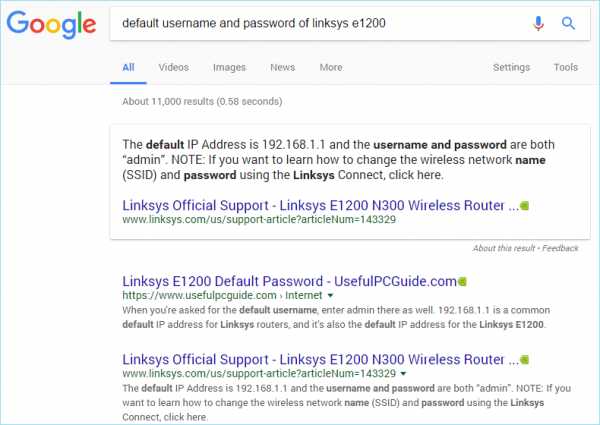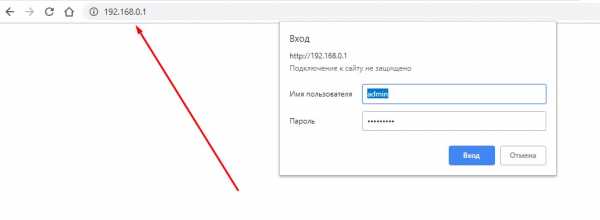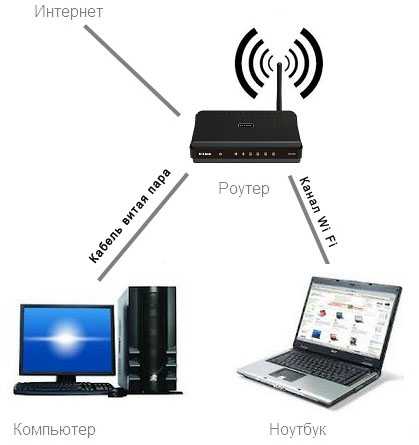Мы принимаем к оплате:
«Подарочный сертификат» от нашего Учебного Центра – это лучший подарок для тех, кто Вам дорог! Оплате обучение и подарите Вашим родным и близким обучение по любому из курсов!!!
«Сертификат на повторное обучение» дает возможность повторно пройти обучение в нашем Учебном Центре со скидкой 1000 рублей!
А также:
Как зайти в роутер кинетик
my.keenetic.net - как зайти в настройки роутера Keenetic
В этой инструкции я хочу подробно рассказать как через адрес my.keenetic.net выполнить вход в мастер настройки роутера Keenetic. Не так давно эти устройства выпускались под маркой Zyxel, а вот с недавнего времени стали отдельным брендом. Так как прошивка у всех моделей одинаковая, соответственно и личный кабинет пользователя ничем практически не отличается. Поэтому, данная инструкция будет актуальная для WiFi-маршрутизаторов Keenetic Start, Keenetic Lite, Keenetic City, Keenetic Air, Keenetic Giga KN-1010, Keenetic Ultra KN-1810 и других.

Если перевернуть устройство вверх "тормашками", то на нижней его крышке Вы увидите наклейку. В ней будет строчка: Настройка - my.keenetic.net. То есть, если Вы хотите зайти в настройки роутера - введите этот адрес в адресной строке браузера. Точно так же, как Вы вводите там адреса сайтов в Интернете. В ответ на это Вам должен открыться веб-конфигуратор маршрутизатора. Его ещё часто называют веб-интерфейс или личный кабинет роутера Кинетик. По своей сути все три названия представляют одно и то же - набор параметров настройки девайса, представленный в виде веб-сайта. Потому веб-конфигуратор новички называют "сайт роутера".
Если Вы возьмёте в руки какой нибудь старенький Зиксель Кинетик, ещё из первых моделей, то в наклейке будет написан IP 192.168.1.1. Почему же сейчас вместо него пишут символьный адрес my.keenetic.net?! Открою небольшой секрет - оба варианта правильные! Просто в последнее время, для удобства пользователей, производители стали повсеместно внедрять вход в настройки роутера не по IP, а через символьное имя. Это проще и понятнее для неподготовленного человека.
Вход в настройки маршрутизатора Кинетик
Для того, чтобы зайти в мастер настройки роутера Keenetic, Вам необходимо подключиться к нему с помощью LAN-кабеля или через беспроводную сеть WiFi. Последнее очень удобно в том случае, если Вы хотите настроить роутер с планшета, телефона или ноутбука. Хотя, если возникнут проблемы с доступом, всё равно придётся подцепляться через кабель.
Откройте любой веб-браузер и введите в строку поиска адрес: my.keenetic.net.
Если никаких проблем с настройками и работой устройства либо компьютера нет, то должна открыться страничка с полями для ввода логина и пароля.

Кстати, если заметите, что адрес изменился на keenetic.io - не удивляйтесь, это нормально. Далее нужно ввести логин и пароль для авторизации.
Как подключиться к роутеру Keenetic
Есть два способа подключиться к WiFi маршрутизатору Кинетик - по кабелю и через беспроводную сеть. Рассмотрим оба варианта.
Подключение Кинетика по кабелю
В комплекте с любым WiFi роутером идёт сетевой Ethernet-кабель. С его помощью можно подключить устройство к компьютеру или ноутбуку через LAN-порт. Для этого надо один конец кабелю включить в любой из желтых разъёмов Кинетика, подписанных как "Домашняя сеть":

Другой конец кабеля подключите в LAN-порт сетевой карты компьютера. Как правило, все современные ПК и ноутбуки имеют встроенный в материнскую плату сетевой контроллер, так что никаких проблем возникнуть у Вас не должно!
Подключение по WiFi
Зайти в настройки роутера через my.keenetic.net можно и через беспроводную сеть. Для этого Вам нужно знать имя этой сети (WiFi SSID) и пароль на подключение к ней. Если Вы ранее ничего не меняли в конфигурации устройства, то узнать эти параметры можно просто перевернув Кинетик "вверх ногами".

Там будет наклейка, в которой в поле "Сеть Wi-Fi" будет имя беспроводной сети, а в поле "Пароль Wi-Fi" соответственно ключ безопасности.
Если Вы хотите сделать вход в my.keenetic.net с планшета или телефона (Android или Apple iOS), то можно считать необходимые данные отсканировав QR-код. Кстати, он же понадобится если Вы захотите воспользоваться фирменным приложением от разрабочиков - My.Keenetic либо Keenetic Cloud. На мой взгляд настраивать роутер Кинетик с телефона через мобильное приложение в разы проще и удобнее.
Использование WPS на Keenetic
Не стоит забывать и про такой достаточно старый способ подключиться к Кинетику через WiFi, как воспользоваться функцией WPS. Она позволит связать роутер и ноутбук (планшет, телефон) простым нажатием кнопки. Сначала нажимаем кнопку WPS на роутере Keenetic - вот она:

Затем в течение минуты делаем то же самое на том гаджете, с которого хотим подключиться. На планшетах и телефонах кнопка WPS обычно программная и находится в разделе настройки беспроводной сети.
Личный кабинет my.keenetic.net не открывается
Это достаточно распространённая ситуация. Зачастую веб-интерфейс роутера, что Кинетика, что любого другого, может быть недоступен по двум причинам - либо из-за неправильной настройки компьютера или ноутбука, с которого пытаются войти в личны кабинет, либо из-за проблем с самим роутером.
Сетевые настройки ПК
Начнём с проверки сетевых настроек на ПК. Буду рассматривать для примера операционную систему Windows 10. Зайдите в параметры ОС и откройте раздел "Сеть и Интернет", выбираем используемый адаптер - Wi-Fi или Ethernet. Затем справа надо будет нажать на кнопку "Настройка параметров адаптера". После этого откроется список сетевых адаптеров комьютера:
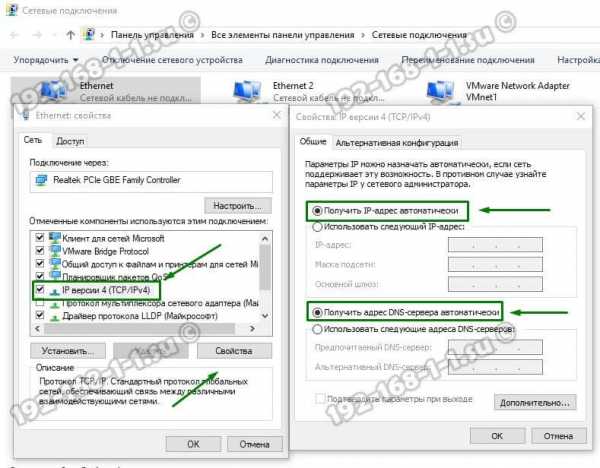
Кликаем на нужном правой кнопкой мыши и выбираем пункт "Свойства". Откроется окно, в котором надо дважды щёлкнуть мышкой на строчке IP версии 4 (TCP/IPv4). В следующем окне проверьте чтобы стояли флажки на автоматическом получении IP-адресов и DNS. Пробуем зайти на my.keenetic.net или 192.168.1.1.
Если вдруг почему-то компьютер не получает автоматически адрес от маршрутизатора, тогда надо попробовать прописать АйПи вручную. Для этого опять там же, в параметрах протокола IP версии 4, поставьте флажок на "Использовать следующий IP адрес":
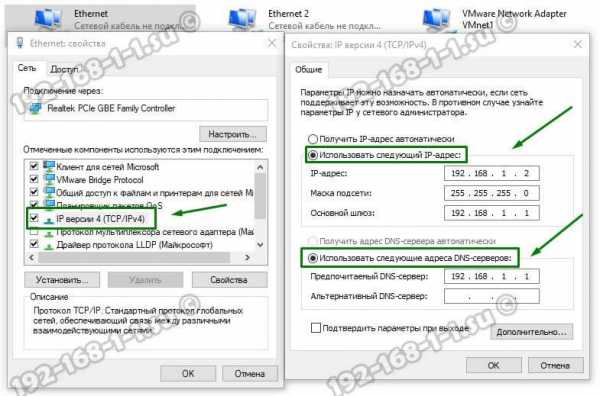
Дальше надо прописать следующие значения:
IP-адрес: 192.168.1.2
Маска: 255.255.255.0
Шлюз: 192.168.1.1
Предпочитаемый DNS: 192.168.1.1
Нажимаем на кнопку "ОК" и проверяем вход на my.keenetic.net.
Внимание! Достаточно часто пользователи неправильно вводят адрес роутера и потому у них не получается зайти в его личный кабинет! Вот пример неправильного ввода адреса:
me.keenetic.net
mu.keenetic.net
my.keenetik.net
В этом случае браузер будет автоматически перенаправляться в Интернет в поисках такого сайта. А так как его нет, то будет выдаваться ошибка "Сайт не найден" и т.п.
Проблемы с самим роутером
В тех случаях, когда причиной недоступности личного кабинета роутера является сбой его работы, единственным верным решением обычно является сброс настроек Кинетика с помощью кнопки Reset - маленькой круглой кнопочки на задней части корпуса.
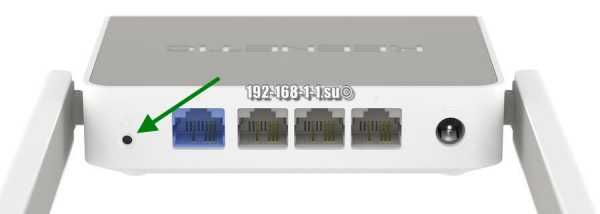
Эта кнопочка специально спрятана, чтобы юзер её случайно не нажал. Потому, чтобы её нажать, Вам надо воспользоваться шариковой ручкой, спичкой или скрепкой.
Как зайти в настройки роутера? Как войти в настройки роутера TP-Link и D-Link?
В инструкциях по настройке беспроводных маршрутизаторов много средств массовой информации, но все они связаны с непосредственным управлением маршрутизатором. Многие пользователи в предложенном материале не объясняют, как войти в настройки роутера, поэтому целью данной статьи будет объяснение с пошаговой инструкцией, как войти в настройки роутера. В этом нет ничего сложного, любой пользователь может самостоятельно, повторив рекомендуемые действия, подключить и настроить роутер за несколько минут.Также из этой статьи читатель узнает обо всевозможных проблемах, с которыми можно столкнуться в работе, и их решении на месте.
Входные данные
Для подключения необходим роутер, патч-аккорд (витая пара, витая пара, обжатая с обеих сторон зажимами RG-45, которые должны входить в комплект к беспроводной точке доступа) и персональный компьютер. (или ноутбук).
В качестве примера вы настроите маршрутизатор TP-Link, как он есть на внутреннем рынке для большинства пользователей.На самом деле особой разницы между производителями нет, отличия могут быть только в адресе самой точки доступа, в логине и пароле. Кстати, чтобы их узнать, вам нужно перевернуть устройство и ознакомиться с информацией, записанной на основе маршрутизатора (IP-адрес, логин, пароль). В большинстве случаев IP-адрес 192.168.0.1 (возможно 192.168.1.1), а логин и пароль: admin.
Физическое соединение
Маршрутизатор (модем) необходимо подключить к источнику питания и убедиться в его работоспособности (хотя бы один световой индикатор на панели индикаторов загорелся).Патч-корд должен быть подключен к сетевой карте компьютера одним концом, а другой конец кабеля - в разъеме роутера. В устройстве принято различать сетевые входы и выходы (часто они имеют разные цвета). Только одно подключение к Интернету должно иметь подпись WAN или отличаться от других портов (подписанных LAN) по цвету. Подключение к компьютеру нужно производить только по интерфейсу LAN (любой, пусть будет LAN 1, чтобы не запутаться).
Когда вы подключаете два устройства к информации На панели роутера загорится светодиод, который проинформирует владельца о том, что соединение произошло.На экране компьютера также отображается информация о том, что он был успешно добавлен в локальную сеть. На этом этапе пользователю стала доступна настройка роутера в режиме WEB-интерфейса.
Интерфейс для управления и настройки
Перед тем, как войти в настройки роутера, необходимо определить WEB-интерфейс, который будет использоваться. Производитель рекомендует использовать стандартный браузер Internet Explorer, но он не всегда корректно отображает панель управления, поэтому стоит поискать альтернативные программы: Mozilla Firefox, Opera Google Chrome.
Открывая браузер, вам необходимо ввести его в его адресную строку IP-адреса, которые указаны на этикетке внизу роутера (192.168.0.1 или 192.168.1.1) и нажать «go» (или Enter на клавиатуре). ). В появившемся меню необходимо ввести логин и пароль, которые также прописаны внизу роутера (скорее всего, admin) и нажать кнопку «Войти» (или Enter на клавиатуре). Успешная авторизация предоставит пользователю панель управления роутером.
Ограничения в настройках компьютера
Настройка маршрутизатора (модема) невозможна, если сетевой адаптер компьютера не работает автоматически.Об этом может свидетельствовать предупреждающий индикатор в трее (в правом нижнем углу экрана, рядом с часами). Это похоже на восклицательный знак в желтом или красном треугольнике. В таких случаях рекомендуется взять ручку, лист бумаги и выполнить на компьютере следующие действия:
- Наведите курсор мыши на значок предупреждения и щелкните его правой кнопкой мыши. В появившемся меню выберите «Центр управления».
- В открывшемся окне в левой части выберите «Изменить параметры адаптера».
- Из предложенных вариантов выберите нужный значок (чаще он подписан как Ethernet и имеет логотип с предупреждением). Щелкните по нему правой кнопкой мыши.
- Выберите "Свойства". В открывшемся диалоговом окне найдите и установите курсор на надпись «TCP / IPv4». Снова нажмите «Свойства».
- Скопируйте все настройки вручную (5 строк) на лист бумаги.
- Установите флажок перед меню «Получить автоматически» в обоих полях. Нажмите кнопку «ОК» и закройте все открытые вкладки.
Борьба с сетевым адаптером
Настройка роутера TP-Link на компьютере Невозможно, если на компьютере не установлен драйвер для сетевого адаптера. Это вполне возможно, после переустановки операционной системы (тогда в «Центре управления» просто не будет нужного значка). Естественно, нужно зайти на официальный сайт производителя материнской платы (или ноутбука) и скачать соответствующее программное обеспечение.
Возможен вариант, когда поиск надписи «TCP / IPv4» не увенчается успехом - в списке, кроме «TCP / IPv6», пользователь не находит того, что искал.Для этого в том же диалоговом окне есть кнопка «Установить». Необходимо выбрать «Протокол» и из предложенных вариантов указать нужный интерфейс «TCP / IPv4». Если ни один из вариантов настройки сетевого адаптера не помог, пора обратиться к айтишникам, которые обязательно решат проблему пользователя.
Ограничения провайдера в настройках роутера
Многие провайдеры предоставляют пользователям без роутера для работы в своих сетях. Очень часто администраторы компании устанавливают собственные пароли для доступа к панели управления устройства.Вариантов в таких случаях не много: получить данные для доступа от провайдера (редко кому такое питание доступно) или произвести полный сброс (до заводских настроек) устройства. Второй вариант предполагает, что конфигурация роутера (пароль и логин, в заводской версии должны быть известны владельцу) будет зависеть от пользователя. Соответственно, перед сбросом необходимо полное владение ситуацией, ведь очень часто провайдер использует для подключения нестандартные настройки (PPTP, VPN, PPPoE и так далее).Вся информация для подключения должна быть под рукой.
Беспроводное подключение к роутеру
Если пользователь перед входом в настройки роутера обнаружит отсутствие интерфейсного кабеля патч-корда или соответствующего разъема в ноутбуке, не стоит отчаиваться. Большинство устройств поддерживают управление точкой доступа через беспроводное соединение Wi-Fi. Для этого вам необходимо установить соединение между двумя устройствами. Затем откройте браузер и повторите действия с вводом адреса точки доступа.
В случаях, когда для доступа к Wi-Fi роутеру не требуется авторизация, специалисты рекомендуют установить пароль для использования беспроводной сети
.Добавление роутера локально - Keenetic
Приложение Keenetic для мобильных устройств Android и iOS предназначено для простого управления маршрутизаторами Keenetic, будь то отдельное устройство или вся домашняя система Wi-Fi, а также их домашняя сеть. Благодаря облачным технологиям ваши интернет-центры будут доступны не только из домашней сети, но и из любого места, где у вашего смартфона или планшета есть доступ в Интернет. Публичный IP-адрес не требуется.
Приложение запомнит все ваши Keenetic устройства и позволит вам подключаться к ним без паролей и логинов из любой точки мира.С помощью этого приложения вы можете обновлять свою операционную систему, перенастраивать параметры Wi-Fi и управлять встроенными сервисами интернет-устройств, проверять статус и текущую скорость вашего интернет-соединения, включать или выключать гостевую точку доступа и контролировать все домашние устройства, подключенные к вашему роутеру или системе Wi-Fi. Для каждого из них вы можете ограничить скорость или полностью запретить доступ в Интернет, пробросить необходимые порты, установить профиль фильтрации контента с SkyDNS или AdGuard DNS.
Характеристики
Приложение является частью сервиса Keenetic Cloud и имеет:
- Учетные записи пользователей: регистрация, вход в учетную запись через веб-браузер или приложение. Пользовательские данные не привязаны к конкретному мобильному телефону.
- Веб-портал https://keenetic.cloud, который в будущем будет отражать функциональность приложения.
Среди новых возможностей приложения можно отметить:
- Добавление интернет-центра в любом режиме работы : Маршрутизатор, Адаптер, Повторитель / Повторитель, Точка доступа / Повторитель.
- Автоматический поиск устройства в локальной сети. IP-адрес и порт управления не важны, все Keenetics найдет само приложение.
- Удаленно добавить Keenetic по CID (CloudID). Вы можете найти CID устройства в веб-конфигураторе на странице «Общие настройки системы».
- Совместимость с системой Wi-Fi для всего дома. Приложение позволяет настраивать и управлять устройствами системы Wi-Fi.
- Электронная почта и push-уведомления о событиях.Например, мы уведомим вас об изменении статуса вашего интернет-центра (онлайн / офлайн), если ваш интернет-провайдер не работает, и мы уведомим вас снова, когда Интернет снова будет включен. В будущем мы планируем добавить больше типов уведомлений.
- Мировая статистика . Облако извлекает и хранит данные с любой группы устройств или пользователей на срок до месяца.
- Семейные профили позволяют управлять группами подключенных устройств, которые имеют общего владельца. Например, вы можете сразу отключить от интернета все гаджеты вашего ребенка.
- Филиалы . Интернет-терминалы в одной локальной сети, включены в систему Wi-Fi или нет, отображаются в виде группы. Вы можете управлять несколькими местоположениями из одной учетной записи.
- Сетевые сегменты поддерживают , как и в веб-интерфейсе, со всеми дополнительными параметрами.
- End-2-end шифрование между устройствами Keenetic, облаком и приложением с использованием технологии Curve25519 + AES, сеансов P2P и реестра ключей надежно защищает передаваемые данные.
- Совместимость с системой Keenetic Whole Home Wi-Fi. Приложение позволяет настраивать и управлять устройствами системы Wi-Fi.
Что требуется для запуска приложения?
- Мобильное устройство с операционной системой iOS (Apple) или Android; Маршрутизатор
- Keenetic (KN-xxxx) с KeeneticOS версии 3.00 и выше;
- Сервис Keenetic Cloud v2 должен быть включен в веб-конфигураторе роутера на странице «Общие настройки системы»;
- При удаленном добавлении интернет-центра в приложение через CID, на роутере должен быть установлен пароль администратора, иначе соединение не будет установлено.
Установка и запуск приложения
Keenetic доступен в странах и
Установите приложение на мобильное устройство и запустите его.
При первом запуске приложения вы увидите лицензионное соглашение. Нажмите «Принять», чтобы продолжить.
Введите e-mail, на который будет зарегистрирован аккаунт, и придумайте пароль. Вы также можете использовать эти учетные данные для подключения к веб-порталу https://keenetic.cloud.
Если вы забыли свой пароль, нажмите «Восстановить пароль». На указанный адрес электронной почты будет отправлена инструкция по сбросу пароля.
Нажмите «Добавить интернет-центр».
Локальное добавление интернет-центра
Приложение автоматически ищет устройства Keeentic в локальной сети.
Нажмите на интернет-центр, который находится в локальной сети, которую вы хотите добавить.
.Как получить доступ к маршрутизатору удаленно
Доступ к домашнему маршрутизатору изнутри сети очень прост. Просто введите IP-адрес вашего маршрутизатора (обычно 192.168.1.1 или 192.168.0.1) в веб-браузере. Но как насчет удаленного доступа к маршрутизатору?
Теперь, прежде чем мы подойдем к этому, давайте рассмотрим некоторые причины, по которым вы можете захотеть это сделать.
- Ваши родители регулярно просят вас исправить их Интернет, но вы не живете с ними
- Вы хотите проверить, играют ли дети дома в игры на своем компьютере, вместо того, чтобы делать уроки.
- Вы подозреваете, что соседи болтают по вашему Wi-Fi, когда вас нет дома
- И, наконец, вы можете подключить внешний жесткий диск к маршрутизатору и получить к нему доступ из любого места
Связано: 5 способов выгнать людей из вашей сети WiFi
Почему бы не использовать приложения для удаленного рабочего стола, такие как TeamViewer?
Хотя вы также можете получить доступ к своему маршрутизатору с помощью таких приложений, как TeamViewer, вам необходимо постоянно держать компьютер включенным у себя дома. Это непрактично, если вы отсутствуете более пары дней.Но роутеры всегда включены, дома вы или нет. Кроме того, вам не нужно устанавливать дополнительное программное обеспечение. Все, что вам нужно, это веб-браузер, и вы можете получить доступ к своему маршрутизатору из любой точки мира. Посмотрим, как это работает.
Если вы хотите получить доступ к маршрутизатору изнутри сети; все, что вам нужно сделать, это ввести IP-адрес маршрутизатора в веб-браузере. Точно так же, чтобы получить доступ к вашему маршрутизатору извне, вам нужно ввести свой общедоступный IP-адрес, а затем порт удаленного управления № i.е. 8080. Итак, если ваш общедоступный IP-адрес 74.12.168.14, вам нужно будет ввести 74.12.168.14:8080 в веб-браузере.
Но тут две проблемы
1. В целях безопасности на каждом маршрутизаторе по умолчанию функция удаленного управления отключена. Итак, вам нужно включить его вручную на маршрутизаторе.
2. Большинству домашних пользователей назначается динамический IP-адрес, что означает, что каждый раз, когда вы перезагружаете маршрутизатор, ваш общедоступный IP-адрес меняется. Итак, нам нужно найти способ обойти проблему динамического IP-адреса.И для этого мы будем использовать службы динамического DNS, такие как Dyn DNS или NoIp.
Поскольку каждый маршрутизатор отличается, шаги по включению удаленного управления и настройке динамического DNS будут несколько разными для каждого маршрутизатора. Однако основной принцип остается прежним. В этой статье я покажу вам это на Netgear Nighthawk R7000 с пользовательской прошивкой DD-WRT. Давайте будем
Как получить доступ к маршрутизатору удаленно
Часть 1. Включите удаленный доступ
Включить удаленный доступ на маршрутизаторе очень просто.Все, что вам нужно сделать, это ввести IP-адрес маршрутизатора или адрес шлюза по умолчанию в веб-браузере. Далее введите свой логин и пароль. Теперь, когда вы находитесь на веб-портале маршрутизатора, ищите опцию Remote Management . Некоторые маршрутизаторы называют это удаленным доступом, и он обычно находится в разделе A dvanced Settings .
На маршрутизаторе Netgear эту опцию можно найти в разделе «Настройки»> «Удаленное управление».
На маршрутизаторе Dlink найдите Инструменты> Администрирование> Включить удаленное управление
На маршрутизаторе Linksys перейдите в Администрирование> Удаленное управление
На TP = Link router вы можете найти эту опцию в Security> Remote Management
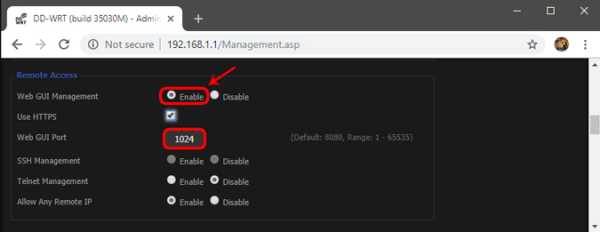
Поскольку вы предоставляете общий доступ к веб-порталу маршрутизатора удаленно, рекомендуется изменить номер порта по умолчанию.с 8080 на что-то другое. Также убедитесь, что вы не используете учетные данные по умолчанию. Измените его на что-то сложное, иначе любой может войти в вашу сеть с помощью атаки грубой силы.
Часть 2: Настройка динамического DNS
Поскольку у большинства из нас есть динамический общедоступный IP-адрес, он изменится в ближайшие несколько дней. Итак, давайте исправим это, настроив динамический DNS. Но перед этим нужно понять, что такое Dynamic DNS или DDNS на самом деле.
Давайте возьмем эту аналогию.Если я буду часто менять свой почтовый адрес, я не получу письма вовремя. Правильно? Поэтому вместо того, чтобы сообщать всем свой адрес, я дам им постоянный адрес моего друга. Теперь мой друг будет получать всю мою почту, и я буду сообщать ему мой последний адрес. Итак, теперь он может легко переслать мне почту.
Итак, этот динамический DNS похож на друга посередине. Когда вы регистрируетесь в их службе, вы должны связать свой динамический общедоступный IP-адрес с доменным именем. И вы можете использовать это фиксированное доменное имя вместо своего общедоступного IP-адреса.И они сделают работу по обновлению вашего IP-адреса в фоновом режиме.
Сейчас существует множество провайдеров динамического DNS. Некоторые бесплатные, некоторые платные. Лучший способ определить, какую службу выбрать, - это проверить, какая служба поддерживается на вашем маршрутизаторе. Выполните следующие действия.
1. Войдите в свой маршрутизатор и найдите параметр с надписью Dynamic DNS.
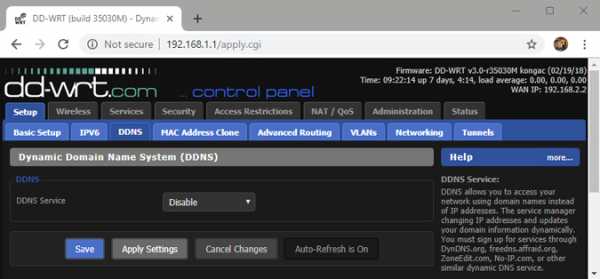
Если его там нет, вы можете загрузить программу обновления IP у любого поставщика динамических DNS. И поставить на компьютер, которым часто пользуются.Но почти каждый маршрутизатор (даже самый дешевый) имеет встроенные параметры динамического DNS, поэтому вам не нужно об этом беспокоиться.
У меня на роутере Netgear установлено специальное ПЗУ под названием dd-wrt. Он поддерживает DDNS и no-IP. Теперь так как оплачивается только первый. Я выберу второй, то есть без IP. Глядя на интерфейс, я могу сказать, что все, что мне нужно, это доменное имя и имя пользователя / пароль.
2. Зайдите на noip.com и создайте бесплатную учетную запись.
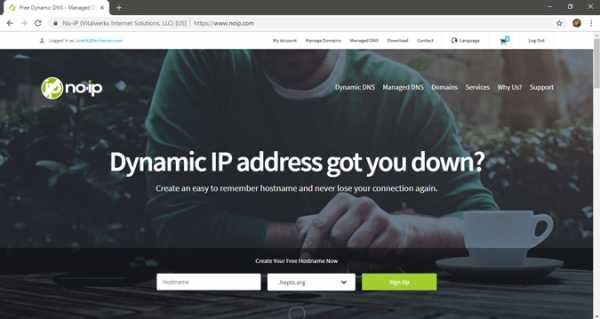
3.Затем перейдите на панель управления, там вы найдете опцию Добавить имя хоста. Щелкните по нему. В новом окне введите новый поддомен по вашему выбору и нажмите «Добавить».
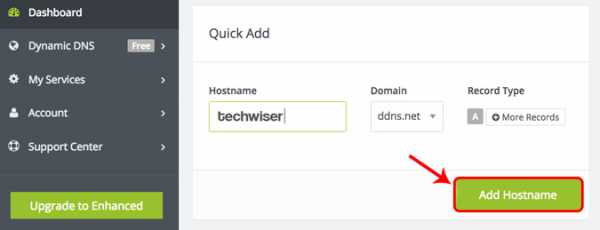
4. Теперь скопируйте новое доменное имя и вставьте его в настройки маршрутизатора, а также введите свое имя пользователя и пароль, которые вы использовали для входа в эту службу. И сохраните изменения.
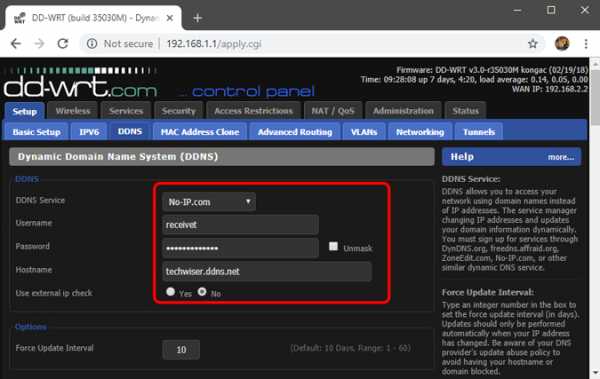
5. Теперь, чтобы получить доступ к домашнему маршрутизатору из удаленного места, введите свое доменное имя, а затем номер порта удаленного управления.Например - techwiser.ddns.net:8080. Если ваши настройки верны, вы увидите экран входа в систему вашего роутера.
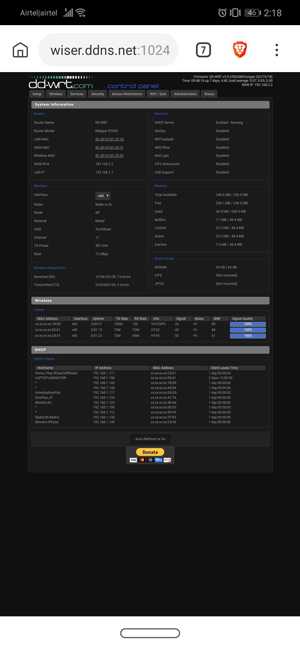
Заключительные слова: как получить доступ к маршрутизатору удаленно
Итак, теперь, когда вы настроили DDNS и удаленный доступ на своем маршрутизаторе, вы можете получить к нему доступ из любого места через Интернет. Если у вас старый маршрутизатор, вот несколько советов о том, как увеличить скорость сети на вашем старом Wi-Fi
..
[Router] Как настроить параметры беспроводной сети на NBG6816 / Armor Z1 - Zyxel Support Campus USA
дней осталось
получить Smart Support
Уважаемый клиент, ваша страна не поддерживается службой поддержки региона EMEA. Пожалуйста, перейдите на эту страницу, чтобы получить поддержку. Кликните сюдаВведите здесь ...
Обратите внимание, что на данный момент мы можем предложить обратный звонок только на английском языке!
Начать процесс RMA
Название Модели:
Дата истечения гарантии:
Неверный серийный номер
К сожалению, нам не удалось проверить гарантийный статус вашего устройства.Проверьте, правильно ли вы ввели серийный номер, и повторите попытку. Обратитесь в нашу службу поддержки, если она все еще не работает.
С сожалением сообщаем вам, что на данный продукт больше не распространяется гарантия. Если вы можете доказать нам, что приобрели продукт в течение последних двух лет, предоставьте нам копию счета.
.