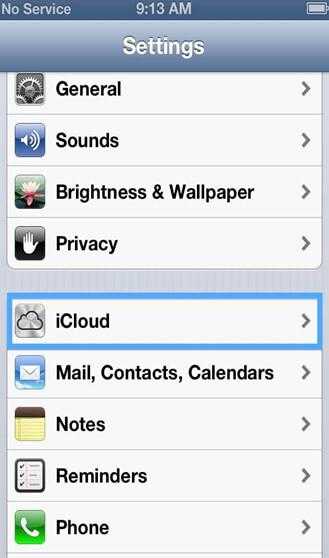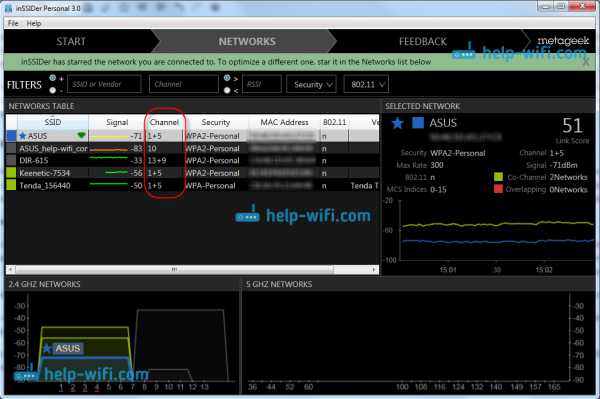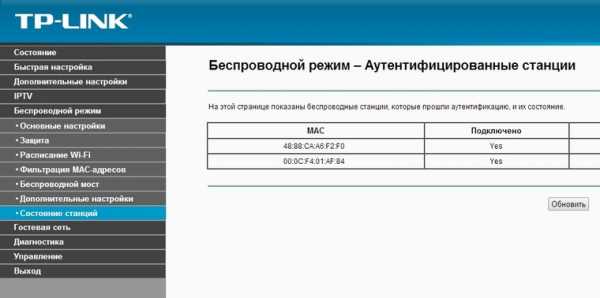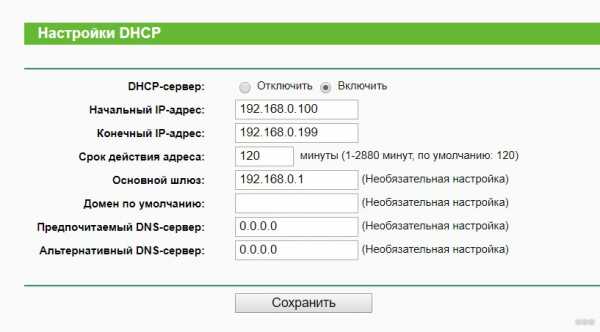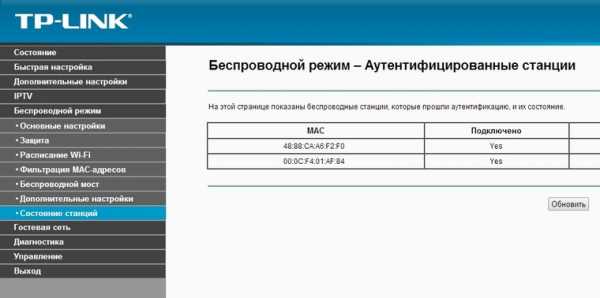Мы принимаем к оплате:
«Подарочный сертификат» от нашего Учебного Центра – это лучший подарок для тех, кто Вам дорог! Оплате обучение и подарите Вашим родным и близким обучение по любому из курсов!!!
«Сертификат на повторное обучение» дает возможность повторно пройти обучение в нашем Учебном Центре со скидкой 1000 рублей!
А также:
Беспроводной интернет wifi как подключить
Как подключить беспроводной интернет: горячие инструкции
Привет! Эта статья будет краткой инструкцией на все случаи жизни о том, как подключить беспроводной интернет или подключиться к беспроводной сети. Ничего сложно – только понятные действия по шагам и с картинками. С вами Ботан из WiFiGid, начинаем!
Ребят, случаев и проблем в подключении очень много. Не знаете, что делать? Опишите свою ситуацию подробно в комментариях, и мы с коллегами попытаемся дать вам самый точный ответ.
Windows 10
Начну с самой популярной операционной системы (да, десятка обошла семерку). Поэтому на личном примере.
- Щелкаем по значку Wi-Fi в трее возле часов левой кнопкой мыши:
- В появившемся списке щелкаем по нашей сети:
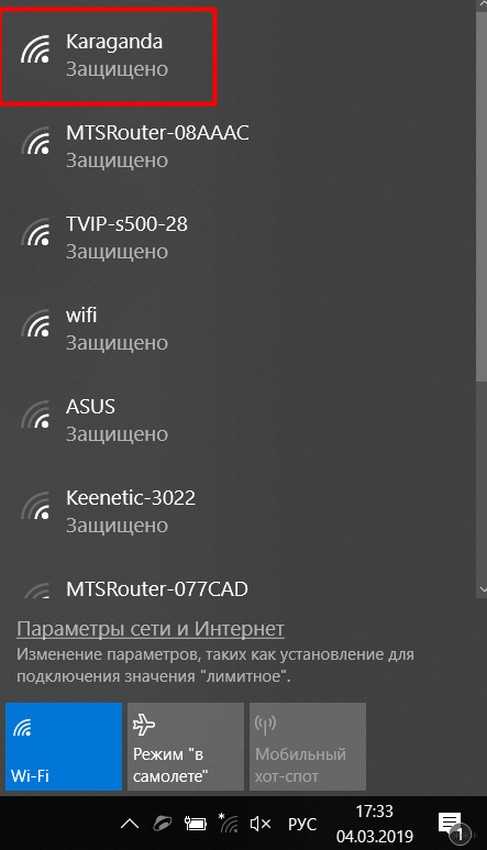
- Нажимаем «Подключиться»:
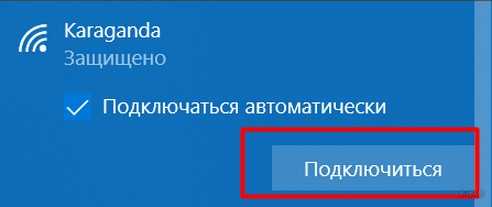
- Если у нас включен WPS, то нас попросят ввести 8-значный цифровой ПИН-код от него. Найти его можно на дне роутера (если не меняли):
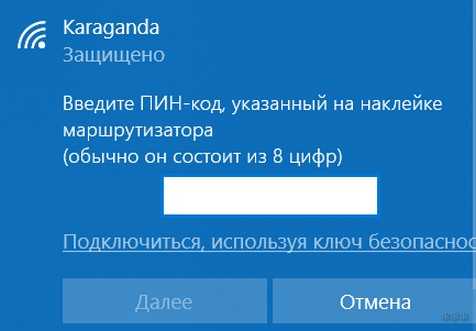
- Если же хотите подключиться по стандартному паролю, нажимаем «Подключиться, используя ключ безопасности»:
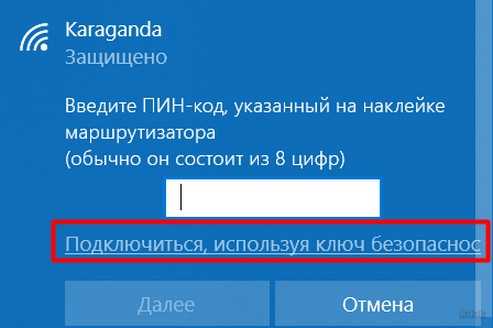
- И уже в открывшейся форме вводим стандартный пароль.
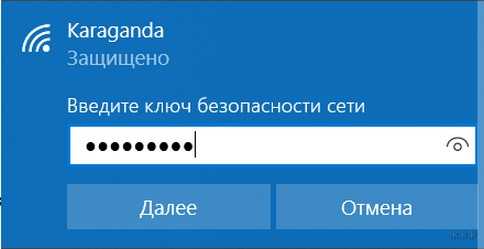
- Все! Сеть подключена и можно пользоваться интернетом:
Ничего сложного – базовая элементарная операция с которой справится любой чайник в компьютерном мире. Все остальное выполняется абсолютно так же, но с небольшими изменениями в интерфейсе. Предлагаю посмотреть на это.
Windows 7, 8, 8.1
В «семерке» и ее младших братьях все аналогично, небольшие изменения в интерфейсе не меняют суть подключения к беспроводному интернету:

Windows XP
На старушке «ХРюшке» все было на порядок сложнее. Для истории:
- Нужно было перейти через панель управления в Сетевые подключения:
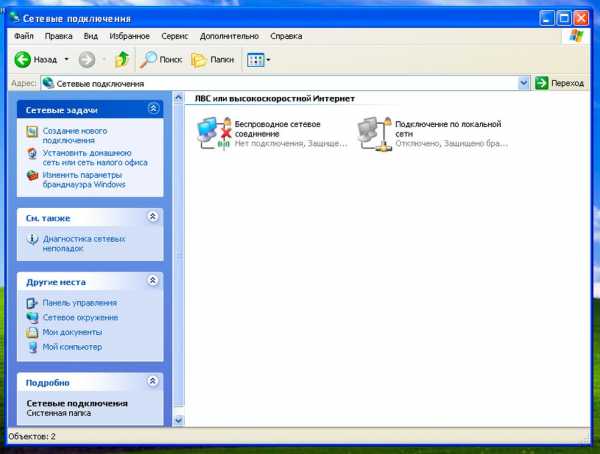
- Далее 2 раза щелкаем по нашему беспроводному сетевому подключению и попадаем вот в такое окно:
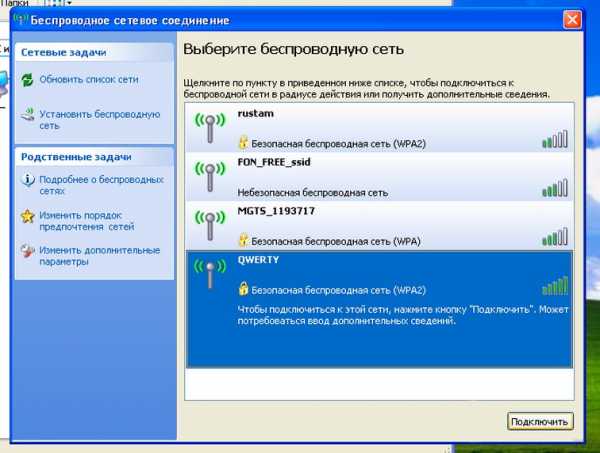
- Здесь выбираем нашу сеть и вводим к ней пароль. Все подключено:
Про WPS
Некоторые устройства способы сами подключаться друг к другу без ввода паролей – с помощью технологии WPS. Так удобно соединять между собой роутер и повторители. Но есть и адаптеры с кнопкой WPS:
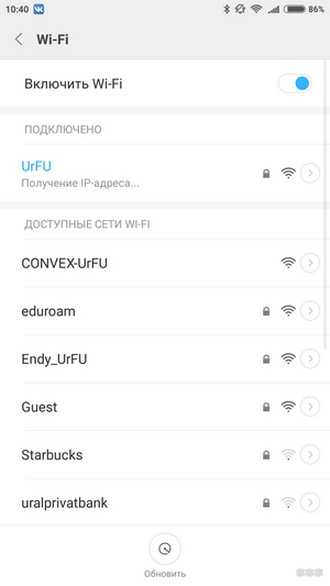
Суть метода – нажимаем кнопку WPS на роутере, тут же нажимаем кнопку WPS на сопрягаемом устройстве, и через минуту они будут подключены друг к другу. На прочих же устройствах вроде компьютеров и ноутбуках при подключении к беспроводной сети с помощью WPS будет спрашиваться ПИН-код, который обычно пишется на дне роутера:
 Код на наклейке
Код на наклейке Ввод кода в Windows 7
Ввод кода в Windows 7Android
Андроид выпускает в последнее время чуть ли не пару версий в год своей операционной системы, да и разработчики склонны кастомизировать свои интерфейсы. На выходе – скриншот ниже может совсем не подойти вам. Но сама идея остается: нужно выбрать сеть, ввести к ней пароль и радоваться. Если все совсем плохо, и вы не можете найти кнопку подключения у себя – пишите свою модель в комментариях или найдите ее через поиск на нашем сайте.
Здесь подключиться можно и через «шторку» в пункте Wi-Fi так и через Настройки (тоже тапаем по вайфаю). На выходе получаем вот такой список сетей, и клик по любой из них выдаст окно ввода пароля:
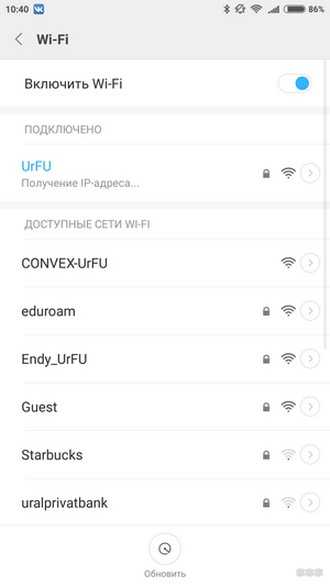
iOS
на iPhone и его собрате iPad тоже никаких проблем с этим нет. Все на виду.
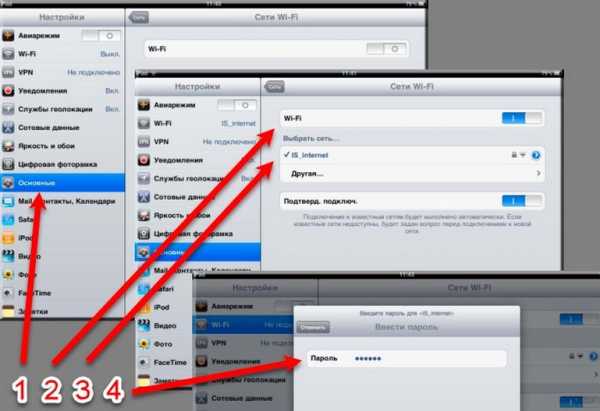
На компьютере
Что касается компьютеров. Большая часть из них с рождения не комплектуется модулем Wi-Fi, а значит подключиться к беспроводной сети с них изначально невозможно. Для решения проблемы нужно приобрести в любом компьютерном магазине к ним Wi-Fi адаптер. Существуют как полноценные платы PCI для системного блока:

Так и небольшие, но не уступающие ничем в функциональности, USB адаптеры:

Берете себе такую малютку, втыкаете в USB порт и радуетесь долгие годы.
Другие устройства
Главный алгоритм для всех устройств примерно одинаковый. Но если у вас возникли трудности с подключением вашего телевизора, принтера, планшета, игровой приставки или прочей домашней умной техники – пишите. Скорее всего на нашем сайте уже есть подробный обзор на ваш девайс.
Подключение к чужой сети
Многих на этом сайте почему-то очень сильно интересует подключение к чужой беспроводной сети. То ли своего нет, то ли романтики ножа и топора – уж не знаю почему, сам думал, что такая популярность соседского вайфая пропала с окончанием «нулевых».
Не призываю делать подобного, но зная, что здесь люди читать не любят, даю супер мануал по доступу к любой сети (действительно ТОП-1) – ЧИТАЕМ.
Вот и все. В статье я осветил вроде бы все актуальные способы подключения к беспроводным сетям. Берем и пользуемся. Но если что-то не понятно, не забывайте, что мы всегда здесь)
Как подключиться к Wi-Fi
Wifi - это технология, использующая радиоволны для беспроводного подключения наших устройств к Интернету.
Читайте дальше, чтобы узнать:
Wi-Fi: основные преимущества и основы работы
Преимущество Wi-Fi очевидно: беспроводное подключение к Интернету означает, что наши устройства не привязаны к фиксированному месту в пределах собственности. Видите ли, Wi-Fi передает интернет-соединение объекта недвижимости через специальные радиосигналы, позволяя нам перемещаться из одной комнаты в другую, не прерывая нашего интернет-соединения.
Это очень удобно для пользователей ноутбуков, планшетов и мобильных устройств. Как только мы подключимся к Wi-Fi, доступ к Интернету станет намного удобнее и гибче.
Солнечный день на улице? Почему бы не проверить электронную почту, потягивая кофе в саду - с Wi-Fi вы сможете!
Основные сведения о Wi-Fi:
- Wi-Fi - это беспроводная технология, которую все устройства с выходом в Интернет используют для выхода в Интернет без необходимости возиться с кабелями.
- Домашний Wi-Fi Интернет становится возможным благодаря беспроводному маршрутизатору, который по сути представляет собой устройство, которое передает и принимает беспроводные сигналы между подключением к Интернету и устройствами с доступом в Интернет.
- Для связи с роутером и подключения к Wi-Fi на устройстве должен быть беспроводной адаптер. Большинство устройств с выходом в Интернет сегодня поставляются со встроенным беспроводным адаптером , но для более старых компьютеров может потребоваться подключаемый адаптер для беспроводного подключения к сети
Общие действия по подключению к ближайшей сети Wi-Fi
Следующие шаги проходят через общие шаги, которые необходимо предпринять для подключения к Интернету через Wi-Fi.
Шаг 1: Найдите себя в собственности или общественном месте, где есть беспроводной маршрутизатор. Т.е. Где-то где передается сигнал Wi-Fi.
Шаг 2: Убедитесь, что устройство, которое вы собираетесь использовать, а) способно подключаться к Интернету и б.) Способно подключаться к Wi-Fi.
Шаг 3: Узнайте имя сети Wi-Fi, которую передает маршрутизатор в вашем регионе. Правильно, каждая сеть Wi-Fi имеет собственное уникальное имя.Иногда это может быть последовательность случайных чисел и букв, если она была установлена по умолчанию на маршрутизаторе, но люди часто персонализируют имя сети Wi-Fi, чтобы помочь пользователям идентифицировать ее владельцев. Например. "Wi-Fi семьи Смитов" или "Кафе Фреда".
Шаг 4: После того, как вы узнаете имя сети Wi-Fi, используйте выбранное устройство, чтобы найти ее. Это будет зависеть от устройства (в зависимости от того, используете ли вы компьютер с Windows, Mac или мобильное устройство). Тем не менее, процесс подключения к Wi-Fi в целом аналогичен, следуя примерно следующим строкам: перейдите к настройкам Wi-Fi> включите Wi-Fi> щелкните имя своей сети Wi-Fi> нажмите «Подключить» .
Шаг 5: Многие сети Wi-Fi сделаны частными, а доступ ограничен паролем. Если выбранная вами сеть Wi-Fi защищена паролем, на этом этапе вам будет предложено ввести этот пароль. Убедитесь, что у вас есть пароль под рукой, и введите его.
Теперь вы должны быть подключены к Wi-Fi!
Пример настройки и подключения к Wi-Fi дома (с помощью компьютера с Windows 10)
Что вам понадобится:
- беспроводной маршрутизатор
- компьютер с Windows 10 со встроенным беспроводным адаптером или отдельным адаптером.
Следуйте этим пошаговым инструкциям, чтобы подключиться к Wi-Fi
Шаг 1: Настройте беспроводной маршрутизатор - пример которого справа - (см. Инструкции в разделе Как подключиться к Интернету). Большинство интернет-провайдеров в настоящее время стандартно поставляют беспроводные маршрутизаторы. При его настройке важно обеспечить соответствующую безопасность, чтобы никто, кроме вас, не мог войти в ваш компьютер. Инструкции для этого должны прилагаться к маршрутизатору, но в случае сомнений проконсультируйтесь со специалистом.
Шаг 2: Убедитесь, что в вашем компьютере есть встроенный беспроводной адаптер. На современных ноутбуках он обычно есть, но на большинстве настольных компьютеров его нет.
Чтобы проверить, есть ли встроенный адаптер, вы можете найти «Диспетчер устройств» на своем компьютере. Затем найдите «Display adapters».
Если есть адаптер Wi-Fi, значок Wi-Fi также должен появиться на панели задач в правом нижнем углу экрана.В Windows 10,
Если у вас нет беспроводного адаптера, вам нужно купить его, чтобы подключить к одному из USB-портов вашего компьютера. Адаптер должен поставляться вместе с инструкциями по его использованию для подключения к беспроводной сети.
Для портативных компьютеров выберите значок «Сеть» на панели задач. Отображаемый значок зависит от вашего текущего состояния подключения. Если вы не видите один из значков сети ниже или аналогичный, выберите значок со стрелкой вверх, чтобы увидеть, появляется ли он там.
Шаг 3: Чтобы подключиться к беспроводной сети, щелкните значок Wi-Fi. Теперь вы должны увидеть список доступных сетей
.
Шаг 4: Чтобы подключиться к сети, просто щелкните ее имя. Если это защищенная сеть и вы впервые ее используете, вам понадобится пароль. Если это ваша домашняя сеть, ваш интернет-провайдер предоставит вам пароль - иногда он напечатан на наклейке, прикрепленной к маршрутизатору.
Если вы будете использовать одно и то же соединение регулярно, вы можете установить флажок для автоматического подключения.
Шаг 5: После установления соединения ваш компьютер с Windows 10 спросит вас, хотите ли вы установить его местоположение как частное или как общедоступное. Если вы выберете Да , вы разрешите «разрешить обнаружение вашего ПК другими ПК и устройствами в этой сети» , и это то, что вам следует делать, если вы подключаетесь к домашней или рабочей беспроводной сети. Если вы подключаетесь к общественной беспроводной сети, выберите № . Если вы ничего не выбираете и просто закрываете это диалоговое окно, знайте, что Windows 10 по умолчанию сделает эту новую сеть общедоступной.
Как только вы это сделаете, ваше устройство наконец подключится к Интернету.
Предупреждение: будьте очень осторожны, если вы подключаетесь к незащищенным беспроводным сетям, таким как точки доступа Wi-Fi в общественных местах. Находясь на них, важно не использовать веб-сайты, требующие ввода личных или финансовых данных, поскольку другие пользователи сети могут получить доступ к этим данным.
Мы рекомендуем посмотреть другие наши Интернет-руководства по ссылкам «Следующие шаги» ниже.
Фиона Сиретт - преподаватель Digital Unite.
.Как подключиться к WiFi
Последнее обновление , автор: David Webb .
В этой статье объясняется, как подключить портативный или настольный компьютер к беспроводной (WiFi) сети. При этом вы сможете выходить в Интернет без каких-либо кабелей.

Чтобы использовать соединение Wi-Fi, у вас уже должен быть доступен интернет-маршрутизатор или модем. Эти устройства позволят передавать информацию, выступая в роли «отправителя».«Этот тип оборудования обычно предлагает пропускную способность 54 Мбит / с (802.11g) с дальностью действия около 100 метров, хотя доступны и другие стандарты. Этот стандартный диапазон будет достаточен для серфинга и общения в чате, но немного ограничен для загрузки.
Как настроить беспроводную сеть (WiFi)
Перед началом необходимо проверить, оснащен ли ваш компьютер сетевой картой (NIC). Эти карты есть на большинстве ПК, но мы рекомендуем выполнить быструю проверку, если вы работаете со старой моделью.ПользователиWindows могут проверить свою сетевую карту, щелкнув Пуск , а затем щелкнув правой кнопкой мыши на Мой компьютер > Свойства .
Щелкните вкладку Оборудование > Диспетчер устройств .
Затем щелкните значок + перед NIC . Название и марка карты появятся, если на вашем ПК есть сетевая карта.
После проверки того, что на вашем ПК есть сетевая карта, вам понадобится приемник , подключенный к ПК для получения информации от маршрутизатора / модема.Обратите внимание, что большинство ноутбуков оснащены этим WiFi-приемником.
Используйте USB-адаптер WiFi
Адаптер USB WiFi - очень простое и недорогое решение для подключения к сети. Вы можете приобрести USB-адаптер WiFi в магазинах мультимедиа или в Интернете. Новейшие адаптеры Wi-Fi могут обеспечивать пропускную способность до 300 Мбит / с (802.11n). 
При покупке USB-адаптера WiFi убедитесь, что ключ соответствует стандарту вашего роутера. (802.11g - текущий и самый распространенный стандарт.)
Установите карту WiFi
Другое решение - установить в компьютер карту WiFi . Это решение более сложное, так как оно включает установку карты в порт на материнской плате (обычно PCI). Если вы хотите использовать этот вариант, сначала откройте корпус компьютера и найдите соответствующий порт на материнской плате компьютера. 
Карта WiFi может обеспечивать максимальную пропускную способность 300 Мбит / с (802.11n) с большей дальностью действия, чем USB-ключ, поэтому это более удобно. Однако это полезно только в том случае, если ваш бокс поддерживает 802.11n (300 Мбит / с).
Настройка беспроводной сети
После совершения покупки он должен настроить беспроводную сеть.Для подготовки всего этого вам понадобится NIC , установочный компакт-диск вашей WiFi-карты или USB-ключа , ключ безопасности (WEP или WPA) вашего интернет-бокса и SSID или сеть имя вашего интернет-бокса.
Ваш электронный ключ обычно находится внизу или на задней стороне интернет-бокса. Если его там нет, проверьте руководство к своему ящику или перейдите на веб-сайт своего интернет-провайдера и проверьте код в настройках .
SSID (сетевое имя вашего бокса) доступен в руководстве по сети или через Интернет в параметрах интернет-бокса.
Фото: Unsplash
Почему вы не можете подключиться к Wi-Fi дома и что с этим делать
В Allconnect мы работаем над тем, чтобы предоставлять качественную информацию с редакционной честностью. Хотя этот пост может содержать предложения от наших партнеров, мы придерживаемся собственного мнения. Вот как мы зарабатываем деньги.
Как мы зарабатываем деньги
Allconnect - это независимый издатель и служба сравнения с рекламной поддержкой. Наши партнеры могут компенсировать нам, когда вы переходите по ссылкам или подписываетесь на услуги через наш сайт. Эта компенсация может повлиять на то, как, где и в каком порядке появляются товары.Кроме того, мы иногда используем партнерские ссылки Amazon, рекомендуя продукт в наших статьях. Мы можем получить компенсацию, если вы перейдете по ссылке и сделаете покупку. Ваша информация передается только выбранным вами поставщикам услуг во время оформления заказа. Эти партнерские отношения позволяют нам бесплатно связывать вас с лучшими поставщиками и продуктами.
Наше мнение - наше
С 1998 года цель Allconnect - помочь вам с уверенностью сравнивать поставщиков и продукты домашних услуг.Мы знаем, что вы доверяете нам точность и беспристрастность. Хотя на нашем сайте представлены не все поставщики или продукты, представленные на рынке, наши рекомендации по статьям основаны на независимых исследованиях и честных мнениях нашей редакционной группы. Наша редакция не получает подарков или прямых компенсаций от наших партнеров.
Вы приходите домой и пытаетесь подключить ноутбук к сети Wi-Fi. Обычно он подключается сразу, но по какой-то причине сеть вас не пропускает. Или вы получаете новый телефон, но когда вы приносите его домой, вы не можете подключить его к сети Wi-Fi.В чем дело?
Есть много проблем, которые могут быть причиной того, что ваш Интернет не работает. Во многих случаях исправить это так же просто, как снова подключить модем или маршрутизатор после того, как животное случайно вытащило его. Иногда перезапуск сетевого драйвера ноутбука (оборудования, которое позволяет устройству взаимодействовать с другими устройствами и может называться сетевым адаптером) может снова подключить его к Wi-Fi. Воспользуйтесь этим руководством, чтобы узнать, почему вы не можете подключиться к Wi-Fi дома и как это исправить самостоятельно.
Сначала проверьте эти проблемы с сетью Wi-Fi
- Ваш маршрутизатор отключен от сети или отключено питание? Решение может заключаться в простом перезапуске маршрутизатора или его повторном подключении.
- Ваше устройство пытается подключиться к другой сети Wi-Fi? Хотя ваше устройство обычно подключается прямо к домашней сети Wi-Fi, оно может пытаться подключиться к другой сети. Возможно, вам придется вручную подключить его к вашей домашней сети и забыть о другой.
- Изменился ли ваш пароль Wi-Fi недавно? Возможно, вам придется повторно ввести новый пароль на устройстве, если оно не сохранило автоматически измененный пароль.
- Работают ли другие веб-сайты или интернет-браузеры? Иногда некоторые веб-сайты или серверы выходят из строя. Проверьте другие сайты или используйте другой веб-браузер, чтобы убедиться, что это ваш Wi-Fi или просто конкретный сайт.
- Можете ли вы подключиться, если переместите устройство ближе к маршрутизатору? Если у вас обычно сильный сигнал в помещениях, удаленных от маршрутизатора, но внезапно не удается подключиться, поднесите устройство ближе к маршрутизатору.Если он может принимать сигнал в более близкой комнате, возможно, у вас проблема с сигналом дальнего действия, а не проблема с подключением к Wi-Fi.
Наш совет: узнайте, как другие сети Wi-Fi могут влиять на вашу скорость и сигнал дома!
Устранение проблем с подключением устройств
Часто ваш портативный компьютер или телефон на самом деле является источником проблем с подключением. Проблемы с подключением варьируются от проблем с программным обеспечением до сбоев сетевого адаптера, поэтому рекомендуется начать с устранения неполадок ваших интеллектуальных устройств.
Как определить, есть ли у вас проблемы с устройством
Если вы уже могли подключить свое устройство к домашней сети Wi-Fi, но внезапно не смогли, скорее всего, это проблема устройства.
Как исправить различные проблемы с устройством
1. Как скажет вам обычный ИТ-специалист, первым делом нужно перезагрузить устройство. Это стандартное решение для устранения неполадок, которое может помочь вам снова подключиться к Wi-Fi.
2. Следующим шагом будет проверка сетевого адаптера. Иногда проблемы с подключением возникают из-за того, что на вашем компьютере не включен сетевой адаптер.
На компьютере с Windows проверьте сетевой адаптер, выбрав его на Панели управления сетевыми подключениями. Убедитесь, что опция беспроводного подключения включена.

На Mac найдите карту Wi-Fi (AirPort) в правом верхнем углу экрана (рядом со значками звука и батареи в меню). Нажмите на опцию «Включить Wi-Fi».«Если на значке вашего меню ничего не отображается в строке меню, Apple рекомендует выбрать« Системные настройки »в главном меню Apple, выбрать значок« Сеть »и затем щелкнуть Wi-Fi. Оттуда установите флажок «Показывать статус Wi-Fi в строке меню».

Чтобы проверить, включен ли ваш беспроводной адаптер на других устройствах Apple, проверьте настройки, чтобы убедиться, что устройство не находится в режиме полета и что соединение Wi-Fi включено. На устройствах Android проверьте свои настройки, чтобы убедиться, что режим полета устройства выключен, а Wi-Fi включен.
3. Другая проблема, связанная с сетевым адаптером для компьютеров, может заключаться в том, что драйвер сетевого адаптера устарел. По сути, компьютерные драйверы - это части программного обеспечения, сообщающие вашему компьютерному оборудованию, как работать. Обновите драйверы сетевого адаптера, зайдя в диспетчер устройств, выбрав «Сетевые адаптеры», а затем «Обновить драйвер». Следуйте инструкциям и после перезагрузки компьютера проверьте, сможете ли вы снова подключиться к Wi-Fi.
4. Если это не помогает, исследуйте возможные проблемы с оборудованием или программным обеспечением.Аппаратные проблемы встречаются нечасто, но сетевой адаптер старого компьютера или планшета может внезапно перестать работать, если он перегреется. Чтобы исправить проблемы с оборудованием, вы можете отнести свое устройство в ремонтную мастерскую и посмотреть, могут ли они помочь в замене любого оборудования. В зависимости от возраста вашего компьютера или другого устройства вам может потребоваться приобрести более новую версию.
Проблемы с программным обеспечением могут возникнуть, если у вас есть компьютерный вирус, который может отключить или заблокировать вашу способность подключаться к Wi-Fi. Вы захотите просканировать свой компьютер или устройство на наличие вирусов и удалить их, если они будут обнаружены.Затем перезагрузите компьютер и попробуйте снова подключиться.
Устранение неполадок сети Wi-Fi
Проблемы беспроводной сети варьируются от переполнения определенного канала маршрутизатора до настроек маршрутизатора, которые мешают вашему соединению. Если ваше устройство не отвечает за проблемы с подключением, попробуйте эти советы по оценке вашей домашней сети.
Как определить, есть ли у вас проблемы с сетью
Если вы пытались устранить потенциальные проблемы с устройством, но они не помогли, возможно, у вас проблема с сетью.Вы можете подтвердить, что это ваша сеть, а не ваше устройство, попытавшись подключить другие интеллектуальные устройства к вашей сети Wi-Fi.
Как решить проблемы с сетью
1. Так же, как ваш ИТ-специалист начинает с перезагрузки компьютера, ваш интернет-провайдер посоветует вам отключить модем, а затем снова подключить его. Если это не так работы, отключите маршрутизатор, дайте ему минутку, а затем снова подключите. Иногда перезапуск модема или маршрутизатора сбрасывает вашу сеть, и проблема волшебным образом исчезает.
2. Затем проверьте конфигурацию беспроводной сети. Многие маршрутизаторы сегодня используют двухдиапазонную технологию для увеличения дальности действия маршрутизатора и увеличения скорости Wi-Fi. Это означает, что ваш маршрутизатор обеспечивает связь Wi-Fi через каналы 2,4 ГГц или каналы 5 ГГц.
Однако настройки вашего маршрутизатора могли измениться без вашего ведома и потребовать, чтобы ваше устройство использовало определенный канал. Иногда эти каналы отображаются на вашем устройстве как отдельные сети Wi-Fi. Ваш телефон или ноутбук может попытаться подключиться к определенному каналу, который кажется доступным, но это не то сетевое соединение, которое сейчас требуется вашему маршрутизатору.Проверьте, какой канал использует ваш маршрутизатор, войдя в веб-интерфейс вашего маршрутизатора.
Как только вы выясните, настроен ли ваш маршрутизатор на определенный канал, вы также можете сбросить, какой канал использует ваш маршрутизатор. Сброс канала может решить проблемы с подключением, вызванные переполненным каналом Wi-Fi. Большинство маршрутизаторов 2,4 ГГц поставляются с каналом по умолчанию 6, но вы можете изменить канал, войдя в панель управления маршрутизатора, используя IP-адрес маршрутизатора.
3. Выполните сброс сети с помощью портативного компьютера.В Windows перейдите в «Настройки», затем «Сеть и Интернет», затем «Статус» и нажмите «Сброс сети».

В операционной системе Mac Apple рекомендует проверить настройки TCP / IP на панели «Системные настройки» сети. Там нажмите кнопку «Продлить аренду DHCP». Затем выберите Wi-Fi, и вы увидите «Предпочитаемые сети». Нажмите «ОК» и перейдите к сохраненным сетевым паролям с помощью «Связки ключей». Там удалите сохраненные сетевые пароли и перезагрузите компьютер.
4. Убедитесь, что SSID вашего беспроводного сетевого адаптера доступен и каков его статус. Если ваш сетевой адаптер показывает «Не подключен», нажмите «Подключиться». Может случиться одно из двух. Если вы не можете подключиться к своей сети, возможно, вам придется отладить настройки беспроводной сети (дополнительная техническая проблема для устранения неполадок). Или ваш статус может быть «Получение сетевого адреса» или «Проверка подлинности». Если это произойдет, вам может потребоваться нажать «Диагностика», чтобы исправить проблему с IP-адресом.
Проблемы с интернет-провайдером
Вы можете полностью заблокировать доступ к Wi-Fi из-за любой из следующих проблем, которые может решить только ваш интернет-провайдер:
- Вы не оплатили счет
- Вы незаконно передавали / сохраняли определенные типы информации.
- Есть проблема с сетью, связанная с погодой или стихийным бедствием.