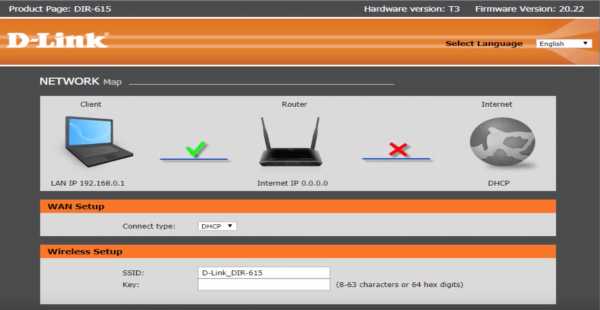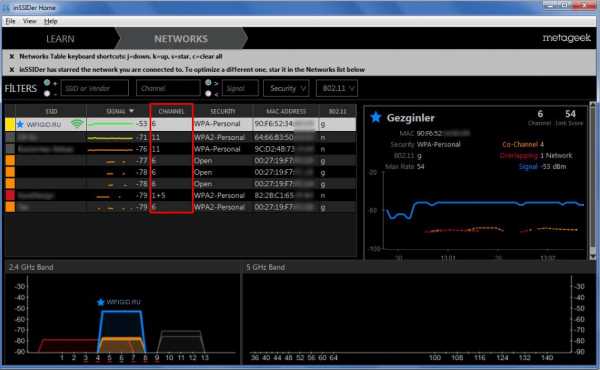Мы принимаем к оплате:
«Подарочный сертификат» от нашего Учебного Центра – это лучший подарок для тех, кто Вам дорог! Оплате обучение и подарите Вашим родным и близким обучение по любому из курсов!!!
«Сертификат на повторное обучение» дает возможность повторно пройти обучение в нашем Учебном Центре со скидкой 1000 рублей!
А также:
Как синхронизировать телефон с компьютером через wifi
Подключение смартфона на Android к ПК через Wi-Fi
Подключение смартфона на Android к ПК через беспроводную сеть
Смартфон нередко приходится подключать к компьютеру - в основном для того, чтобы закачать на него какие-то файлы или скачать с него фото или видео (замечу, что фото и видео все-таки удобнее скачивать автоматом при помощи какого-нибудь облачного сервиса вроде Dropbox).
Подключаться к смартфону по кабелю и не очень удобно, и есть опасность разболтать в смартфоне разъем. Но как же подключаться без кабеля, спросите вы?
Есть такие способы, есть! Причем виды подключений могут быть разные - не только для скачивания файлов, но и, например, для вывода на экран монитора информации с дисплея смартфона, для доступа к другим данным телефона и так далее.
Но сначала давайте поговорим о беспроводном подключении для скачивания файлов в ту или другую сторону.
Работа с файлами
Самый простой способ, не требующий установки на вашем ПК каких-то дополнительных программ, - это приложение WiFi File Transfer из Google Play.
Устанавливаете его на свой смартфон, запускаете. Приложение выдает интернет-адрес, который нужно набрать в адресной строке вашего браузера на ПК. Компьютер и смартфон, разумеется, должны быть в одной локальной сети.
Набираете этот адрес в браузере - и попадаете в файловый менеджер, в котором выводится содержимое памяти вашего смартфона.
Отдельно можно выводить фото, картинки и видео. Перетаскивание файлов мышкой работает только по одному файлу, но при нажатии кнопки "Скачать" приложение может заархивировать выбранные папки и скачать их скопом в папку "Загрузки".
В приложении на смартфоне в настройках можно сделать автоматический запуск этой программы при подключении к определенной сети - и тогда смартфон в этой сети будет из браузера доступен постоянно.
Второй вариант, тоже очень простой, - доступ через FTP. В этом случае вы получаете доступ к папкам смартфона прямо в проводнике.
Для этого на смартфоне надо запустить удаленный доступ через FTP. У некоторых производителей такая возможность встроена прямо в файловый проводник, но если этого нет, то нужно просто установить бесплатную программу "ЕS Проводник". В ней в меню открываете Сеть - Удаленный доступ.
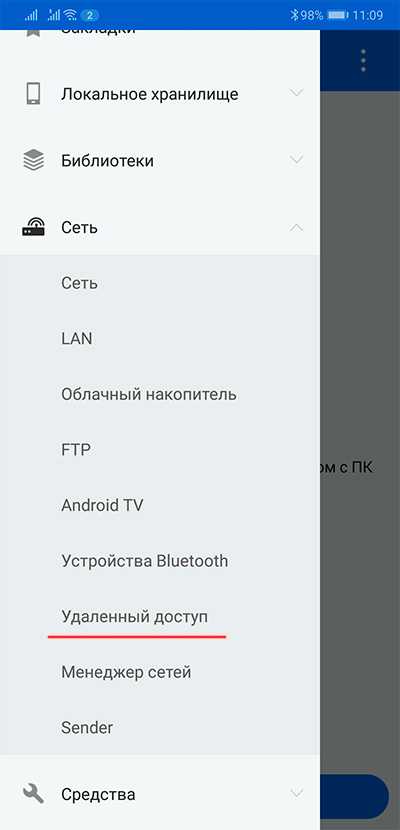
И там вам напишут адрес, который нужно вбить на ПК в окне проводника, чтобы работать с памятью смартфона как с обычным диском.
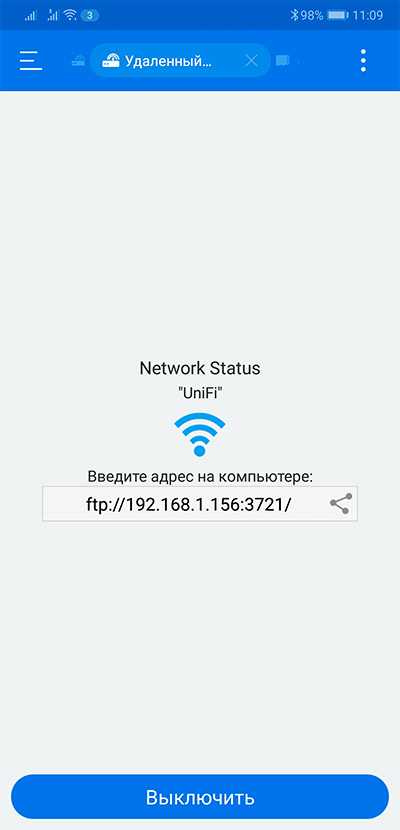
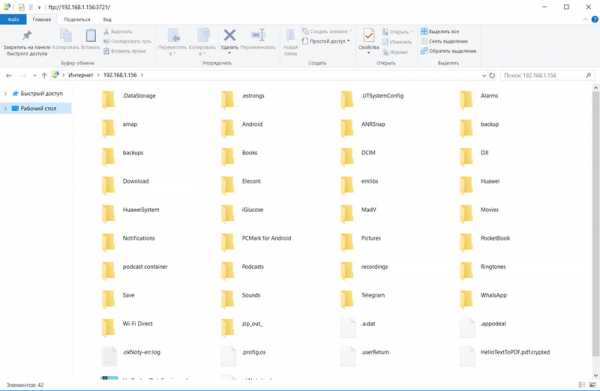
Третий вариант, значительно более продвинутый, - использование программы MyPhoneExplorer. Для смартфона нужно скачать и установить MyPhoneExplorer Client.
А для ПК с Windows нужно скачать программу-сервер MyPhoneExplorer, которую можно взять, например, вот здесь. При первом запуске выбираете вид подключения.
Ну и после этого происходит сопряжение с телефоном. И тут вам становятся доступны не только файлы, но и контакты (которые могут сохраняться в этой программе на ПК), вызовы, календарь и сообщения.
Подключение к файлам.
И вот здесь как раз совершенно полноценно можно работать со стандартным copy-paste, просто перетаскивая файлы и группы файлов мышью в папку назначения.
Все SMS. Программа умеет сохранять в своем архиве те SMS, которые вы удалили с телефона.
Ну и с календарем тут можно работать - просматривать события, добавлять новые и так далее.
В приложении на смартфоне в настройках можно сделать автоматический запуск этой программы при подключении к определенной сети - и тогда смартфон в этой сети будет доступен постоянно для ПК при запуске соответствующего приложения.
Трансляция со смартфона на монитор или телевизор
Нередко бывает нужно транслировать происходящее на экране смартфона на большой экран - монитора, телевизора.
Программ для этого существует великое множество, я использую Screen Stream Mirroring Free.
Она умеет передавать поток со смартфона на монитор (через веб-браузер), медиаплееры, устройства Chromecast, UPnP, DLNA и Miracast.
Устанавливаете программу на смартфон, запускаете. Она выводит вам адрес, который нужно вбить в браузере.
Вводите адрес в браузере - пошла трансляция. Причем на смартфоне можно включить микрофон и транслировать в компьютерные колонки то, что в этот микрофон говорится.
Если у вас в телевизоре установлены Google Chromecast или аналогичное устройство, то с помощью этой программы можно подключиться и к телевизору - надо только выбрать в меню вид подключения.
Вот в телевизоре изображение с моего смартфона, которым я в этот момент фотографирую телевизор.
Так что, как видите, смартфон совершенно необязательно подключать к компьютеру кабелем - есть более удобные способы обмена информацией по беспроводной сети.
Как подключить телефон Android к компьютеру через Wi-Fi
Если вы хотите передавать сообщения, музыку и другие файлы между телефоном Android и компьютером, первым делом необходимо подключить устройство к компьютеру. Вы можете использовать Wi-Fi или USB-соединение для передачи файлов с помощью Droid Transfer, установленного на вашем компьютере. В этой статье содержится подробная информация о том, как подключить ваш Android и ваш компьютер через локальную сеть Wi-Fi.Кроме того, вы также можете подключить свой телефон Android к компьютеру через USB.
Обратите внимание, что ваш телефон Android НЕ требует рутирования для Droid Transfer, чтобы иметь возможность подключать телефон и передавать файлы через Wi-Fi или USB-соединение.
Подключение с помощью Droid Transfer через Wi-Fi
- Подключитесь к сети Wi-Fi на компьютере и телефоне Android. Важно, чтобы оба устройства использовали одну и ту же сеть Wi-Fi, поскольку устройства подключены к разным Сети Wi-Fi не смогут связываться друг с другом.
- Загрузите Droid Transfer на свой компьютер, а затем запустите его, дважды щелкнув значок на рабочем столе.
- При запуске Droid Transfer покажет зеленый узорчатый квадрат. Это QR-код, который вы отсканируете на своем устройстве Android через минуту.
- Загрузите БЕСПЛАТНОЕ приложение Transfer Companion на свое устройство Android. Вы можете найти это приложение в магазине Google Play или нажать кнопку ниже, если вы просмотр на вашем устройстве Android.
- Запустите Transfer Companion на своем телефоне и коснитесь «Сканировать QR-код приложения Droid Transfer».
- Используя экранный сканер QR-кода, используйте камеру телефона для сканирования QR-кода, который вы видели ранее в Droid Transfer на своем ПК.
Эврика! Ваш телефон Android теперь подключен к Droid Transfer на вашем ПК. Теперь вы можете передавать мультимедиа между Android и компьютером.
Чтобы телефон Android и компьютер оставались подключенными, убедитесь, что приложение Transfer Companion отображается на экране телефона, пока вы с помощью Droid Transfer - не возвращайтесь на главный экран и не переключайтесь на другое приложение.
Если у вас есть большое количество файлов или длинная цепочка сообщений, которую вы хотите передать между телефоном Android и ПК, мы рекомендуем подключение через USB, поскольку это часто более стабильно и быстрее, чем при использовании подключения Wi-Fi.
.Синхронизируйте свой iPhone, iPad или iPod с помощью компьютера
Узнайте, как синхронизировать музыку, фильмы и многое другое с помощью Mac или ПК.
Перед синхронизацией содержимого рассмотрите возможность использования iCloud, Apple Music или аналогичных служб для хранения содержимого с вашего Mac или ПК в облаке.Таким образом, вы можете получить доступ к своей музыке, фотографиям и многому другому на своих устройствах iOS, когда вы не находитесь рядом с компьютером. Узнайте больше об использовании Apple Music или Фото iCloud вместо компьютера.
Если вы используете macOS Catalina
Если вы используете macOS Mojave или более раннюю версию, или ПК
Информация о продуктах, произведенных не Apple, или о независимых веб-сайтах, не контролируемых и не проверенных Apple, предоставляется без рекомендаций или одобрения.Apple не несет ответственности за выбор, работу или использование сторонних веб-сайтов или продуктов. Apple не делает никаких заявлений относительно точности или надежности сторонних веб-сайтов. Свяжитесь с продавцом для получения дополнительной информации.
Дата публикации:
.Как синхронизировать телефон Android с компьютером
Есть несколько способов подключить телефон к компьютеру: физически с помощью USB-кабеля или удаленно с помощью Bluetooth или беспроводного соединения. В этом руководстве объясняется, как подключиться к ПК, чтобы затем можно было загружать файлы или изображения с телефона на компьютер.
Вам понадобится:
- Компьютер и телефон android, с кабелем USB для подключения USB.
Следуйте этим пошаговым инструкциям, чтобы синхронизировать телефон Android с компьютером
Шаг 1: Возьмите телефон и подключите один конец кабеля USB к разъему USB, а другой конец - к компьютеру.
Шаг 2: Ваш компьютер распознает устройство и спросит вас, что вы хотите сделать.
Шаг 3: В этом случае я хочу импортировать изображения и видео на свой компьютер, поэтому я нажимаю на Импортировать изображения и видео с помощью опции Windows . Это автоматически импортирует все изображения и видео на мой компьютер.
Шаг 4: Он спросит, хотите ли вы присвоить тег (или название темы) всем изображениям (это даст одно и то же имя, за которым следует номер), для их поиска или для использования в социальных сетях.Дайте вашим изображениям имя, если хотите, а затем нажмите Импорт .
Шаг 5: Ваши изображения будут перенесены. Если вы хотите, чтобы на вашем телефоне не было фотографий и т. Д., Вы также можете установить флажок «Стереть после импорта », чтобы все импортированные изображения были удалены с вашего телефона.
Шаг 6: После того, как ваши фотографии будут перенесены, откроется папка, в которую они были перенесены, и вы сможете просматривать их на своем компьютере.
Шаг 7: Также можно синхронизировать ваш Android-устройство с ПК с помощью Bluetooth, но вам необходимо, чтобы Bluetooth был доступен и включен на вашем компьютере. Затем на вашем телефоне также необходимо будет включить Bluetooth. Зайдите в меню настроек в своем телефоне и затем включите Bluetooth, чтобы включить его (точный метод включения Bluetooth будет зависеть от телефона к телефону).
Шаг 8: Когда на обоих устройствах будет включен Bluetooth, ваш компьютер проверит, хотите ли вы подключиться, и определит ваш телефон.Это сделано для того, чтобы к вашим данным подключился не случайный человек.
Разрешите это только для одного запроса на передачу определенного файла или, если у вас есть много информации для отправки, разрешите определенный промежуток времени. Если вы собираетесь много раз передавать по Bluetooth, вы можете установить постоянное включение для одного и того же устройства. Щелкните ОК .
После проверки устройства оно появится в списке подключений Bluetooth в папке устройств и принтеров.Вы можете проверить это, дважды щелкнув по нему, чтобы открыть панель управления устройством.
Шаг 9: Найдите на телефоне картинку или картинки, которые вы хотите перенести на свой компьютер. Нажмите на значок подключения и выберите Bluetooth из списка.
Шаг 10: Телефон выполнит поиск доступных устройств Bluetooth. Должно быть показано имя вашего ПК. Коснитесь имени своего ПК .
Шаг 11: Файл будет отправлен на ваш компьютер.Ваш компьютер сообщит вам, что телефонное устройство пытается отправить данные. Примите заявку.
Шаг 12: Как только файл будет принят, он будет загружен на ваш компьютер, как правило, в папку «Документы» или «Загрузки». Ваш компьютер сообщит вам, когда загрузка будет завершена. Не забудьте выключать Bluetooth, когда он не используется, чтобы ваши данные были в безопасности.
Step 13: Существует также ряд приложений для Android, позволяющих телефону подключаться к компьютеру по беспроводной сети через беспроводное соединение.
К ним относятся Wi-Fi File Transfer (бесплатно), Dropbox также можно использовать там, где данные хранятся в облаке, Airdroid, Remote Web Desktop и Remote Desktop.
Карен Максвелл - репетитор Digital Unite и эксперт / инструктор по доступности компьютеров.
.Как управлять телефоном Android с ПК через Wi-Fi, шаг за шагом
Среди множества функций, которые могут выполнять наши смартфоны, взаимодействие с другими устройствами, безусловно, является одной из самых интересных. В частности, объединенный Android-PC действительно завоевывает сердца, потому что он позволяет, помимо простого обмена файлами, даже реального пульта дистанционного управления посредством использования WiFi различными способами.
Мы в Teknologya протестировали ряд действительных приложений, позволяющих управлять вашим смартфоном непосредственно с ПК, и предлагаем вам следующее.
Я хотел бы уточнить, что приложения перечислены не в порядке важности: прочтите для каждого из них функции, которые оно может предложить, и выберите то, которое лучше всего соответствует вашим потребностям.
AirDroid
Airdroid - одно из самых популярных приложений для управления содержимым нашего смартфона и взаимодействия с ним. Он предлагает широкий спектр функций, включая использование камеры устройства с ПК, отображение журнала вызовов, возможность проверять и отправлять текстовые сообщения и отличный файловый менеджер, а также предоставлять полную информацию об уровне заряда, уровне сигнала и технических характеристиках.Доступ ко всем этим функциям возможен, если зайти в веб-браузер по адресу web.airdroid.com, войти в систему с учетной записью Google, Facebook или Twitter и, конечно же, загрузить приложение.
Webkey
Теперь поговорим о Webkey , явно не очень функциональном приложении для своего интерфейса, которое, возможно, слишком простое, но вместо этого оказывается действительно исключительным. Он имеет множество функций: местоположение GPS, файловый менеджер, звонки, текстовые сообщения, но прежде всего удаленное управление (рут), которое позволяет вам использовать устройство, как если бы оно было у нас в руках! Чтобы воспользоваться этими функциями, вам необходимо загрузить приложение, зарегистрироваться и перейти к веб-ключу.cc сайт.
MobileGo
MobileGo - это приложение, больше связанное с ПК, потому что, в отличие от других только что представленных, его необходимо установить на компьютере (а также на смартфоне). Похоже, что он очень похож на iTunes, а функции такие же, как у вышеупомянутых приложений, но без пульта дистанционного управления.
Scrcpy
Scrcpy - это исполняемое приложение для ПК, название которого происходит от команды «strcpy» C ++ , полезной для копирования строк кода.
Эта программа позволит вам передать изображение вашего смартфона на ваш компьютер и проверить его прямо с помощью курсора на экране, как прикосновения пальца.
В отличие от других программ в этом руководстве, Scrcpy не требует какой-либо установки на ПК или телефон, а также не требует прав root, поскольку работает напрямую через командные строки благодаря технологии ADB.
Использование Scrcpy возможно как при кабельном соединении, так и через соединение Wi-Fi, но последнее не рекомендуется, потому что, учитывая объем данных, которые необходимо передать за ограниченное время, в лучшем случае будет задержка на минимум 3 секунды.
Единственное требование - наличие на вашем смартфоне API 21, доступного начиная с Android 5.0.
Программа доступна для любой операционной системы и доступна в портативной версии на официальной странице Глюб из Scrcpy , со всеми показаниями для ее использования в лучшем случае. Вы можете загрузить ZIP-файл, содержащий программу, которая будет использоваться вместе с ADB, по следующей ссылке:
Как использовать Scrcpy
Scrcpy - это программа, разработанная не для реального графического интерфейса, а для выполнения с помощью консольных команд.По этой причине, если вы не знакомы с ADB или командными строками в целом, я настоятельно рекомендую переместить извлеченную папку на рабочий стол, чтобы ее было проще использовать.
Также необходимо активировать USB-отладку , опцию, которая позволит вашему ПК обмениваться данными со смартфоном. Вы можете активировать его через Developer Opti o ns .
После того, как вы это сделаете, вам просто нужно открыть «Командную строку» на вашем ПК, выполнив поиск в строке поиска и набрав следующие команды:
cd Desktop / scrcpy-windows-v1.1
Эта команда позволит вам войти в папку, содержащую Scrcpy, чтобы начать работу.
«Scrcpy-windows-v1.1» - это имя по умолчанию для папки, которую вы загрузили, в случае другого имени вам придется заменить имя вашей папки.
Следующие две команды являются исключительными для процедуры Wi-Fi, так как они позволят вам соединить ваш компьютер и ваш смартфон без каких-либо кабелей, если они подключены к одной сети. Эта команда используется, чтобы позволить вашему телефону прослушивать TCP / IP-соединения через порт 5555. После этого шага вы можете отсоединить телефон от ПК, но для окончательного подключения через Wi-Fi вам необходимо знать IP-адрес вашего смартфона. . Для этого просто зайдите в «Настройки»> «О телефоне»> «Статус» и прочтите четыре числа, разделенных точкой, которые составляют наш IP-адрес.
adb tcpip 5555 « Solo Wi-Fi»
#IP: 5555 « Solo Wi-Fi»
Замените свой «#IP» на только что созданный IP-адрес и, с помощью этой строки кода вы наконец-то подключите свой телефон к компьютеру без каких-либо проводов.
adb devices
Эта команда позволит вам проверить состояние устройств, подключенных к ПК. Если экран похож на следующий, вы можете продолжить использование
.