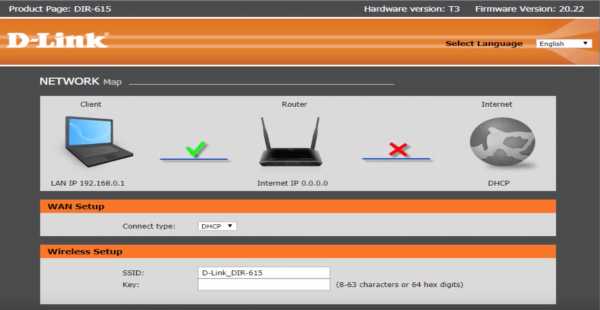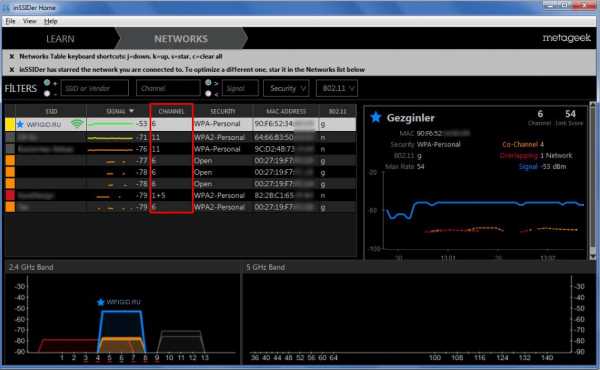Мы принимаем к оплате:
«Подарочный сертификат» от нашего Учебного Центра – это лучший подарок для тех, кто Вам дорог! Оплате обучение и подарите Вашим родным и близким обучение по любому из курсов!!!
«Сертификат на повторное обучение» дает возможность повторно пройти обучение в нашем Учебном Центре со скидкой 1000 рублей!
А также:
Как подключить wifi наушники к телефону
пошаговая инструкция для iPhone и Android
Не работает один наушник AirPods.1. Попробуйте "сбросить" настройки AirPods. Для этого в Настройках найдите параметр Bluetooth, в списке доступных устройств нажмите на букву i рядом с название наушников и выберите пункт "Забыть это устройство". После этого сначала на минуту положите наушники в закрытый кейс. Затем сначала откройте чехол, дождитесь появления белого индикатора, поставьте устройство с открытой крышкой рядом со смартфоном и нажмите кнопку подключить на экране iPhone.
2. Проблема может быть в старой прошивке. Попробуйте обновиться до последней версии. Проверить, какая у вас стоит, можно в Настройках. Для этого нужно последовательно выбрать: Основные - Об этом устройстве - Название наушников.
3. Проверьте баланс громкости на устройстве в настройках аудио. Возможно, ползунок сместился влево или вправо, и звук просто не идет на один из наушников.
4. Если устройства подключены, но звука нет, почистите наушники. Для этого лучше использовать микрофибру и ватные палочки.
5. Попробуйте подключить наушники к другому iPhone и если проблема остается, обратитесь в сервисный центр. Возможно, в наушниках вышел из строя аккумулятор или же произошло повреждение внутреннего провода.
как подключить мобильный телефон WiFi Direct к телефону WiFi?
Переполнение стека- Около
- Товары
- Для команд
- Переполнение стека Общественные вопросы и ответы
- Переполнение стека для команд Где разработчики и технологи делятся частными знаниями с коллегами
- Вакансии Программирование и связанные с ним технические возможности карьерного роста
- Талант Нанимайте технических специалистов и создавайте свой бренд работодателя
Как подключить bluetooth-наушники к Mac?
Нам необходимо изучить несколько общих проблем:
- Bluetooth-наушники не подключаются к Mac прямо из коробки - требуется некоторая настройка
- Сопряжение наушников Bluetooth с Mac отличается от их сопряжения с iPhone или аудиосистемой вашего автомобиля
- Специальные настройки, которые отвечают на такие вопросы, как подключение два наушника Bluetooth к одному Mac и как использовать несколько аудиовыходов
На протяжении всей статьи AirPods будут использоваться в качестве примера, но любая другая модель наушников Bluetooth может быть подключена аналогичным образом.
✕Как подключить беспроводные наушники к Mac
Для первого подключения наушников Bluetooth к Mac выполните несколько простых шагов:
- На вашем Mac щелкните меню Apple и запустите Системные настройки.
- Перейдите в меню Bluetooth и включите Bluetooth. Теперь вы должны увидеть все доступные устройства Bluetooth вокруг вас.
- Убедитесь, что ваши наушники заряжены и находятся в режиме обнаружения. Нажмите «Подключиться», чтобы установить новое соединение.
- Теперь наушники Bluetooth должны появиться в списке.Щелкните Подключить, чтобы установить новое подключение.
- Если вы пытаетесь повторно подключить существующее устройство, щелкните его правой кнопкой мыши и выберите «Подключить».
После того, как вам удалось в первый раз успешно подключить наушники Bluetooth к Mac, они должны оставаться подключенными или повторно подключаться автоматически, когда вы покинуть зону действия Bluetooth (около 33 футов или 10 метров) и вернуться.
Вы также можете откалибровать наушники по своему вкусу через меню «Звук» в Системных настройках.Например, на вкладке «Вывод» вы можете выбрать «Показывать громкость в строке меню» и установить стереобаланс между правым и левым.

Описанный выше идеальный сценарий для подключения AirPods к Mac. Но часто все идет не так, как планировалось, поэтому давайте также рассмотрим некоторые распространенные проблемы, связанные с наушниками Bluetooth.
Как подключить AirPods к Mac
Хорошие новости для тех, кто конкретно интересуется тем, как подключить AirPods к MacBook.Это действительно удобно, если вы используете несколько устройств Apple с AirPods. Кроме того, вы можете получить стороннее программное обеспечение для автоматизации процесса.
Вот как подключить новые AirPods к Mac:
- Откройте «Системные настройки» на вашем Mac и выберите Bluetooth.
- Убедитесь, что Bluetooth включен.
- На AirPods нажмите и удерживайте круглую кнопку (она находится в центре нижней части корпуса), пока не начнет мигать белый индикатор.
- Ваши наушники Bluetooth должны появиться в списке.
Если вы уже подключили AirPods к своему iPhone, привязанному к той же учетной записи iCloud и Apple ID, ваши наушники будут автоматически распознаваться Mac.
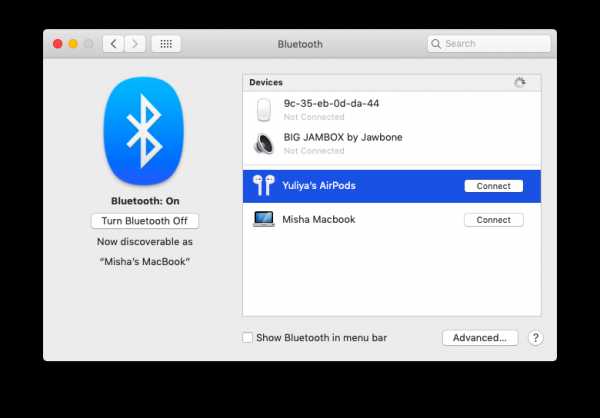
Чтобы еще больше упростить его, установите ToothFairy, приложение, которое объединяет устройства Bluetooth с Mac одним щелчком мыши. Он особенно хорошо работает с подключением AirPods к Mac - вместо того, чтобы вынимать AirPods из футляра и вставлять их обратно, вы нажимаете один единственный значок в ToothFairy. Вы можете узнать больше о том, как использовать приложение ниже.
Как исправить проблемы с наушниками Bluetooth
Иногда выполнение шагов настройки не приводит к успешному подключению наушников или к подключению, а затем к внезапному отключению. Это сильно раздражает, но можно решить, сбросив настройки наушников или очистив настройки на вашем Mac. Вот как исправить все известные проблемы:
Перезагрузите наушники Bluetooth
Если вы не можете подключить наушники Bluetooth не только к Mac, но и к любому другому устройству, которое у вас есть (iPhone или автомобильная аудиосистема), это может быть сбой в его настройках, поэтому простой сброс должен исправить ситуацию.
Для получения инструкций по сбросу обратитесь к руководству вашего устройства. Вот как сбросить AirPods:
- Поместите наушники в футляр и держите крышку открытой
- Нажмите и удерживайте кнопку настройки, пока индикатор не переключится с желтого на белый (около 10 секунд)
Теперь все настройки на ваших наушниках должны быть сброшены, и вы должны возможность снова подключить их, используя стандартный рабочий процесс, описанный выше. Если проблема не исчезнет, это может быть связано с настройками вашего Mac.
Сброс настроек звука на Mac
Сначала убедитесь, что на вашем Mac работает macOS Sierra или новее (macOS High Sierra или Mojave). Если нет, обновитесь до последней версии, перейдя в Системные настройки> Обновление программного обеспечения или используя App Store, если вы выполняете обновление с нескольких версий назад.
Затем, если до сих пор ничего не помогло, попробуйте сбросить настройки звука Mac. Для этого:
- В строке меню выберите «Перейти»> «Перейти к папке…» и введите ~ / Library / Preferences
- В длинном списке файлов настроек найдите и удалите следующее: com.apple.preferences.plist и com.apple.soundpref.plist
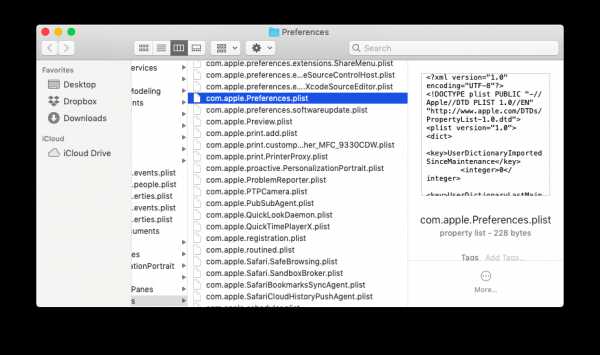
Удаление настроек из библиотеки заставляет ваш Mac воссоздать их совершенно новыми, что позволяет избежать ошибок или неправильных алгоритмов, которые могли бы помешать настройке ваших наушников Bluetooth. Если это не помогло, вы также можете попробовать перезапустить аудиопроцесс:
- Запустите Activity Monitor из папки Applications
- На вкладке CPU найдите процесс с именем coreaudiod
- Закройте процесс и закройте Activity Monitor

Приведенное выше приведет не только к сбросу настроек звука, но и к перезапуску звукового процесса для всего Mac.
Нет звука от сопряженной и подключенной гарнитуры Bluetooth
Иногда, когда вам удается подключить наушники Bluetooth к Mac, вы можете не слышать звука. Есть несколько способов решить эту проблему.
Убедитесь, что для наушников выбран аудиовыход Mac:
- Go Системные настройки> Звук
- На вкладке «Выход» найдите свои наушники в списке и дважды щелкните, чтобы сделать их активными
Если это ничего не изменило:
- Сбросьте настройки наушников в соответствии с указаниями выше.
- Go Системные настройки> Bluetooth
- Щелкните правой кнопкой мыши наушники, выберите «Удалить» и подтвердите
Теперь вам нужно снова подключить наушники Bluetooth к Mac, и проблема должен исчезнуть.
Не удается подключить два наушника Bluetooth. Mac распознает
Прелесть меню Bluetooth Mac в том, что оно позволяет добавлять любое количество устройств с поддержкой Bluetooth, от клавиатуры до наушников. Иногда, однако, он может работать со сбоями, и вы не можете подключить два беспроводных наушника одновременно.
Чтобы исправить эту проблему
.Почему мой телефон не подключается к Wi-Fi? Как устранить неполадки
Поскольку Wi-Fi становится все более частью нашей повседневной жизни, очень важно выяснить, как его исправить, когда он «сломан». Вот несколько простых шагов по устранению неполадок, которые следует предпринять, когда ваш телефон не подключается к Wi-Fi, и которые должны быстро восстановить работу. Наслаждайтесь доступом к Wi-Fi на ходу с миллионами бесплатных точек доступа Xfinity WiFi по всей стране.
Наслаждайтесь доступом к Wi-Fi на ходу с миллионами бесплатных точек доступа Xfinity WiFi по всей стране.
- Проверьте настройки
Убедитесь, что вы случайно не отключили Wi-Fi. Перейдите в «Настройки» (или проведите пальцем вверх, чтобы получить доступ к Центру управления на iPhone) и убедитесь, что Wi-Fi включен и что режим полета выключен. В режиме полета ваши радиомодули Wi-Fi отключаются, поэтому, если он включен, вы не сможете подключиться. - Завершите работу
Золотое правило для технологии устранения неполадок - «выключите, а затем снова включите», иначе известное как «перезапуск».В большинстве случаев это решит любую проблему, с которой вы столкнулись. Если ваш телефон не подключается к Wi-Fi, выключите его и снова включите. Если это не помогло, попробуйте программный сброс, который не повлияет на какие-либо данные на телефоне, а просто перезагрузит систему. Если вы дома и у всех ваших устройств проблемы с подключением к Wi-Fi, попробуйте перезапустить маршрутизатор, модем или шлюз. - Забудьте свою сеть
Если у вас возникли проблемы с подключением к определенной сети, зайдите в настройки WiFi и выберите «Забыть эту сеть.Затем вернитесь и выберите сеть, к которой хотите снова подключиться (вам потребуется повторно ввести сетевой пароль). - Обновите свою ОС
Иногда в операционную систему телефона попадают «программные ошибки», затрагивающие нескольких пользователей и побуждающие производителя отправить обновление для устранения проблемы. Убедитесь, что на вашем телефоне установлена последняя версия операционной системы. Для этого перейдите в «Настройки»> «Основные»> «Обновление программного обеспечения» и проверьте, требуется ли вам обновление. - Сброс настроек
Убедитесь, что что-то не случилось с вашим Wi-Fi, сбросив настройки сети. Выберите «Настройки»> «Основные»> «Сброс»> «Сбросить настройки сети». Это сбрасывает все ваши сохраненные сети Wi-Fi и стирает все пароли, поэтому убедитесь, что у вас есть имя сети и пароль, прежде чем делать это. - Отключить службы определения местоположения
Службы определения местоположения на вашем телефоне используют сети Wi-Fi для повышения точности.Возможно, это могло вызвать проблемы с подключением. Отключите его, чтобы увидеть, решит ли он вашу проблему. В большинстве случаев эти уловки обеспечат вам необходимое соединение. Если эти решения не помогли, обратитесь за помощью к местному поставщику услуг.
С Xfinity Mobile вы получаете самую большую и надежную сеть в Америке в сочетании с большинством точек доступа Wi-Fi по всей стране. Это единственная сеть, которая дает вам доступ к миллионам точек доступа Xfinity WiFi, чтобы вы могли сэкономить деньги.Для получения дополнительной информации о том, как сохранить данные с помощью возможностей автоматического подключения Xfinity Mobile и безлимитных тарифных планов, посетите xfinity.com/mobile/plan сегодня.
.
Как легко сбросить настройки беспроводных наушников Bluetooth для устранения распространенных проблем с подключением
Как сбросить настройки беспроводных наушников Bluetooth? Иногда не удается подключить беспроводные наушники к bluetooth. При сопряжении наушников могут возникнуть проблемы с подключением по разным причинам. Если вы пытаетесь подключить наушники к bluetooth и они не соединяются должным образом, лучший способ исправить это - сбросить подключение bluetooth для наушников или наушников.
ПРИМЕЧАНИЕ. Эти пошаговые методы будут работать на ВСЕХ наушниках Apple, наушниках Beats, наушниках Blackweb, наушниках Bose, наушниках Jabra, наушниках JBL, наушниках JVC, наушниках LG, наушниках MPOW, наушниках ONN, наушниках Skullcandy, наушниках Sony и Наушники TaoTronics.
ПРОСТОЙ СБРОС НАУШНИКОВ BLUETOOTH: Выключите наушники Bluetooth, сбросьте настройки наушников Bluetooth, нажав кнопку питания в течение 15 секунд, удалите наушники Bluetooth из списка сопряженных устройств телефона или устройств, перезапустите устройство и повторно подключите гарнитуру Bluetooth.Это должно сбросить соединение и заставить наушники снова работать.
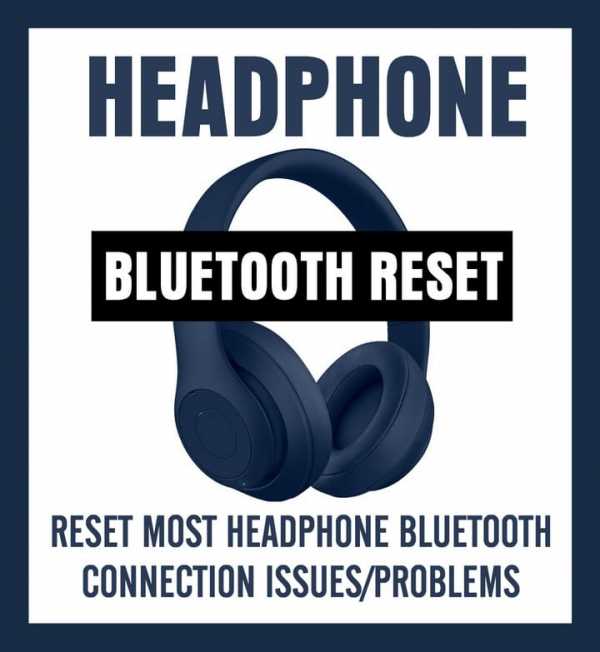
Многие наушники bluetooth похожи по принципу действия и подключению. Вот основной обобщенный метод сброса настроек наушников Bluetooth.
Пошаговый сброс наушников Bluetooth
(гарнитура / наушники / динамик / наушники)
Шаг 1. Сначала выключите bluetooth-гарнитуру перед запуском процедуры сброса bluetooth.
Шаг 2. Найдите кнопку питания на гарнитуре Bluetooth.
Шаг 3. Нажмите кнопку питания на bluetooth-гарнитуре. (на некоторых гарнитурах необходимо одновременно нажать кнопку громкости + и кнопку питания)
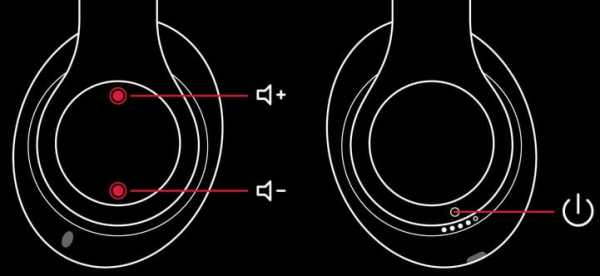 Наушники УВЕЛИЧЕНИЕ ГРОМКОСТИ + и УМЕНЬШЕНИЕ ГРОМКОСТИ - Расположение кнопок на большинстве наушников
Наушники УВЕЛИЧЕНИЕ ГРОМКОСТИ + и УМЕНЬШЕНИЕ ГРОМКОСТИ - Расположение кнопок на большинстве наушников
и
Расположение переключателя включения / выключения наушников
Используйте инструкции на этой странице, нажав кнопки выше, чтобы завершить сброс Bluetooth
Шаг 4. Удерживайте кнопку питания (и кнопку громкости +) от 5 до 20 секунд.
Шаг 5. Отпустите кнопку питания (и кнопку громкости +) на гарнитуре.
Шаг 6. На некоторых наушниках светодиодные индикаторы будут мигать или гореть постоянно, показывая сброс сопряжения.
Шаг 7. Удалите название bluetooth-наушников из bluetooth
.