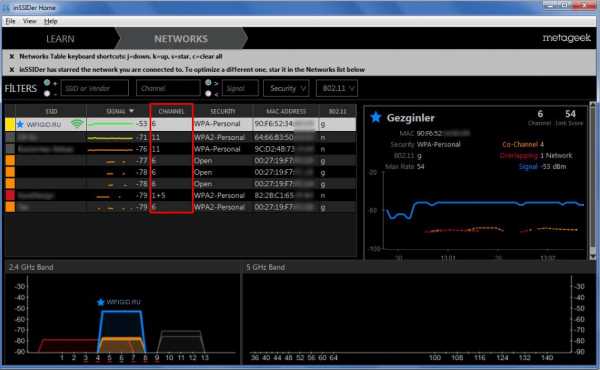Мы принимаем к оплате:
«Подарочный сертификат» от нашего Учебного Центра – это лучший подарок для тех, кто Вам дорог! Оплате обучение и подарите Вашим родным и близким обучение по любому из курсов!!!
«Сертификат на повторное обучение» дает возможность повторно пройти обучение в нашем Учебном Центре со скидкой 1000 рублей!
А также:
Как измерить wifi сигнал
Как проверить уровень сигнала Wi-Fi: программы для теста
Если вы зашли почитать эту статью, то скорее всего вас не устраивает уровень сигнала WiFi в вашем доме, офисе или где бы вы сейчас не находились. Сегодня в статье я подробно, но кратко расскажу – как определить или измерить уровень Wi-Fi сигнала, а также как его улучшить.
В самом начале я приведу программы, которые покажут вам мощность волны, а также дополнительную информацию по вашей беспроводной сети. А далее дам рекомендации по улучшению связи.
Программа для Windows
Программ очень много, да и они все имеют примерно одинаковое действие. Но я советую использовать измеритель под названием «inSSIDer». Её можно скачать с официального сайта.

Программы для телефонов
Вы можете скачать программы для системы Android по этой ссылке.
Проверяем работу маршрутизатора
Вот вы скачали программу, провели сканирование беспроводной сети и видите перед собой какие-то циферки и буковки. В первую очередь нас интересуем строка RSSI (для программы inSSIDer). Если вы используете другую программу, то поле должно иметь значение со знаком минус. Там вы увидите уровень сигнала в dBm или по-русски – децибел по мощности.
Ничего сложно в определении нет – чем ниже цифра, тем лучше сигнал. Как вы видите у меня сигнал уровня -48. Я нахожусь в другой комнате от роутера меня отделяет одна стена, а так уровень сигнала может быть ещё лучше. Ещё раз повторю значение -20 dBm лучше, чем, например мощность -70 dBm.
Если уровень мощности больше значения 90, то нужно задуматься об улучшения сигнала. Но нужно также смотреть на номер канала поле «Channel». Дело в том, что чаще всего в домашних условиях используют частоту 2.4 ГГц, у которой имеется 13 каналов.
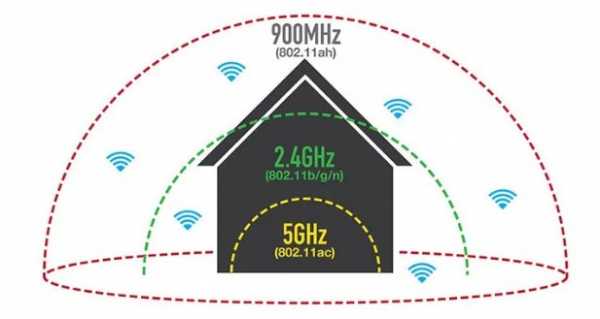
Даже если у вас будет хороший сигнал, но если на канале будет сидеть слишком много роутеров, то пакеты данных могут пропадать, теряться, из-за чего сигнал будет хуже. А с ним падает скорость интернета, начинаются лаги, прерывание, повышается пинг.
Поэтому совет – если вы видите, что на вашем канале сидит ещё кто-то, то попробуйте перезагрузить роутер, чтобы он выбрал оптимальный канал. Или установите канал вручную – об этом писал уже в этой статье мой коллега Ботан.
Также хочу пару строк рассказать про частоту 2.4 ГГц и 5 ГГц. У пятерки скорость больше, но вот связь у неё сильно хромает. Все дело в технологии – чем выше частота, тем меньше радиус покрытия и быстрее затухает волна.
Как улучшить связь
Вот вы провели тест, посмотрели силу и мощность вай-фай сигнала. Теперь встаёт вопрос об улучшении связи. Вот несколько советов:
- Поставьте роутер на уровне 1-1.5 метров;
- Расположите антенны под углом 90 градусов;
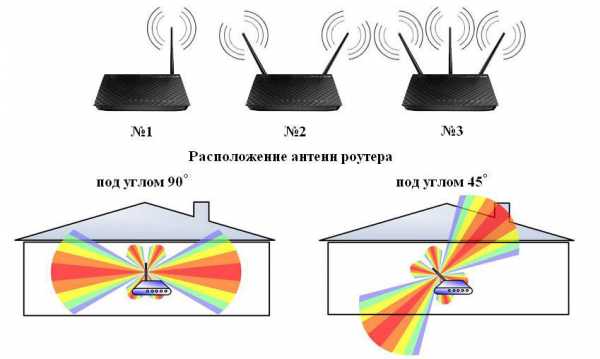
- Чтобы улучшить качество, постарайтесь поставить роутер на открытую местность. Также уровень сигнала маршрутизатора падает при воздействии радиоволн от микроволновок, радио, телефонов;
- Про каналы я уже говорил – попробуйте установить свободный канал связи в настройках роутера;
- Есть устройства способны улучшить качество приема. Их ещё называют репитеры или повторители. Они ловят сигнал от основного аппарата и просто его повторяют в своей области. Отличный способ расширить территорию в загородном доме.
- Можно приобрести более мощные антенны и выставить уровень мощности сигнала в настройках роутера на максимум. Правда не все прошивки передатчиков позволяют сделать это. Так что просто надо зайти в Web-интрфейс и посмотреть, есть ли там эта возможность.
- Купить более мощный маршрутизатор.
Как измерить мощность сигнала WiFi в Windows 10
Знаете ли вы точное место в вашем доме с максимальной силой сигнала Wi-Fi ? Что ж, вы, вероятно, можете сказать это по количеству сплошных полос на значке Wi-Fi на панели задач. Но это может быть не лучший способ для вас. Сплошные полосы дают вам абстрактное представление об уровне сигнала, но не дают точного числа или значения. Точное значение может помочь вам в анализе, а также предоставит вам результаты, которые можно использовать для улучшения мощности сигнала Wi-Fi у вас дома или в офисе.
Часто даже при отличной скорости интернета потребители жалуются на проблемы со скоростью. Хотя они могут подключиться, они не получают ту скорость, которую должны получать в зависимости от скорости их интернета, предлагаемой их провайдером. Проблема может быть в толстых стенах, слабом сигнале и т. Д. В этом посте мы поделимся приложениями, которые помогут вам измерить мощность сигнала Wi-Fi .
Правильный способ проверить мощность сигнала Wi-Fi
Хотя легко взглянуть на количество полосок на значке Wi-Fi и понять, является ли сигнал слабым или сильным, но это не точный способ измерения силы, а лишь приблизительное значение.Некоторые из передовых приложений измеряют мощность Wi-Fi в дБм или милливаттах.
Это отрицательное измерение, которое находится в диапазоне от -30 до -90 и означает потерю мощности сигнала. Так что, если вы получаете уровень сигнала -30, это лучшее, что вы можете получить, в то время как -90 ужасно. Тем не менее, если вам интересно, что было бы идеальной мощностью для потоковой передачи или чего-либо, что требует большой полосы пропускания, то это около -65 дБм.
Измерьте мощность сигнала Wi-Fi
Вы можете использовать любой из этих бесплатных инструментов для измерения мощности сигнала Wi-Fi, но сначала обязательно ознакомьтесь со всеми функциями, ограничениями и простотой использования.
- Fing
- Анализатор Wi-Fi
- NirSoft's WifiInfoView
- Команда NetSh
- Vistumbler
- WirelessConnectionInfo.
Помимо дБм, RSSI - еще одна единица измерения силы, но это не стандартный способ измерения. Мы привели формулу преобразования, если какое-либо программное обеспечение предлагает значения RSSI.
1] Fing
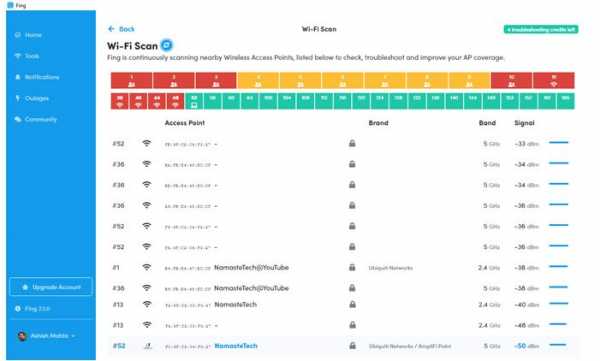
Это лучший инструмент, который вы можете найти прямо сейчас, чтобы измерить мощность сигнала, а также создать полный отчет, если у вас есть проблемы с Wi-Fi.После установки инструмента перейдите в раздел инструментов, а затем запустите сканирование Wi-Fi, чтобы устранить неполадки и определить мощность каждого устройства Wi-Fi вокруг вас!
Единственное ограничение при использовании этого инструмента - то, что вы можете пробовать его пять раз в день, но, поскольку он продолжает сканировать мощность сигнала в реальном времени, этого более чем достаточно. Кроме того, приложение можно бесплатно использовать на смартфонах, и если вы пытаетесь узнать мощность сигнала в определенном месте. Скачать Fing.
2] Анализатор Wi-Fi
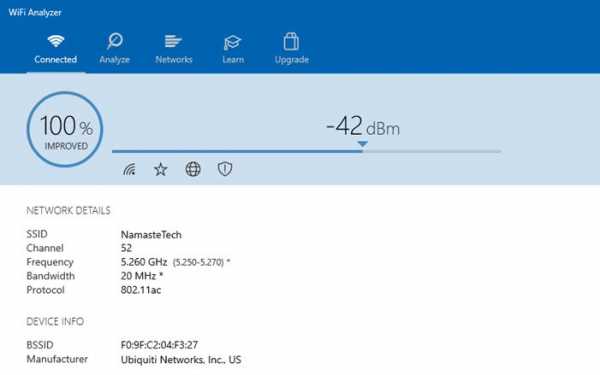
Это бесплатный инструмент, который можно загрузить из Microsoft Store.Он может помочь вам выявить проблемы Wi-Fi, найти лучший канал или лучшее место для вашего маршрутизатора / точки доступа, превратив ваш компьютер / ноутбук, планшет или мобильное устройство в анализатор беспроводной сети. Лучшая часть использования этого инструмента заключается в том, что он служит цели, не нажимая ни на что другое. Запустите инструмент, он запросит разрешение, а затем выдаст вам результат.
Он также может анализировать и помочь вам выяснить проблемы с вашей сетью, но это относится к их премиальному сегменту.Поскольку все, что нам нужно, это мощность сигнала без ограничения количества проверок, это работает хорошо. Вы можете скачать в Microsoft Store
3] NirSoft's WifiInfoView
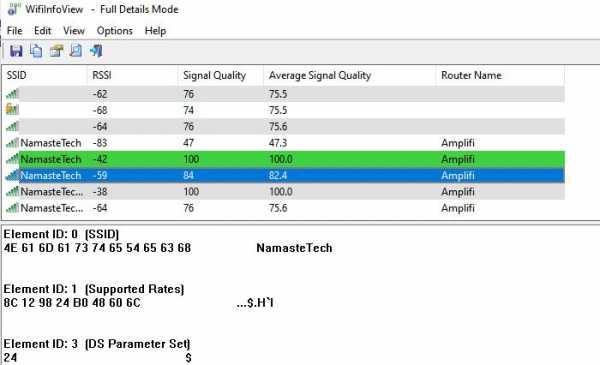
WifiInfoView использует команду NetSh в фоновом режиме, а затем преобразует ее в данные, понятные каждому. Помимо этого, он также может сканировать другие маршрутизаторы по соседству и помочь вам выяснить, обеспечивает ли ваш ближайший к вам маршрутизатор нужную мощность. Вместо использования дБм он использует RSSI для измерения мощности сигнала.RSSI обозначает индикатор силы принятого сигнала. Формула для преобразования RSSI в DBM следующая
RSSI - 95 = мощность сигнала в дБм
Итак, в моем сценарии RSSI, согласно этому инструменту, составляет -42, что равно -53 дБм, что достаточно близко.
4] Команда NetSh
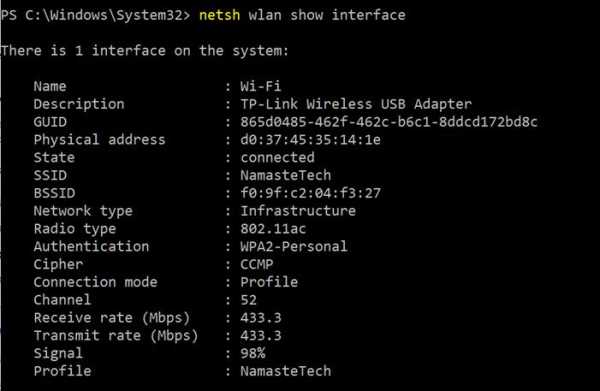
Самый простой способ сделать это - ввести некоторые команды в окне CMD. Этот метод не требует установки программного обеспечения, он простой и быстрый. Убедитесь, что вы подключены к Wi-Fi, для которого хотите запустить тест сигнала.
Windows предлагает встроенную команду, которая может показать мощность сигнала. Когда вы запускаете команду NETSH, она отображает уровень сигнала в процентах. Вот как выглядит команда.
netsh wlan показать интерфейс
Это даст вам подробную информацию о беспроводной сети. Этот тип информации недоступен в центре управления сетями и общим доступом или даже в приложении настроек. Вы можете просматривать GUID, физический адрес, состояние, SSID, BSSID, тип сети, тип радио, аутентификацию, шифр, канал, скорость приема / передачи и, что наиболее важно, сигнал.Сигнал представлен в виде процентного значения и является наиболее точным показателем силы. Вы можете запускать эту команду сколько угодно раз, и вы будете замечать изменение значений сигнала каждый раз, когда немного перемещаетесь по своему устройству.
Как вы можете видеть на изображении, 98% выглядит многообещающим, но если вы конвертируете его в дБм, это расскажет другую историю. Вот формула для преобразования процента сигнала в дБм.
дБм = (качество / 2) - 100
Таким образом, мощность сигнала 98% (качество) преобразуется в 98 / 2-100 = -51.Это соответствует отчету инструмента Fling, который оценил -50 дБм.
5] Vistumbler
Это бесплатное программное обеспечение, которое может сканировать все точки доступа вокруг вас, а затем отображать мощность сигнала, канал, MAC-адрес и другие данные. Оно похоже на программное обеспечение Nirsoft, но имеет одну особенность. Вы также можете использовать GPS в качестве одного из факторов, которые помогут вам создать карту. Однако использование его для чего-либо, кроме того, что отображается в списке, означает, что вам придется приложить немного усилий.Поэтому, если вы не занимаетесь техническими вопросами, пропустите его или используйте только для того, что вам нужно.
Загрузите с Vistumbler и дайте нам знать, что вы о нем думаете.
6] WirelessConnectionInfo

Если вам не нравятся эти терминальные окна черного ящика, то для вас есть решение на основе графического интерфейса. WirelessConnectionInfo - это бесплатное приложение, которое позволяет просматривать все сведения о беспроводной сети, к которой вы подключены.Что ж, он дает вам гораздо больше деталей, которые дал вам метод командной строки, и одна из них - мощность сигнала. Вы также можете экспортировать данные в виде отчета в формате HTML, а затем использовать их для совместного использования.
WirelessConnectionInfo, как и любой другой инструмент Nirsoft, предлагает множество визуальных настроек. Он поддерживает большинство распространенных сочетаний клавиш, и вы можете легко обновить статистику и мощность сигнала, нажав F5 на клавиатуре.
Щелкните здесь, чтобы загрузить WirelessConnectionInfo.
Как повысить мощность сигнала Wi-Fi
Это покрыто, если вам интересно, как вы можете улучшить силу, тогда это обширная тема, но вот несколько основных правил, которым нужно следовать.
- Подключайтесь к точке доступа 5 ГГц, так как она обеспечивает максимальную мощность.
- Если ваш маршрутизатор не поддерживает режим 5 ГГц, лучше приобрести новый. Большинство современных роутеров его поддерживают.
- Если вы не можете приблизиться к своему основному маршрутизатору и имеете слишком много слепых зон, вы можете перейти на ячеистый маршрутизатор, такой как AmpliFi Mesh-маршрутизаторы.
Нет серебряной пули, чтобы получить максимальную силу, но она должна помочь. Ethernet всегда служит для обеспечения максимальной скорости, но в таком случае может оказаться невозможным использовать его постоянно. Я надеюсь, что указанное в статье программное обеспечение помогло вам определить мощность сигнала Wi-Fi.
Итак, вот как вы можете узнать точную мощность сигнала Wi-Fi-соединения. Вы можете использовать описанные выше методы, чтобы найти лучшее место в вашем доме или офисе. Или эти методы можно использовать, чтобы найти лучшее место для установки нового маршрутизатора Wi-Fi.Вы можете держать свой компьютер в неподвижном состоянии и перемещать маршрутизатор и смотреть, как изменяется сигнал. Есть бесконечные возможности того, как вы хотите использовать эти методы для своего спасения.
СОВЕТ : Homedale для Windows 10 позволяет управлять мощностью Wi-Fi.
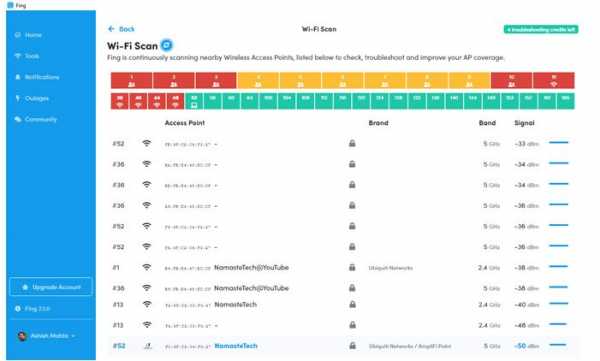 .
.Что такое хороший сигнал и как его измерить
Возможно, разговоры о «хорошей мощности сигнала» стали обычным явлением, но что на самом деле представляет собой хороший сигнал Wi-Fi? Знаете ли вы, что нужно для использования ресурсоемких сервисов, таких как Netflix и видеоконференцсвязь по Wi-Fi?
Мощность сигнала измеряется в дБм, или децибел милливатт, что несколько сбивает с толку, но выражается только в отрицательных значениях (со знаком минус впереди).
Итак, каковы хорошие и приемлемые значения дБм для беспроводного Интернета?
Вот что означают значения мощности сигнала Wi-Fi
| Уровень сигнала | Ожидаемое качество | Требуемый уровень для |
|---|---|---|
| -30 дБм | Максимальный уровень сигнала, вы, вероятно, стоите рядом с точкой доступа / маршрутизатором. | |
| -50 дБм | Все, что ниже этого уровня, можно рассматривать как отличный сигнал. | |
| -60 дБм | Это все еще хороший, надежный уровень сигнала. | |
| -67 дБм | Это минимальное значение для всех услуг, требующих бесперебойного и надежного трафика данных. | VoIP / VoWi-Fi Потоковое видео / потоковое видео (не самого высокого качества) |
| -70 дБм | Сигнал не очень сильный, но в основном достаточный. | Интернет, электронная почта и т. П. |
| -80 дБм | Минимальное значение, необходимое для установления соединения.Вы не можете рассчитывать на надежное соединение или достаточную мощность сигнала, чтобы пользоваться услугами на этом уровне. | |
| -90 дБм | Маловероятно, что вы сможете подключиться или использовать какие-либо услуги с таким уровнем сигнала. |
Как измерить уровень принимаемого сигнала
Для измерения мощности сигнала в определенном месте и в определенное время можно использовать сканер Wi-Fi. Подробнее об этом читайте в нашей статье Как найти хорошие каналы Wi-Fi и плохих соседей.
Измерение, которое вы ищете, - это RSSI , что является сокращением от индикатора мощности принимаемого сигнала.
Если вы используете Mac OS X, вы также можете измерить уровень принимаемого сигнала напрямую, не устанавливая ничего: удерживайте нажатой клавишу Alt и щелкните значок Wi-Fi в верхнем меню, а также сведения о связи с точкой беспроводного доступа. появится под названием активной сети Wi-Fi.
Если вы хотите нанести на карту сигнал для всего дома, мы рекомендуем использовать тепловую карту, чтобы создать тепловую карту хороших и плохих зон покрытия.См. Также: Составьте карту беспроводной сети с помощью теплового картографа.
Низкий уровень сигнала? Устранение препятствий
Вы провели тестирование и пришли к выводу, что уровень сигнала недостаточен? Прежде всего:
Не поддавайтесь искушению попытаться увеличить мощность передачи вашего маршрутизатора / точки доступа. Вы можете саботировать как себя, так и своих соседей в процессе и рискуете нарушить закон. Подробнее об этом читайте в разделе «Не делайте этого». Увеличение. Ваш сигнал Wi-Fi.
Конечно, производительность и пропускная способность беспроводной сети зависят не только от сигнала, исходящего от точки доступа, но самое важное, что вы можете сделать для сигнала, это:
- Переместите маршрутизатор или другую точку доступа высоко и перед любыми препятствиями. Желательно высоко на стене.
- Размещайте устройства и точки доступа так, чтобы между ними была как можно более прямая видимость.
Получите дополнительные советы о том, что вы можете сделать самостоятельно, чтобы улучшить свой домашний Wi-Fi, в разделе: Лучший Wi-Fi дома: 18 бесплатных советов.
Статья Яна Педро Тумусока и Йоруна Д. Ньюта
.5 способов проверить мощность сигнала Wi-Fi в Windows 10

Сила вашего WiFi-соединения зависит от множества переменных, которые включают, помимо прочего, ориентацию маршрутизатора, зону покрытия и даже структуру вашего дома или рабочего места. В отличие от сотовой связи, даже твердые предметы, такие как стены и полки, иногда могут влиять на мощность вашего сигнала Wi-Fi из-за его ограниченной досягаемости и ограничений оборудования.
В системе Windows 10, в случае слабого или нестабильного Wi-Fi-соединения, вы можете определить, поступило ли оно из источника i.е. ваш интернет-провайдер или ваш роутер. Уровень сигнала - это то, как вы можете измерить производительность своего Интернета. Это означает, что чем выше полоски, тем надежнее ваше соединение для ресурсоемких задач, таких как игры. Вот пять способов, которые помогут вам проверить мощность сигнала вашего WiFi-соединения в Windows 10.
Руководство Marvel's Avengers по всем известным локациям комиксов и Intel
Использование панели задач
- Это наиболее удобный способ проверить мощность сигнала вашего Wi-Fi, поскольку вам просто нужно щелкнуть значок Wi-Fi на панели задач, и он откроет ящик подключения.В текущей подключенной сети будут отображаться полосы рядом с именем. Каждая полоса соответствует примерно 25% мощности сигнала, поэтому полные полоски означают 100%, три полоски означают 75% и так далее. В этом случае полоски заполнены, что означает, что сигнал надежен и может использоваться для тяжелых онлайн-задач, таких как игры.
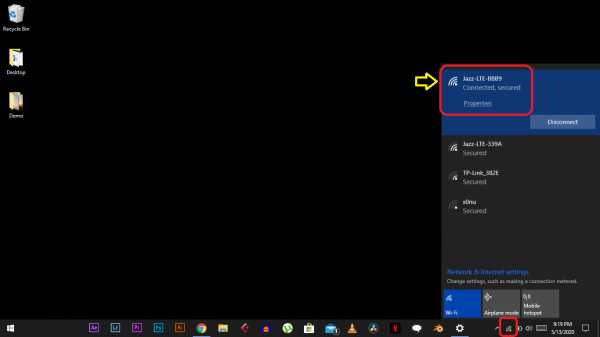
Использование настроек
- Откройте меню « Пуск» и введите статус сети в строке поиска. Нажмите на Network status , чтобы продолжить.
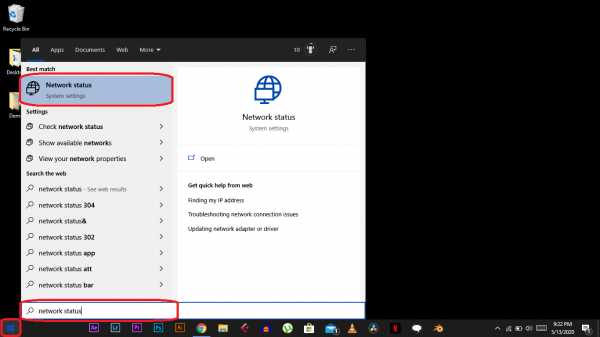
- Теперь вас будет приветствовать панель Сеть и Интернет в приложении Настройки . Вы можете видеть, что вы подключены к Интернету, а это означает, что ваше соединение активно и работает правильно. Щелкните вкладку Wi-Fi , чтобы продолжить.
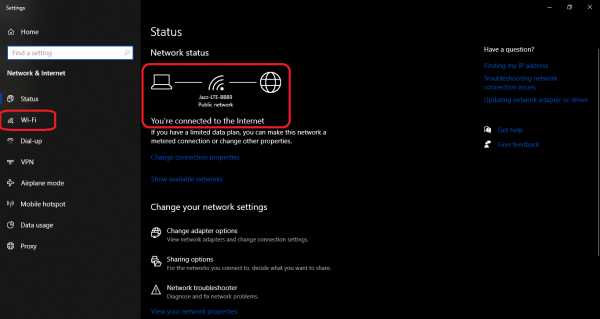
- Теперь вы можете просмотреть свою текущую сеть в списке внизу в меню Wi-Fi, поскольку полосы рядом с именем сети снова представляют мощность, как упоминалось ранее.
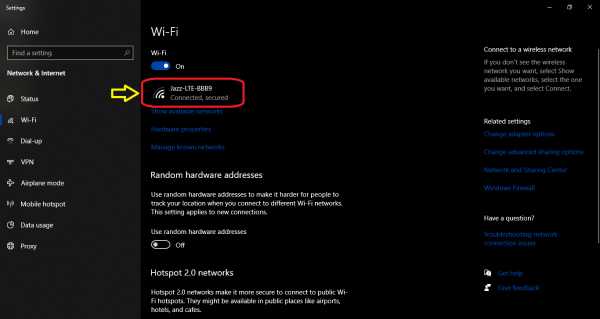
Использование панели управления
- Откройте меню Пуск и введите панель управления в строке поиска.Щелкните приложение Control Panel , чтобы продолжить.
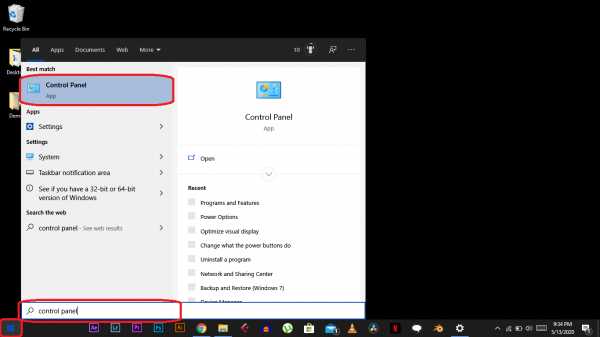
- Выберите Подменю «Просмотр состояния сети и задач» , чтобы продолжить.
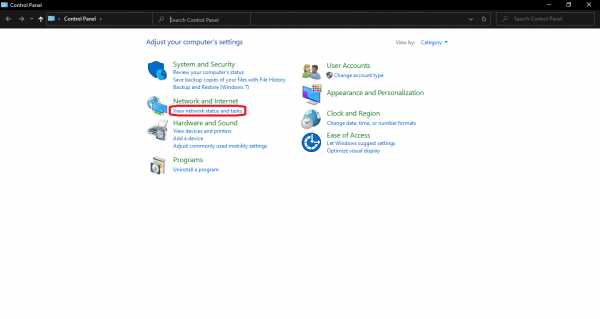
- Щелкните имя своей сети в списке Connections , так как это откроет меню статуса Wi-Fi.
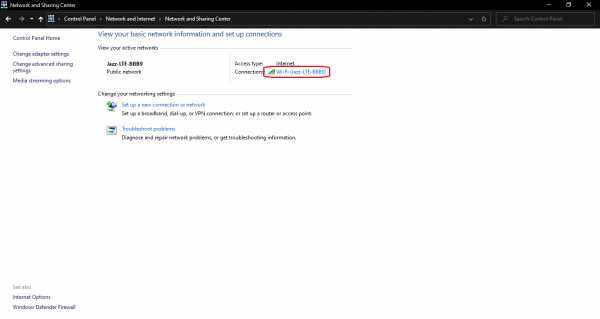
- Теперь вы можете просмотреть мощность сети на вкладке Качество сигнала , поскольку каждая полоса представляет 20% -ный уровень сигнала, а полные столбцы означают 100% -ный уровень сигнала. Если есть только две или три полосы, то ваше соединение не подходит для тяжелых рабочих нагрузок, но оно все равно может работать для просмотра веб-страниц и других легких задач.
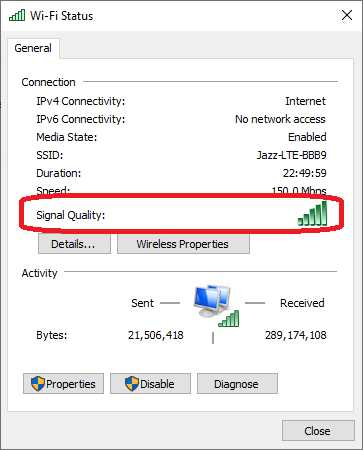
Вышеупомянутые методы идеально подходят для пользователей, которые просто хотят узнать больше об уровне сигнала своего Wi-Fi, чтобы определить, нужно ли им переехать для получения более качественных сигналов Wi-Fi. Но если вам нужна фактическая округленная цифра относительно силы сигнала вашего Wi-Fi, вам необходимо использовать командную строку и Windows PowerShell, как показано ниже.
Проверьте мощность Wi-Fi в Windows 10 с помощью командной строки
- Откройте меню Пуск и введите cmd в строку поиска.Щелкните приложение Command Prompt , чтобы продолжить.
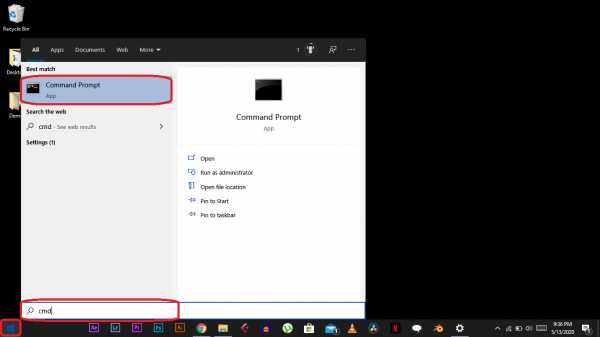
- Введите команду netsh wlan show interfaces и нажмите Введите .
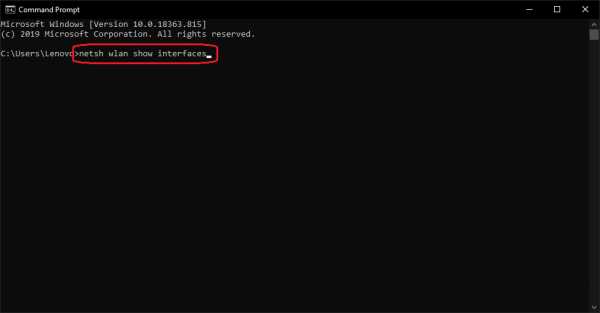
- Теперь вы можете просмотреть уровень сигнала в процентах, как показано ниже.
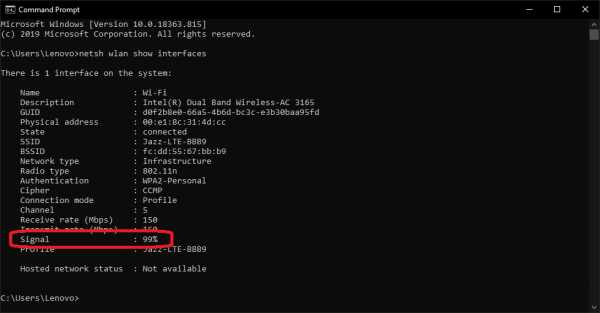
Проверка мощности Wi-Fi в Windows 10 с помощью PowerShell
- Откройте меню «Пуск» и введите в строке поиска powershell. Щелкните приложение Windows PowerShell , чтобы продолжить.\ s + Сигнал \ s +: \ s + ',' '
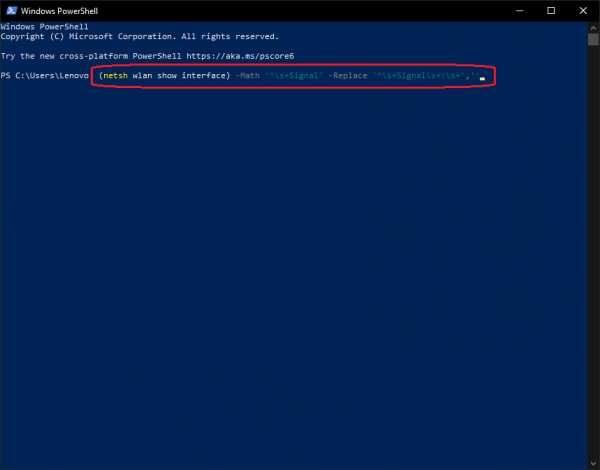
- Теперь вы можете просматривать текущий уровень сигнала вашей сети Wi-Fi, который сужен до точного процента вместо обычных полос.
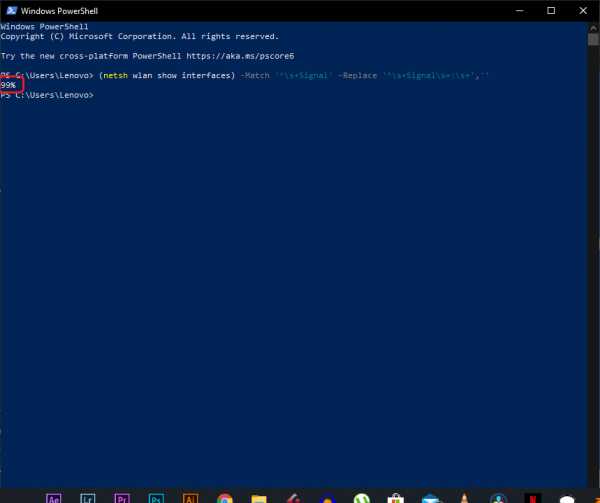
7 проверенных способов повысить уровень сигнала Wi-Fi
Установите надежное соединение Wi-Fi и не теряйте его
Возникли проблемы с подключением или сохранением соединения с беспроводным маршрутизатором? Вы видите слабый сигнал с одной или двумя полосами, как показано ниже? Прежде чем выбросить ноутбук в окно или полностью отказаться от Wi-Fi и использовать старомодное проводное соединение, продолжайте читать. Я помогу вам открыть семь способов расширить радиус действия вашего беспроводного маршрутизатора.Скорее всего, хотя бы один из них подойдет вам.
Скоро вы сможете просматривать Интернет и проверять Facebook из вашего любимого места в доме, не беспокоясь о том, что вас отключат. Если вы цените производительность или наслаждаетесь потоковыми передачами из Hulu или онлайн-играми, вы также можете увидеть улучшение, когда находитесь на границе зоны покрытия Wi-Fi.
Прежде чем решать проблему, возможно, вы захотите узнать, зачем вы вообще здесь оказались. Что ж, существует множество причин плохого радиуса действия беспроводной связи.Если вам повезло, то это просто потому, что у вас большой дом. Новые беспроводные маршрутизаторы серии N могут обеспечить радиус действия до нескольких сотен футов. Однако досягаемость сигналов сильно варьируется в зависимости от состава здания. Гипсовые стены, например, замедляют сигнал больше, чем гипсокартон. Таким образом, даже если у вас еще нет особняка, ваш стандартный беспроводной маршрутизатор может даже не покрыть стоимость аренды или стартового дома.
Найдите зону наилучшего восприятия для маршрутизатора
Прежде чем вкладывать деньги в решение проблемы, сначала убедитесь, что ваш беспроводной маршрутизатор расположен в правильном месте.Помните, что маршрутизатор отправляет сигнал Wi-Fi во всех направлениях более или менее одинаково.
На рисунке ниже показан пример того, как маршрутизатор, расположенный в углу дома, может не обеспечивать покрытие всего дома.
Таким образом, размещение маршрутизатора как можно ближе к центру желаемой зоны покрытия (по вертикали и горизонтали) обычно обеспечивает наилучшую дальность действия, как показано на следующем рисунке. Не выбирайте только середину вашего дома, подумайте, какие комнаты действительно нуждаются в освещении.
Как вы помните, ваш интернет-модем подключен к маршрутизатору. Так что нужно продумать расположение кабельных или телефонных розеток; кабель, если у вас есть кабельное подключение к Интернету, и телефон, если у вас DSL Интернет. Это ограничит место, где вы можете разместить маршрутизатор.
Если похоже, что для маршрутизатора есть лучшее место, где вы также можете подключить Интернет-модем, попробуйте его. Затем посмотрите, решит ли он ваши проблемы с подключением. Если нет, вы можете попробовать другие следующие методы.
Создание виртуальной точки доступа
Новая функция, дебютировавшая в Windows 7, позволяет создавать то, что Microsoft называет беспроводной размещенной сетью. По сути, он делает ваш беспроводной адаптер виртуальным беспроводным маршрутизатором, даже если вы подключены к другой беспроводной сети. Другие пользователи Wi-Fi могут подключиться к виртуальному маршрутизатору. Они получат доступ в Интернет через соединение хоста.
Это может быть временное или постоянное решение для распространения сигнала Wi-Fi на компьютер за пределами зоны покрытия маршрутизатора.Если у вас есть ПК или ноутбук с ОС Windows, который имеет хорошее соединение с маршрутизатором, и он находится между вашим маршрутизатором и компьютером, на котором возникают проблемы с подключением, вы можете использовать беспроводную размещенную сеть в качестве «повторителя». Однако это не лучшее решение, если вам нужна полная производительность на этом далеком компьютере.
На рисунке ниже изображена эта техника.
На машине Windows подключитесь к обычной беспроводной сети. Затем вы можете использовать такую утилиту, как Connectify (снимок экрана ниже), чтобы создать виртуальный маршрутизатор, вместо использования командной строки.Теперь на компьютере или устройстве, на котором возникли проблемы с подключением, подключитесь к виртуальному маршрутизатору вместо реального маршрутизатора.
Обновите свой беспроводной маршрутизатор
Как и большинство других технологий, Wi-Fi постоянно совершенствуется. Со временем продукты Wi-Fi стали быстрее и доступнее. Они основаны на стандарте, разработанном IEEE (инженерный консорциум). Первым основным стандартом был 802.11b. Затем был выпущен 802.11g, увеличивающий скорость и дальность действия. Теперь у нас есть 802.11n, что снова позволило значительно улучшить его.
Как вы могли видеть в другом месте, мы опустим забавный номер для стандарта и просто назовем их беспроводной B, беспроводной G и так далее.
Дело в том, что если вы все еще используете беспроводную связь B или G, вам следует подумать об обновлении до беспроводной сети N. Как показано на фото ниже, большинство беспроводных маршрутизаторов серии N имеют три антенны. Обновление может просто увеличить радиус действия вашего беспроводного маршрутизатора, чтобы подключить этот проблемный компьютер. Например, в тех областях, где в настоящее время наблюдается неравномерное покрытие, после обновления должно быть установлено хорошее соединение.
Если вы не знаете, какой стандарт беспроводной связи вы используете, обратите внимание на маршрутизатор. Это должно дать вам какую-то подсказку. Если вы не уверены, получите номер модели и поищите его в Интернете, чтобы найти подробную информацию о продукте.
Для оптимального диапазона и производительности вы хотите, чтобы и маршрутизатор, и беспроводной адаптер на компьютере были беспроводными N. Обычно вам придется выложить 50–100 долларов за маршрутизатор и 30–70 долларов за каждый компьютер, который вы хотите обновить. .
Вы можете выбрать «обычный» маршрутизатор, который вы найдете на большинстве полок и сайтов.Но для еще большего радиуса действия существуют «специальные» маршрутизаторы с такими функциями, как антенны с большим усилением, которые увеличивают зону покрытия.
Примечание редактора: Вот ссылка на наши любимые беспроводные маршрутизаторы переменного тока, последний стандарт Wi-Fi.
Вставьте лучшую антенну
Не все антенны созданы равными. Продавцы Wi-Fi почти всегда выбирают более дешевые антенны. Но вы можете купить антенны с улучшенными характеристиками, которые обычно обеспечивают лучшую дальность действия и производительность. Замена антенны на маршрутизаторе может улучшить общее покрытие.Замена антенны на беспроводном адаптере даст вам больший радиус действия для этого конкретного компьютера.
Имейте в виду, делая покупки, чем выше коэффициент усиления (измеряется в дБи), как правило, тем дальше он будет передавать и принимать. Однако чем выше коэффициент усиления, тем больше направленность антенны. В качестве маршрутизатора вы, вероятно, захотите использовать ненаправленную антенну, которая отправляет и принимает во всех направлениях, которую они называют всенаправленной . Однако для беспроводных адаптеров вы можете рассмотреть направленную антенну.Вам просто нужно убедиться, что он указывает на беспроводной маршрутизатор.
Сначала проверьте веб-сайт производителя маршрутизатора или адаптера, который вы хотите обновить. Посмотрите, предлагают ли они замену антенны для вашей конкретной модели. Например, D-Link предлагает антенну Xtreme N 2,4 ГГц (ANT24-0230) примерно за 30 долларов, изображенную ниже. Он работает как с настольными адаптерами, так и с маршрутизаторами линейки продуктов Xtreme N и RangeBooster N.
Есть также множество компаний, предлагающих универсальные антенны.Если вы используете Wireless N, убедитесь, что антенна поддерживает его. Вы, вероятно, захотите найти беспроводной адаптер с антенной с высоким коэффициентом усиления, а не покупать только антенну, которая подключается к вашему текущему адаптеру. Если вы посмотрите на одиночные антенны, убедитесь, что у вас есть такие же разъемы, что и у вашего адаптера или маршрутизатора.
Для обновления антенны маршрутизатора не требуется никаких инструментов. Они должны довольно легко откручиваться вручную. В противном случае они, вероятно, не являются съемными или заменяемыми.Тогда вы сможете прикрутить новую антенну (ы). Убедитесь, что они плотно прикручены и направлены вверх.
Обновление портативного компьютера обычно означает, что вы купили новый беспроводной адаптер с лучшими антеннами, а не только с антеннами. В этом случае просто вставьте его в порт USB или PC card.
Обновление настольного ПК обычно тоже простое. Если вы приобрели только антенну или набор антенн, открутите старые и наденьте новые. Однако, если вы купили совершенно новый адаптер, вам придется открыть корпус компьютера, если это адаптер PCI, следуя инструкциям, прилагаемым к нему.Переходники USB проще; вам просто нужно подключить их к порту.
Если вы ищете направленную антенну для компьютера, обратите внимание на USB-адаптер Hi-Gain Wireless-150N от Hawking Technology стоимостью около 60 долларов, выпущенный в июле этого года. Если у вас есть MacBook или настольный компьютер Apple, обратите внимание на новый BearExtender n3 примерно за 45 долларов. Если вы все еще используете беспроводную связь B или G, обратите внимание на направленную антенну и адаптер Wi-Fire за 49 долларов, как показано на рисунке ниже.
Использование повторителя Wi-Fi
Другой способ расширить сигнал Wi-Fi - использовать повторитель.Идея аналогична созданию виртуальной точки доступа с Windows, о которой мы говорили ранее. Вы можете купить беспроводной ретранслятор и разместить его между беспроводным маршрутизатором и компьютером, на котором возникают проблемы с подключением. Проблемный компьютер может подключиться к ретранслятору по беспроводной сети, а ретранслятор по беспроводной сети подключается к маршрутизатору.
Имейте в виду, что это не лучший подход с точки зрения производительности. Пропускная способность или скорости соединений между компьютерами на маршрутизаторе и ретрансляторе сокращаются почти вдвое.Это не имеет большого значения, если вы просто просматриваете веб-страницы. Но это может быть заметно, если вы занимаетесь сетевыми или онлайн-играми, загружаете большие файлы или переносите файлы между компьютерами. Однако это может означать разницу между получением сигнала на компьютере с ретранслятором и отсутствием сигнала без него.
При покупке ретранслятора большинство продавцов называют их расширителями диапазона или расширителями диапазона. Если вы любите делать это своими руками, рассмотрите бесплатное программное обеспечение DD-WRT, которое вы можете загрузить на поддерживаемые маршрутизаторы, чтобы получить повторение, и множество других интересных функций бесплатно.
Примечание редактора: Вот наши любимые расширители Wi-Fi.
Использование сети Powerline
Wi-Fi - не единственный тип домашней сети без проводов. Также существует сеть Powerline, стандартизованная HomePlug Powerline Alliance. Эта технология позволяет передавать данные через электрическую систему вашего дома. Вы можете сделать любую электрическую розетку сетевым портом или дополнительной точкой беспроводного доступа (как показано на рисунке ниже).
Расширение сети с помощью адаптеров Powerline обычно обеспечивает лучшую скорость и производительность, чем использование беспроводного ретранслятора, как мы обсуждали ранее. Однако производительность варьируется в зависимости от состояния ваших электрических линий, других электрических устройств, подключенных к дому, и используемых вами сетевых адаптеров. Тем не менее, этот подход может быть хорош, если вы не хотите прокладывать провода по дому, о чем мы поговорим дальше.
Вы можете посмотреть комплект адаптера Powerline AV 200 Мбит / с (TPL-303E2K) от TRENDnet примерно за 90 долларов, изображенный ниже.Кроме того, ознакомьтесь с новым комплектом удлинителя Powerline AV 200 Wireless-N (XAVNB2001) от Netgear. ZyXEL предлагает точку беспроводного доступа Powerline HomePlug AV 802.11g (PLA450V2) со скоростью 200 Мбит / с по цене более 100 долларов. Powerline - один из самых дорогих вариантов, включенных в эту статью.
Установите другой маршрутизатор или точку доступа
Вы можете удвоить зону покрытия беспроводной сети, установив в доме другой беспроводной маршрутизатор или точку беспроводного доступа (AP). Учитывайте это только в том случае, если первые несколько методов не работают и вы действительно хотите увеличить покрытие Wi-Fi с максимальной производительностью.Вам необходимо подключить каждый дополнительный маршрутизатор или точку доступа к основному беспроводному маршрутизатору, поэтому эта задача немного сложнее, чем некоторые другие варианты, которые мы обсуждали. Однако это один из самых дешевых способов расширения покрытия.
Вы можете купить другой обычный беспроводной маршрутизатор, который у вас уже есть, или беспроводную точку доступа, которая аналогична, но не поддерживает маршрутизацию. Если у вас есть запасной маршрутизатор (возможно, вы перешли с беспроводного G на N), подумайте о его использовании.Вам также понадобится проложенный кабель Ethernet (категории 5 или 6), достаточно длинный для подключения к новому маршрутизатору или точке доступа. Вы можете найти кабели в Интернете или в местном магазине электротехники всего за 10 долларов. Это будет выглядеть примерно так, как показано ниже.
Перед установкой дополнительного маршрутизатора или беспроводной точки доступа необходимо настроить параметры беспроводной сети и сети. Документация должна помочь вам войти в систему на экранах настройки через Интернет, или поставщик может предоставить установочный компакт-диск. Имейте в виду, что вы хотите настроить этот дополнительный маршрутизатор или точку доступа на канал, отличный от основного беспроводного маршрутизатора.Но оба могут быть установлены с одним и тем же именем сети (SSID). Если вы используете AP, вы хотите включить DHCP, чтобы он автоматически получил IP-адрес для себя.
Если вы не думаете, что кабели Ethernet украшают интерьер, лучше спрятать их, пропустив через пространство для обхода, подвал или чердак. Вы можете просверлить отверстия в шкафах, чтобы подвести провода в дом. Вставив кабель, подключите его к одному из четырех портов Ethernet на основном беспроводном маршрутизаторе. Если вы используете дополнительный маршрутизатор, вы также подключаете другой конец к одному из его четырех портов.Если это беспроводная точка доступа, вы подключаетесь к одному порту.
.