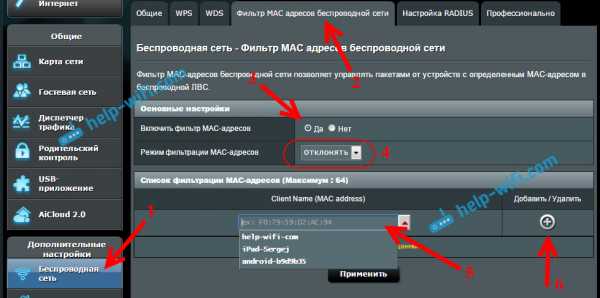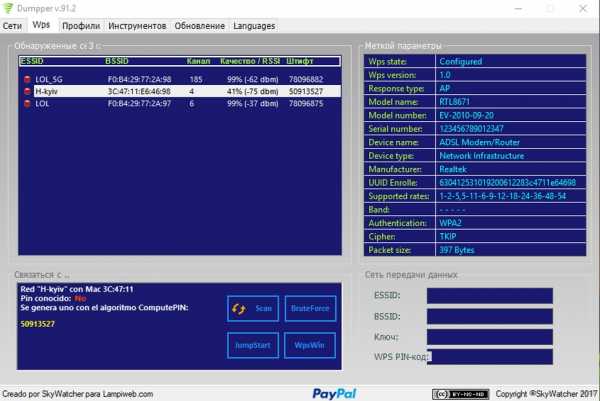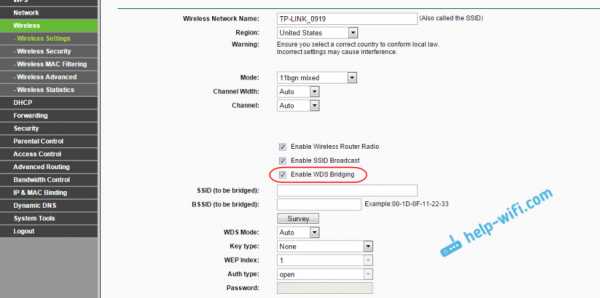Мы принимаем к оплате:
«Подарочный сертификат» от нашего Учебного Центра – это лучший подарок для тех, кто Вам дорог! Оплате обучение и подарите Вашим родным и близким обучение по любому из курсов!!!
«Сертификат на повторное обучение» дает возможность повторно пройти обучение в нашем Учебном Центре со скидкой 1000 рублей!
А также:
Как сделать ретрансляцию сигнала wifi
Делаем WiFi репитер из WiFi роутера
В точках доступа существует два режима работы WiFi. Наиболее часто в WiFi роутерах кроме варианта работы как точка доступа, еще заложен вариант работы репитер. Ретранслятор («репитер») — применяют для увеличения площади покрытия WiFi основной точки доступа. Рассмотрим такой случай, в доме установлен роутер с Интернет, но вот беда в крайних комнатах уровень сигнала WiFi слабый или вообще отсутствует.
Прокладывать LAN кабель (еще названия — «витая пара») и устанавливать еже одну зону WiFi? Такого делать нет необходимости, достаточно просто настроить второй прибор в режим репитера и в квартире будет одна зона WiFi с Интернет. Две точки доступа будут связаны по WiFi, а значить сигнал WiFi будет стабильный и нормальной мощности по всей квартире. Следовательно, вам не придется, переходя из комнаты в комнату переключаться между разными зонами WiFi.
Перед покупкой дополнительной точки доступа, убедитесь, что есть поддержка режима работы «репитер».
Хотя зачастую производители сетевого оборудования и дополняют функционал своих устройств благодаря новым версиям прошивок или можно установить не оригинальную прошивку. Но все же на это надеяться не надо, а сразу покупать устройство с необходимыми возможностями. Например почти всем моделям TP-Link можно указывают режим ретрансляции сигнала от первого. Дальше рассмотрим пример организации подключения устройств и настроим на примере роутера в режим ретранслятора.
Подключение роутера к компьютеру
При объединении нескольких точек доступа WiFi в одну сеть может возникнуть конфликт по IP-адресам, из-за чего сначала необходимо варьировать IP-адрес устройства WiFi, которое в будущем будет функционировать как «репитер».
Для этого подключаем по «витой паре» точку доступа к компьютеру или ноутбуку. Хоть можно и через WiFi соединение изменить настройки роутера, но может быть, что ваше устройство не поддерживает таких возможностей. Еще нюансом, в старых моделях роутеров, может быть и то, что LAN-кабель придется подключить к порту с номером 1 на роутере, для того чтобы настроить его.
Кстати питание подсоединяется к роутеру напрямую блоком питания или благодаря POE инжектору. Все зависит от определенной модели.

Настройка сети на компьютере
Данный шаг рекомендую делать, только если не можем зайти в настройки роутера, которые описаны ниже.
Кликаем «Пуск», находим «Панель управления», после чего «Центр управления сетями и общим доступом».
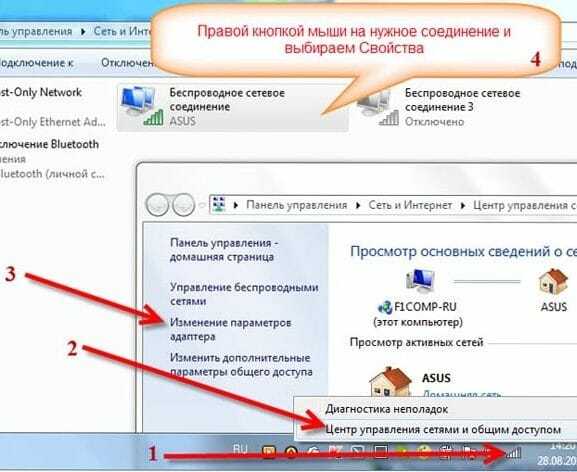
Правой кнопкой мышки жмем по активном адаптере и нажимаем на «Свойства».
Окно может иметь и другой вид, для изменения вида кликните на отрывающемся списке категории «Просмотр» и выберите «Мелкие значки».
В случае Windows 10 или 8, 8.1 можно сделать по-другому, просто кликнуть правой кнопкой мышки на «Пуск» или значке Windows, что находится на ее месте.
В меню выбираем «Панель управления». Дальнейшие действия аналогичны описанным выше.
Итак, необходимо кликнуть по «Изменение параметров адаптера».
Выделяем протокол соединения версии 4 (TCP/IPv4) для Интернета, кликаем «Свойства».
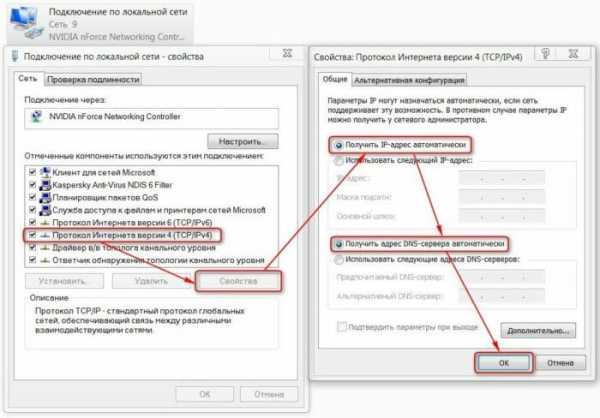
Выставляем получение ip-адресов в автоматическом режиме, аналогично повторяем настройку если имеются другие подключения, как по локальной так и беспроводной сети.
Настройка сети на роутере
Теперь мы будем осуществлять настройку того роутера, который будет работать в качестве усилителя нашей основной сети. После подключения его к ПК, заходим в его настройки. Запускаем любой браузер, в строке, где вводим сайты, набираем IP-адрес роутера, что напечатан на наклейке к роутеру. Например, 192.168.1.254.
Внимание, если пользуетесь спутниковым Интернетом, то отключите proxy-сервер. Возможно proxy-сервер у вас из других причин, но в данный момент его необходимо выключить!
Теперь потребуется набрать имя и пароль. В обеих полях вводят — admin, данный пароль так же есть на этикетке или коробке от роутера он как и ip-адрес может у вас отличаться!
Настройка роутера в режим репитера
Теперь входим в меню Wireless. Потом в Wireless Settings и далее в Operation Mode: указывают Universal Repeater (или Range Extender).
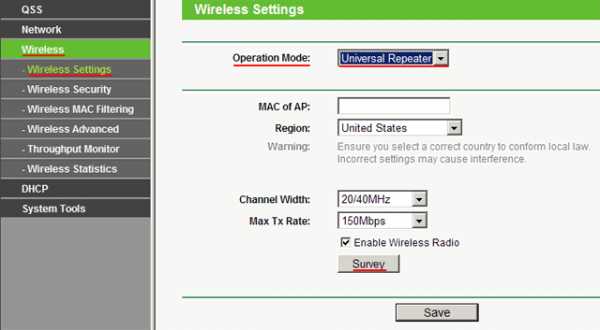
Если в роутере активный режим WDS, необходимо выбрать вариант работы Repeater.
Далее нажимаем кнопку Survey и в новом окне кликают гиперссылку Connect напротив необходимой точки доступа для соединения (Наша основная сеть которую хотим усилить).
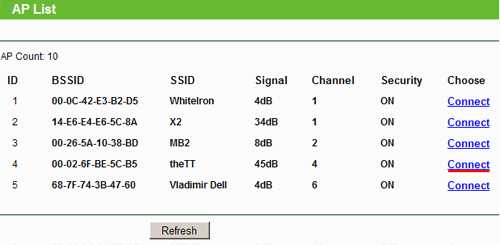
Для сохранения параметров нажимают Save, а потом — click here, чтобы перезагрузился настраиваемый роутер.
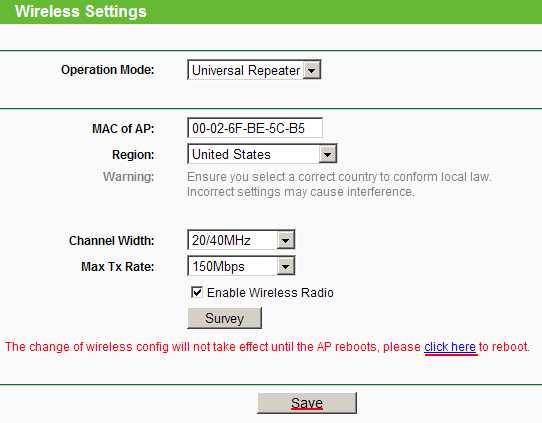
Если IP-адреса обеих роутеров одинаковые, то измените в будущем повторителе сигнала WiFi на второй IP-адрес. Для этого достаточно просто изменить последнюю цифру в адресе.
В новом окне нажимают кнопку Reboot и ждут перезагрузки роутера.
В завершение настроек переходят на меню Wireless и раздел Wireless Security.
Указываем для этого роутера те пароль к сети и тип кодирования, что используются на основном роутере. Выражаясь по-другому, указываем те настройки безопасности на репитере, что прописаны в главной точке доступа, которой мы расширяем зону покрытия.
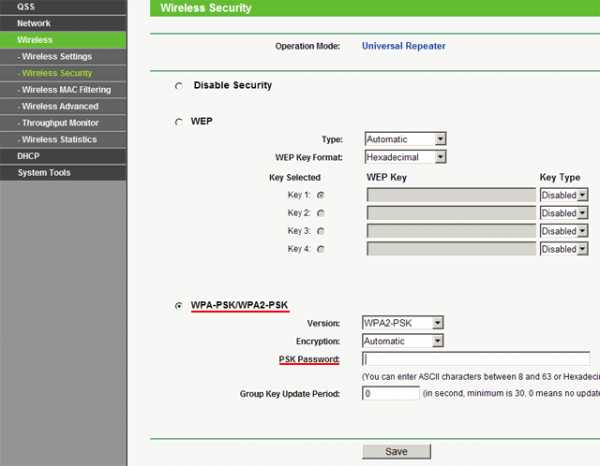
Предупреждаем, что все настройки базового роутера и репитера один в один совпадают.
Необходимо убедится, что репитер связался с точкой доступа. Для этого зайдите в меню Status. Динамическое изменение цифр канала на странице Channel, в Wireless, означает, что репитер имеет проблемы с подключением к основному роутеру по WiFi. Это может быть только из-за того, что неверно введены настройки безопасности в репитере.
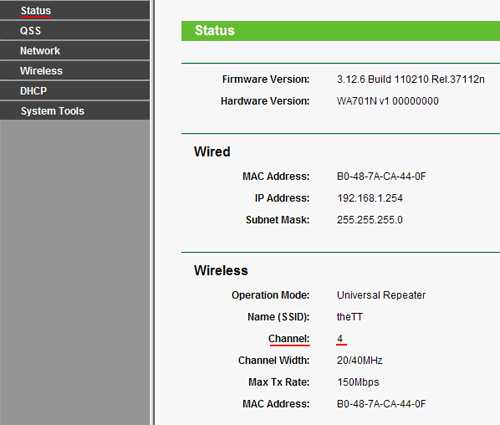
Теперь сохраняем настройки. Для этого необходимо кликнуть по кнопке Save.
Перегружаем роутер.
Убеждаемся в том, что второй роутер смог подключиться к основному. Для этого входим в меню Status и проверяем параметры соединения. При верных настройках поле Name (SSID): репидера дублирует данные базового роутера. Такие же дубликаты настройки основного роутера будут у репитера в параметрах Channel, MAC Address. Поле Traffic Statistics высветит обмен данных между роутерами. Таким образом можно настроить зону покрытия из трех и больше точек доступа.
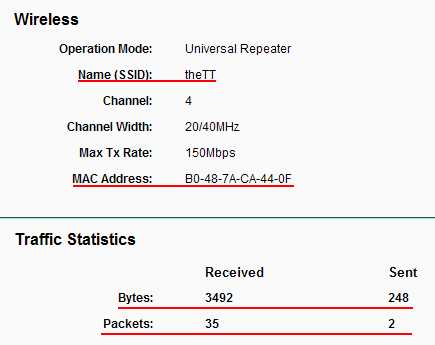
Подключаемся к WiFi
Никаких сложностей в подключении такой сети нет. Все банально просто. Например, на ноутбуке, в трее, возле часов, кликаем по значку управления WiFi и подключаемся к нашей сети, для этого жмем по кнопке «Подключить». Вводим ключ безопасности от роутера.

Проверяем подключение к WiFi репитеру
Необходимо убедится в том, что работает репитер с устройством. Для проверки, входим в Wireless категория Wireless Statistics. Видим список оборудования, соединенного с репидером.
Здесь прописывается MAC-адрес этого оборудования.
Если необходимого устройства не видно, а Интернет появился, значить оно осуществило соединение с основным роутером. Возможно, что просто программное обеспечение роутеров определило, что сигнал в данном месте от базового роутера сильнее. Переместите основной роутер, с точкой доступа, дальше и снова попробуйте соединиться. При неудачной попытке подключения к репитеру, значить не верно введен тип кодировки или пароль в параметрах по безопасности повторителя.
Восстанавливаем параметры репитера
Если не смогли зайти в меню роутера, который планировалось сделать как повторитель. Или же вам необходимо сбросить его параметры, а пароль и логин были изменены. В таком случае поможет нажатие кнопки Reset с обратной стороны сетевого оборудования.
Нажмите Reset и продержите до 10 секунд. Настройка будет сброшена к заводским.
Нашли опечатку? Выделите текст и нажмите Ctrl + Enter
7 проверенных способов повысить уровень сигнала Wi-Fi
Установите надежное соединение Wi-Fi и сохраните его.
Возникли проблемы с подключением или сохранением соединения с беспроводным маршрутизатором? Вы видите слабый сигнал с одной или двумя полосами, как показано ниже? Прежде чем выбросить ноутбук в окно или вообще отказаться от Wi-Fi и прибегнуть к старомодному проводному соединению, продолжайте читать. Я помогу вам открыть семь способов расширить радиус действия вашего беспроводного маршрутизатора.Скорее всего, хотя бы один из них подойдет вам.
Скоро вы сможете просматривать Интернет и проверять Facebook из вашего любимого места в доме, не беспокоясь о том, что вас отключат. Если вы цените производительность или наслаждаетесь потоковыми передачами из Hulu или онлайн-играми, вы также можете увидеть улучшение, когда находитесь на границе зоны покрытия Wi-Fi.
Прежде чем решать проблему, возможно, вы захотите узнать, зачем вы вообще здесь оказались. Что ж, существует множество причин плохого радиуса действия беспроводной сети.Если вам повезло, то это просто потому, что у вас большой дом. Новые беспроводные маршрутизаторы серии N могут обеспечить радиус действия до нескольких сотен футов. Однако досягаемость сигналов сильно варьируется в зависимости от строения здания. Гипсовые стены, например, замедляют сигнал больше, чем гипсокартон. Таким образом, даже если у вас еще нет особняка, ваш стандартный беспроводной маршрутизатор может даже не покрыть стоимость аренды или стартового дома.
Найдите зону наилучшего восприятия для маршрутизатора
Прежде чем вкладывать деньги в решение проблемы, вы должны сначала убедиться, что ваш беспроводной маршрутизатор расположен в правильном месте.Помните, что маршрутизатор отправляет сигнал Wi-Fi во всех направлениях более или менее одинаково.
На рисунке ниже показан пример того, как маршрутизатор, расположенный в углу дома, может не обеспечивать покрытие всего дома.
Таким образом, размещение маршрутизатора как можно ближе к центру желаемой зоны покрытия (по вертикали и горизонтали) обычно обеспечивает наилучшую дальность действия, как показано на следующем рисунке. Не выбирайте только середину дома, подумайте, какие комнаты действительно нуждаются в освещении.
Как вы помните, ваш интернет-модем подключен к маршрутизатору. Так что нужно продумать расположение кабельных или телефонных розеток; кабель, если у вас есть кабельное Интернет-соединение, и телефон, если у вас DSL Интернет. Это ограничит место, где вы можете разместить маршрутизатор.
Если похоже, что есть место получше для маршрутизатора, где вы также можете подключить Интернет-модем, попробуйте его. Затем посмотрите, решит ли он ваши проблемы с подключением. Если нет, вы можете попробовать другие следующие методы.
Создание виртуальной точки доступа
Новая функция, дебютировавшая в Windows 7, позволяет создавать то, что Microsoft называет беспроводной размещенной сетью. По сути, он делает ваш беспроводной адаптер виртуальным беспроводным маршрутизатором, даже если вы подключены к другой беспроводной сети. Другие пользователи Wi-Fi могут подключиться к виртуальному маршрутизатору. Они получат доступ в Интернет через соединение хоста.
Это может быть временное или постоянное решение для распространения сигнала Wi-Fi на компьютер за пределами зоны покрытия маршрутизатора.Если у вас есть ПК или ноутбук с Windows, который имеет хорошее соединение с маршрутизатором, и он находится между вашим маршрутизатором и компьютером, у которого возникают проблемы с подключением, вы можете использовать беспроводную размещенную сеть в качестве «повторителя». Однако это не лучшее решение, если вам нужна полная производительность на этом далеком компьютере.
На рисунке ниже изображена эта техника.
На машине Windows подключитесь к обычной беспроводной сети. Затем вы можете использовать такую утилиту, как Connectify (снимок экрана ниже), для создания виртуального маршрутизатора вместо использования командной строки.Теперь на компьютере или устройстве, на котором возникли проблемы с подключением, подключитесь к виртуальному маршрутизатору вместо реального маршрутизатора.
Обновите свой беспроводной маршрутизатор
Как и большинство других технологий, Wi-Fi постоянно совершенствуется. Со временем продукты Wi-Fi стали быстрее и доступнее. Они основаны на стандарте, разработанном IEEE (инженерный консорциум). Первым основным стандартом был 802.11b. Затем был выпущен 802.11g, увеличивающий скорость и дальность действия. Теперь у нас есть 802.11n, что снова позволило значительно улучшить его.
Как вы могли видеть в другом месте, мы опустим забавный номер для стандарта и просто назовем их беспроводной B, беспроводной G и так далее.
Дело в том, что если вы все еще используете беспроводную связь B или G, вам следует подумать об обновлении до беспроводной сети N. Как показано на фотографии ниже, большинство беспроводных маршрутизаторов серии N имеют три антенны. Обновление просто может увеличить радиус действия вашего беспроводного маршрутизатора настолько, чтобы подключить этот проблемный компьютер. Например, в тех областях, где в настоящее время наблюдается неравномерное покрытие, после обновления должно быть установлено хорошее соединение.
Если вы не знаете, какой стандарт беспроводной связи вы используете, обратите внимание на маршрутизатор. Это должно дать вам какую-то подсказку. Если вы не уверены, получите номер модели и поищите его в Интернете, чтобы найти подробную информацию о продукте.
Для оптимального диапазона и производительности вы хотите, чтобы и маршрутизатор, и беспроводной адаптер на компьютере были беспроводными N. Обычно вам придется выложить 50–100 долларов за маршрутизатор и 30–70 долларов за каждый компьютер, который вы хотите обновить. .
Вы можете выбрать «обычный» маршрутизатор, который вы найдете на большинстве полок и сайтов.Но для еще большего радиуса действия существуют «специальные» маршрутизаторы с такими функциями, как антенны с большим усилением, которые увеличивают зону покрытия.
Примечание редактора: Вот ссылка на наши любимые беспроводные маршрутизаторы переменного тока, последний стандарт Wi-Fi.
Вставьте лучшую антенну
Не все антенны созданы одинаковыми. Продавцы Wi-Fi почти всегда выбирают более дешевые антенны. Но вы можете купить антенны с улучшенными характеристиками, которые обычно обеспечивают лучшую дальность действия и производительность. Замена антенны на маршрутизаторе может улучшить общее покрытие.Замена антенны на беспроводном адаптере даст вам больший радиус действия для этого конкретного компьютера.
Имейте в виду, делая покупки, чем выше коэффициент усиления (измеряется в дБи), как правило, тем дальше он будет передавать и принимать. Однако чем выше коэффициент усиления, тем больше направленность антенны. В качестве маршрутизатора вы, вероятно, захотите использовать ненаправленную антенну, которая отправляет и принимает во всех направлениях, которую они называют всенаправленной . Однако для беспроводных адаптеров вы можете рассмотреть направленную антенну.Вам просто нужно убедиться, что он указывает на беспроводной маршрутизатор.
Сначала проверьте веб-сайт производителя маршрутизатора или адаптера, который вы хотите обновить. Посмотрите, предлагают ли они замену антенны для вашей конкретной модели. Например, D-Link предлагает антенну Xtreme N 2,4 ГГц (ANT24-0230) примерно за 30 долларов, изображенную ниже. Он работает как с настольными адаптерами, так и с маршрутизаторами линейки продуктов Xtreme N и RangeBooster N.
Есть также множество компаний, предлагающих универсальные антенны.Если вы используете Wireless N, убедитесь, что антенна поддерживает его. Вы, вероятно, захотите найти беспроводной адаптер с антенной с высоким коэффициентом усиления, а не покупать только антенну, которая подключается к вашему текущему адаптеру. Если вы посмотрите на одиночные антенны, убедитесь, что у вас есть такие же разъемы, что и у вашего адаптера или маршрутизатора.
Для обновления антенны маршрутизатора не требуется никаких инструментов. Они должны довольно легко откручиваться вручную. В противном случае они, вероятно, не являются съемными или заменяемыми.Тогда вы сможете прикрутить новую антенну (ы). Убедитесь, что они плотно прикручены и направлены вверх.
Обновление портативного компьютера обычно означает, что вы купили новый беспроводной адаптер с лучшими антеннами, а не только с антеннами. В этом случае просто вставьте его в порт USB или PC card.
Обновление настольного ПК обычно тоже простое. Если вы приобрели только антенну или набор антенн, открутите старые и наденьте новые. Однако, если вы купили совершенно новый адаптер, вам придется открыть корпус компьютера, если это адаптер PCI, следуя инструкциям, прилагаемым к нему.Переходники USB проще; вам просто нужно подключить их к порту.
Если вы ищете направленную антенну для компьютера, обратите внимание на USB-адаптер Hi-Gain Wireless-150N от Hawking Technology стоимостью около 60 долларов, выпущенный в июле этого года. Если у вас есть MacBook или настольный компьютер Apple, обратите внимание на новый BearExtender n3 примерно за 45 долларов. Если вы все еще используете беспроводную связь B или G, обратите внимание на направленную антенну и адаптер Wi-Fire за 49 долларов, как показано на рисунке ниже.
Использование повторителя Wi-Fi
Другой способ расширить сигнал Wi-Fi - использовать повторитель.Идея аналогична созданию виртуальной точки доступа с Windows, о которой мы говорили ранее. Вы можете купить беспроводной ретранслятор и разместить его между беспроводным маршрутизатором и компьютером, на котором возникают проблемы с подключением. Проблемный компьютер может подключиться к ретранслятору по беспроводной сети, а ретранслятор по беспроводной сети подключается к маршрутизатору.
Имейте в виду, что это не лучший подход с точки зрения производительности. Пропускная способность или скорости соединений между компьютерами на маршрутизаторе и ретрансляторе сокращаются почти вдвое.Это не имеет большого значения, если вы просто просматриваете веб-страницы. Но это может быть заметно, если вы занимаетесь сетевыми или онлайн-играми, загружаете большие файлы или переносите файлы между компьютерами. Однако это может означать разницу между получением сигнала на компьютере с ретранслятором и отсутствием сигнала без него.
При покупке ретранслятора большинство продавцов называют их расширителями диапазона или расширителями диапазона. Если вы любите делать это своими руками, рассмотрите бесплатное программное обеспечение DD-WRT, которое вы можете загрузить на поддерживаемые маршрутизаторы, чтобы получить повторение, и множество других интересных функций бесплатно.
Примечание редактора: Вот наши любимые расширители Wi-Fi.
Использование сети Powerline
Wi-Fi - не единственный тип домашней сети без проводов. Также существует сеть Powerline, стандартизованная HomePlug Powerline Alliance. Эта технология позволяет передавать данные через электрическую систему вашего дома. Вы можете сделать любую электрическую розетку сетевым портом или дополнительной точкой беспроводного доступа (как показано на рисунке ниже).
Расширение сети с помощью адаптеров Powerline обычно обеспечивает лучшую скорость и производительность, чем использование беспроводного ретранслятора, как мы обсуждали ранее. Однако производительность зависит от состояния ваших линий электропередач, других электрических устройств, подключенных к дому, и используемых вами сетевых адаптеров. Тем не менее, этот подход может быть хорош, если вы не хотите прокладывать провода по дому, о чем мы поговорим позже.
Вы можете посмотреть комплект адаптера Powerline AV 200 Мбит / с (TPL-303E2K) от TRENDnet примерно за 90 долларов, изображенный ниже.Кроме того, ознакомьтесь с новым комплектом удлинителя Powerline AV 200 Wireless-N (XAVNB2001) от Netgear. ZyXEL предлагает точку беспроводного доступа Powerline HomePlug AV 802.11g (PLA450V2) со скоростью 200 Мбит / с по цене более 100 долларов. Powerline - один из самых дорогих вариантов, включенных в эту статью.
Установите другой маршрутизатор или точку доступа
Вы можете удвоить зону покрытия беспроводной сети, установив дома другой беспроводной маршрутизатор или точку беспроводного доступа (AP). Учитывайте это только в том случае, если первые несколько методов не работают и вы действительно хотите увеличить покрытие Wi-Fi с максимальной производительностью.Вам необходимо подключить каждый дополнительный маршрутизатор или точку доступа к основному беспроводному маршрутизатору, поэтому эта задача немного сложнее, чем некоторые другие варианты, которые мы обсуждали. Однако это один из самых дешевых способов расширения покрытия.
Вы можете купить другой обычный беспроводной маршрутизатор, как у вас уже есть, или беспроводную точку доступа, которая аналогична, но не имеет возможности маршрутизации. Если у вас есть запасной маршрутизатор (возможно, вы перешли с беспроводного G на N), подумайте о его использовании.Вам также понадобится проложенный кабель Ethernet (категории 5 или 6), достаточно длинный для подключения к новому маршрутизатору или точке доступа. Вы можете найти кабели в Интернете или в местном магазине электротехники всего за 10 долларов. Это будет выглядеть примерно так, как показано ниже.
Перед установкой дополнительного маршрутизатора или беспроводной точки доступа необходимо настроить параметры беспроводной сети и сети. Документация должна помочь вам войти в систему на экранах настройки через Интернет, или поставщик может предоставить установочный компакт-диск. Имейте в виду, что вы хотите настроить этот дополнительный маршрутизатор или точку доступа на канал, отличный от основного беспроводного маршрутизатора.Но оба могут быть установлены с одним и тем же именем сети (SSID). Если вы используете AP, вы хотите включить DHCP, чтобы он автоматически получил IP-адрес для себя.
Если вы не думаете, что кабели Ethernet добавляют украшения, вы захотите спрятать их, пропустив через пространство для обхода, подвал или чердак. Вы можете просверлить отверстия в шкафах, чтобы подвести провода в дом. Вставив кабель, подключите его к одному из четырех портов Ethernet на основном беспроводном маршрутизаторе. Если вы используете дополнительный маршрутизатор, вы также подключаете другой конец к одному из его четырех портов.Если это беспроводная точка доступа, вы подключаетесь к одному порту.
.Как далеко может распространяться сигнал WiFi?
Твердые предметы могут сильно ослабить сигналы связи. Давай еще раз сравним это с твоим голосом. Если вы разговариваете с кем-то в другой комнате, они смогут лучше вас слышать, если дверь между двумя комнатами будет открыта, а не закрыта. Точно так же препятствия, такие как стены и двери, могут уменьшить беспроводной сигнал, уменьшая его радиус действия.
Например… .Если вы были на улице со своим маршрутизатором, вы могли бы обнаружить, что получите лучшую производительность на расстоянии до 100 футов.Но когда вы перемещаете маршрутизатор внутрь, где есть бетонная стена и дверь из цельного дерева, расстояние для той же производительности может упасть до 50 футов. Если бы дверь была удалена и это была просто сплошная бетонная стена, потери на пути могли бы быть настолько высокими, что вы вообще не смогли бы получить сигнал.
К счастью, большинство домов построено внутри с деревянными каркасами и гипсокартоном. Потери на пути для этого типа строительства намного меньше, чем для бетона. Подумайте о местонахождении вашего роутера. Если бы вы могли пустить стрелу между маршрутизатором и клиентским устройством, через сколько стен, дверей и этажей он должен был бы пройти? Маршрутизаторы, расположенные в центре, имеют меньшее расстояние до всех точек в доме.
.7 простых способов исправить слабый сигнал WiFi

Слабый сигнал Wi-Fi - настоящий дневной кошмар. Плохое время загрузки и потеря соединения могут проверить ваше терпение при просмотре Интернета или видеоиграх. Это руководство поможет вам понять, почему ваш сигнал Wi-Fi может стать слабым и как его дешево улучшить.
Получите современный маршрутизатор
Я только что переехал и недавно получил кабель. Интернет-установщик посмеялся над моим беспроводным маршрутизатором B. Я понятия не имел, что использую технологию пещерного человека.Очевидно, скорость Wi-Fi намного ниже на беспроводных маршрутизаторах A, B и G. Wireless N - это модно, когда вам нужна максимально высокая скорость. Вот самый продаваемый маршрутизатор N от Amazon всего за 25 долларов.
Не скрывайте свой маршрутизатор
Маршрутизаторымогут выглядеть отвратительно, и ваше первое желание - спрятать их за телевизором или в коробке. Не поддавайтесь этому побуждению, поскольку широко открытый маршрутизатор, свободный от препятствий и с антеннами, направленными вверх, будет работать лучше. Убедитесь, что маршрутизатор находится относительно близко к тому месту, где вы будете использовать Wi-Fi.
Купить расширитель WiFi
Если вашему Wi-Fi не удается достичь всех концов дома или большого офиса, подумайте о покупке повторителя сигнала. Этот самый продаваемый расширитель диапазона должен работать по низкой цене. Возможно, это не сделает ваш WiFi быстрее, но, по крайней мере, у вас будет больший доступ в Интернет, что устранит мертвые зоны.
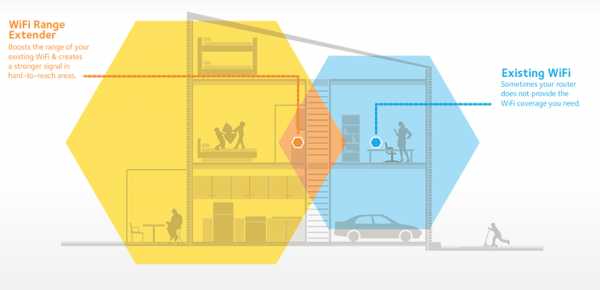
Проверить обновления маршрутизатора
Хотя это и не так досадно, как обновления приложений, производители маршрутизаторов иногда выдают решения о стабильности с помощью обновлений драйверов.Перейдите на сайт производителя, чтобы загрузить все новые обновления и изменения.
Используйте маршрутизатор большой дальности
Даже если у вас быстрое соединение, слишком много электроники часто может перегрузить ваш WiFi. Типичный дом - это потоковое видео, игры и серфинг в Интернете одновременно. К счастью, есть умные маршрутизаторы дальнего действия , такие как Nighthawk , которые обеспечивают Wi-Fi до 45 устройств, а также дома и предприятия площадью до 3000 квадратных футов.
Убей соседей офлайн
Теперь вашим соседям по халяву придется искать где-нибудь еще.Шифрование WPA намного сложнее взломать, чем WEP, поэтому используйте WPA в качестве пароля. Вы можете проверить, использует ли ваш Wi-Fi кто-то, кроме вас. Убедитесь, что ваша сеть, игровая консоль и все остальное, использующее Интернет, отключены. Посмотрите, мигает ли индикатор беспроводной связи. Если это так, возможно, вам придется иметь дело с пиявкой (или, что еще хуже, с потенциальным хакером). Используйте такую программу, как MoocherHunter, чтобы найти пользователей вашей беспроводной сети в реальном времени.
Выполните тест скорости
Если вы выполнили большинство из этих шагов и по-прежнему не видите улучшений, проверьте, какие скорости вы получаете в Speedtest.сеть. Если скорость значительно ниже той, за которую вы платите, обсудите этот вопрос со своим провайдером кабельного телевидения. Иногда провайдеры кабельного телевидения снижают производительность вашего Интернета, чтобы взимать плату за использование полосы пропускания. Изучите своего провайдера и подумайте о переходе на компанию, которая не ограничивает скорость вашего интернета.
Джаред С. - специалист HostDime по контенту и поисковой оптимизации.
.Как усилить сигнал WiFi на ноутбуке | Small Business
Слабый сигнал Wi-Fi от беспроводного маршрутизатора к портативному компьютеру может привести к снижению скорости или прерыванию соединения. На беспроводной сигнал могут влиять несколько факторов, включая помехи и устаревшее программное обеспечение. Если у вас есть доступ к маршрутизатору и его настройкам - например, при работе в собственном офисе - вы можете внести дополнительные изменения для улучшения качества сигнала помимо тех, которые вы можете внести в свой ноутбук.Любой шаг может улучшить ваш сигнал, поэтому вам не обязательно выполнять каждый шаг, если ваша проблема решена.
Изменения портативного компьютера
Переместите портативный компьютер ближе к беспроводному маршрутизатору. Расстояние от маршрутизатора вызывает неизбежную потерю мощности сигнала. Если вы зайдете слишком далеко, ноутбук начнет терять связь.
Обновите драйверы для адаптера беспроводной сети. Драйверы контролируют способ подключения вашего компьютера к сети, а в старых драйверах могут быть ошибки, из-за которых ваше соединение прерывается.Чтобы обновить драйверы, посетите веб-сайт производителя сетевого адаптера или проверьте Центр обновления Windows на наличие обновлений драйверов.
Замените адаптер Wi-Fi, если у вашего ноутбука проблемы с подключением к любой беспроводной сети. Большинство ноутбуков имеют встроенные адаптеры, которые вы не можете заменить физически, но вы можете добавить новый USB-адаптер, чтобы эффективно заменить неисправный внутренний адаптер.
Изменения маршрутизатора
Переместите маршрутизатор ближе к месту использования портативного компьютера.Если вы не можете переместить маршрутизатор очень далеко, попробуйте разместить его выше в комнате и подальше от стен и металлических предметов, которые могут блокировать сигнал.
Настройте маршрутизатор на использование другого беспроводного канала. Использование другого канала может уменьшить помехи от других устройств. Чтобы минимизировать помехи от соседних каналов, используйте канал 1, 6 или 11. Вы можете установить канал в параметрах настройки вашего маршрутизатора, которые обычно доступны через специальную веб-страницу. Обратитесь к руководству вашего роутера, чтобы узнать, как войти на его страницу настройки.
Обновите прошивку роутера. Как и драйвер для вашего компьютера, микропрограмма вашего роутера сообщает ему, как работать, а обновления могут повысить производительность. Многие маршрутизаторы имеют встроенные инструменты обновления на своих страницах настройки. В противном случае посетите веб-сайт производителя маршрутизатора, чтобы загрузить последнюю версию прошивки и инструкции по установке обновления.
Добавьте новую антенну к маршрутизатору или беспроводной ретранслятор к своей сети. Некоторые маршрутизаторы имеют сменные антенны, и другая модель антенны может работать лучше, чем встроенная модель.Вы также можете подключить к своей сети ретранслятор. Это устройство будет получать сигнал от вашего маршрутизатора и снова транслировать его из другого места в здании, обеспечивая большую зону покрытия сигнала.
.