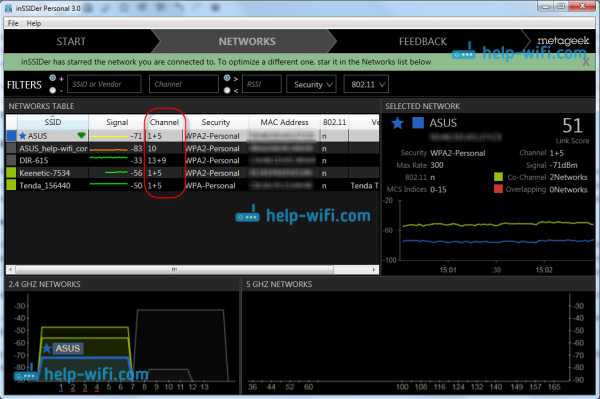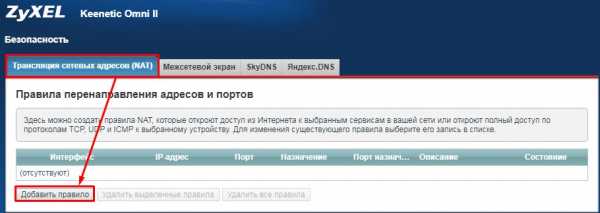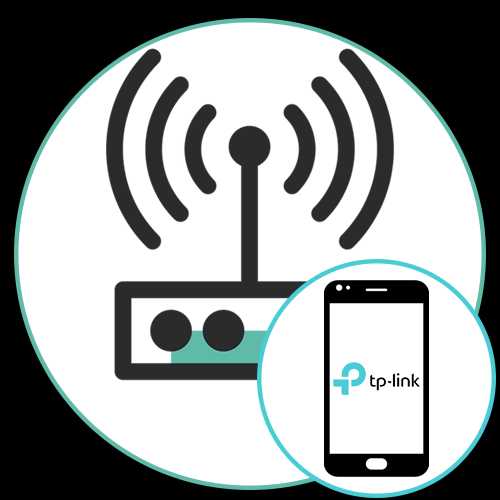Мы принимаем к оплате:
«Подарочный сертификат» от нашего Учебного Центра – это лучший подарок для тех, кто Вам дорог! Оплате обучение и подарите Вашим родным и близким обучение по любому из курсов!!!
«Сертификат на повторное обучение» дает возможность повторно пройти обучение в нашем Учебном Центре со скидкой 1000 рублей!
А также:
Как сделать по wifi локальную сеть
Как настроить локальную сеть через WiFi роутер?
Давайте разберемся как осуществляется настройка локальной сети через роутер и что это такое, ведь у многих в квартире имеется несколько компьютеров подключенных по Вай-Фай, и тем более у каждого имеется гаджет: планшет, смартфон, десктоп, с которыми удобно валяться на диване. Но как же не удобно приходится, когда хотите передать фотографию или песню, с одного компьютер на другой, или с телефона на планшет например или на стационарный компьютер, ведь по Вай-Фай это так просто не сделаешь. В этом случае вам приходится мучиться с проводками или флешками, искать блютуз, но дело в том, что ваш WiFi-роутер по своей сути является единым узлом, сервером, который соединяет данные устройства в одну единую локальную домашнюю сеть Вай-Фай! В данной статье я расскажу вам, как создать подключение по локальной сети через роутер, и у вас больше не будет необходимости идти за флешкой и проводами от телефона, вы сможете это сделать лежа на своем любимом диване, перекидывать файлы с устройства на устройства через Вай-Фай, используя общее сетевое хранилище не совершая ненужных движений.

Схема подключения различных устройств к Локальной сети, через WiFi роутер.
Предназначение локальной сети
Давайте скажем еще пару слов о локальной сети, и для чего она нам может понадобиться. Беспроводная локальная сеть по сути представляет собой некое сетевое хранилище данных, которое образуется в результате соединения несколькольких компьютерных устройств, через Вай-Фай, wifi-роутер в данном случае как сервер. Её предназначение не только передавать файлы, но и осуществлять общение друг с другом всех устройств подключенных к ней, вы можете общаться при помощи её из соседних комнат, играть в сетевые игры, например в Counter-Strike, а так же подключать другие цифровые устройства, например создать подключение к сетевому принтеру, сканеру, камере и другим устройствам, которые могу подключиться к роутеру по Вай-Фай.
Настройки
И так, что, к чему, и для чего, мы разобрались, давайте приступим к настройке локальной сети. Данная настройка аналогично осуществляется на любых операционных система Windows, включая новую Windows 10. Локальное сетевое соединение нам сделать просто, дело в том, что если вы используете WiFi-Роутер, то оно у Вас уже есть и настроено, просто вы об этом не знали! Нам необходимо только создать общий доступ ко всем необходимым папкам на компьютерах, и они автоматически попадут в сетевое хранилище по Вай-Фай.
Открываем «Центр подключения управления сетями и общим доступом».
Щелкните по значку сети в панели задач ЛКМ или ПКМ (Правой или левой кнопкой мыши), для того чтобы открыть «Центр подключения по локальной сети или общим доступом».
В «Центр подключения управления сетями и общим доступом», проверяем, что наша активная сеть, является «Домашней сетью», должен быть построен домик:
Вверху жирным указано названием нашей WiFi сети.
Может быть указан другой тип сети: «Сеть предприятия» или «Общественная сеть», в этом случае нажимаем на ссылку с названием и меняем тип сети:

Нажимаем на «Домашняя сеть».
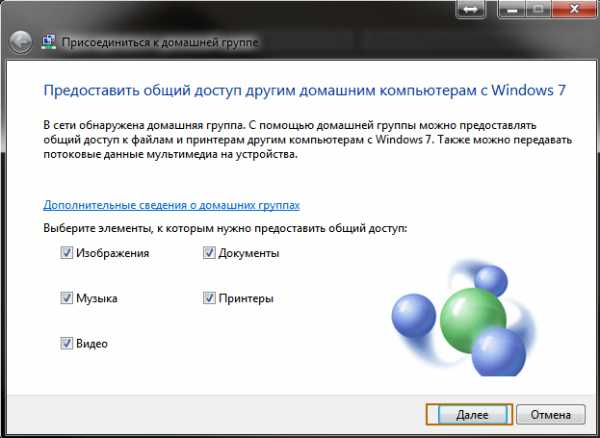
Отмечаем необходимые элементы, нажимаем Далее.

Сохраняем для себя пароль от Домашней Группы, нажимаем Готово.
Теперь наша домашняя локальная сеть создана и мы можем подключиться к ней по Вай-Фай.
Изменение пароля локальной сети
Если Вам не в прикол запоминать эти каракули, вы можете установить свой пароль.

Для изменения пароля нажмите на ссылку «Присоединен» или «Выбор домашней группы и параметров общего доступа».
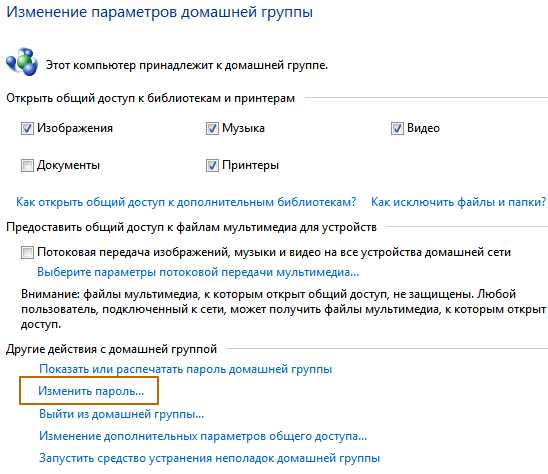
Нажмите на ссылку «Изменить пароль…», далее задайте свой пароль.
Открываем общий доступ для файлов
Наше сетевое хранилище уже настроено, но необходимо выполнить важную вещь, дело в том, что по умолчанию доступ ко всем файлам и папка на компьютерах не предоставлен и это необходимо сделать вручную. Тут есть два варианта, с парольной защитой, и без. Для дома конечно удобно не заморачиваться с паролями, этот вариант мы и рассмотрим.
Отключаем пароль для файлов
Открываем изменение параметров домашней группы, как было описано выше.

Нажимаем «Изменение дополнительных параметров общего доступа».
Раскрываем обе группы.
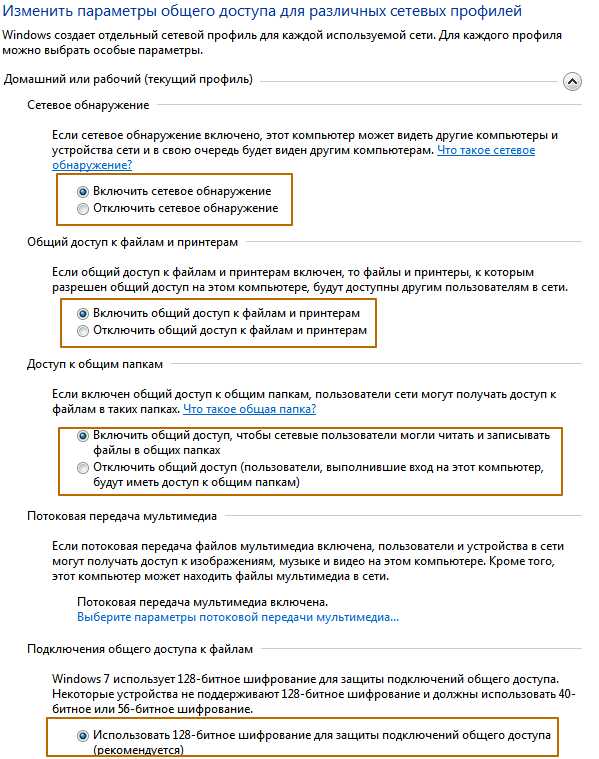
Задаем Сетевое обнаружение. Включаем Общий доступ к принтерам и Файлам. Даем доступ на чтение и запись файлов.
Далее важный пункт.
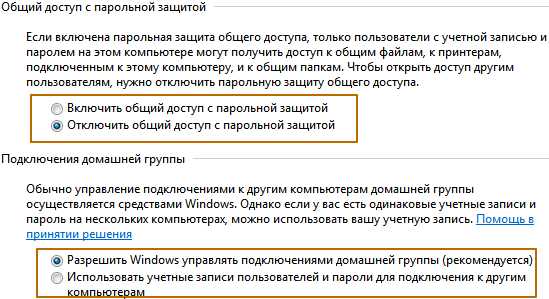
Отключаем пароль, иначе каждый раз при открытии файлов система будет требовать его ввести.
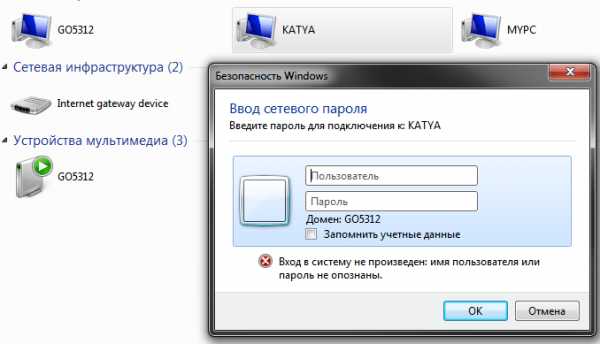
Если не отключите парольную защиту, то будете получать вот такое окно, при попытке открыть сеть другого компьютера.
Мы заполнили параметры первой группы, в группе «Общий», заполните все аналогично, данная группа предназначена, когда у Вас на ПК несколько учетных записей.
Открываем общий доступ к папкам
Теперь все готово, осталось открыть общий доступ к тем папка на диске, которые мы хотим использовать и автоматически будут видны всем устройствам, подключенных к роутеру через кабель или Вай-Фай. Я покажу на примере моего локального диска, вы можете это сделать с любой папкой на своем компьютере.
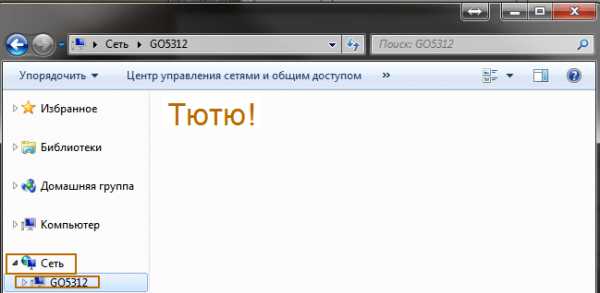
Мы можем увидеть, что пока в нашей локальной сети не доступны файлы, для этого откройте «Мой компьютер» и выберете вкладку «Сеть», слева в меню.
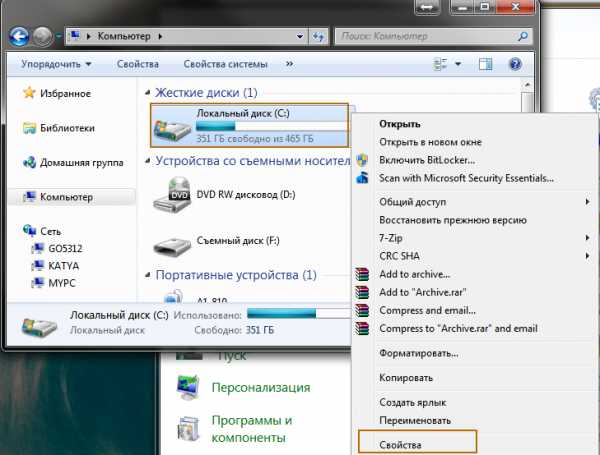
Нажимаем на папку, выбираем Свойства.
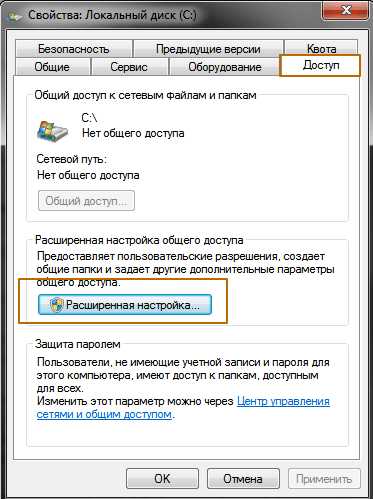
В окне «Свойства», открываем вкладку «Доступ», нажимаем на кнопку «Расширенная настройка…»

Отмечаем флажком «Открыть общий доступ к этой папке», нажимаем ОК.

После этого наш диск С — доступен все пользователям, нашей домашней группы.
Подключение устройств к сети
Windows
После того как на одном из компьютеров создана локальная сеть, на других компьютерах в «Центр подключения управления сетями и общим доступом», в просмотре активных сетей появится возможность присоединиться к ней «Домашняя группа: Может присоединиться». Нажмите указанную ссылку. Если такой нет, то для того, чтобы была возможность присоединиться к домашней группе, необходимо обязательно установить расположение сети в значение «Домашняя сеть».
Для изменения сети на Домашнюю, нажмите на ссылку «Общественная сеть» и выберете пункт «Домашняя сеть», после чего тип сети изменится.
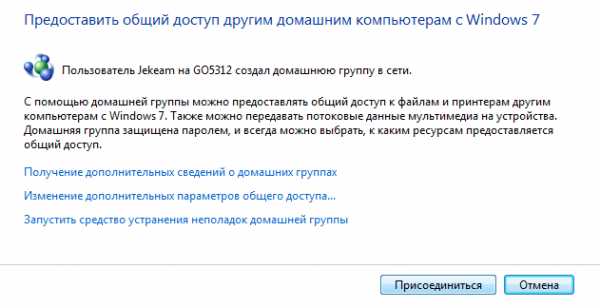
Нажимаем кнопку «Присоединиться»
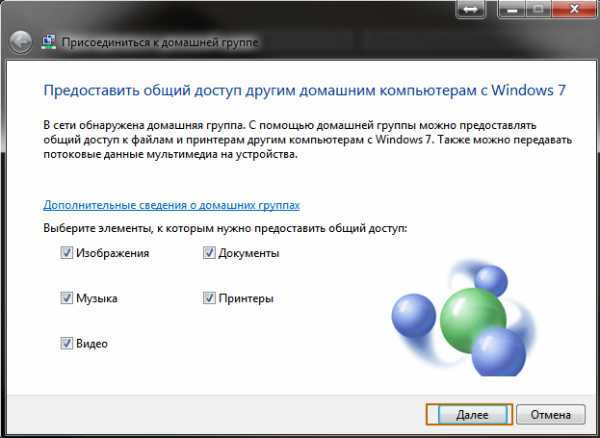
Отмечаем необходимые элементы, которые будут общедоступны с данного компьютера. Нажимаем кнопку Далее.
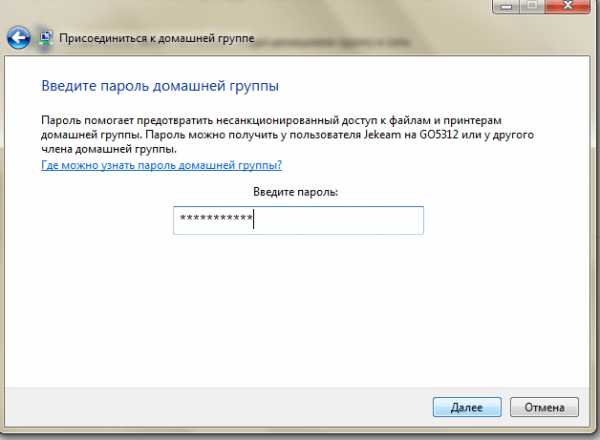
Вводим пароль от нашей домашней группы. Нажимаем кнопку Далее.
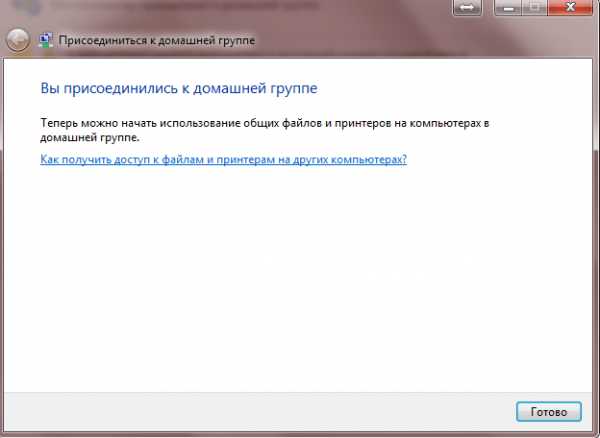
Настройка завершена, нажимаем кнопку «Готово».

Проверяем, файлы которые мы расширили на главном компьютере, стали доступны на ноутбуке.
Аналогичным образом вы можете разрешить общий доступ для всех файлов и папок, на любом компьютере, который подключили к домашней группе.
Смартфон
Мы разобрались с Windows, давайте разберемся, как же мы сможем увидеть наши открытые для общего доступа файлы по Вай-Фай, например с планшета или телефона для ОС Android. Для начала нам потребуется специальная программа. Я рекомендую Вам скачать программу ES Проводник.
Запускам ПО.
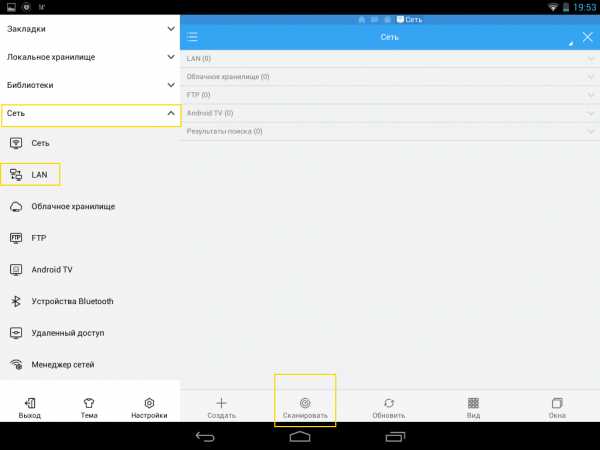
Открываем «Сеть», далее нажимаем на вкладку «LAN», и нажимаем кнопку «Сканировать».
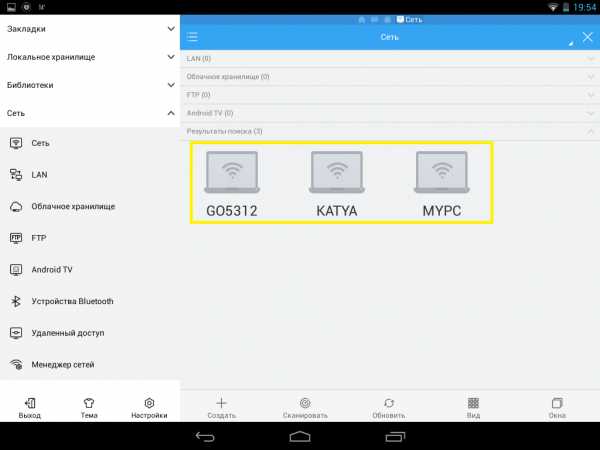
После того как сканирование завершено, мы наши файлы, расположенные на других компьютерах, которые мы разместили в нашей домашней группе.
Так же не компьютере, мы увидим файлы, которые размещены на устройстве Android в хранилище. Настройка завершена.
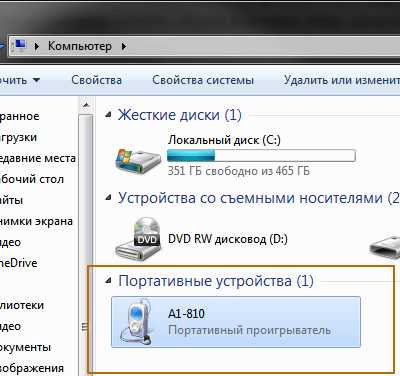
Полезно посмотреть
Видео
Нашли опечатку? Выделите текст и нажмите Ctrl + Enter
Как программно запустить подключение к локальной сети через точку доступа Wi-Fi на Android?
Переполнение стека- Около
- Продукты
- Для команд
- Переполнение стека Общественные вопросы и ответы
- Переполнение стека для команд Где разработчики и технологи делятся частными знаниями с коллегами
- Вакансии Программирование и связанные с ним технические возможности карьерного роста
- Талант Нанимайте технических специалистов и создавайте свой бренд работодателя
- Реклама Обратитесь к разработчикам и технологам со всего мира
- О компании
Загрузка…
- Авторизоваться зарегистрироваться
Как построить локальную сеть без маршрутизатора
Итак, у вас есть небольшой домашний офис или несколько компьютеров дома. Хотите построить локальную сеть, чтобы они могли подключаться друг к другу? Иногда есть причины для построения сети без маршрутизатора. Иногда для экономии денег, а иногда для безопасности.
В зависимости от того, что вы хотите сделать, существует несколько вариантов построения локальной сети, не требующей покупки маршрутизатора.
Наиболее распространенная функциональность для сети без маршрутизатора - быть автономной и не иметь точки входа или выхода.Это безопасная сеть, поскольку у нее нет подключения к Интернету, и она хороша для подключения двух или трех компьютеров для обмена финансовыми документами или базой данных QuickBooks.
Мы можем соединить два компьютера напрямую перекрестным кабелем и получить локальную сеть без маршрутизатора.Компьютер 1 может получить доступ к ресурсам компьютера 2, принтерам и общим папкам. Компьютер 2 также может получить доступ к ресурсам компьютера 1, но эта настройка ограничивает вас подключением только двух компьютеров.
Если это все, что вам нужно, вы можете соединить две машины вместе, и все готово.
Вы можете увидеть пример этой настройки ниже:
Чтобы построить локальную сеть с такой настройкой, вам нужно будет настроить оба IP-адреса в одной подсети.Подсеть - это группа машин, которые могут обращаться друг к другу. Например, вы можете установить один из IP-адресов вашего компьютера как 192.168.0.1 , а следующий как 192.168.0.2 , или вы можете установить один как 192.168.1.100 , а другой - как 192.168.1.101 .
Убедитесь, что вы используете маску подсети 255.255.255.0 . Используя эту маску подсети, мы можем использовать любой адрес от 192.168.1.1 до 192.168.1.254.
Вы можете увидеть нижеприведенные примеры снимков, наглядно демонстрирующих, как должны быть установлены настройки TCP / IP.
Второй компьютер должен быть настроен так:
Сохраняя обе машины в одной подсети, они могут «разговаривать» друг с другом.В приведенном выше примере вы можете использовать 192.168.1.1 – 192.168.1.254 , если сохраните маску подсети той же 255.255.255.0 .
После настройки вы можете совместно использовать ресурсы на обеих машинах и получить к ним доступ, запустив окно «Выполнить» и введя IP-адрес другого компьютера в этом формате \ 192.168.1.1 , вот так:
Теперь, если вы получаете окно, которое выглядит так, а не окно выше, вам нужно будет настроить безопасность вашей папки.Вы можете сделать это, щелкнув правой кнопкой мыши папку, к которой вы пытаетесь предоставить общий доступ, и выбрав Общий доступ и безопасность . Отсюда вы можете предоставить соответствующие разрешения.
Если вы используете учетные записи по умолчанию, такие как «Администратор», на обеих машинах, убедитесь, что обе учетные записи имеют одинаковый пароль.Вы можете установить пароль, нажав Control + Alt + Delete и нажав Изменить пароль. Вы можете изменить его в этой форме. Затем попробуйте подключиться снова, и на этот раз он должен подключиться.
Если вы используете разные учетные записи пользователей, такие как «Карл» на одной и «София» на другом, вам необходимо настроить учетную запись «Карл» и «София» на обеих машинах с одинаковыми паролями.Обычно это помогает.
Теперь, если мы хотим печатать на принтере, подключенном к удаленному компьютеру, вместо подключения к общему файлу, введите IP-адрес удаленного компьютера в окне «Выполнить» и на этот раз выберите «Принтеры и факсы» следующим образом:
Затем, дважды щелкнув эту папку, вы можете дважды щелкнуть любой из принтеров.Откроется окно принтера, как показано ниже:
Ваш компьютер добавит принтер, и вы сможете использовать его из любого приложения на вашем (локальном) компьютере.
Мы также можем настроить беспроводную сеть без маршрутизатора, используя так называемый режим ad hoc .Чтобы настроить это, вам понадобится беспроводная карта или адаптер на каждой из ваших машин. Используя этот метод, вы можете подключить до 9 машин.
Начните с открытия панели управления.Выберите Сеть и подключения к Интернету . Затем щелкните Сетевые подключения и щелкните правой кнопкой мыши свой беспроводной сетевой адаптер. Он должен называться Беспроводное сетевое соединение .
Выбрать Просмотреть доступные беспроводные сети .На этом экране нажмите кнопку Advanced, как показано на снимке экрана ниже:
Затем щелкните вкладку беспроводной сети в верхней части окна, а затем добавьте, как показано ниже:
После нажатия Добавить вы увидите этот экран:
Убедитесь, что вы установили флажок в нижней части экрана, чтобы соединение было одноранговой.Затем нажмите ОК. Вам нужно будет настроить IP-адреса в одной подсети. Вы можете обратиться к изображениям в начале статьи, чтобы узнать, как это сделать. Затем просто подключитесь к одноранговой сети с клиентского компьютера, и вы будете в той же сети. Затем вы можете выполнить те же действия, что и мы выше, включая принтер и общий доступ к файлам.
В прошлом я писал статью MakeUseOf о том, как настроить локальную сеть с помощью только устройства Windows Mobile.Есть ли у вас другой способ создания сети без маршрутизатора? Мы будем рады услышать об этом в комментариях!
Проводить весь день, глядя в монитор? Вы можете страдать от перенапряжения глаз: боли, размытости и головной боли.Новый монитор может облегчить ваши глаза!
Об авторе Карл Л. Гечлик (Опубликовано 208 статей)Карл Л. Гечлик с сайта AskTheAdmin.com еженедельно ведет гостевой блог для наших новых друзей на MakeUseOf.com.Я управляю собственной консалтинговой компанией, управляю AskTheAdmin.com и работаю с 9 до 5 на Уолл-стрит в качестве системного администратора.
Ещё от Karl L. GechlikПодпишитесь на нашу рассылку новостей
Подпишитесь на нашу рассылку, чтобы получать технические советы, обзоры, бесплатные электронные книги и эксклюзивные предложения!
Еще один шаг…!
Подтвердите свой адрес электронной почты в только что отправленном вам электронном письме.
.ПК HP - Создание беспроводной домашней сети (Windows 10, 8)
Маршрутизатор - это коммуникационный центр вашей домашней сети. Чтобы настроить беспроводной маршрутизатор для локальной сети, подключите маршрутизатор к модему (если маршрутизатор и модем разделены) и временно подключите сетевой кабель от компьютера к беспроводному маршрутизатору. Следуйте конкретным инструкциям по установке, прилагаемым к маршрутизатору. Маршрутизатор и компьютер должны использовать одни и те же протоколы связи (802.11a, 802.11b, 802.11g или 802.11n).
-
Подключите сетевой кабель от сетевого порта компьютера к порту беспроводного маршрутизатора.
-
Включите компьютер и подождите, пока Windows откроется и подключится к маршрутизатору.
-
Откройте веб-браузер и введите IP-адрес маршрутизатора для подключения к маршрутизатору. В следующей таблице приведены общие IP-адреса маршрутизаторов, имена пользователей и пароли.
нота:
Информация, указанная в таблице, обычно используется популярными производителями маршрутизаторов.Если информация не соответствует вашему маршрутизатору, обратитесь к производителю.
Общие настройки маршрутизатора Торговая марка маршрутизатора
IP-адрес маршрутизатора
Имя пользователя
Пароль
3Com
http://192.168.1.1
админ
D-Link
http: // 192.168.0.1
админ
Linksys
http://192.168.1.1
админ
Netgear
http://192.168.0.1
админ
пароль
-
При появлении запроса введите имя пользователя и пароль маршрутизатора по умолчанию.
-
Следуйте инструкциям по настройке параметров безопасности маршрутизатора.
-
Имя маршрутизатора (SSID) : это может быть имя вашей сети. Введите новое имя. Не используйте имя по умолчанию.
-
Тип защиты : например, WPA, WPA2 или WEP. При настройке маршрутизатора следует настроить безопасность беспроводной сети.
-
Пароль или кодовая фраза : Никогда не используйте пустой пароль.Для большей безопасности используйте пароль или кодовую фразу длиной более 8 символов, содержащую буквы и цифры.
-
Имя и пароль администратора : это имя учетной записи пользователя, которой разрешено изменять настройки маршрутизатора. Если вы хотите оставить имя пользователя по умолчанию (admin), обязательно измените пароль.
-
Проверьте сетевое соединение, пока сетевой кабель все еще подключен, отсоедините сетевой кабель и перейдите к следующему шагу, чтобы запустить мастер настройки беспроводной сети.
.Как получить доступ к другим компьютерам через WiFi | Малый бизнес
Большинство малых предприятий могут извлечь выгоду из наличия сети на рабочем месте. Когда компьютеры связаны друг с другом через Wi-Fi, они могут совместно использовать принтеры и файлы, а это означает, что один принтер будет обслуживать весь офис, и что время, потраченное на перемещение файлов на USB-накопители или отправку их по электронной почте, можно полностью сэкономить. Чтобы получить доступ к другим компьютерам через Wi-Fi, вам необходимо настроить рабочую группу с помощью Windows.
Щелкните в правом верхнем углу Windows и щелкните «Поиск», затем введите «Система» и щелкните «Параметры» и «Система».»Нажмите« Изменить настройки »в разделе« Имя компьютера, домен и настройки рабочей группы », затем выберите« Имя компьютера »и нажмите« Изменить ». В разделе «Член» выберите «Рабочая группа» и введите название сети своего офиса.
Щелкните еще раз в правом верхнем углу, а затем щелкните значок беспроводной сети, представленный серией полосок, показывающих мощность вашей сети. Щелкните правой кнопкой мыши активную сеть (все компьютеры в рабочей группе должны быть подключены к одной сети Wi-Fi) и выберите «Включить или выключить общий доступ».»Щелкните« Да », чтобы включить общий доступ к файлам и принтерам.
Откройте проводник и выберите файл или папку, к которым вы хотите предоставить доступ другим компьютерам. Щелкните вкладку «Поделиться» и затем выберите, на каких компьютерах или в какой сети вы хотите поделиться этим файлом. Выберите «Рабочая группа», чтобы предоставить общий доступ к файлу или папке на всех компьютерах в сети.
Повторите шаги 1–3 на каждом компьютере, который вы хотите в сети - все компьютеры должны быть частью одной рабочей группы, чтобы иметь доступ друг к другу.Совместное использование файлов с каждого компьютера, чтобы предоставить другим компьютерам в сети доступ к файлам.
Щелкните в правом верхнем углу и щелкните «Поиск», затем введите «Принтеры», затем щелкните «Параметры» и «Принтеры» на компьютере в вашем офисе, к которому подключен принтер. Щелкните значок принтера, а затем перейдите на вкладку «Поделиться». Выберите «Поделиться с ...» и выберите «Рабочая группа», чтобы предоставить другим компьютерам в сети доступ к этому принтеру.
.