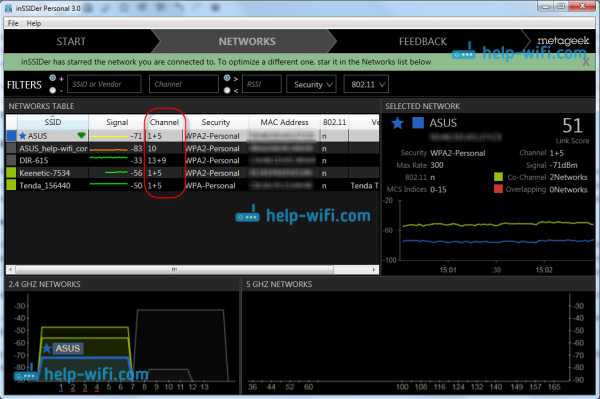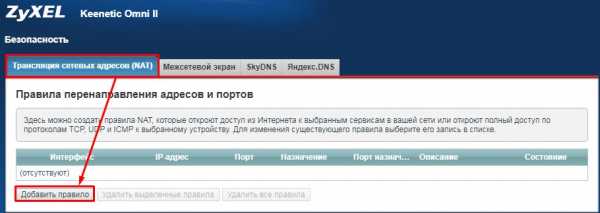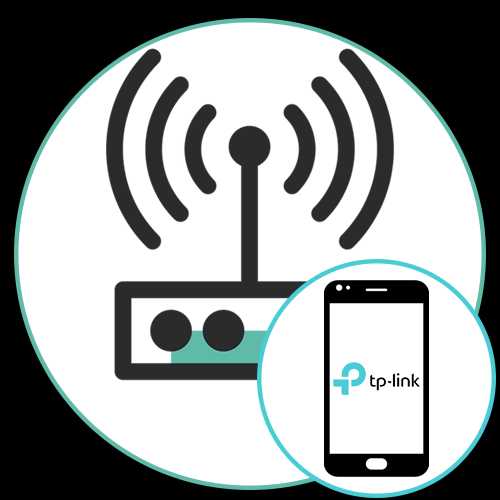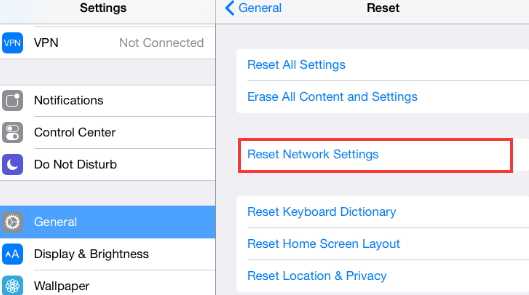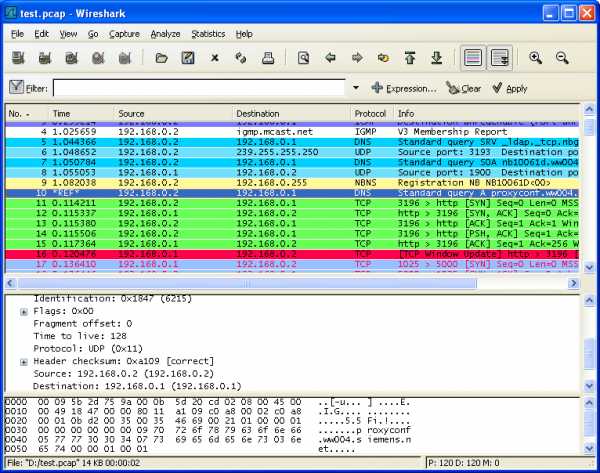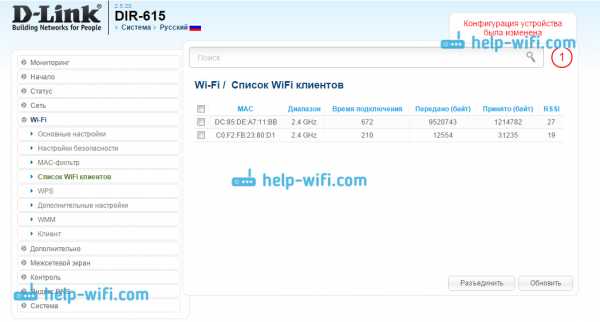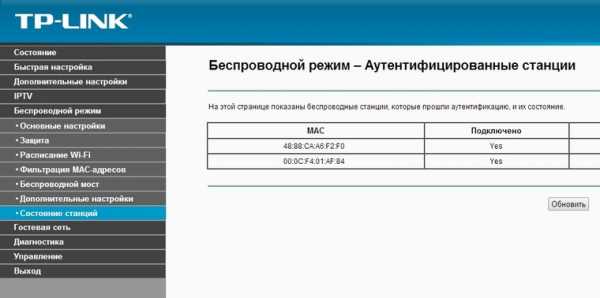Мы принимаем к оплате:
«Подарочный сертификат» от нашего Учебного Центра – это лучший подарок для тех, кто Вам дорог! Оплате обучение и подарите Вашим родным и близким обучение по любому из курсов!!!
«Сертификат на повторное обучение» дает возможность повторно пройти обучение в нашем Учебном Центре со скидкой 1000 рублей!
А также:
Как на роутере настроить проброс портов zyxel keenetic
Как открыть порт на Keenetic - проброс портов
За последнее время мне неоднократно приходили просьбы от читателей показать как открыть порт на роутере Keenetic. Учитывая, что на всех моделях используется полностью идентичный софт, то инструкция будет одинаково актуальна для моделей Keenetic Start, Lite, Omni, Viva, Giga, Extra и т.п. Хочу отметить, что проброс портов на Кинетике с прошивкой 3.X несколько отличается от того, как это было реализовано на прошивках 2.Х, когда ещё производством этих девайсов занималась компания Zyxel под своим брендом. Это одна из первых сложностей, с которыми сталкиваются пользователи, ведь большинство инструкций в Интернете написаны именно для старой версии программного обеспечения.
Что такое проброс портов и зачем это нужно?!
На WiFi-роутерах Keenetic, как собственно и на большинстве подобных современных устройств, изначально политикой безопасности запрещены все входящие подключения из внешней сети. То есть устройства в локальной сети недоступны из Интернета напрямую. Всеми их подключениями управляет специальный механизм — NAT. Так же, на Кинетиках по умолчанию активирована служба UPnP, благодаря которой любая программа на подключенном к маршрутизатору компьютере, может сама открыть себе порт через NAT благодаря автоматическому созданию правил. Но не во всех случаях UPnP подходит. Например, когда нужно сделать доступным из Интернета видеорегистратор, камеру наблюдения или игровую приставку.
В этом случае нужно открыть порт на Keentic вручную, через веб-интерфейс или консоль WiFi-маршрутизатора. Сам процесс прописывания порта в правилах NAT роутера и называется Проброс портов. После этого, зная внешний IP и номер открытого порта можно получить прямой доступ к устройству в локальной сети, «спрятанному» за роутером.
Открываем порт на Кинетике
Начинаем с того, что заходим в веб-интерфейс роутера, используя IP-адрес 192.168.1.1 или хостнейм my.keenetic.net. Имя пользователя по умолчанию — admin. Пароль для входа на Кинетике по умолчанию задаётся при первоначальной настройке устройства. Если Вы его не знаете, то читаем вот эту инструкцию.
После этого, как Вы зашли в веб-интерфейс роутера, в главном меню слева откройте раздел «Сетевые правила» -> «Переадресация».
Откроется страничка «Переадресация портов». Здесь изначально нет ни одного правила для проброса портов. Если какая-то программа использует UPnP, то эти правила отображаются в нижней части окна.
Чтобы открыть порт на Keenetic — нажмите кнопку «Добавить правило».
Откроется окно создания правил переадресации портов на роутере. Ставим галочку «Включить правило» и заполняем поля в форме ниже:
- В поле «Описание» надо прописать название правила. Например, мы делаем проброс порта для торрента — пишем название torrent.
- В списке «Вход» надо выбрать внешние подключение к Интернет. У меня PPPoE-соединение — я его и указываю. Если у Вас тип подключения Динамический IP — выбираем «IPoE».
- В списке «Выход» будут отображены все зарегистрированные в локальной сети устройства. Можно выбрать из списка то устройство, для которого надо на Кинетике открыть порт, либо поставить значение «Другое устройство» и в поле ниже прописать его IP-адрес в локальной сети.
- Следующим шагом указывается протокол. Обычно это TCP или UDP.
- Тип правила выбираем или «Одиночный порт» если делаем проброс для одного порта, либо «Диапазон портов», если надо открыть подряд сразу несколько портов на роутере.
- В поле «Порт назначения» надо указать номер нужного порта.
Остаётся только проверить чтобы в расписании стояло значение «Работает постоянно» и нажать на кнопку «Сохранить». Результатом будет строчка созданного правила переадресации:
Хочу отметить тот момент, что при создании правила одновременно указать два протокола — например, TCP и UDP — нельзя. Надо делать проброс по очереди для каждого из них.
Внимание! После того, как вам удалось открыть порт на Keenetiс и Вы начинаете проверять его доступность из вне, не забывайте учитывать следующие условия. Устройство, для которого создано правило, должно быть включено в момент проверки. Если у него есть свой брандмауэр (firewall), то у него так же должно быть создано разрешающее правило, иначе при проверке будет всё равно показывать, что порт закрыт.
Как перенаправить маршрутизатор ZyXEL | Поддержка
Шаг 1 : Войдите в маршрутизатор ZyXEL через адрес шлюза по умолчанию.
Шаг 2: Щелкните «Сеть», а затем «NAT».
Шаг 3: На странице «NAT» нажмите «Приложение» или «Перенаправление портов», в зависимости от вашего маршрутизатора.

Шаг 4: Щелкните «Активно». Введите имя службы, номер порта и IP-адрес сервера.Затем нажмите «Применить».
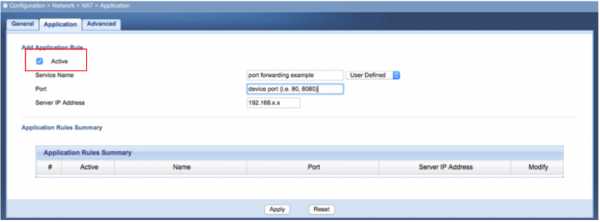
Теперь у вас должна быть возможность подключиться к вашему устройству через веб-браузер. Просто введите свое имя хоста, а затем номер порта в адресную строку. Например http://hostname.ddns.net:8000
Обратите внимание: Если вы используете мобильное приложение, вам просто нужно будет использовать свое имя хоста для подключения. Приложение должно уже указать порт при попытке установить соединение.
.Что делать, если не работает переадресация портов - Keenetic
ПРИМЕЧАНИЕ: Важно!
1. При настройке переадресации портов необходимо иметь публичный IP-адрес на WAN-интерфейсе маршрутизатора, через который осуществляется выход в Интернет. Если WAN-интерфейс маршрутизатора использует IP-адрес из частной подсети, переадресация портов работать не будет.
2. Чтобы проверить, работает ли переадресация портов, вам необходимо получить доступ к WAN-интерфейсу маршрутизатора из Интернета.Переадресация портов не будет работать при доступе из локальной сети.
3. Служба или приложение, в которое выполняется переадресация порта, должны быть запущены, чтобы порт можно было видеть «открытым» во время проверки. Например, если FTP-сервер не запущен и есть правило NAT для переадресации портов, статус порта будет «закрыт» во время проверки.
СОВЕТ: Совет: Вы можете использовать специальные интернет-сервисы, предназначенные для проверки открытости портов. Например: https: // hidemyna.me / en / ports /, https://www.whatsmyip.org/port-scanner/ и т. д.
Ниже приведены типичные причины, которые могут привести к неработоспособности переадресации портов, несмотря на правильную настройку правила.
1. В правиле переадресации портов неправильно выбран входящий интерфейс. В поле «Вход» выберите интерфейс, через который Keenetic выходит в Интернет и через который вы планируете удаленный доступ к своему домашнему сетевому устройству.
В большинстве случаев вам следует выбрать интерфейс «Провайдер».Если у вас есть подключение к Интернету через PPPoE, PPTP или L2TP, вы должны выбрать соответствующее соединение. При подключении к Интернету через USB-модем 3G / 4G необходимо указать это подключение, а при подключении через WISP выбрать подключение с названием сети, к которой подключен интернет-центр Keenetic.
2. Ваш компьютер использует брандмауэр или специальное программное обеспечение для защиты Интернета. Временно отключите это приложение и убедитесь, что переадресация портов работает правильно.
3.Некоторые интернет-провайдеры в своей сети используют «скрытый NAT». Вам необходимо убедиться, что вы выходите в Интернет с того IP-адреса, который вам предоставил ваш провайдер и который используется в интерфейсе Keenetic WAN. Иногда бывают ситуации, когда интернет-провайдер предоставляет клиенту публичный IP-адрес, но на самом деле он выходит в Интернет с другим IP-адресом. Обратитесь на myip.net. Если ваш IP-адрес отличается от того, который используется на интерфейсе Keenetic WAN, переадресация портов работать не будет.
4. Некоторые интернет-провайдеры фильтруют входящий пользовательский трафик по стандартным протоколам и портам.Например, они могут фильтровать по 21 / FTP, 80 / HTTP, 25 / POP3, 1723 / PPTP и другим портам). В связи с этим необходимо точно знать, блокирует ли провайдер трафик на некоторых портах.
Если есть такая возможность, вам нужно изменить номер порта и вручную установить другой номер, который не будет заблокирован провайдером (например, при блокировке порта 21 на FTP-сервере вы можете использовать порт 2121).
Если нет возможности изменить номер порта службы, можно использовать сопоставление портов в правиле перенаправления портов в интернет-центре Keenetic.Подробнее читайте в статье «Перенаправление портов».
5. В сетевых настройках хоста, на который перенаправляются порты, необходимо, чтобы IP-адрес шлюза по умолчанию был равен локальному IP-адресу маршрутизатора Keenetic (по умолчанию 192.168.1.1). Это тот случай, если вы вручную укажете настройки сетевого подключения на хосте. Если хост является клиентом DHCP, т.е. он автоматически получает IP-адрес, маску подсети, шлюз по умолчанию и адреса DNS, то шлюз по умолчанию будет равен локальному IP-адресу маршрутизатора Keenetic.
6. Некоторые особенности переадресации портов для игровых консолей Xbox и PS4 представлены в статье «Использование Xbox и PS4 при подключении через Keenetic».
7. В операционной системе KeeneticOS логика NAT реализована в соответствии с RFC 4787 «Требования к поведению при трансляции сетевых адресов (NAT) для одноадресного UDP». В частности, по умолчанию исходный порт UDP изменяется на любой другой порт, кроме исходного, при прохождении NAT. Это может вызвать проблемы с прохождением UDP-трафика через NAT для некоторых интернет-провайдеров, которые не знают об этом RFC.В этом случае попробуйте выполнить команды в интерфейсе командной строки маршрутизатора (CLI):
ip nat udp-port-preserve
конфигурация системы сохранить
8. Если приведенные выше рекомендации не помогли и по какой-то причине переадресация портов по-прежнему не работает, вы можете связаться с нашей группой технической поддержки и прикрепить файл самопроверки. Информацию о том, как это сделать, можно найти в статье «Сохранение файла самопроверки».
СОВЕТ: Совет: Маршрутизаторы Keenetic имеют возможность организовать доступ к маршрутизатору даже с частным IP-адресом на внешнем WAN-интерфейсе маршрутизатора.KeenDNS - полезный сервис доменных имен для удаленного доступа. С помощью этого сервиса вы можете решить 2 задачи:
- Удаленный доступ к веб-интерфейсу интернет-центра. Вы можете найти информацию в статье «Сервис KeenDNS»;
- Удаленный доступ к ресурсам (сервисам) домашней сети или интернет-центра Keenetic. Например, доступ к устройству с веб-интерфейсом - сетевому диску, веб-камере, серверу или торрент-клиенту Download Station, работающему на маршрутизаторе. Этот вариант описан в статье «Пример удаленного доступа к ресурсам домашней сети с помощью KeenDNS».
.
Simple ZyXEL NBG-418N Router Port Forwarding Guide
Маршрутизаторы ZyXEL NBG-418N включают в себя очень простой брандмауэр, который помогает защитить вашу домашнюю сеть от нежелательного доступа из Интернета. Поскольку этот брандмауэр блокирует входящие соединения, вам может потребоваться открыть через него порт для определенных игр и приложений. Этот процесс открытия порта часто называется переадресацией порта на , поскольку вы перенаправляете порт из Интернета в свою домашнюю сеть.
Базовый процесс открытия порта:
- Установите статический IP-адрес на вашем компьютере или устройстве, на которое вы хотите перенаправить порт.
- Войдите в свой маршрутизатор ZyXEL NBG-418N.
- Перейдите в раздел переадресации портов.
- Щелкните ссылку Network .
- Щелкните NAT .
- Щелкните ссылку Application .
- Создайте запись переадресации порта .
Хотя сначала эти шаги могут показаться сложными, мы рассмотрим каждый шаг для вашего маршрутизатора ZyXEL NBG-418N.
Мы думаем, что переадресация порта должна быть простой.Вот почему мы создали Сетевые утилиты. Наше программное обеспечение делает все, что вам нужно для перенаправления порта.
Начать сейчас!
Когда вы используете Network Utilities, ваш порт перенаправляется прямо сейчас!
Шаг 1
Важно настроить статический IP-адрес на устройстве, на которое вы перенаправляете порт. Это гарантирует, что ваши порты останутся открытыми даже после перезагрузки устройства.
- Рекомендуем - Наша бесплатная программа установит для вас статический IP-адрес.
- Или следуйте нашим руководствам по статическим IP-адресам, чтобы настроить статический IP-адрес.
После настройки статического IP-адреса на ваших устройствах вам необходимо войти в свой маршрутизатор.
Шаг 2
Теперь войдем в ваш маршрутизатор ZyXEL NBG-418N. У вашего маршрутизатора есть веб-интерфейс, поэтому вы войдете в него с помощью веб-браузера. Это может быть Chrome, Firefox, Internet Explorer или Edge. Обычно не имеет значения, какой браузер вы выберете.
Откройте веб-браузер и найдите адресную строку .Это должно выглядеть примерно так:
192.168.1.1
На картинке выше адресная строка содержит 192.168.1.1. Просто замените все это IP-адресом вашего маршрутизатора ZyXEL NBG-418N. IP-адрес вашего маршрутизатора также может использоваться как шлюз по умолчанию для вашего компьютера.
По умолчанию установлен IP-адрес: 192.168.1.1
После ввода IP-адреса вашего роутера вы можете просто нажать Enter. Если все пойдет хорошо, вы увидите следующий экран:
Вы должны увидеть окно с запросом вашего имени пользователя и пароля.
- Имя пользователя маршрутизатора ZyXEL NBG-418N по умолчанию: admin
- Пароль маршрутизатора ZyXEL NBG-418N по умолчанию: 1234
Введите свое имя пользователя и пароль, а затем нажмите кнопку Login , чтобы войти в свой маршрутизатор ZyXEL NBG-418N.
Имена пользователей и пароли ZyXEL
Если ваше имя пользователя и пароль не работают, посетите страницу Пароли маршрутизатора ZyXEL по умолчанию .
Если вы по-прежнему не можете войти в свой маршрутизатор из-за того, что забыли имя пользователя и пароль маршрутизатора ZyXEL NBG-418N, воспользуйтесь нашим руководством Как сбросить пароль маршрутизатора , чтобы вернуть маршрутизатор ZyXEL NBG-418N к заводским настройкам.
Шаг 3
Теперь нам нужно найти раздел перенаправления портов в вашем маршрутизаторе. Вот как ты это делаешь. Начиная с первой страницы вашего роутера:
Щелкните ссылку Network в левой части страницы.
Теперь вы должны увидеть новое меню. В этом новом меню щелкните NAT .
Щелкните ссылку Application в центре страницы.
Шаг 4
Вот порты для переадресации для Xbox Live :
Порты TCP: 3074 Порты UDP: 3074 Если вы ищете порты для другого приложения, вы можете найти его по:
Поставьте галочку в поле Active .
В раскрывающемся списке Service Name выберите User-Defined .
Вам необходимо присвоить этой записи имя в поле Service Name . Имя не имеет значения для нападающего; это просто так, чтобы вы позже могли вспомнить, почему вы настроили это вперед.
Если вы перенаправляете диапазон портов, вам необходимо ввести наименьшее число этого диапазона в поля Local Port Range и Public Port Range слева, а максимальное число этого диапазона - в правое поле Local Port Диапазон и Public Port Диапазон боксов.
Если вы перенаправляете один порт, вы можете ввести тот же номер порта в оба поля Local Port Range и оба поля Public Port Range .
Протокол, который вы хотите пересылать, выбирается в поле Protocol .
Введите IP-адрес, на который вы хотите перенаправить эти порты, в поле IP-адрес сервера . Обратите внимание, что если вы перенаправляете порты, чтобы запустить программу на другом устройстве, а не на вашем компьютере, вы можете вместо этого ввести IP-адрес своего устройства в это поле.
Когда вы закончите, нажмите кнопку Применить .
Теперь ваши порты должны быть открыты. Пора их проверить.
Проверьте, открыты ли ваши порты
Теперь, когда вы перенаправили порты на ZyXEL NBG-418N, вы должны проверить, правильно ли перенаправлены ваши порты.
Чтобы проверить, правильно ли перенаправлен ваш порт, вы можете использовать наш инструмент Network Utilities , который включает бесплатную программу проверки открытых портов. Наш инструмент проверки открытых портов - единственный инструмент онлайн-проверки портов с гарантированными результатами .
Скриншоты маршрутизатора ZyXEL NBG-418N
У нас также есть самая большая в Интернете коллекция из снимков экрана маршрутизатора .
.ZyXEL ZyWALL 2 Router Port Forwarding Instructions
ZyXEL Маршрутизаторы ZyWALL2 включают в себя очень простой межсетевой экран, который помогает защитить вашу домашнюю сеть от нежелательного доступа из Интернета. Поскольку этот брандмауэр блокирует входящие соединения, вам может потребоваться открыть через него порт для определенных игр и приложений. Этот процесс открытия порта часто называется переадресацией порта на , поскольку вы перенаправляете порт из Интернета в свою домашнюю сеть.
Базовый процесс открытия порта:
- Установите статический IP-адрес на вашем компьютере или устройстве, на которое вы хотите перенаправить порт.
- Войдите в свой маршрутизатор ZyXEL ZyWALL 2.
- Перейдите в раздел переадресации портов.
- Создайте запись переадресации порта .
Хотя сначала эти шаги могут показаться сложными, мы рассмотрим каждый шаг для вашего маршрутизатора ZyXEL ZyWALL2.
Мы думаем, что переадресация порта должна быть простой. Вот почему мы создали Сетевые утилиты. Наше программное обеспечение делает все, что вам нужно для перенаправления порта.
Начать сейчас!
Когда вы используете Network Utilities, ваш порт перенаправляется прямо сейчас!
Шаг 1
Важно настроить статический IP-адрес на устройстве, на которое вы перенаправляете порт.Это гарантирует, что ваши порты останутся открытыми даже после перезагрузки устройства.
- Рекомендуется - Наша бесплатная программа установит для вас статический IP-адрес.
- Или следуйте нашим руководствам по статическим IP-адресам, чтобы настроить статический IP-адрес.
После настройки статического IP-адреса на ваших устройствах вам необходимо войти в свой маршрутизатор.
Шаг 2
Теперь войдем в ваш маршрутизатор ZyXEL ZyWALL2. У вашего маршрутизатора есть веб-интерфейс, поэтому вы войдете в него с помощью веб-браузера.Это может быть Chrome, Firefox, Internet Explorer или Edge. Обычно не имеет значения, какой браузер вы выберете.
Откройте веб-браузер и найдите адресную строку . Это должно выглядеть примерно так:
192.168.1.1
На картинке выше адресная строка содержит 192.168.1.1. Просто замените все это на IP-адрес вашего маршрутизатора ZyXEL ZyWALL2. IP-адрес вашего маршрутизатора также может использоваться как шлюз по умолчанию для вашего компьютера.
По умолчанию установлен IP-адрес: 192.168.1.1
После ввода IP-адреса вашего роутера вы можете просто нажать Enter. Если все пойдет хорошо, вы увидите следующий экран:
Вы должны увидеть окно с запросом вашего имени пользователя и пароля.
- Имя пользователя маршрутизатора ZyXEL ZyWALL 2 по умолчанию:
- Пароль маршрутизатора ZyXEL ZyWALL 2 по умолчанию: 1234
Введите свое имя пользователя и пароль, а затем нажмите кнопку Login , чтобы войти в свой маршрутизатор ZyXEL ZyWALL2.
Имена пользователей и пароли ZyXEL
Если ваше имя пользователя и пароль не работают, посетите страницу Пароли маршрутизатора ZyXEL по умолчанию .
Если вы по-прежнему не можете войти в свой маршрутизатор из-за того, что забыли имя пользователя и пароль маршрутизатора ZyXEL ZyWALL2, воспользуйтесь нашим руководством Как сбросить пароль маршрутизатора , чтобы восстановить заводские настройки маршрутизатора ZyXEL ZyWALL2.
Шаг 3
Теперь нам нужно найти раздел перенаправления портов в вашем маршрутизаторе.Вот как ты это делаешь. Начиная с первой страницы вашего роутера:
Щелкните ссылку SUA / NAT в левой части страницы.
Шаг 4
Вот порты для переадресации для Xbox Live :
TCP-порты: 3074 UDP-порты: 3074 Если вы ищете порты для другого приложения, вы можете найти его по:
Убедитесь, что у вас установлен флажок Active .
Создайте имя для этого форварда и введите его в поле Имя . Имя используется только как напоминание и не влияет на переадресацию порта.
Если вы пересылаете диапазон портов, разделенных дефисом, введите наименьший номер этого диапазона в поле Start Port и самый высокий номер этого диапазона в поле End Port . Если вы пересылаете только один номер порта, введите этот номер в поля Start Port и End Port .
Введите IP-адрес для перенаправления этих портов в поле IP-адрес сервера . Если вы перенаправляете порты, чтобы запустить программу на устройстве, отличном от вашего компьютера, вы можете ввести IP-адрес своего устройства в это поле.
Когда вы закончите, нажмите Применить в нижней части экрана, чтобы сохранить изменения.
Проверьте, открыты ли ваши порты
Теперь, когда вы перенаправили порты на ZyXEL ZyWALL2, вы должны проверить, правильно ли перенаправлены ваши порты.
Чтобы проверить, правильно ли перенаправлен ваш порт, вы можете использовать наш инструмент Network Utilities , который включает бесплатную программу проверки открытых портов. Наш инструмент проверки открытых портов - единственный инструмент онлайн-проверки портов с гарантированными результатами .
ZyXEL ZyWALL2 Router Скриншоты
У нас также есть самая большая в Интернете коллекция из снимков экрана маршрутизатора .
.