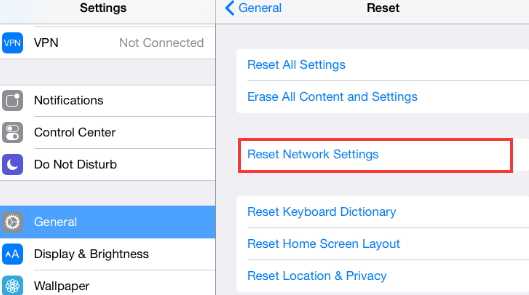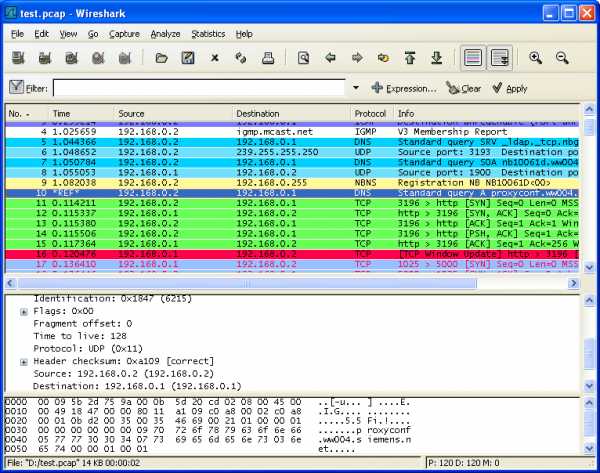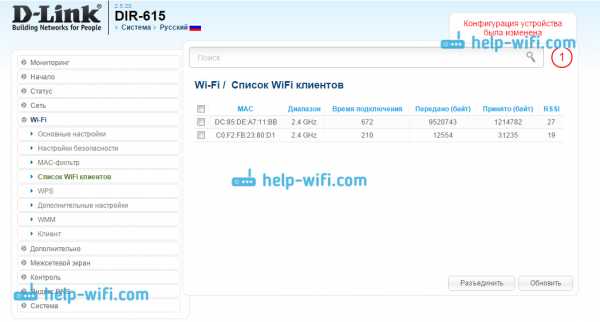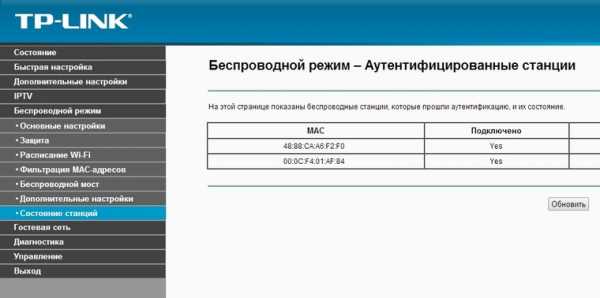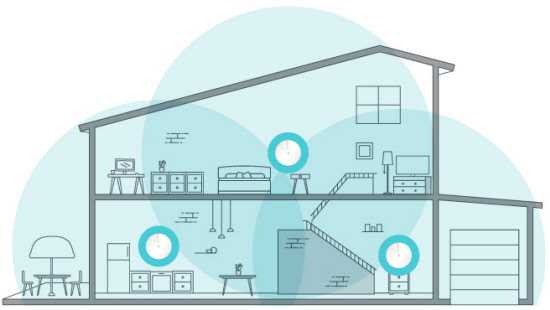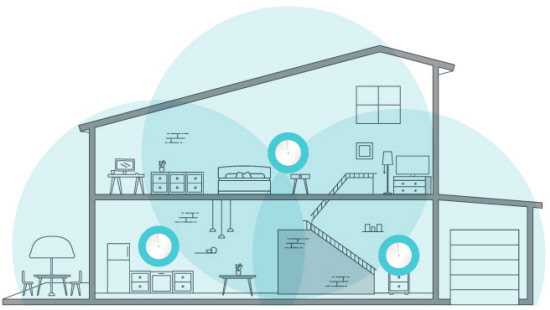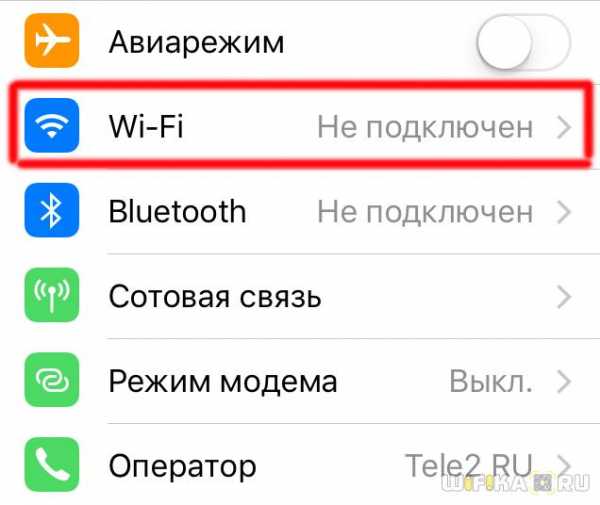Мы принимаем к оплате:
«Подарочный сертификат» от нашего Учебного Центра – это лучший подарок для тех, кто Вам дорог! Оплате обучение и подарите Вашим родным и близким обучение по любому из курсов!!!
«Сертификат на повторное обучение» дает возможность повторно пройти обучение в нашем Учебном Центре со скидкой 1000 рублей!
А также:
Как настроить роутер tp link с телефона
Как настроить роутер TP-Link с телефона
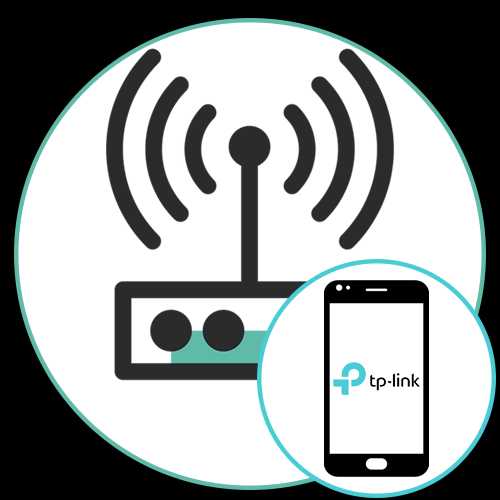
Шаг 1: Установка приложения
Настройка роутеров TP-Link через мобильное устройство осуществляется при помощи фирменного приложения, где для этого есть все необходимые параметры. В первую очередь эту программу под названием TP-Link Tether потребуется установить на свой телефон или планшет, перейдя по ссылке ниже.
Скачать TP-Link Tether с официального сайта
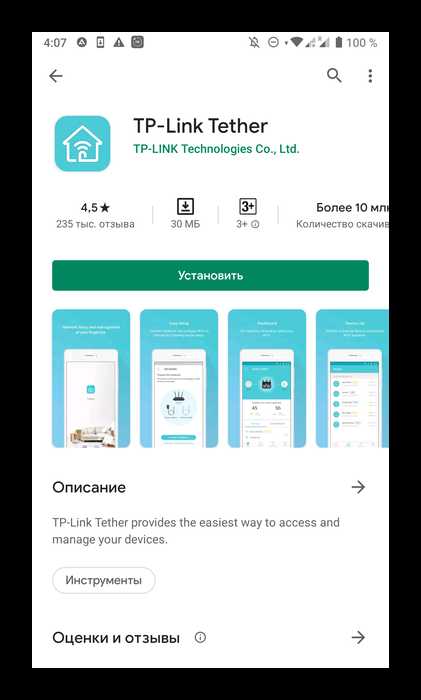
Как только приложение будет запущено, переходите к следующему этапу.
Шаг 2: Добавление маршрутизатора
Если роутер только что был подключен к сети или вообще еще не распакован, его придется добавить в TP-Link Tether, следуя отображающимся в приложении инструкциям.
- Создайте новый профиль TP-Link, указав электронную почту и пароль, или авторизуйтесь, если учетная запись уже существует.
- Теперь обратите внимание на раздел «Мои устройства». Если здесь находится подключенный роутер, нажмите по нему и переходите к следующему шагу. В противном случае потребуется тапнуть по иконке со знаком плюса для начала добавления.
- Выберите тип оборудования «Маршрутизатор» или одну из игровых моделей ниже, если вы являетесь обладателем таковой.
- В инструкции «Определите тип вашего роутера» используйте слайд вправо, чтобы посмотреть доступные варианты. Чаще всего пользователи приобретают «Wi-Fi маршрутизатор», поэтому мы и выберем его.
- Следуйте руководству по подключению, которое отобразится на экране. Нажимайте «Подключите устройство» или «Мое устройство уже подключено» для перехода к следующим шагам инструкции.
- При выполнении поэтапного подключения точно следуйте описаниям от разработчиков и перемещайтесь между ними нажатием на «Далее».
- По завершении тапните «Индикаторы Wi-Fi горят», если соединение прошло успешно.
- Осталось только выполнить подключение к сети, ознакомившись с появившимися на экране надписями.
- Дождитесь окончания поиска новых устройств.
- Выберите добавленный роутер для перехода к его настройке.
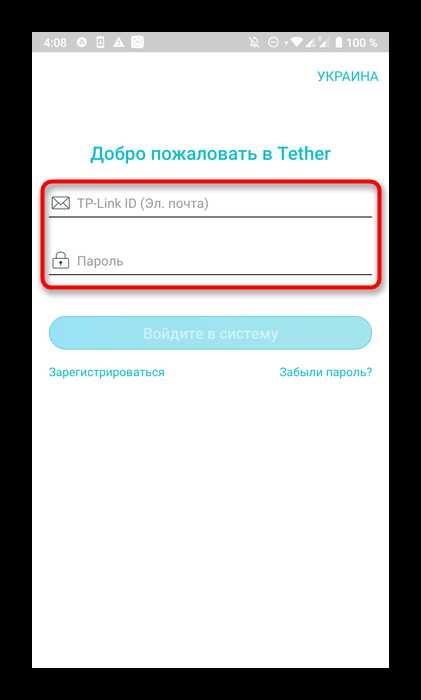
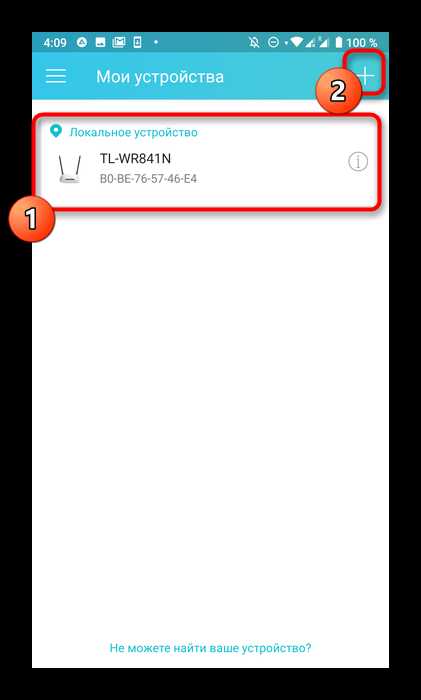
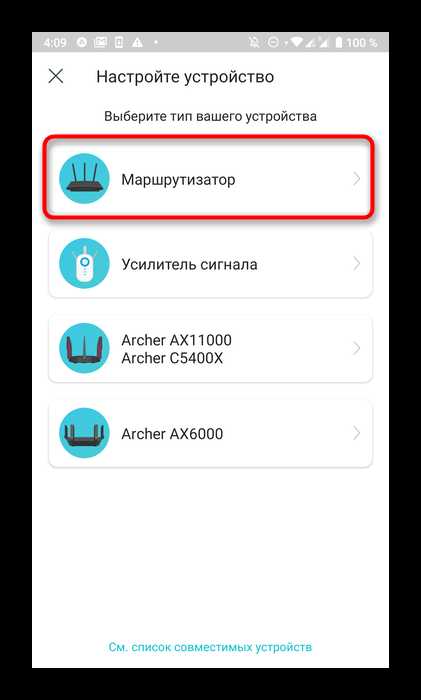
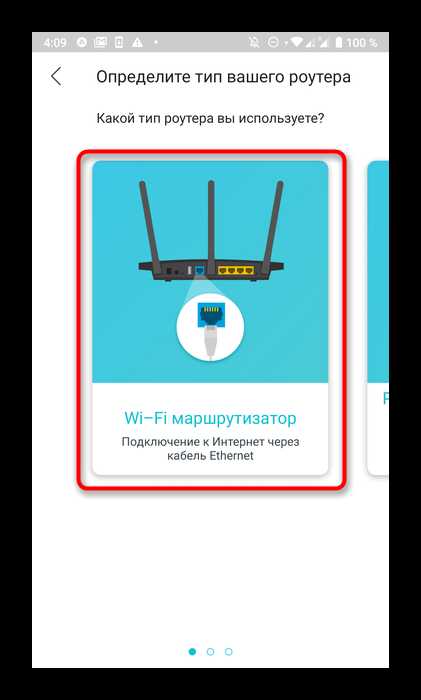
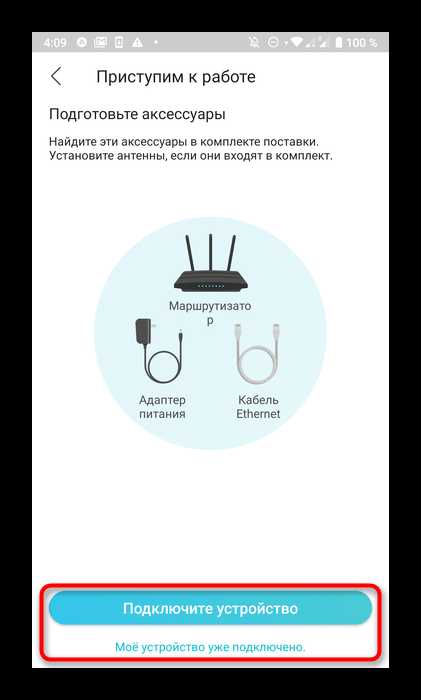
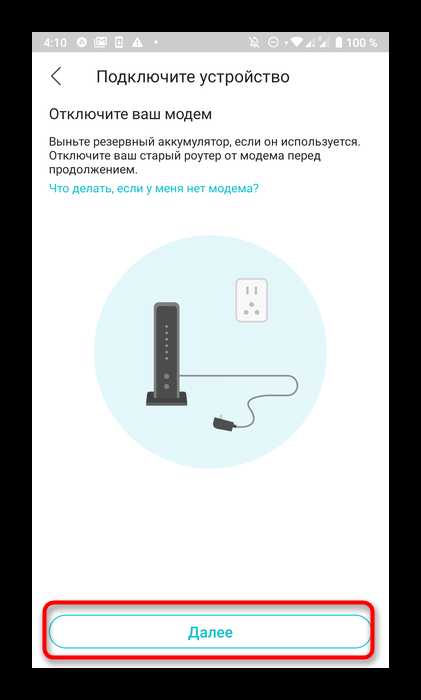
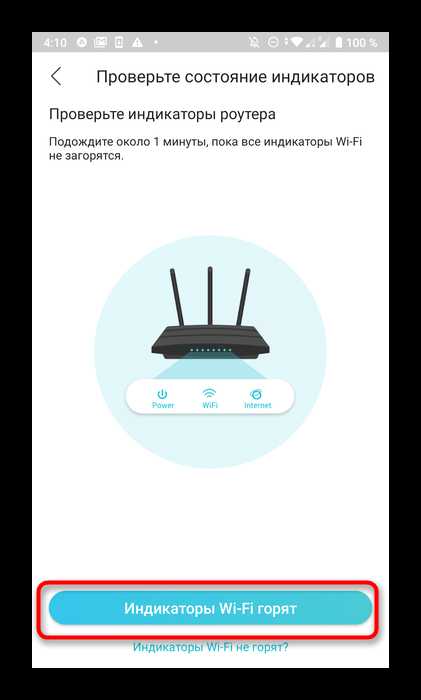
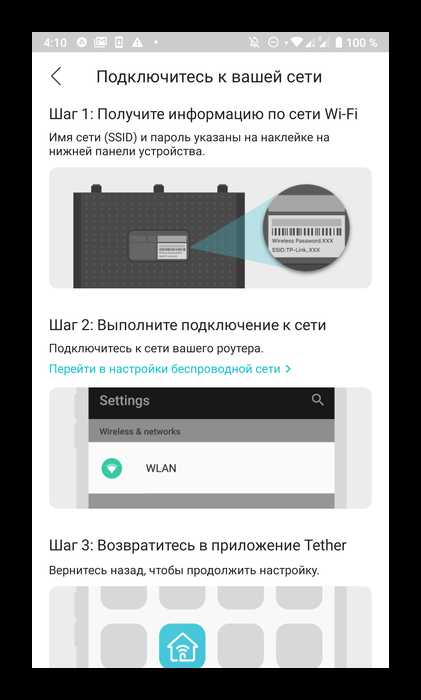
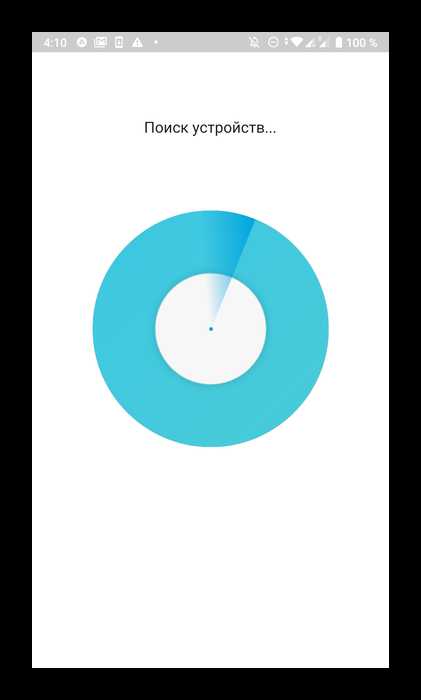
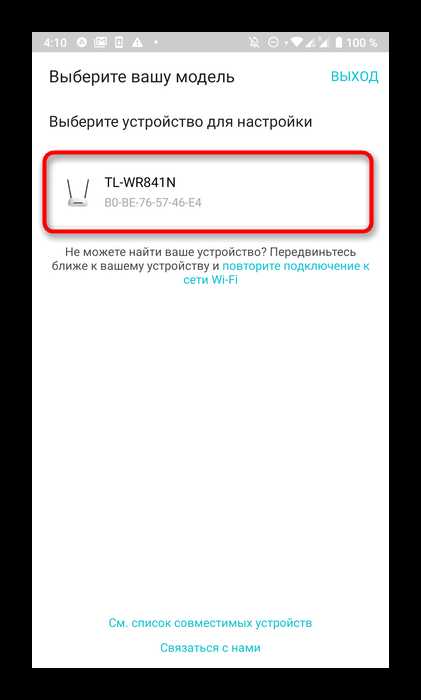
Шаг 3: Настройка беспроводной сети
Начать стоит с изменения параметров беспроводной сети, поскольку именно она используется чаще всего при подключении смартфонов, ноутбуков и планшетов. В TP-Link Tether присутствует несколько параметров, связанных с Wi-Fi, которые пользователь может изменить.
- После выбора маршрутизатора выполните вход в его настройки, введя имя пользователя и пароль. Эти данные написаны на задней панели роутера и чаще всего имеют одинаковое значение
admin. - На вкладке «Беспроводной режим» кликните по текущей сети Wi-Fi.
- Повторно выберите ее в новом меню.
- Здесь вы можете отключить беспроводной режим, изменить имя сети, задать тип защиты и поменять пароль для доступа. После внесения всех изменений не забудьте нажать на «Сохранить».

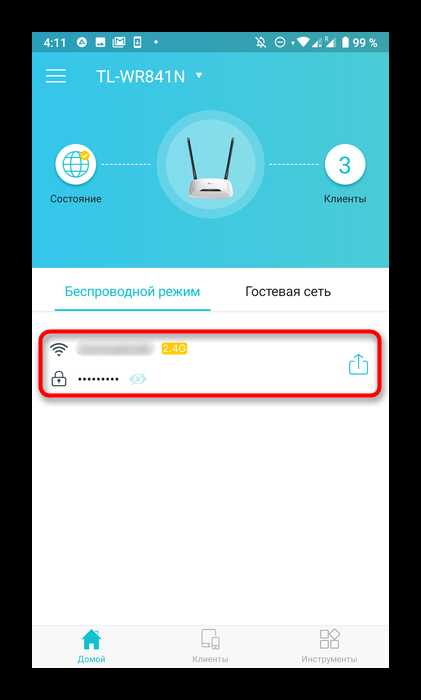
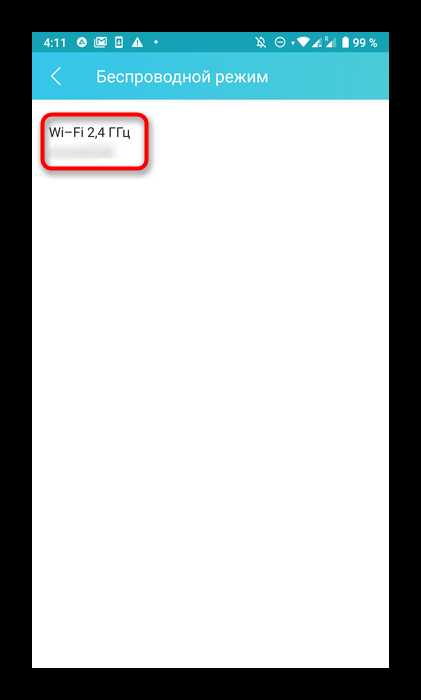
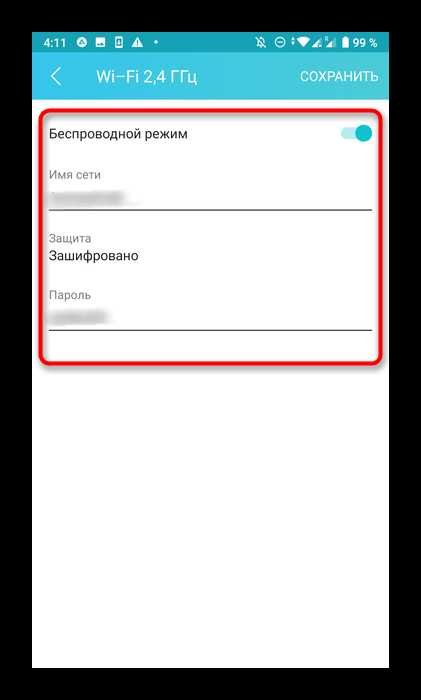
Шаг 4: Подключение к Интернет
Иногда сетевые параметры требуют дополнительных настроек, поэтому после подключения к Wi-Fi сеть не будет доступна. Изменить их можно через это же приложение, что происходит так:
- Через главное окно переместитесь в раздел «Инструменты».
- Здесь выберите пункт «Подключение к Интернет».
- Если ваш провайдер предоставляет динамический IP-адрес, все параметры будут установлены автоматически. При подключении по PPPoE или Static IP потребуется вручную задать параметры авторизации. Необходимые данные должны быть указаны в договоре с поставщиком интернет-услуг. При возникновении проблем с их обнаружением нужно обратиться на горячую линию для уточнения у технической поддержки.
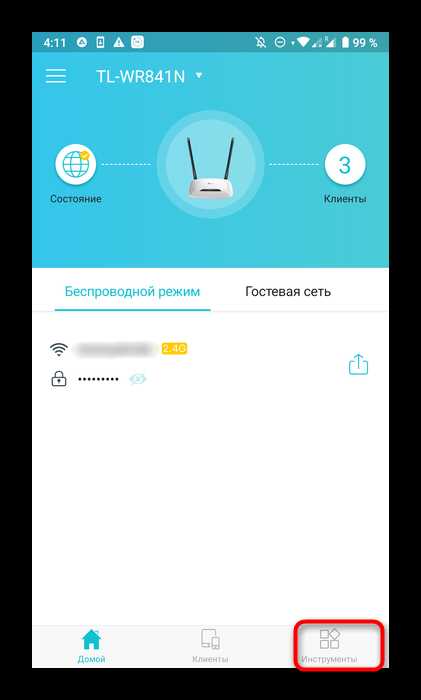
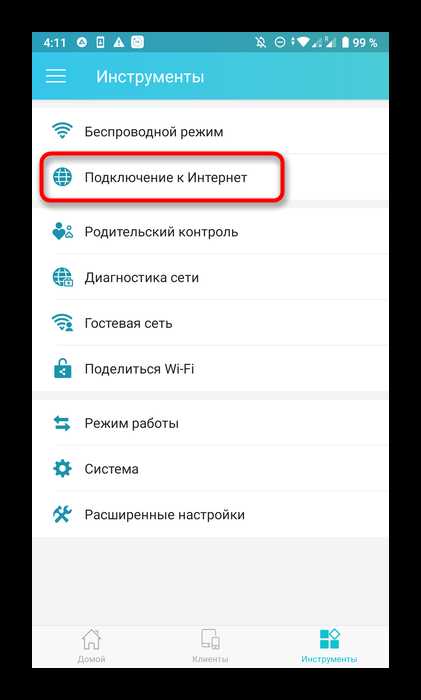
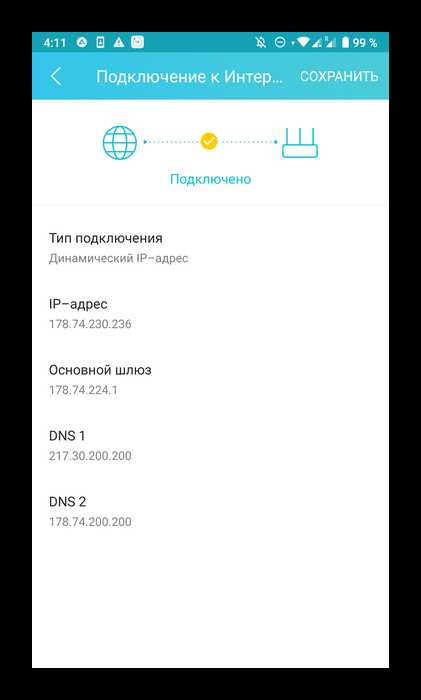
Шаг 5: Родительский контроль
Следующее меню, которое присутствует в приложении TP-Link Tether, связано с настройкой родительского контроля. Юзеру позволяется выбрать, какое из подключенных устройств будет работать с ограничениями к доступу к сети по расписанию, заданному вручную.
- В этом же разделе «Инструменты» выберите категорию «Родительский контроль».
- Активируйте защитную опцию, переключив положение специально отведенного ползунка.
- Далее переходите к списку контролируемых устройств.
- Добавьте сюда все мобильные аппараты или компьютеры, контроль над которыми хотите осуществлять.
- После откройте расписание и нажмите по значку в виде плюса, чтобы добавить его.
- Установите время и дни, в которые целевые девайсы будут получать доступ к интернету. Во время, которое не входит в описание, сеть будет заблокирована.
- Дополнительно можно указать список сайтов, к которым доступ будет открыт.
- Укажите их адреса, составив обширный список. Все сайты, не входящие в него, автоматически заблокируются на целевых устройствах.
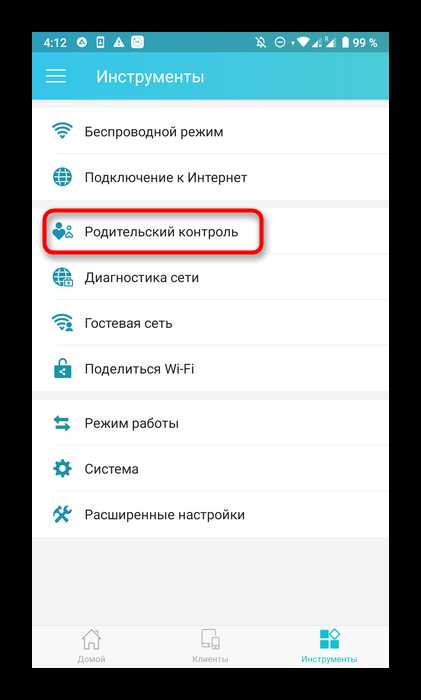
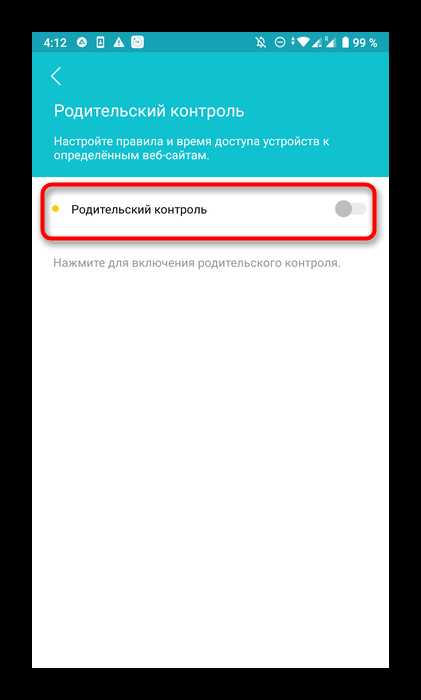
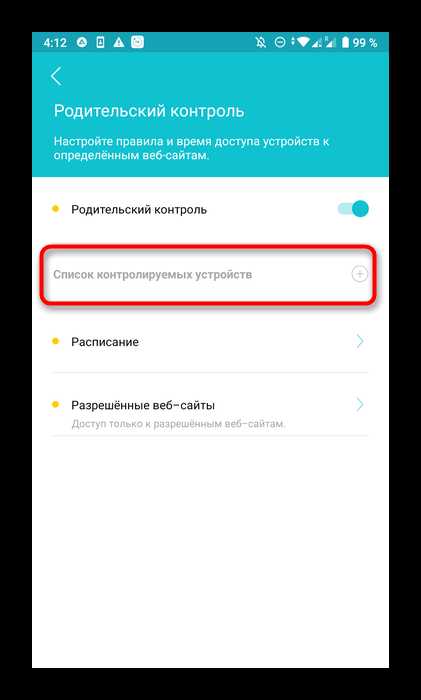
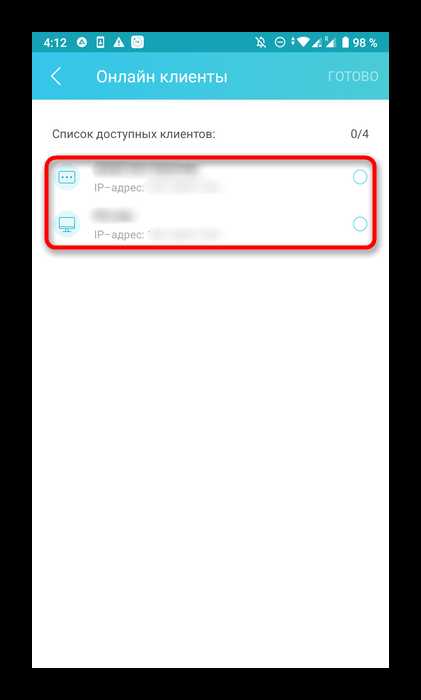

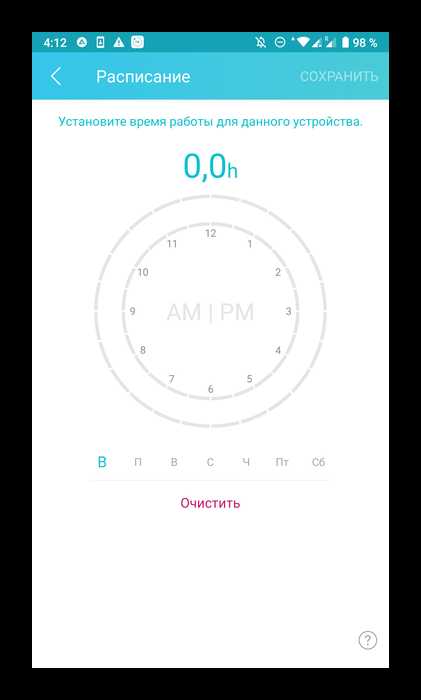
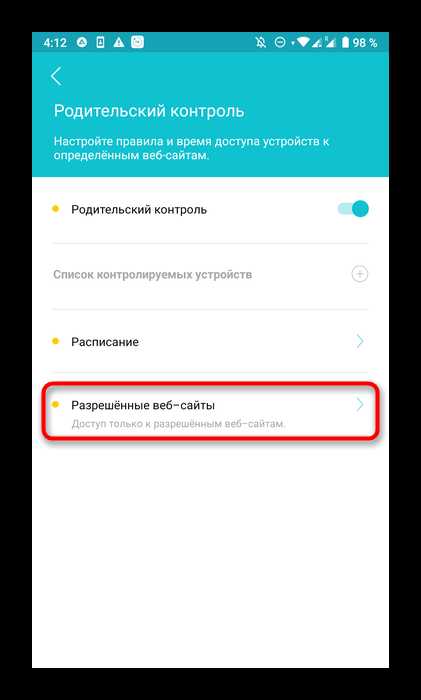
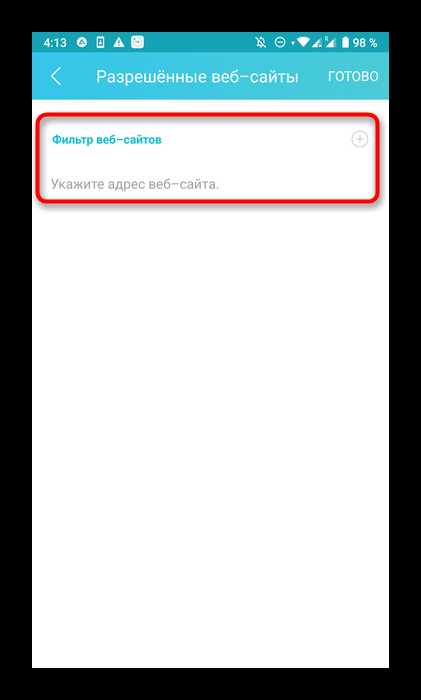
Шаг 6: Гостевая сеть
Практически все роутеры от TP-Link поддерживают настройку гостевой сети. Это позволяет создать отдельный SSID для Wi-Fi, оградив его от домашней группы. Для этого потребуется задать лишь несколько простых параметров.
- Откройте категорию «Гостевая сеть».
- Включите локальный доступ, а затем перейдите к настройке Wi-Fi.
- Здесь активируйте беспроводной режим, переместив ползунок.
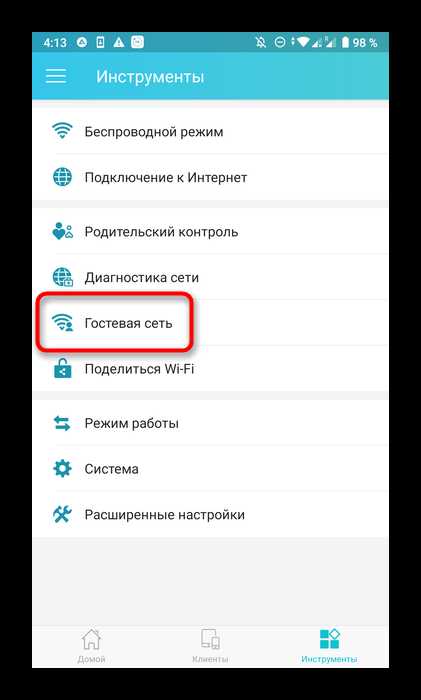
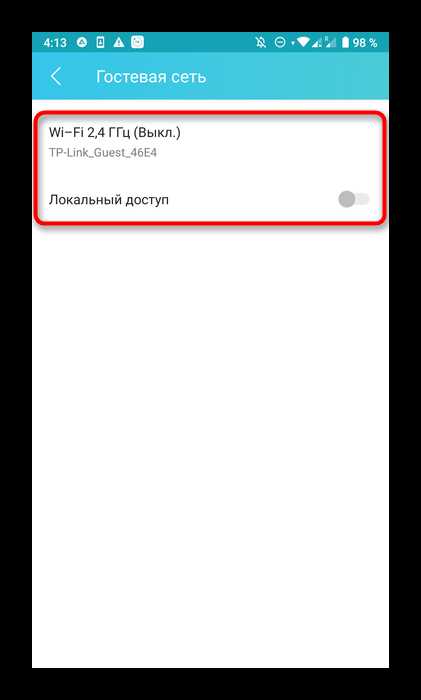
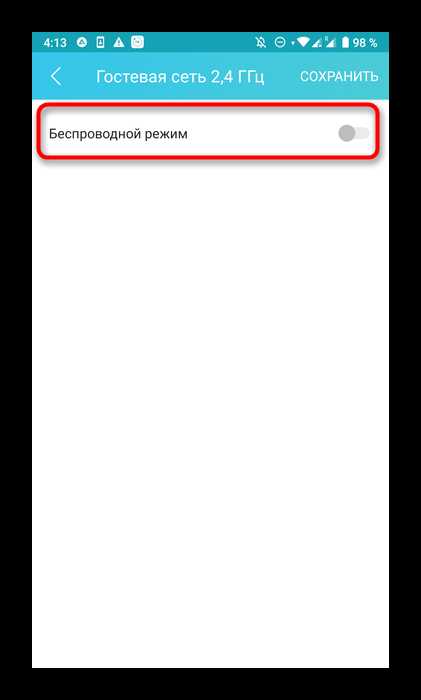
После сохранения параметров переходите к просмотру доступных сетей Wi-Fi. Теперь там должна находиться созданная гостевая сеть.
Шаг 7: Использование функции «Поделиться Wi-Fi»
Функция «Поделиться Wi-Fi» не совсем относится к настройке маршрутизатора, однако упомянуть ее точно стоит. Она предназначена для быстрого подключения другого оборудования к беспроводной сети, а работает так:
- Через раздел «Инструменты» выберите «Поделиться Wi-Fi».
- Тапните по своей беспроводной сети.
- Теперь на экране появится название Wi-Fi, пароль от нее, а также QR-код.
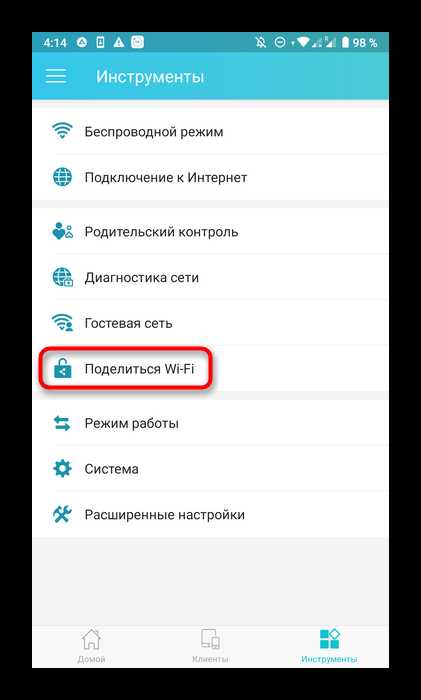

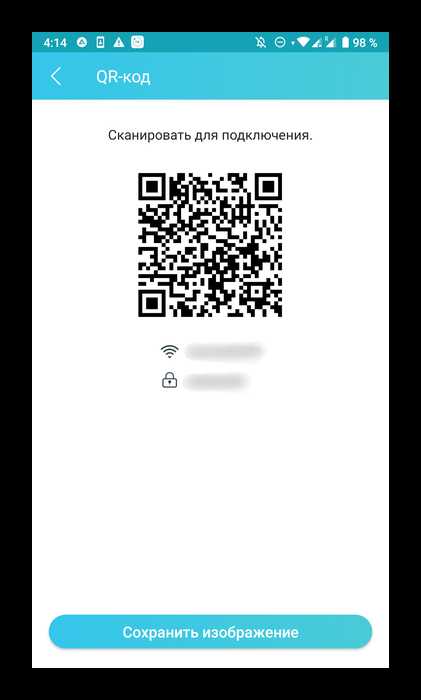
Теперь другие пользователи могут ввести пароль или сканировать QR-код для быстрого подключения, если их устройства поддерживают подобную функцию.
Шаг 8: Режим работы
Каждый маршрутизатор поддерживает один из трех режимов работы, подразумевающий автоматическое переключение определенных параметров. Через TP-Link Tether переход к выбору одного из режимов производится через раздел «Инструменты».
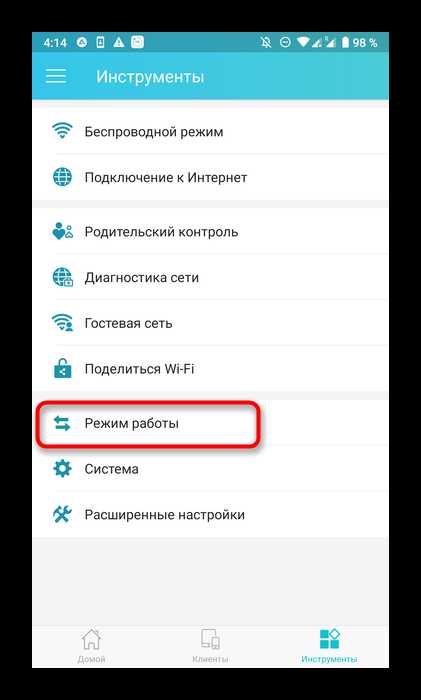
Здесь вы можете ознакомиться с описанием каждого режима работы от разработчиков и отметить маркером подходящий. Учтите, что если вы используете роутер как обычное устройство для раздачи интернета, изменять режим работы не нужно.

Шаг 9: Завершение
В завершение стоит отметить категорию «Система». Здесь вверху находится блок «Учетная запись для входа». Через него можно изменить пароль для входа. Ниже располагаются три кнопки для выхода из системы, перезагрузки роутера или возвращения к настройкам по умолчанию. Задействуйте каждую из них только по необходимости, а если какие-то параметры все еще не вступили в силу даже после сохранения изменений, просто тапните «Перезагрузка».

Через приложение TP-Link Tether можно перейти к дополнительным параметрам маршрутизатора, выполнив авторизацию по адресу 192.168.0.1 в браузере. Тогда для конфигурирования потребуется использовать другие инструкции. С примером выполнения настройки советуем ознакомиться в статье по ссылке ниже.
Подробнее: Настройка маршрутизатора TP-Link
Мы рады, что смогли помочь Вам в решении проблемы.Опишите, что у вас не получилось. Наши специалисты постараются ответить максимально быстро.
Помогла ли вам эта статья?
ДА НЕТКак настроить TP-LINK DDNS на беспроводном маршрутизаторе TP-Link? (Новый логотип)
Эта статья относится к:
Archer AX50 (V1), Archer AX10 (V1), Archer AX6000 (V1), Archer C59 (V2 V3), Archer C58 (V2), AD7200, Archer A20 (V1) , Archer AX1800 (V1.20), Archer C3150 V2, Archer C900 (V1), Archer C80 (V1), Archer A6 (V2), Archer A7 (V5), Archer C3150 (V2), Archer C60 (V2 V3), Archer C8 (V3 V4), Archer C9 (V4 V5), Archer C6 (V2), Archer C7 (V4 V5), Archer C5400 (V2), Archer C4000 (V2), Archer C1900 (V2), Archer C1200 (V2 V3) ), Archer AX1500 (V1), Archer A10 (V1), Archer C5400X (V1), Archer AX20 (V1), Archer AX3000 (V1)
Примечание:
1.Этот FAQ подходит для беспроводного маршрутизатора TP-Link с облачными функциями, такими как Archer C8 V3, Archer C9 V3 / V4 и так далее.
2. В настоящее время большинство подходящих моделей поддерживают только функцию онлайн-обновления, а другие облачные функции будут добавлены в будущую прошивку.
3. Что касается Archer C5400 V1, то только версия для ЕС поддерживает облачные сервисы. Пожалуйста, проверьте версию оборудования на этикетке на задней панели маршрутизатора.
Большинство интернет-провайдеров присваивают маршрутизатору динамический IP-адрес, и вы можете использовать этот IP-адрес для удаленного доступа к маршрутизатору.Однако IP-адрес может измениться в любой момент, и вы не знаете, когда он изменится. В этом случае вам может потребоваться функция DDNS (Dynamic Domain Name Server) на маршрутизаторе, чтобы вы и ваши друзья могли получить доступ к вашему маршрутизатору и локальным серверам (FTP, HTTP и т. Д.), Используя доменное имя, без необходимости проверки. и запоминание динамических IP-адресов.
TP-LINK - один из поставщиков услуг DDNS на беспроводном маршрутизаторе TP-Link с облачными функциями.
Выполните следующие действия, чтобы настроить TP-LINK DDNS.
Шаг 1
Зарегистрируйте и привяжите свою облачную учетную запись TP-Link к беспроводному маршрутизатору TP-Link. Чтобы узнать, как это сделать, нажмите здесь.
Шаг 2
Перейдите к Advance > Сеть > Динамический DNS . Выберите TP-LINK в качестве поставщика услуг DDNS. Щелкните Register , введите имя хоста для создания собственного доменного имени, например test.tplinkdns.com. Затем просто нажмите Сохранить , и доменное имя будет автоматически привязано к вашему маршрутизатору.
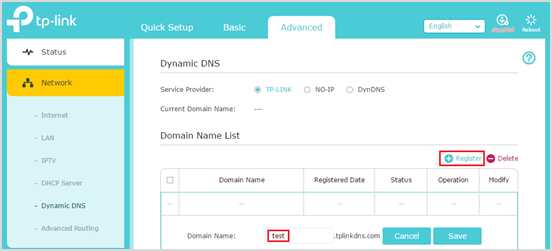
Примечания:
- Убедитесь, что у вас есть Интернет, когда вы регистрируете доменное имя TP-LINK.
- Если вам не удалось зарегистрировать доменное имя TP-LINK, это означает, что ваше доменное имя было зарегистрировано другими. Пожалуйста, попробуйте изменить другое имя хоста.
- Ваше доменное имя будет привязано к внешнему общедоступному IP-адресу вашей сети. Поэтому не беспокойтесь, если интернет-провайдер назначит частный IP-адрес в глобальной сети (например, 192.168.1.x) к маршрутизатору.
- Если вы хотите изменить доменное имя, просто нажмите Отменить привязку и удалите текущее доменное имя. Затем нажмите Зарегистрируйте , чтобы привязать новый.
Чтобы узнать больше о каждой функции и конфигурации, перейдите в Центр загрузок , чтобы загрузить руководство для вашего продукта.
.Как настроить расписание беспроводной сети на маршрутизаторе TP-Link?
Эта статья относится к:
Archer C3150, Archer C55, Archer AX50, Archer A5, Archer AX10, Archer C5400, Archer C4000, TL-WR941HP, Archer AX6000, Archer AX1500, Archer AX1800, Archer AX1800 C5400X, Archer C58HP, Archer AX20, Archer C2300, Archer AX11000, Archer AX3000, Archer A2
Вы можете автоматически отключать беспроводную сеть в определенное время, когда вам не нужно беспроводное соединение.
В качестве демонстрации используется Archer C4000.
1. Посетите http://tplinkwifi.net и войдите в систему с паролем, который вы установили для маршрутизатора.
2. Перейдите на страницу Advanced > Wireless > Wireless Schedule .
3. Включите функцию Wireless Off Time Schedule .
4. Щелкните Добавить , чтобы указать период отключения беспроводной связи, в течение которого она должна автоматически отключаться, и щелкните Сохранить .
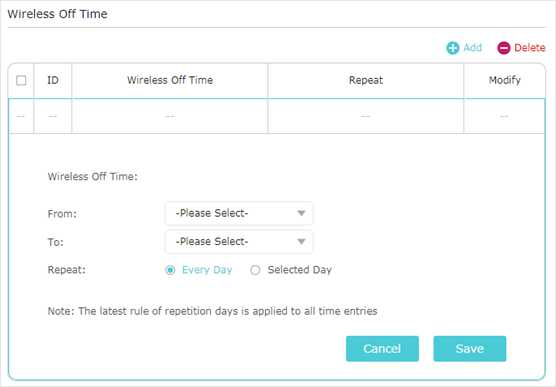
Примечание:
1. Перед использованием этой функции убедитесь, что на маршрутизаторе установлено правильное время. Вы можете перейти к Advanced > System Tools > Time Settings , чтобы изменить время.
2. Беспроводная сеть будет автоматически включена по истечении заданного вами периода времени.
Чтобы получить более подробную информацию о каждой функции и конфигурации, перейдите по адресу Центр загрузок , чтобы загрузить руководство для вашего продукта.
.Как настроить удаленное управление на Wi-Fi роутерах (новый логотип)?
Эта статья относится к:
TL-WR1043N (V5), Archer AX50 (V1), Archer AX10 (V1), Archer AX6000 (V1), Archer C59 (V2 V3), Archer C58 (V2), Archer A20 (V1 V3), Archer AX1800 (V1.20), Archer C900 (V1), Archer C80 (V1), Archer A6 (V2), Archer A7 (V5), Archer C60 (V2 V3), Archer C8 (V3) V4), Archer C9 (V4 V5), Archer C6 (V2), Archer C7 (V4 V5), Archer C5400 (V2), Archer C4000 (V2 V3), Archer C1900 (V2), Archer C1200 (V2 V3), Archer AX1500 (V1), Archer A10 (V1), Archer C5400X (V1), Archer C2700 (V1), Archer AX20 (V1), Archer AX3000 (V1)
1.Войдите в веб-интерфейс маршрутизатора. Если вы не знаете, как это сделать, обратитесь к
.а. Как войти в веб-интерфейс маршрутизаторов Wi-Fi (новый логотип)?
г. Как войти в веб-интерфейс маршрутизаторов Wi-Fi (новый логотип)?
2. Перейдите к Advanced > System Tools > Administration и при необходимости выполните настройки в разделе Remote Management .
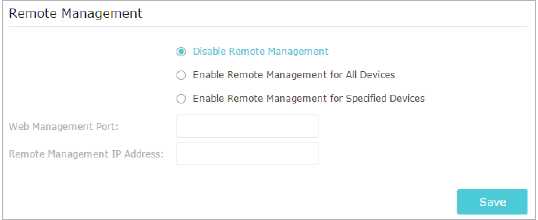
- Запретить всем устройствам удаленно управлять маршрутизатором :
Выберите Отключить удаленное управление и нажмите Сохранить .
- Разрешить всем устройствам удаленно управлять маршрутизатором :
- Выберите Включить удаленное управление для всех устройств .
- Введите Порт веб-управления (1024-65535 или 80).
- Нажмите Сохранить .
Устройства в Интернете могут подключаться к http: // IP-адрес маршрутизатора в глобальной сети: номер порта (например, http://113.116.60.229:1024 ) для управления маршрутизатором.
Советы:
Вы можете найти WAN IP-адрес маршрутизатора в разделе Основные> Сетевые карты> Интернет.
WAN IP-адрес маршрутизатора обычно динамический.
- Разрешить определенным устройствам удаленно управлять маршрутизатором :
- Выберите Включить удаленное управление для указанных устройств .
- Введите Порт веб-управления (1024-65535 или 80).
- В IP-адрес удаленного управления введите IP-адрес удаленного устройства для управления маршрутизатором.
- Щелкните Сохранить .
Устройства, использующие этот IP-адрес WAN, могут управлять маршрутизатором, войдя в систему по адресу http: // WAN IP-адрес маршрутизатора: номер порта (например, http: // 113.116.60.229: 1024 ).
Чтобы узнать больше о каждой функции и конфигурации, перейдите в Центр загрузок , чтобы загрузить руководство для вашего продукта.
.