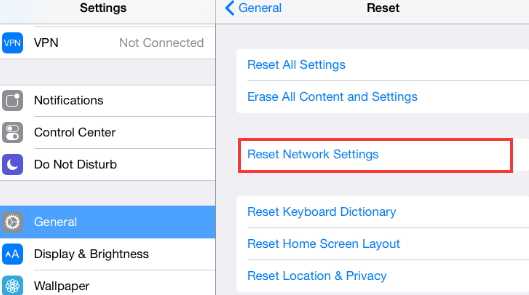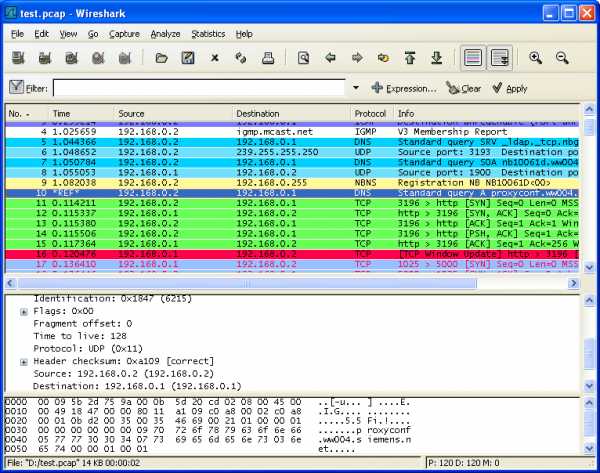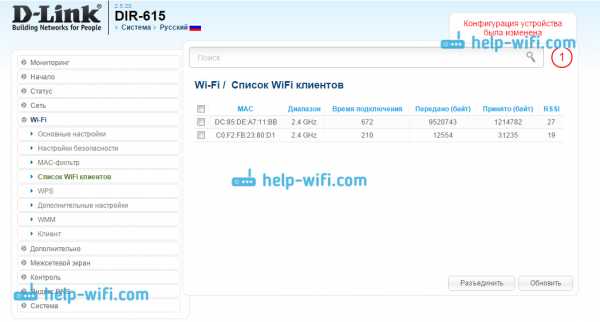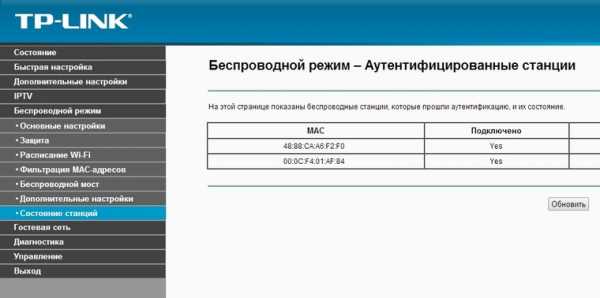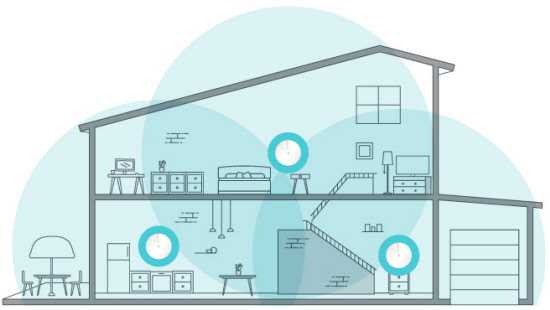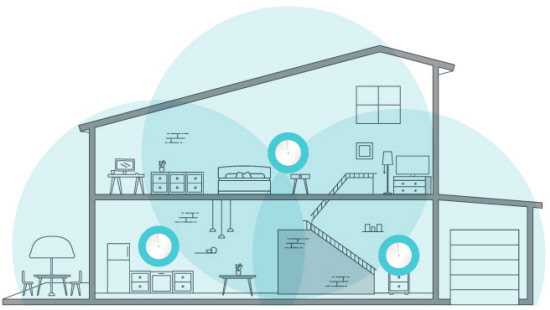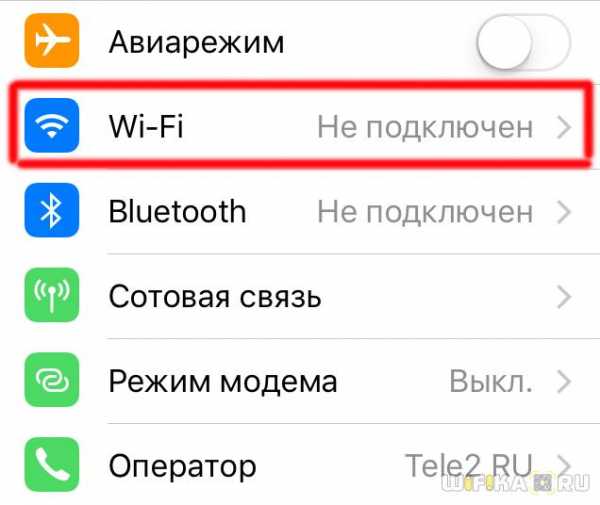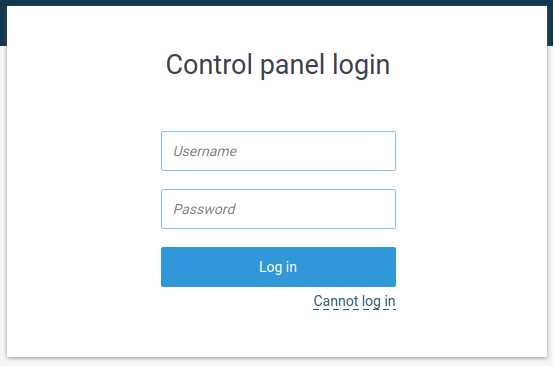Мы принимаем к оплате:
«Подарочный сертификат» от нашего Учебного Центра – это лучший подарок для тех, кто Вам дорог! Оплате обучение и подарите Вашим родным и близким обучение по любому из курсов!!!
«Сертификат на повторное обучение» дает возможность повторно пройти обучение в нашем Учебном Центре со скидкой 1000 рублей!
А также:
Iphone как синхронизировать по wifi
Как синхронизировать iPhone через Wi-Fi?

Первый несколько лет словосочетание «синхронизировать iPhone» означало, что вам необходимо подключить смартфон к компьютеру, используя USB-кабель. Однако после представления операционной системы iOS 5, пользователям iГаджетов можно забыть о проводах. Теперь iPhone, iPad или iPod Touch, работающие под управлением операционной системы iOS 5, можно синхронизировать с компьютером, используя беспроводное соединение Wi-Fi. Ниже мы рассмотрим новую функцию во всех подробностях.
Итак, для беспроводной синхронизации вам необходимо:
- Смартфон iPhone, планшетный компьютер iPad или плеер iPod Touch под управлением операционной системы iOS 5 или выше;
- Медиа плеер iTunes 10.6 или выше;
- Подключение компьютера и iГаджета к одному соединению Wi-Fi.
Всё на месте? Теперь вам необходимо следовать инструкции:
Шаг первый. В это достаточно сложно поверить, однако для того, чтобы начать синхронизировать iГаджет через соединение Wi-Fi, вам необходимо настроить его, подключив к компьютеру через USB-кабель. В дальнейшем этого делать не придётся. Поэтому подключите ваше iУстройство, используя стандартный провод.
Шаг второй. В появившемся окне выберите пункт «Опции» и поставьте галочку над «Синхронизация через Wi-Fi». После этого подтвердите ваши действия и сохраните настройки.
Шаг третий. Кликните на значок «Извлечь» в iTunes и отсоедините iГаджет от компьютера.
Шаг четвёртый. Теперь, после того как всё настроено, вы можете использовать беспроводную синхронизацию. Однако, как мы уже отметили, вам необходимо подключиться к той же сети, что и ваш компьютер.
Шаг пять. Подключитесь к сети Wi-Fi.
Шаг шесть. После подключения, перейдите в меню настройки. Откройте «Общие» и кликните на «Синхронизация с iTunes через Wi-Fi».
Шаг семь. Теперь вы увидите перечень компьютеров, подключенных к данной сети Wi-Fi. Выберите необходимое устройство и нажмите «Синхронизировать».
Шаг восемь. Когда синхронизация закончится, вам достаточно нажать кнопку «Завершить синхронизацию».
Вот и всё, как вы видите, в настройке синхронизации iPhone через соединение Wi-Fi нет ничего сложного.
Если у Вас остались какие-либо вопросы или Вы хотите получить помощь от профессионалов, то вы можете обратиться в #ServiceApple +7(812) 944-3696.
Выбрать сервис-центр на карте
Метки: iPhone
Возможно, Вам будет это интересно:
Как синхронизировать ваш iPhone с iTunes по беспроводной сети через Wi-Fi

 Раньше, если вы хотели синхронизировать свой iPhone или другое устройство iOS с iTunes по беспроводной сети, вам нужно было сделать джейлбрейк своего устройства и загрузить неавторизованные приложения, которые могли бы включить эту функцию. К счастью, с момента выпуска iOS 5 Apple предоставила пользователям возможность синхронизировать свои iPhone, iPad или iPod с iTunes на своих Mac или ПК с Windows по беспроводной сети и без необходимости в каком-либо дополнительном программном обеспечении для этого.
Раньше, если вы хотели синхронизировать свой iPhone или другое устройство iOS с iTunes по беспроводной сети, вам нужно было сделать джейлбрейк своего устройства и загрузить неавторизованные приложения, которые могли бы включить эту функцию. К счастью, с момента выпуска iOS 5 Apple предоставила пользователям возможность синхронизировать свои iPhone, iPad или iPod с iTunes на своих Mac или ПК с Windows по беспроводной сети и без необходимости в каком-либо дополнительном программном обеспечении для этого.
Если вы хотите узнать, как синхронизировать устройство iOS по беспроводной сети с iTunes, выполните следующие действия.
Включение беспроводной синхронизации iPhone
Шаг 1: Чтобы включить беспроводную синхронизацию с Mac или ПК с Windows, подключите iPhone или другое устройство iOS к компьютеру. На этот раз вам нужно будет подключить свое устройство iOS к компьютеру только один раз. Откройте iTunes.
Шаг 2: Выберите свое устройство на боковой панели iTunes и щелкните вкладку Сводка , если она не активна.
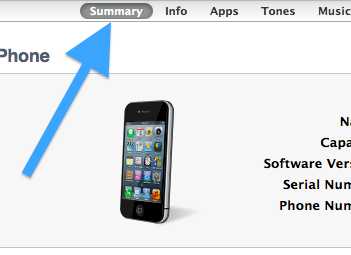
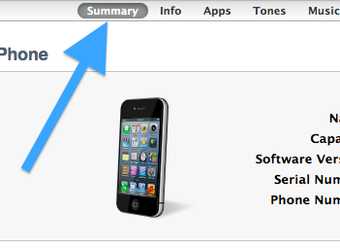
Шаг 3 : Оказавшись там, прокрутите вниз и под Параметры установите флажок рядом с «Синхронизировать с этим iPhone через Wi-Fi» . Нажмите Применить .
После этого ваш iPhone начнет синхронизацию. Как только это будет сделано, отключите iPhone от сети. Вы заметите, что, несмотря на то, что ваше устройство iOS было отключено, оно все равно будет отображаться на боковой панели iTunes.
Беспроводная синхронизация с iTunes
После включения беспроводной синхронизации вы сможете синхронизировать свой iPhone или другое устройство iOS в тремя различными способами .
Автоматическая синхронизация
Чтобы синхронизировать устройство iOS по беспроводной сети и автоматически с iTunes, убедитесь, что iTunes работает на вашем Mac или ПК с Windows, а затем подключите устройство iOS к источнику питания. Если вы подключены к сети Wi-Fi, синхронизация начнется автоматически.
С Mac или ПК с Windows
При подключении к сети Wi-Fi на Mac, ПК с Windows и на устройстве iOS откройте iTunes .Затем выберите свое устройство iOS на боковой панели iTunes и нажмите Sync .
С вашего устройства iOS
Если вы находитесь в зоне действия той же сети Wi-Fi, к которой подключен ваш Mac или ПК, вы можете запустить синхронизацию со своего устройства iOS. Для этого нажмите Настройки > Общие > iTunes Wi-Fi Sync , затем нажмите Синхронизировать сейчас , чтобы начать синхронизацию по беспроводной сети.
Заключение
Синхронизация вашего iPhone, iPad или iPod Touch с iTunes по беспроводной сети, возможно, является одним из самых удобных аспектов самых последних версий iOS.Я уже довольно давно использую беспроводную синхронизацию и никогда не сталкивался с ней. Если да, дайте нам знать в комментариях.
В указанной выше статье могут содержаться партнерские ссылки, помогающие в поддержке Guiding Tech. Однако это не влияет на нашу редакционную честность. Содержание остается объективным и достоверным.
Как синхронизировать iPhone или iPad с iTunes через WiFi
Когда дело доходит до синхронизации вашего iPhone, iPad или iPod с iTunes, вы можете подключить свое устройство iOS к iTunes с помощью кабеля USB, а затем выполнить следующие действия. Фактически, вы также можете синхронизировать свой iPhone / iPad с iTunes по беспроводной сети. С помощью некоторых простых настроек iTunes вы можете синхронизировать свое устройство iOS с iTunes через сеть Wi-Fi. Пока вы подключаете устройство iOS и компьютер к одной сети, все ваши мелодии, фильмы, телешоу и звуковые сигналы будут синхронизироваться, поэтому вам не придется тратить время на подключение к сети.А теперь перейдем к шагам.
Как включить синхронизацию iPhone с iTunes по Wi-Fi
Конечно, прежде чем мы начнем, чтобы все было готово, рекомендуется обновить iTunes до последней версии. А чтобы включить беспроводную синхронизацию, нам нужно сначала установить проводное соединение.
- Подключите устройство iOS к компьютеру с помощью кабеля USB, запустите iTunes, если он не запускается автоматически.
- После того, как iTunes обнаружит ваше устройство, щелкните значок iPhone или iPad в верхней части экрана, щелкните имя своего iPhone или iPad в меню слева.
- Вы найдете параметр «Синхронизация с этим (iPhone или iPad) через Wi-Fi» в разделе «Вариант», включите его.
- Нажмите «Применить» в правом нижнем углу окна, а затем извлеките iPhone / iPad, нажав кнопку извлечения в верхнем левом углу окна.
Как синхронизировать iPhone с iTunes через Wi-Fi
После выполнения описанных выше настроек теперь вы настроены на синхронизацию через Wi-Fi. Конечно, прежде чем вы захотите выполнить синхронизацию iPhone с iTunes, убедитесь, что ваше устройство подключено к той же сети Wi-Fi, что и компьютер.Затем на вашем iPhone:
- Разблокируйте свой iPhone / iPad, найдите Настройки > Общие .
- Прокрутите вниз и коснитесь iTunes Wi-Fi Sync > Sync Now
- Ваш iPhone / iPad начнет синхронизацию с iTunes, кнопка изменится на Отменить сейчас , как только вы запустите процесс.
Что делать, если вашему iPhone не удалось синхронизироваться по Wi-Fi
Обновите версию iTunes или iOS.
Первое, что нужно сделать, когда вашему iPhone или iPad не удалось синхронизироваться по Wi-Fi, - это обновить версию iTunes или iOS. Более того, если вы просто обновите iTunes, потребуется перезагрузка компьютера, при необходимости перезагрузите устройство iOS.
Сброс настроек сети на вашем iPhone или iPad
Вы можете сначала попытаться забыть о сети как на вашем компьютере, так и на устройстве iOS, шаг прост. И если он по-прежнему не работает, рекомендуется сбросить настройки сети на вашем iPhone или iPad.Найдите Настройки на вашем устройстве, нажмите Общие , Сбросить , Сбросить настройки сети . Вам будет предложено ввести свой пароль. Введите свой код и повторите попытку синхронизации через Wi-Fi.
Вот и все, успешно ли вы синхронизируете свой iPhone или iPad с iTunes по беспроводной сети после прочтения этого сообщения? Если вы столкнулись с некоторыми проблемами при выполнении этого, просто оставьте комментарий ниже, мы постараемся помочь вам в этом.
Статьи по теме:
.Синхронизируйте свой iPhone, iPad или iPod с помощью компьютера
Узнайте, как синхронизировать музыку, фильмы и многое другое с помощью Mac или ПК.
Перед синхронизацией содержимого рассмотрите возможность использования iCloud, Apple Music или аналогичных служб для хранения содержимого с вашего Mac или ПК в облаке.Таким образом, вы можете получить доступ к своей музыке, фотографиям и многому другому на своих устройствах iOS, когда вы не находитесь рядом с компьютером. Узнайте больше об использовании Apple Music или iCloud Photos вместо компьютера.
Если вы используете macOS Catalina
Если вы используете macOS Mojave или более раннюю версию, или ПК
Информация о продуктах, произведенных не Apple, или о независимых веб-сайтах, не контролируемых и не проверенных Apple, предоставляется без рекомендаций или одобрения.Apple не несет ответственности за выбор, работу или использование сторонних веб-сайтов или продуктов. Apple не делает никаких заявлений относительно точности или надежности сторонних веб-сайтов. Свяжитесь с продавцом для получения дополнительной информации.
Дата публикации:
.Как использовать Wi-Fi Sync для iPhone, iPad и iPod touch с iOS

Безусловно, одной из лучших функций iOS является беспроводная синхронизация и резервное копирование, как следует из названия, она позволяет передавать по беспроводной сети приложения, музыку, книги, контакты, календари, фильмы, фотографии, все, что вам нужно, чтобы использовать проводную синхронизацию для , но это делается по воздуху.
Если ваш iPhone, iPad или iPod touch хоть немного новый, он будет поддерживать синхронизацию Wi-Fi, но вам необходимо настроить его и включить эту функцию.
Для беспроводной синхронизации требуются современные версии iOS, iPadOS, iTunes и MacOS. Убедитесь, что вы установили современные версии этого системного программного обеспечения и приложений, прежде чем пытаться включить синхронизацию через Wi-Fi, иначе этот параметр не будет отображаться. Этот процесс установки одинаков для Mac OS X и Windows и полностью совместим с обоими, если вы выполняете синхронизацию с разными платформами.
Настройка беспроводной синхронизации в iTunes и iOS для iPhone, iPad и iPod
Вам необходимо подключить устройство iOS к компьютеру, чтобы настроить его, но после этого у вас не будет проводов, за исключением зарядки аккумулятора оборудования.Вот двухэтапный процесс настройки и включения синхронизации Wi-Fi на iPhone, iPad и iPod touch.
1: включить синхронизацию Wi-Fi на компьютере с iTunes
- Подключите устройство iOS к компьютеру с помощью кабеля USB
- Откройте iTunes и щелкните свой iPad, iPhone или iPod touch в левой части окна.
- Щелкните вкладку «Сводка» в iTunes
- Прокрутите вниз и установите флажок «Синхронизировать с этим iPhone через Wi-Fi» (или iPad или iPod touch)
При включенной стороне iTunes возьмите устройство iOS, чтобы завершить процесс:
2: Включение синхронизации Wi-Fi на iPhone, iPad, iPod touch
- Запустите приложение «Настройки» и нажмите «Общие».
- Нажмите «iTunes Wi-Fi Sync»
- Выберите компьютер, на котором вы настроили синхронизацию Wi-Fi на предыдущем шаге iTunes
- Нажмите кнопку «Синхронизировать», чтобы начать беспроводную синхронизацию.
Вы также можете дважды проверить, что это работает, отключив iPhone или iPad, а затем выбрав опцию «Синхронизировать» в iTunes на Mac или ПК, вы увидите знакомый экран синхронизации на своем устройстве.
Как использовать синхронизацию Wi-Fi с iOS с iPhone, iPad, iPod touch
После того, как синхронизация Wi-Fi включена и настроена должным образом, как показано выше, устройство iOS будет автоматически синхронизировать по беспроводной сети каждый раз, когда оборудование подключено к источнику питания , включая USB-кабель, док-станции динамиков или иное.
Этот процесс также автоматически и по беспроводной сети создаст резервную копию вашего iPhone или iPad в iTunes, если iTunes является выбранным вами местом для резервного копирования.
Помимо этого автоматического процесса, вы также можете инициировать резервное копирование и синхронизацию вручную с iPhone / iPad или из iTunes на Mac или ПК:
Как вручную запустить беспроводную синхронизацию с устройства iOS
- Нажмите «Настройки»> «Общие»> «iTunes Wi-Fi Sync» и нажмите кнопку «Синхронизировать».
В любой момент вы можете отменить это, нажав кнопку «Отменить синхронизацию».
Как начать беспроводную синхронизацию из iTunes на Mac или ПК
Если вы хотите запустить ручную синхронизацию с Mac или Windows, вы можете продолжить, нажав эту кнопку в iTunes.
Если вы действительно хотите воспользоваться преимуществами синхронизации Wi-Fi и работы без ПК, не забудьте также зарегистрироваться в iCloud. Вы можете следовать нашему руководству по настройке iCloud здесь, это очень просто и бесплатно для первых 5 ГБ облачного хранилища с Apple.
Устранение неполадок при беспроводной синхронизации
Существует множество потенциальных проблем и исправлений, Apple предлагает несколько полезных советов, если у вас возникнут какие-либо проблемы:
- Убедитесь, что на устройстве iOS работает современная версия системного программного обеспечения, все, что работает под управлением iOS 5 или новее, поддерживает синхронизацию по Wi-Fi
- Убедитесь, что на ПК с Windows или Mac работает iTunes 10.5 или новее
- Закройте и перезапустите iTunes
- Перезагрузите iPhone, iPad или iPod touch
- Сбросить беспроводной маршрутизатор
- Убедитесь, что устройство iOS подключено к той же сети Wi-Fi, что и Mac / ПК.
- Проверить наличие сетевых помех от беспроводных телефонов, металлических барьеров, мешающих сигналов Wi-Fi, микроволновых печей и т. Д.
- Проверьте настройки брандмауэра и убедитесь, что TCP-порты 123 и 3689 в дополнение к UDP-портам 123 и 5353 открыты и доступны (это порты, которые использует iTunes)
Кажется, нет никаких ограничений на количество устройств iPad, iPhone или iPod touch, которые можно использовать с этим, хотя вы можете столкнуться с традиционным ограничением Mac или ПК, что устройство iOS может быть связано к.
Эта функция была впервые представлена в iOS 5 или новее и iTunes 10.5 или новее и продолжает существовать в последних версиях iOS, iPadOS, iTunes, macOS, а также в современном системном программном обеспечении.