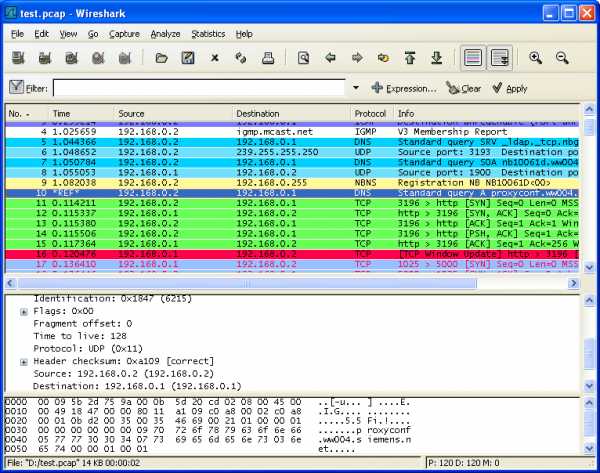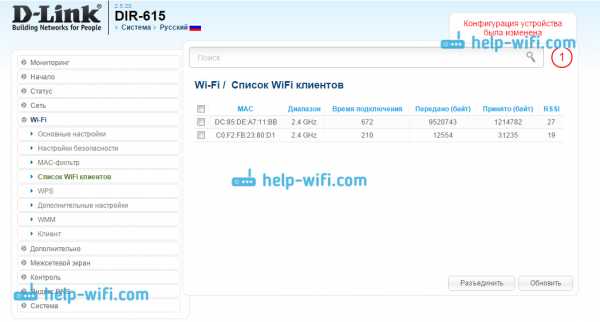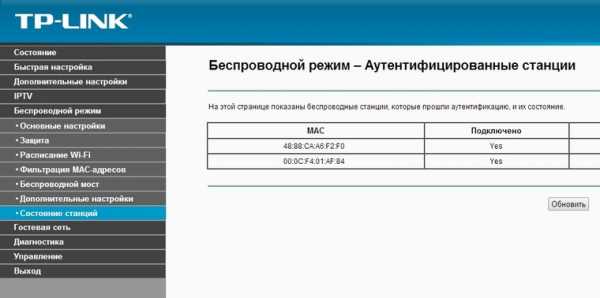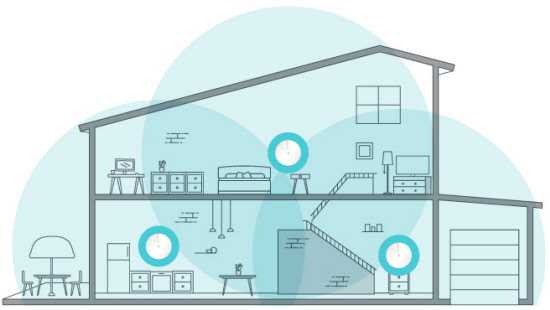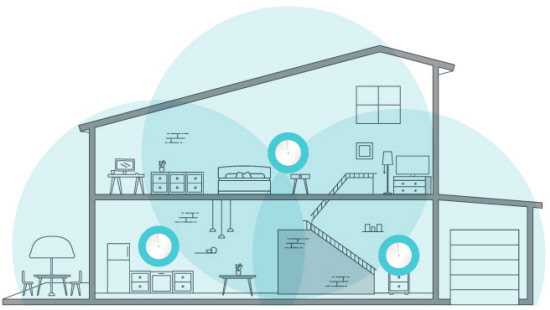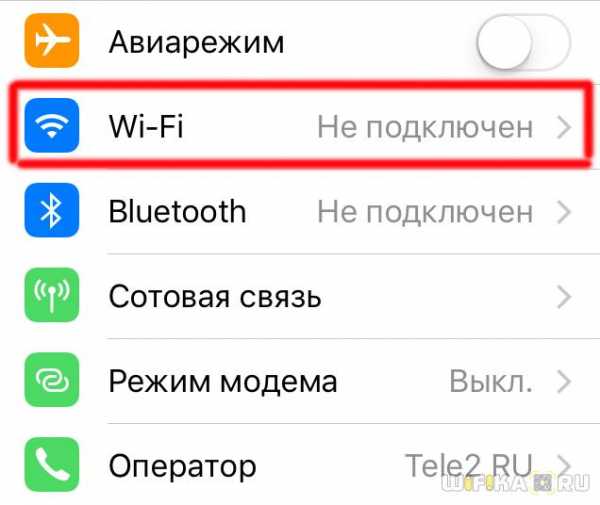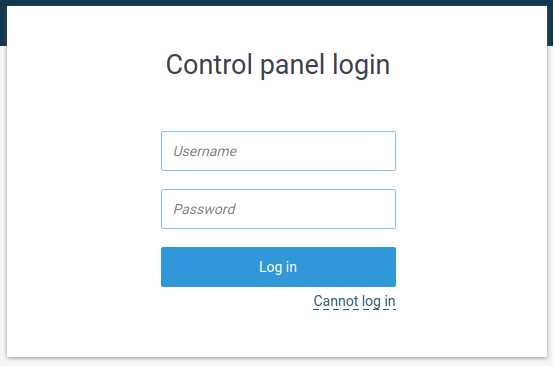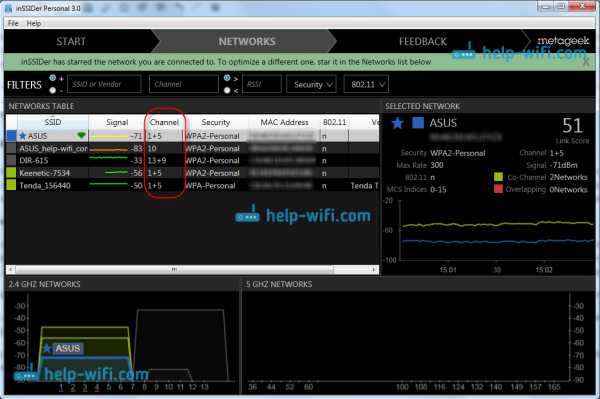Мы принимаем к оплате:
«Подарочный сертификат» от нашего Учебного Центра – это лучший подарок для тех, кто Вам дорог! Оплате обучение и подарите Вашим родным и близким обучение по любому из курсов!!!
«Сертификат на повторное обучение» дает возможность повторно пройти обучение в нашем Учебном Центре со скидкой 1000 рублей!
А также:
Как ipad подключить к wifi
Подключение iPhone, iPad или iPod touch к сети Wi-Fi
Узнайте, как подключать устройство к сетям Wi-Fi — открытым, защищенным, скрытым, публичным, а также сетям, к которым вы уже подключались ранее.
Подключение к сети Wi-Fi
- На экране «Домой» перейдите в меню «Настройки» > Wi-Fi.
- Включите Wi-Fi. Устройство автоматически начнет поиск доступных сетей Wi-Fi.
- Выберите название сети Wi-Fi, к которой хотите подключиться.
В iOS 13 и iPadOS доступны указанные ниже параметры.
- «Мои сети»: сети Wi-Fi, к которым вы уже подключались ранее.
- «Общедоступные сети»: доступные сети Wi-Fi, к которым вы ранее не подключались.
После подключения к сети рядом с ее названием появится значок , а в левом верхнем углу экрана (правом верхнем углу на iPhone X или более поздней модели) — значок .
Подключение к защищенной сети Wi-Fi
Некоторые сети Wi-Fi защищены паролем. Рядом с их названием отображается значок .
- Перейдите в меню «Настройки» > Wi-Fi и убедитесь, что функция Wi-Fi включена.
- Выберите название защищенной сети Wi-Fi, к которой хотите подключиться.
- Введите пароль к защищенной сети Wi-Fi и нажмите «Подкл.». Если кнопка «Подкл.» неактивна, значит, введен неправильный пароль.
После подключения к сети рядом с ее названием появится значок , а в левом верхнем углу экрана (правом верхнем углу на iPhone X или более поздней модели) — значок . Если вы не знаете пароль к Wi-Fi, обратитесь к администратору сети.
Подключение к скрытой сети Wi-Fi
Скрытые сети не отображаются в списке доступных, поэтому для подключения понадобится указать точное название сети.
Дополнительная информация
Дата публикации:
Подключитесь к Wi-Fi на вашем iPhone, iPad или iPod touch
Узнайте, как подключить свое устройство к сети Wi-Fi, включая открытые, безопасные, скрытые сети, общедоступные сети и сети, к которым вы подключались в прошлом.
Подключение к сети Wi-Fi
- На главном экране выберите «Настройки»> «Wi-Fi».
- Включите Wi-Fi. Ваше устройство автоматически выполнит поиск доступных сетей Wi-Fi.
- Коснитесь имени сети Wi-Fi, к которой вы хотите присоединиться.
В iOS 13 и iPadOS вы можете увидеть следующие параметры сети:
- Мои сети: сети Wi-Fi, к которым вы ранее подключались.
- Public Networks: Доступные сети Wi-Fi, к которым вы никогда раньше не подключались.
После присоединения к сети вы увидите значок рядом с сетью и в верхнем левом углу дисплея или в правом верхнем углу на iPhone X и более поздних версиях.
Подключитесь к безопасной сети Wi-Fi
Безопасные сети Wi-Fi защищены паролем и имеют свое имя.
- Перейдите в «Настройки»> «Wi-Fi» и убедитесь, что Wi-Fi включен.
- Коснитесь имени защищенной сети Wi-Fi, к которой хотите присоединиться.
- Введите пароль для защищенной сети Wi-Fi, затем нажмите «Присоединиться». Если вы не можете нажать «Присоединиться», значит, вы ввели неверный пароль.
После присоединения к сети вы увидите значок рядом с сетью и в верхнем левом углу дисплея или в правом верхнем углу на iPhone X и более поздних версиях. Если вы не знаете пароль к сети Wi-Fi, обратитесь к администратору сети.
Подключиться к скрытой сети Wi-Fi
Скрытые сети не появятся в вашем списке доступных сетей, поэтому вам нужно знать точное название сети, чтобы к ней присоединиться.
Дата публикации:
.Если ваш iPhone, iPad или iPod touch не подключается к сети Wi-Fi
Получите помощь по подключению к Wi-Fi на вашем iPhone, iPad или iPod touch.
Убедитесь, что ваш маршрутизатор включен и вы находитесь в зоне действия
Если вы находитесь слишком далеко от маршрутизатора Wi-Fi, вы не можете получить сигнал, поэтому убедитесь, что вы находитесь в пределах досягаемости.
Убедитесь, что Wi-Fi включен и ваша сеть видна
Перейдите в «Настройки»> «Wi-Fi» и убедитесь, что Wi-Fi включен. Нажмите на название своей сети Wi-Fi, чтобы присоединиться. Синяя галочка рядом с названием сети означает, что вы подключены.
Если вы видите сообщение «Автоматическое подключение отключено» под именем сети Wi-Fi, коснитесь его и включите автоматическое подключение.
Если потребуется, введите свой пароль Wi-Fi
Проверьте наличие проблем с вашей сетью Wi-Fi
Если iOS обнаружит проблему с вашим соединением Wi-Fi, вы можете увидеть рекомендацию Wi-Fi под именем сети Wi-Fi, к которой вы подключены.Например, вы можете увидеть предупреждение «Нет подключения к Интернету». Чтобы получить дополнительную информацию, коснитесь сети Wi-Fi.
Проверьте кабели и соединения
Если вы по-прежнему не можете подключиться к сети или выйти в Интернет, убедитесь, что ваш маршрутизатор подключен к модему и включен.
Перезагрузка
Попытайтесь перезагрузить устройство iOS.Вот как перезагрузить iPhone, iPad или iPod touch.
Затем перезапустите маршрутизатор и кабельный или DSL-модем. Чтобы перезапустить маршрутизатор или модем, отключите его, а затем снова подключите.
После перезапуска каждого устройства проверьте, не устранили ли вы проблему.
По-прежнему не может подключиться?
Сбросьте настройки сети. Нажмите «Настройки»> «Основные»> «Сброс»> «Сбросить настройки сети». Это также сбрасывает сети Wi-Fi и пароли, настройки сотовой связи, а также настройки VPN и APN, которые вы использовали ранее.
Дополнительная помощь
- Если вы подключены к сети Wi-Fi, но не можете выйти в Интернет, попробуйте использовать свою сеть Wi-Fi на других устройствах. Если вы не можете выйти в Интернет с других своих устройств, возможно, произошел сбой в обслуживании. Обратитесь за помощью в свою кабельную компанию или к интернет-провайдеру.
- Попробуйте подключиться к сети Wi-Fi в другом месте. Если ваше устройство может подключиться, вам потребуется помощь с сетью Wi-Fi.Если ваше устройство не может подключиться ни к одной из сетей Wi-Fi, обратитесь в Apple.
- Обновите свой Wi-Fi роутер до последней версии прошивки и убедитесь, что роутер поддерживает ваш продукт Apple. За дополнительной информацией обращайтесь к производителю маршрутизатора.
Дата публикации:
.Как настроить персональную точку доступа на вашем iPhone или iPad
Персональная точка доступа позволяет вам совместно использовать сотовое соединение для передачи данных вашего iPhone или iPad (Wi-Fi + Cellular), когда у вас нет доступа к сети Wi-Fi.
Настройка персональной точки доступа
- Выберите «Настройки»> «Сотовая связь» или «Настройки»> «Личная точка доступа».
- Коснитесь ползунка рядом с «Разрешить другим присоединяться».
Если вы не видите параметр «Персональная точка доступа», обратитесь к своему оператору, чтобы убедиться, что вы можете использовать персональную точку доступа в рамках своего плана.
Подключение к персональной точке доступа через Wi-Fi, Bluetooth или USB
Вы можете подключиться к персональной точке доступа через Wi-Fi, Bluetooth или USB.А с iOS 13 устройства, подключенные к Personal Hotspot, останутся подключенными, даже если экран заблокирован, поэтому эти устройства все равно будут получать уведомления и сообщения.
Вот несколько советов по использованию каждого метода.
Когда вы подключаете устройство к своей личной точке доступа, строка состояния становится синей и показывает, сколько устройств было подключено. Количество устройств, которые могут одновременно подключиться к вашей личной точке доступа, зависит от вашего оператора связи и модели iPhone.Если к вашей персональной точке доступа через Wi-Fi подключены другие устройства, вы можете использовать только сотовые данные для подключения к Интернету с хост-устройства.
Используйте эти шаги для подключения:
Wi-Fi
На устройстве, к которому вы хотите подключиться, выберите «Настройки»> «Сотовая связь»> «Личная точка доступа» или «Настройки»> «Личная точка доступа» и убедитесь, что оно включено.Затем проверьте пароль Wi-Fi и имя телефона. Оставайтесь на этом экране, пока не подключите другое устройство к сети Wi-Fi.
На устройстве, которое вы хотите подключить, перейдите в «Настройки»> «Wi-Fi» и найдите в списке свой iPhone или iPad. Затем коснитесь сети Wi-Fi, чтобы присоединиться. Если потребуется, введите пароль для своей личной точки доступа.
Bluetooth
Чтобы убедиться, что ваш iPhone или iPad доступен для обнаружения, перейдите в «Настройки»> «Bluetooth» и оставайтесь на этом экране.Затем на вашем Mac или ПК следуйте инструкциям производителя, чтобы настроить сетевое соединение Bluetooth. Подробнее об использовании персональной точки доступа с Bluetooth.
Personal Hotspot поддерживает Bluetooth-соединения с Mac, ПК и другими устройствами сторонних производителей. Чтобы подключить другое устройство iOS, используйте Wi-Fi.
Пусть ваша семья присоединится автоматически
Вы можете настроить Семейный доступ, чтобы члены вашей семьи могли присоединиться к вашей Личной точке доступа автоматически - без необходимости вводить пароль.Вот что делать:
- На устройстве с персональной точкой доступа перейдите в «Настройки»> «Личная точка доступа»> «Семейный доступ».
- Включите семейный доступ. Если вы не видите эту опцию, узнайте, как настроить семейный доступ.
- Коснитесь имени каждого из членов вашей семьи и укажите, нужно ли им запрашивать разрешение или автоматически присоединяться к вашей личной точке доступа.
Отключающие устройства
Чтобы отключить устройство, выключите персональную точку доступа, выключите Bluetooth или отсоедините кабель USB от устройства.
Установите или измените пароль Wi-Fi
Вам необходимо установить пароль Wi-Fi, чтобы настроить персональную точку доступа. Чтобы изменить пароль Wi-Fi, выберите «Настройки»> «Сотовая связь> Личная точка доступа» или «Настройки»> «Личная точка доступа», затем нажмите пароль Wi-Fi. *
Выберите пароль Wi-Fi длиной не менее восьми символов и используйте символы ASCII.Если вы используете символы, отличные от ASCII, другие устройства не смогут подключиться к вашей личной точке доступа. Символы, отличные от ASCII, включают символы японского, русского, китайского и других языков. Символы ASCII включают:
- Все буквы английского языка, строчные и прописные
- Цифры от 0 до 9
- Некоторые знаки препинания
* При изменении пароля все подключенные устройства будут отключены.
Узнать больше
- Некоторые приложения и функции, для которых требуется подключение к Wi-Fi, могут не работать при использовании персональной точки доступа.Например, вы не сможете сделать резервную копию iCloud или загрузить фотографии в библиотеку фотографий iCloud или Photo Stream.
- Узнайте, как использовать Instant Hotspot на Mac, iPhone, iPad или iPod touch.
- Получите помощь с персональной точкой доступа на вашем устройстве iOS.
Дата публикации:
.Почему мой iPad не подключается к Wi-Fi? Вот исправление
Новое обновление iOS может вызвать некоторые проблемы с поддержанием стабильного соединения Wi-Fi. Вы можете подключиться к сети Wi-Fi, которая раньше работала отлично, только для того, чтобы внезапно сломаться во время загрузки или обновления приложения. Если это происходит с вашим iPad, у нас есть несколько решений, которые помогут вам иметь стабильную сеть Wi-Fi и оставаться к ней подключенным.
Начните с первого решения и постепенно перебирайте его, пока не найдете то, что работает.
1. Перезагрузите маршрутизатор и убедитесь, что вы находитесь в зоне действия
Прежде чем вы начнете думать, что проблема в устройстве, вам необходимо убедиться, что роутер работает правильно. Один из способов сделать это - перезапустить маршрутизатор. Возможно, маршрутизатор не может передавать данные в частотном блоке 2,4 ГГц или 5 ГГц. Чтобы перезапустить его, найдите красную кнопку на роутере и нажмите ее. Подождите примерно 2 минуты после перезапуска маршрутизатора, затем вы можете попытаться подключиться снова.
Другая причина, по которой ваш iPad может не подключиться к Wi-Fi, заключается в том, что ваше устройство находится вне зоны действия. Если устройство находится далеко от маршрутизатора, измените свое местоположение, чтобы проверить, улучшится ли соединение.
2. Сброс настроек сети iPad
Если вы уверены, что проблема не в маршрутизаторе, возможно, вам потребуется сбросить настройки сети iPad. Для этого выполните следующие очень простые шаги:
- Откройте настройки на своем iPad и нажмите «Общие».
- Нажмите «Сброс», а затем нажмите «Сбросить настройки сети».
- Теперь снова подключитесь к сети и попробуйте подключиться к ней еще раз.
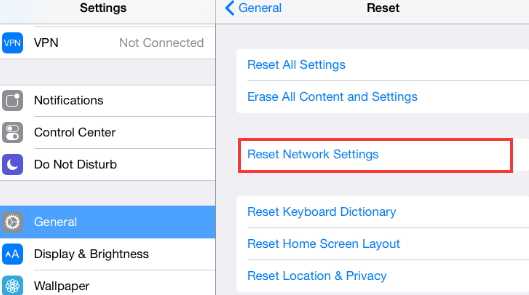
3. Обновите прошивку маршрутизатора
Если вы убедились, что ваш маршрутизатор работает правильно, и вы сбросили настройки сети на iPad, но по-прежнему не можете подключиться, вам может потребоваться установить на маршрутизаторе последнюю версию микропрограммы.
Чтобы обновить прошивку на маршрутизаторе, вам необходимо проверить устройство вручную, поскольку разные производители используют разные методы для этого.Вам также следует посетить веб-сайт производителя для получения инструкций.
4. Сбросьте настройки подключения iPad к Wi-Fi
Сброс Wi-Fi-соединения iPad также может помочь решить проблему, если вы по-прежнему не можете подключиться к нему. Следующие простые шаги помогут вам сбросить WiFi-соединение iPad:
- Зайдите в «Настройки» и нажмите «Wi-Fi».
- Сдвиньте кнопку в положение ВЫКЛ, чтобы выключить Wi-Fi.
- Подождите несколько секунд, а затем снова включите его.
- Теперь проверьте, можете ли вы подключиться к Wi-Fi.
5. Проверьте и повторно введите свой пароль Wi-Fi
Если вы не можете подключиться к Wi-Fi после подключения к сети, возможно, вы ввели неправильный пароль. Пароли сложно запомнить, особенно если они состоят из комбинации цифр и букв. Убедитесь, что вы вводите правильный пароль.
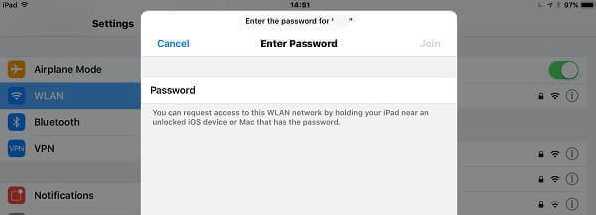
6. Забудьте о сети и снова присоединитесь
Также возможно, что иногда ошибка программного обеспечения может мешать соединению между iPad и маршрутизатором.В этом случае вам нужно забыть о сети, а затем снова подключиться. Если вы подозреваете, что это соединение могло быть каким-то образом взломано, выполните следующие простые шаги, чтобы забыть и повторно подключиться к сети:
- Откройте приложение «Настройки» на iPad.
- Нажмите «Wi-Fi».
- Нажмите на информационную кнопку рядом с сетью, которую вы хотите забыть.
- Нажмите «Забыть эту сеть» в верхней части экрана.
- Через некоторое время сеть снова появится в основном списке Wi-Fi.Выберите его и войдите, если вам нужно.
Затем вы можете открыть веб-страницу в Safari, чтобы проверить, правильно ли работает сеть.
7. Включение и выключение режима полета
Включение и выключение режима полета также помогает при проблемах, связанных с сетью. Попробуйте решить эту проблему с Wi-Fi.
- Откройте приложение «Настройки» на iPad.
- Включите режим полета.
- Подождите несколько секунд и снова выключите режим полета.
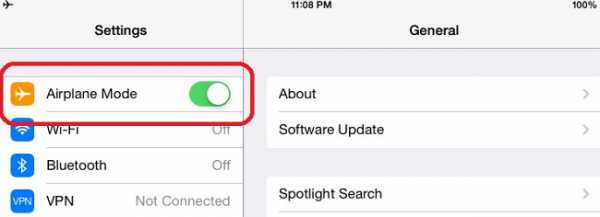
8. Принудительно перезагрузите iPad
Если все вышеперечисленные способы устранения неполадок не помогли устранить проблемы с подключением к Wi-Fi, вы можете принудительно перезагрузить iPad, чтобы проверить, может ли помочь обновление всего устройства. Выполните следующие простые шаги, чтобы принудительно перезагрузить iPad:
- Нажмите и удерживайте верхнюю или боковую кнопку на устройстве, пока не увидите ползунок на экране.
- Перетащите ползунок, чтобы полностью выключить устройство.
- Затем просто нажмите и удерживайте верхнюю или боковую кнопку, пока устройство снова не включится и вы не увидите логотип Apple.
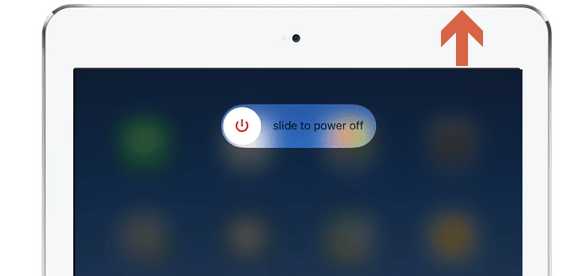
9. Обновите iPad до последней версии iOS
Устройство с устаревшей версией iOS может не работать должным образом, в том числе не может подключиться к сети Wi-Fi. Вот почему рекомендуется обновить iPad до последней версии. Для этого подключите устройство к источнику питания, а затем выполните следующие простые действия:
- Нажмите «Настройки»> «Основные»> «Обновление программного обеспечения».
- Если доступно обновление, нажмите «Загрузить и установить».Если вы видите сообщение о том, что вам нужно временно удалить некоторые приложения, поскольку iOS требуется больше места, нажмите «Продолжить» или «Отмена». Любые удаленные приложения будут переустановлены после завершения обновления.
- Нажмите «Установить» и дождитесь, пока обновление будет установлено на вашем устройстве.
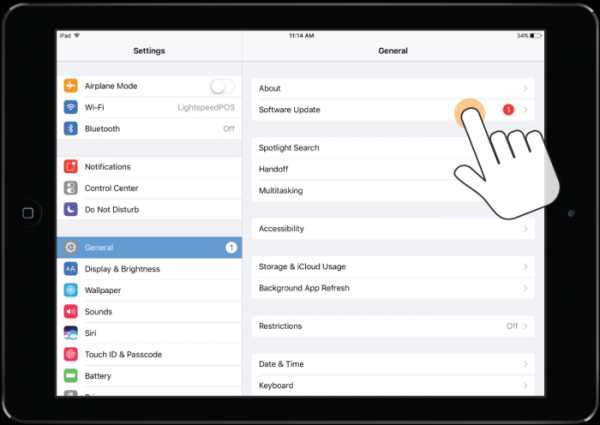
10. Пользовательский DNS на iPad
Вы также можете попробовать изменить настройку Custom DNS, если проблема не исчезнет. Вот как это сделать:
- Зайдите в настройки на своем iPad и затем нажмите Wi-Fi.
- Нажмите кнопку информации рядом с сетью, к которой вы пытаетесь подключиться, и измените DNS на 8.8.8.8 или другой безопасный DNS.
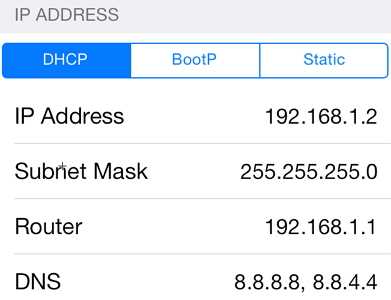
Совет: берегите данные iPad, когда он не подключается к Wi-Fi
Прежде чем пытаться решить любую проблему с вашим устройством, включая проблему с подключением к Wi-Fi, вам лучше сделать резервную копию данных на вашем iPad. Это сделано для защиты от потери данных при ремонте устройства. Лучший способ создать резервную копию всех данных на вашем устройстве - использовать инструмент резервного копирования, такой как iMyFone D-Port Pro.Эту программу можно использовать для простого резервного копирования и восстановления данных на вашем устройстве и даже для экспорта данных с iPad на компьютер.
Попробовать бесплатно Попробовать бесплатно
Ниже описано, как вы можете использовать D-Port Pro для обработки данных на вашем устройстве:
Экспорт важных данных с iPad
- Установите D-Port Pro на свой компьютер, а затем запустите программу. Выберите «Резервное копирование и экспорт с устройства» в главном окне, а затем нажмите «Экспорт данных».На этом этапе вам может потребоваться подключить iPad к компьютеру.
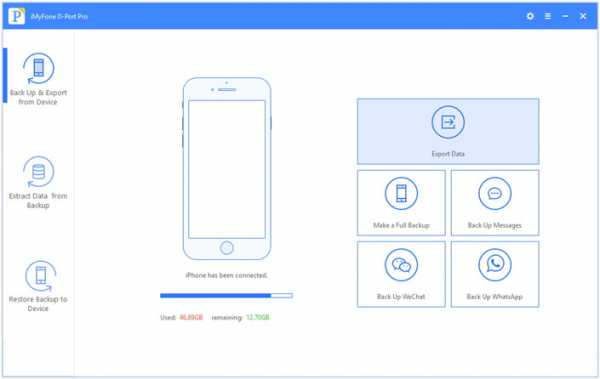
- Выберите типы данных, которые вы хотите экспортировать, и нажмите «Далее».
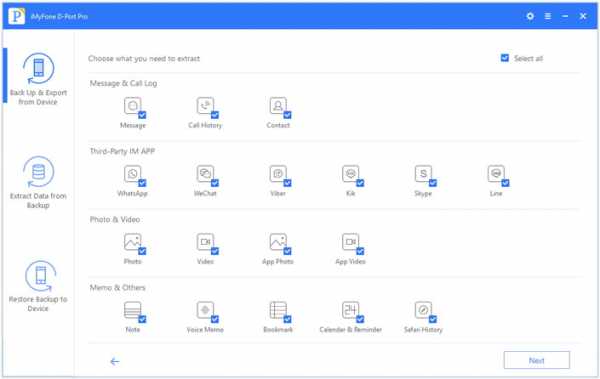
- Программа просканирует ваш iPad. По завершении сканирования выберите нужные файлы и нажмите «Экспорт».
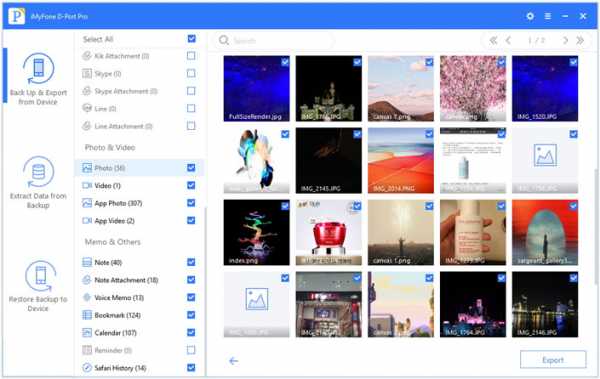
Попробовать бесплатно Попробовать бесплатно
Сделайте полную резервную копию вашего iPad
Вы также можете сделать полную резервную копию всех данных на устройстве.Вот как это сделать:
- В главном окне выберите «Резервное копирование и экспорт с устройства», а затем нажмите «Сделать полную резервную копию».
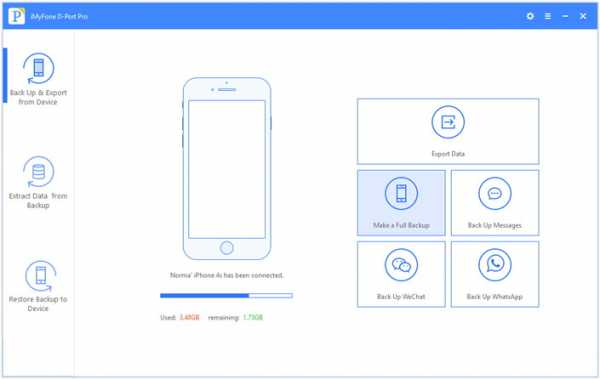
- Нажмите «Резервное копирование», и начнется резервное копирование данных iPad. Вы получите уведомление, когда процесс будет завершен.
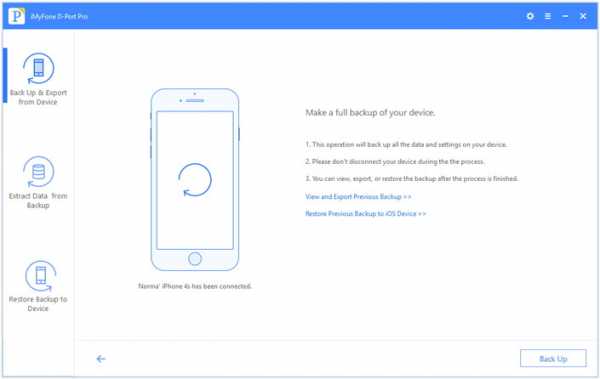
Попробовать бесплатно Попробовать бесплатно
Резервное копирование только сообщений / WhatsApp / WeChat со своего iPad
Программа также позволяет создавать резервные копии только сообщений WhatsApp и WeChat на вашем iPad.Пожалуйста, выполните следующие простые шаги:
- В главном окне нажмите «Резервное копирование и экспорт с устройства», а затем нажмите «Резервное копирование сообщений», «Резервное копирование WeChat» или «Резервное копирование WhatsApp».
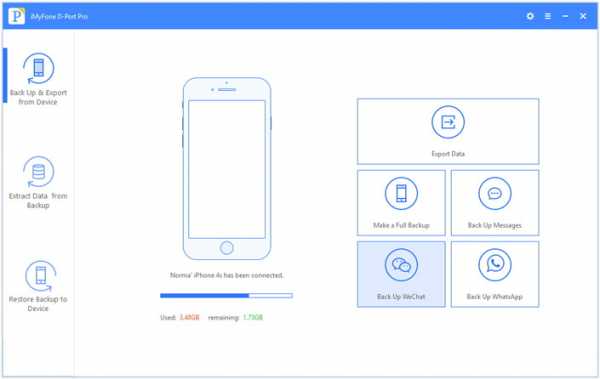
- Нажмите «Резервное копирование», и программа начнет процесс.
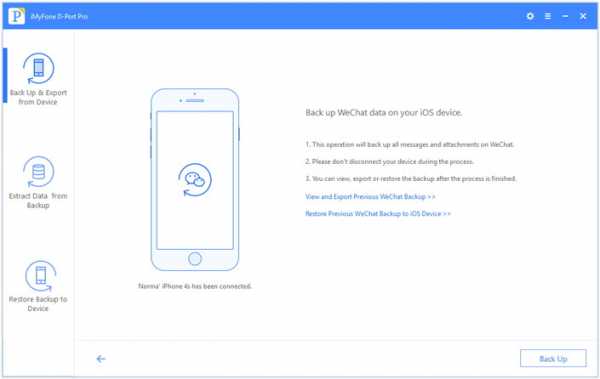
Попробовать бесплатно Попробовать бесплатно
Приведенные выше решения помогут вам исправить iPad, который не подключается к Wi-Fi. Не забудьте сделать резервную копию данных iPad, прежде чем пытаться решить любую проблему.Не стесняйтесь попробовать эти полезные методы. Не стесняйтесь оставлять комментарии ниже, если у вас есть другие отличные идеи.
.