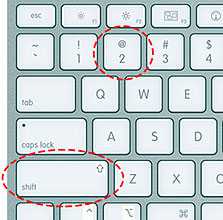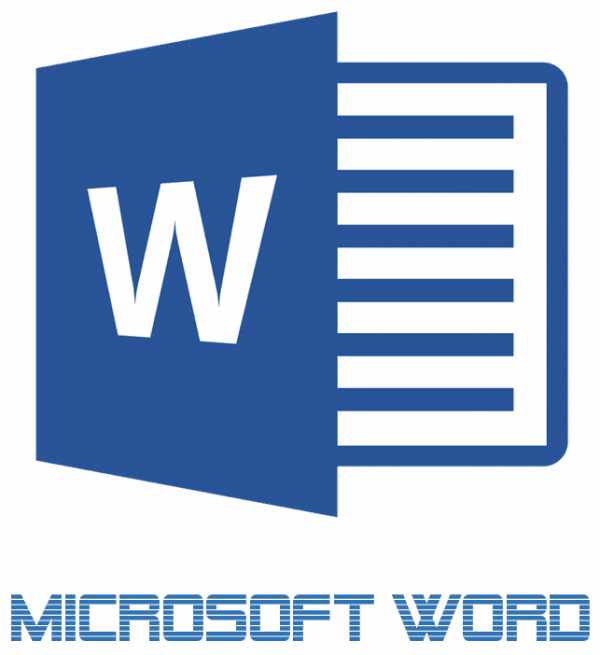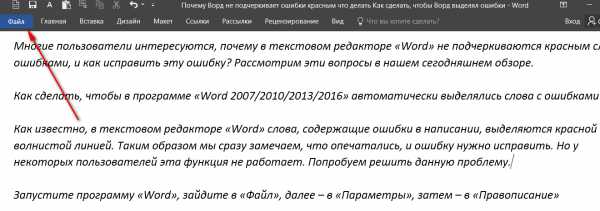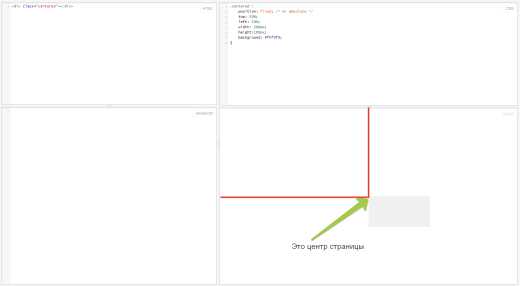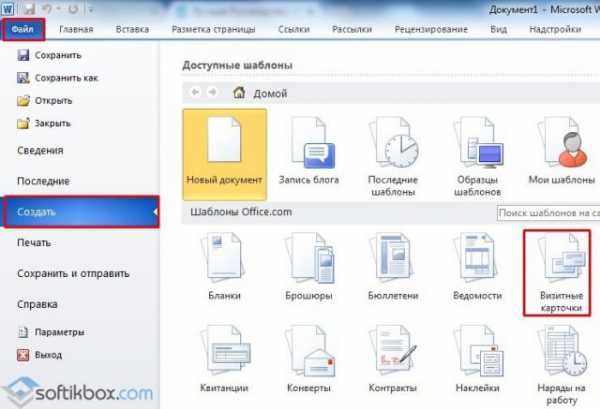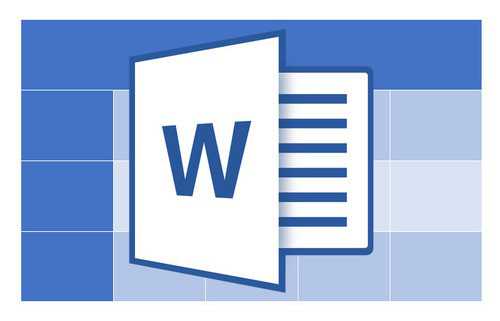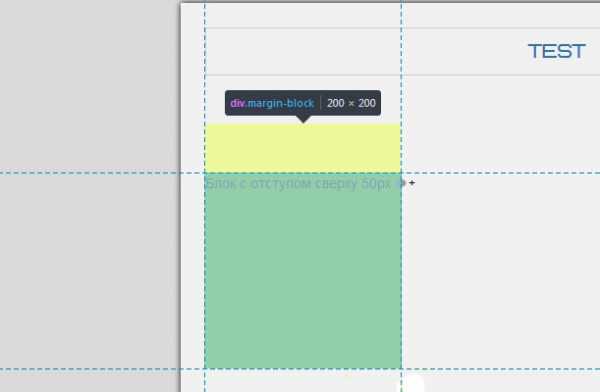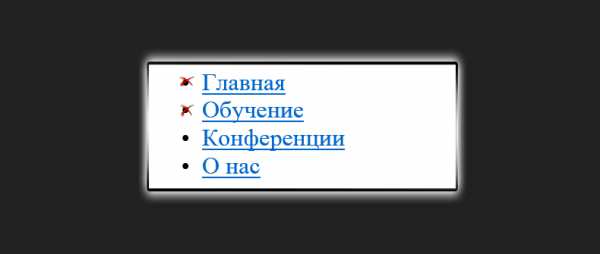Мы принимаем к оплате:
«Подарочный сертификат» от нашего Учебного Центра – это лучший подарок для тех, кто Вам дорог! Оплате обучение и подарите Вашим родным и близким обучение по любому из курсов!!!
«Сертификат на повторное обучение» дает возможность повторно пройти обучение в нашем Учебном Центре со скидкой 1000 рублей!
А также:
Как редактировать html код страницы в wordpress
Как редактировать сайт
От автора: сегодня я вам расскажу, как редактировать сайт, который есть в вашем распоряжении. Конечно, тут слишком много нюансов, но общие принципы должны знать все.
Ответить на этот вопрос коротко просто невозможно. Все потому, что способов редактирования сегодня существует огромное количество. Их столько, сколько движков и конструкторов, в которых есть такие возможности.
Поэтому прежде всего вы должны знать, на каком движке работает ваш проект, либо в каком конструкторе он создан. Потому что в каждой системе свой подход к редактированию. Давайте разберем его на примере самого популярного движка – WordPress.
Изменяем сайт в cms WordPress
Во-первых, вам нужно зайти в панель управления. Когда эта тривиальная задача выполнена, слева видим меню управления, которое сразу отвечает на многие вопросы. Я считаю WordPress одной из самых простых систем. Какие пункты в панели мы видим?
Записи. Тут можно добавить новую запись, просматривать и редактировать уже опубликованные, сохранять заметки в черновики, создавать новые метки и рубрики и присваивать их своим записям. Как видите, ничего сложного.
Современные тенденции и подходы в веб-разработке
Узнайте алгоритм быстрого профессионального роста с нуля в сайтостроении
Узнать подробнееНовые посты в WordPress добавляются с помощью удобного визуального редактора. При необходимости вы можете переключиться в режим html, в котором можете свободно вставлять код в запись, при условии владения языками html, css и javascript.
После добавления новой заметки вы увидите ее в пункте “Все записи”, где ее можно редактировать в случае необходимости.
Медиафайлы. Здесь вы можете посмотреть, какие файлы вы уже загрузили, редактировать их, а также добавлять новые. Обычно это делается уже при редактировании самой записи.
Страницы. Страницы отличаются от записей тем, что информация на них публикуется один раз и обычно не меняется, также у страниц обычно отсутствуют комментарии, так как они присутствуют чисто для того, ятобы предоставить какую-то информацию. Например, на блоге могут быть такие страницы: об авторе, карта блога, контакты, услуги, предложения и т.д.
Комментарии. В этой вкладке вы можете модерировать комментарии. Если кто-то оставил комментарий и его нужно модерировать, вы это обязательно увидите. Комментарий можно одобрить, изменить, удалить или отправить в спам. А еще на него можно ответить, завязав общение с человеком.

Внешний вид. Эту вкладку я подробно рассматривать не буду, так как это займет 10 страниц текста) В общем, здесь вы можете настроить меню, виджеты, изменить шаблон, фоновый рисунок и даже поковыряться в коде.
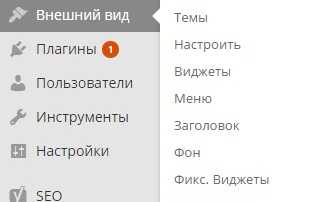
Количество пунктов в этой вкладке может отличаться, в зависимости от того, какой именно шаблон у вас стоит, какие вы добавили расширения и т.д. Самым последним пунктом идет редактор кода, где можно вручную править все файлы шаблона. Очень не рекомендую это делать, если вы не имеете хороших знаний.
Современные тенденции и подходы в веб-разработке
Узнайте алгоритм быстрого профессионального роста с нуля в сайтостроении
Узнать подробнееВообще редактировать код лучше через редактор на компьютере, чем встроенными средствами движка, потому что это намного удобнее.
Плагины. Очень важный пункт. Тут вы можете смотреть, какие плагины стоят у вас в данный момент, редактировать их и удалять, а также устанавливать новые. Хочу заметить, что при установке многих плагинов в панели управления WordPress появляются новые пункты.
Пользователи. Достаточно важный пункт, если вы планируете работать над сайтом не одни. Например, наймете какого-нибудь человека, чтобы он правил ошибки в статьях. Соответственно, нужно будет создать нового пользователя, дать ему определенные права, после чего выслать этому человеку логин и пароль для входа, либо дать ему возможность зарегистрироваться самому.
Также вы можете создать пользователям с большим количеством прав, либо совсем с ограниченными правами.
Инструменты. Сюда будут добавляться различные дополнительные возможности, которые предлагает WordPress и его плагины.
Настройки. Несомненно, один из самых важных пунктов, потому что от него напрямую зависит работа сайта. Здесь вы можете настроить количество статей, которые будут отображаться на одной странице, постоянные ссылки, управлять регистрацией, настроить комментарии и т.д.
Вот мы и прошлись по всем пунктам, которые есть в WordPress. Хочу отметить, что это именно те, что доступны администратору. Если вы войдете на сайт в качестве автора, например, то увидите лишь пару возможностей, которые будут доступны.
Собственно, в других движках все может быть по-другому, но общая суть примерно такая же. Это то, что касается сайтов на движках. Конечно, я рассмотрел все эти настройки в первую очередь для новичков, потому что опытные пользователи разбираются в них очень легко. Если же вы хотите научиться чему-то более продвинутому, например, узнать, как редактировать шаблон сайта и даже создавать свой собственный, тогда вам нужен подробный обучающий курс. Например, вот этот, в котором полностью проходит процесс создания уникального шаблона.
Как редактировать сайт в конструкторе?
На этот вопрос мне ответить сложнее, потому что у каждого такого констуктора свои особенности, их все не перепробуешь в любом случае. Могу вас заверить лишь в том, что если вы разобрались, как управлять сайтом на движке, то сможете понять, как это делать в конструкторе, потому что создатели таких площадок ориентируется на простоту для клиента, хотя есть и тут исключения.
Как редактировать код сайта?
Код вы сможете изменять, только если имеете доступ к файлам на сервере. Например, FTP-доступ. Соединяемся по ftp и находим у себя на сервере папку со своим сайтом. Там уже вы сможете увидеть файлы, найти нужный и редактировать. Вообще советую вам лезть в код, только если есть хотя бы базовые знания.
В основном (в большинстве случаев), вы столкнетесь с php-файлами, которые формируют ваш сайт. Соответственно, не помешает хорошее владение этим языком программирования. Собственно, редактировать файлы можно двумя способами:
Прямо на сервере
Качать себе на компьютер, изменять и закачивать обратно
Первый способ позволяет увидеть результат сразу. Но вообще для экспериментов я крайне советую вам ставить локальный сервер.
Ну что ж, на этом я буду заканчивать этот экскурс по редактированию интернет-ресурса для начинающих. По крайней мере с вордпресом вы должны справиться, потому что он ориентирован как раз на новичков. До встречи в следующих статьях и подписывайтесь на webformyself, если хотите получать новые знания по сайтостроению.
Современные тенденции и подходы в веб-разработке
Узнайте алгоритм быстрого профессионального роста с нуля в сайтостроении
Узнать подробнееКак редактировать тему шаблон wordpress
Дорогие читатели, в этой статье мы научимся редактировать шаблон WordPress. Для тех, кто еще не знаком со структурой шаблона вордпресс, эта статья обязательна к прочтению. Содержание статьи:
Я вижу две основные причины, зачем нам это нужно:
- Большинство настроек блога связано с редактированием кода – html или css. Во многих своих статьях я пишу о том, что нужно отредактировать определенный файл темы. Если вы не знаете, как искать эти файлы и какими средствами удобнее их править, эта статья для вас.
- При создании блога вы установили на него тему (шаблон) из интернета и хотите что-то в ней изменить, добавить элементы дизайна или функциональные блоки. Но для этого обязательно обладать хотя бы минимальными знаниями HTML и CSS. Независимо, новичок вы или имеете опыт в создании сайтов, для редактирования шаблона WordPress вы должны понимать из чего он состоит и для чего нужна каждая его часть. Поэтому для начала рассмотрим структуру шаблона WordPress.
Структура шаблона WordPress
HTML-код шаблона WordPress разбит на несколько php-файлов. Сделано это для удобства: повторяющиеся на разных страницах куски кода вынесены в отдельные файлы и подключаются к каждой странице с помощью функции include. Шапка, футер и сайдбар находятся в отдельных файлах, а файл каждого типа страниц содержит только центральную область:  Наиболее часто редактируемые файлы шаблона WordPress:
Наиболее часто редактируемые файлы шаблона WordPress:
- index.php – Шаблон начинается с файла index.php, который выводит главную страницу сайта.
- header.php - Шапка сайта. В этот файл вынесена повторяющаяся на каждой странице сайта верхняя часть. Он начинается с тега , содержит полностью , в который вставляется большинство скриптов при настройке блога. В нем открывается тег и выводится логотип, слоган, верхнее меню и прочие элементы шапки.
- style.css – основной стилевой файл шаблона, в котором задается внешний вид элементов сайта. Чтобы редактировать шаблон WordPress, чаще всего приходится работать именно с этим файлом.
Остальные файлы:
- single.php – отвечает за отображение каждой отдельной записи. Т.е. внешний вид страницы, на которой вы сейчас читаете мою статью, настраивается именно в этом файле.
- page.php – вывод статической страницы блога. Новые страницы создаются в разделе «страницы» в левом меню, а их вид настраивается в этом файле.
- sidebar.php – отвечает за вывод сайдбара (боковой колонки блога), где находятся виджеты. Эта часть шаблона тоже повторяется на каждой странице WordPress сайта, поэтому вынесена в отдельный файл. Обычно не приходится редактировать этот файл, потому что все изменения производятся над виджетами. Однако никто не запрещает вписать какой-то код напрямую в файл sidebar.php.
- functions.php – файл с php-функциями темы. Все они влияют на внешний вид и работу сайта, определяют события при определенных действиях пользователей.
- footer.php – футер (подвал) сайта, его нижняя часть. Это тоже повторяющийся на всех страницах элемент. В него обычно вставляют счетчики посещаемости, копирайт и контактные данные.
- category.php – за вывод страницы с перечнем всех записей определенной категории отвечает данный файл.
- tag.php – вывод архива записей по соответствующему тегу прописан в этом файле.
- archive.php – архив всех записей за определенный месяц (год) настраивается здесь.
- search.php – выводит результаты поиска по блогу.
- comments.php – отображение комментариев к записям и страницам.
- 404.php – шаблон ошибки 404 – страница не найдена.
В зависимости от выбранной темы, в ней могут появиться и другие файлы, тогда придется самостоятельно разобраться для чего нужны они.
Как редактировать файлы шаблона WordPress
Сразу хочу предупредить, что не стоит лезть в код и пытаться самостоятельно его переделать, если вы ничего не понимаете в CSS и HTML. Другое дело, когда в каком-то уроке говорится вставить определенный код в определенное место файла. Обязательно сделайте бэкап файлов и базы данных, прежде чем вносить какие-то изменения! Для редактирования файлов темы WordPress сайта я предлагаю три варианта:
- Редактирование шаблона через админку WordPress В админке зайдите в раздел «Внешний вид» — «Редактор» и справа в колонке вы увидите все файлы темы, доступные для редактирования. Выберите нужный файл, отредактируйте и не забудьте кликнуть по кнопке «Обновить».
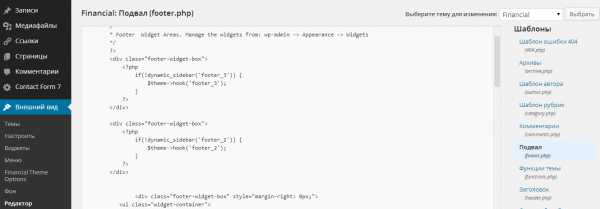 Данный способ очень удобен, когда нужно внести незначительные изменения: редактирование через админку делается быстро, просто, не нужно запускать дополнительные программы и вводить пароли. Из минусов – стандартный редактор не имеет функции подсветки кода и нумерации строк, поэтому вносить серьезные многочисленные изменения таким образом не удобно.
Данный способ очень удобен, когда нужно внести незначительные изменения: редактирование через админку делается быстро, просто, не нужно запускать дополнительные программы и вводить пароли. Из минусов – стандартный редактор не имеет функции подсветки кода и нумерации строк, поэтому вносить серьезные многочисленные изменения таким образом не удобно. - Правка файлов через файловый менеджер хостинга Как вы уже знаете, я пользуюсь одним из лучших хостингов - beget, у которого отличный файловый менеджер с дружелюбным интерфейсом. Мне нравится редактировать шаблоны WordPress этим способом, потому что опять же не нужно запускать никаких программ, настраивать подключений, копировать файлы на компьютер и код подсвечивается. Файлы шаблона WordPress, который вам нужно отредактировать, находятся в папке: /wp-content/themes/название_вашей_темы/ Зайдите в нее и откройте нужный файл для редактирования. Если ваш хостинг не обладает таким удобным файловым менеджером, советую выбрать другой хостинг:)
- Редактирование шаблона по ftp Этот способ удобен, если предстоит серьезная работа с файлами, особенно если нужно редактировать сразу несколько файлов в разных папках.
- Запустите ваш ftp-клиент. Для подключения по ftp я использую программу FileZilla или Total Commander - по ссылке подробная инструкция настройки соединения. Настройте соединение с сайтом и зайдите в папку вашей вордпресс темы: /wp-content/themes/название_вашей_темы/
- Скопируйте файл, который нужно редактировать к себе на локальный диск.
- Откройте файл в программе для редактирования кода и внесите необходимые изменения. Я советую программы Notepad++ или Dreamweaver, в них подсвечивается код, пронумерованы строки и конечно есть множество других функций и преимуществ.
Настройка темы WordPress в админке
Если вы скачали и установили готовый шаблон WordPress, то многие настройки можно сделать, не влезая в код. Редактировать каждую тему вордпресс можно через админку блога.
Зайдите в раздел «Внешний вид» — «Настроить», откроется окно с основными настройками темы. Здесь можно ввести название и описание сайта, которые отобразятся в шапке сайта после сохранения. Так же вы можете изменить цвет фона или фоновое изображение и другие настройки — разобраться не сложно. Большую часть настроек темы WordPress можно выполнить в разделе «Внешний вид» -> «Имя вашей темы». Здесь можно загрузить логотип, фавикон и т.д. Настроек очень много, но честно сказать, я ими никогда не пользуюсь, так как мне проще работать с кодом, чтобы редактировать тему WordPress.
Вот и все! Выбирайте удобный для себя способ для редактирования шаблона WordPress в зависимости от ситуации и никогда не забывайте делать бэкапы. Подписывайтесь на RSS, чтобы не пропустить новые полезные статьи.
P.S. Хочу напомнить вам, дорогие читатели, что если вы замечаете в моих статьях ошибки, не поленитесь нажать «Ctrl + Enter», чтобы с помощью системы Orhpus я их исправила.

Понравилось?
Подпишитесь на блог и получайте новые статьи!
Добавляйтесь в соц. сетях:
Где редактировать код вашего шаблона WordPress
На этой страницы вы найдете небольшую инструкцию редактировать код вашего шаблона WordPress.
Вступление
CMS WordPress всегда имела внутренний инструмент для редактирования кода установленных тем. Ранее инструмент редактора был простым. С версии WP 4.9 в редактор добавили подсветку и инструмент предупреждения ошибок редактирования (песочницу). При этом авторы добавили возможность отмены подсветки. Где редактировать код вашего шаблона WordPress в этой небольшой инструкции.
Предупреждения
Во-первых, никогда не редактируйте код рабочего шаблона без резервной копии сайта или, как минимум копии шаблона. Эта мера безопасности позволит избежать потери сайта при неправильном редактировании. Делайте это, несмотря на имеющийся инструмент контроля за правкой кода (песочницу).
Во-вторых, помните, что прямая ручная правка кода шаблона, пропадёт после первого же обновления шаблона. Чтобы избежать отката редакции кода шаблона, используйте инструмент дочерней темы WordPress.
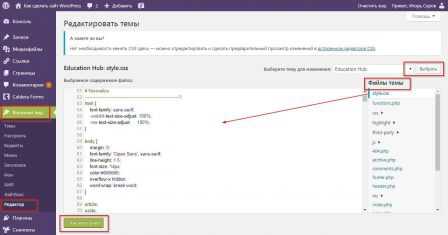
Авторизуйтесь в административной панели сайта. Для редакции кода ваша роль пользователя должна быть не менее администратор.
- В панели инструментов панели в левом меню выберите Внешний вид >> Редактор;
- На открывшейся вкладке, с правой стороны открывшегося окна, верху выберите нужный шаблон в выпадающем списке;
Обратите внимание, что панель WordPress позволяет редактировать код не только рабочего (активного) шаблона, но любой темы установленной на сайт.
- После открытия нужной темы, откроет файл CSS, справа выберите файл который хотите редактировать;
Если подсветка кода мешает, вам нужно отключить подсветку кода на вкладке Пользователи>>>Ваш профиль, поле «Отключить подсветку».
- После сделанных правок кода можете сохранить сделанные изменения;
- Система проверит сделанные изменения на возможные ошибки. Если ошибок не обнаружено, система сообщит об отсутствии ошибок и сохранении измененного файла.
Остаётся проверить, на сайте, применение ваших изменений.
Вывод
Найти, где редактировать код вашего шаблона WordPress совсем не сложно. Важно точно знать, зачем это нужно, а также иметь под рукой, совсем не лишнюю резервную копию всего сайта. Хотя без ошибок не приходят знания, и если хотите разбираться в WordPress, править код нужно уметь.
©www.wordpress-abc.ru
Другие страницы сайта (инструкции)
Особенности редактирования страниц WordPress
Площадки на WordPress очень просто редактировать — это одна из главных причин, почему лучше разместить сайт именно на этом движке. В нем сможет разобраться каждый. Даже тот, кто раньше и не сталкивался с сайтостроением. Это не uCoz со всеми его премудростями ручного написания кода. В Wordress система управления сайтом полностью автоматизирована. Вам не придется беспокоиться, что вы не знаете, какой прописать код. Редактировать страницы вручную не понадобится!
Данная статья станет вводным мануалом для тех, кто только собирается установить WordPress на сайт, или для тех, кто вообще только планирует завести свой веб-ресурс.
Вы узнаете о всех «премудростях» редактирования страниц сайта на этом движке и быстро поймете, что этому даже можно и не учить — все очень просто. Итак, поехали!
Редактор страниц WordPress — как пользоваться
Наверняка вы уже знаете, что сайт — это целая совокупность программного кода, написанного на разных языках. И что каждая отдельная функция — это разный код. А для того, чтобы эти функции появились на сайте, программисты создают специальные инструменты, прописывая код. Все это звучит страшно и совсем не похоже на WordPress.
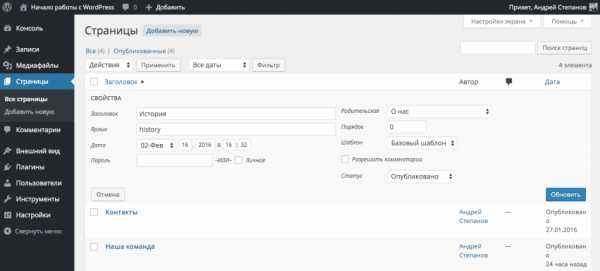
Ядро WordPress — это нечто уникальное, простое и неповторимое. Если вы разместите свой сайт именно на этом движке, то к коду вам практически не придется притрагиваться. А все потому, что у этой CMS-системы есть свой редактор страниц. Система управления сайтом сводится к управлению всеми процессами через обыкновенное меню, с каким справиться и юноша 12 лет, и даже 70-летний старик (если постараться).
У WordPress есть своя панель управления. Среди вебмастеров ее именуют «админкой». Чтобы начать редактировать сайт и изменить структуру страниц, вам необходимо пройти в эту панель управления. Находится она чуть выше шапки сайта. Для входа стоит ввести логин и пароль, причем администраторские, не то не сможете вносить изменения на сайт.
Если вам необходим редактор страниц, тогда зайдите в соответственный раздел «Страницы». Там вы увидите полный список всех доступных, уже опубликованных и личных страниц. Чтобы начать редактировать содержимое, вам необходимо нажать на один из доступных заголовков — вы перейдете во вкладку управления содержимым страницы. Внутри редактор очень похож на программу Word. Только у него еще есть всяческие дополнительные функции и кнопки. И все эти кнопки объясняются, потому вам будет просто изменять сайт и содержимое страниц.
Чтобы добавить новый текст на странице, просто начните его печатать в приведенном текстовом редакторе WordPress. Там же вы сможете изменить заголовки страниц, подправить многие функции, шрифт, выделения и прочее. В этом вы уже разберетесь самостоятельно. Теперь рассмотрим другие способы, как редактировать сайт.
Запуск редактора WordPress с определенной страницы
Это очень продуманный движок. Он рассчитан на новичков и малоопытных в сайтостроении людей, так что вы точно с ним справитесь. Необязательно, чтобы система управления сайтом открывалась именно так, как было описано в предыдущих абзацах. Вы можете сначала зайти на необходимую страницу, либо просто просматривать содержимое ресурса, и если возникнет желание что-нибудь изменить, нажмете в верхнем правом углу кнопку «Редактировать страницу».
Учтите, что такая кнопка появится только в том случае, если вы уже авторизованы на движке. В ином случае сайт будет видеть вас как простого пользователя и не предоставит права доступа для редактирования. После нажатия на кнопку «Редактировать страницу» вы попадете в аналогичный раздел, как если бы сделали это через «админку».
Быстрое изменение свойств страницы
Для активации этого метода управления содержимым площадки вам снова придется запустить административную панель. Только в этот раз после того, как увидите список всех страниц, не нажимайте на их заголовки для перехода к редактору. Теперь попробуйте нажать на кнопку «Свойства», которая появляется после наведения на каждый из заголовков.
После нажатия вы перейдете в режим быстрой редактуры страницы. Вы не сможете изменить ее содержимое, то есть текст, картинки и записи на ней, но сумеете откорректировать некоторые свойства. Например:
- можно изменить текст заголовка, его формат, а также дату публикации и ярлыки страницы;
- если понадобится, то сможете установить пароль на определенные страницы;
- сумеете поменять расположение страницы в меню;
- откроются некоторые возможности редактирования шаблона;
- доступно отключение/включение комментариев;
- можно менять статус страницы.
После проведенных изменений не забудьте их сохранить. Система управления не сохраняет изменения автоматически, из-за чего у многих вебмастеров случается депрессия, особенно после написания статьи в редакторе Вордпресс. Так что как только добавите новые свойства, нажмите на кнопку «Обновить».
Как удалить страницу
В начале, еще перед публикацией своего проекта на Вордпресс, многое приходится менять. И это хорошо, что вы пытаетесь сделать содержимое своего ресурса лучше. Порой для этого приходится удалять лишние страницы. Ведь чем меньше указано разделов в меню навигации для пользователя, тем удобнее пользоваться сайтом. Так что лучше не размещайте у себя в меню больше 5-10 страниц — это навредит статистике отказов проекта. А если уже разместили, то сделайте подразделы, либо удалите ненужные страницы. Как раз процесс их удаления мы и разберем.
Чтобы удалить страницу, необходимо точно так же зайти в административную панель, введя свой логин и пароль. Далее зайдите в меню «Страницы» и нажмите на необходимый заголовок. Потом возле пункта «Опубликовать» или «Обновить» вы увидите кнопку «Удалить». Либо не заходите в редактор содержимого, а лишь наведите курсор на заголовок страницы в списке и откроются дополнительные кнопки, в том числе и пункт «Удалить». Нажмите на него и страница переместиться в «Корзину». Если она снова понадобится, вы сможете ее восстановить.
Не стоит удалять страницы, если там есть какое-то полезное содержание для вас или для пользователей. Вы можете не удалять, а менять статус отдельных разделов. Так, опубликованную статью и страницу можно вновь сделать неопубликованной, поменяв ее статус в редакторе. Тогда эта часть сайта станет черновой и вы сможете привести ее в порядок либо скопировать нужное содержимое, и только потом удалить.
Как установить пароль на страницу
Пароль и страницы с частным доступом — это один из популярных способов монетизации сайтов на Вордпресс. Вы сможете размещать в «запароленных» разделах площадки какую-то уникальную, полезную и редкую информацию. А за доступ к этим частям ресурса посетители будут вам платить определенную ежемесячную или даже ежедневную плату.
Возможно, установка пароля на страницу вам нужна и для других целей, но в любом случае это несложно сделать. Код доступа можно установить в том разделе, где редактируется содержимое страниц, там где можно нажать кнопку «Опубликовать». Вы увидите специальный пункт для этого и форму для вставки пароля.