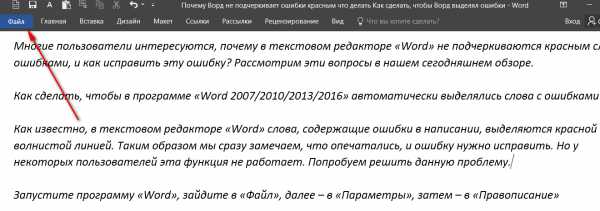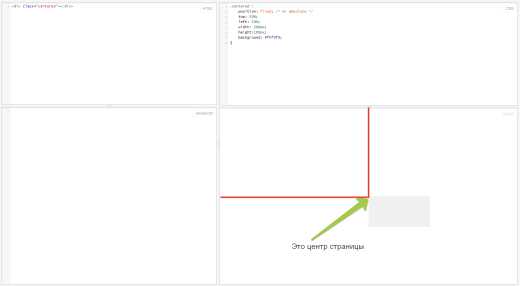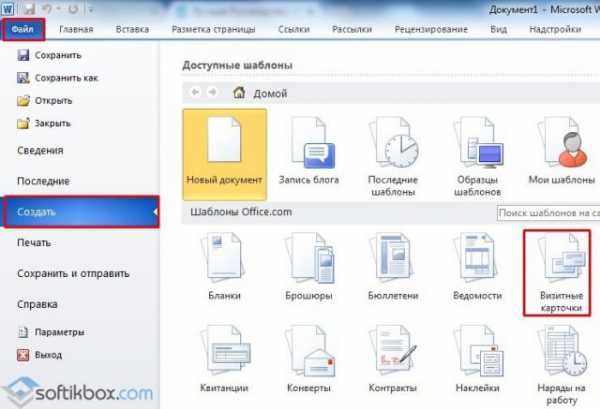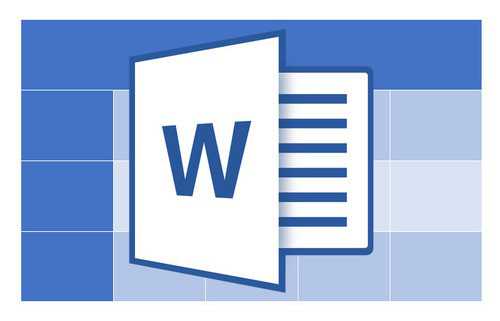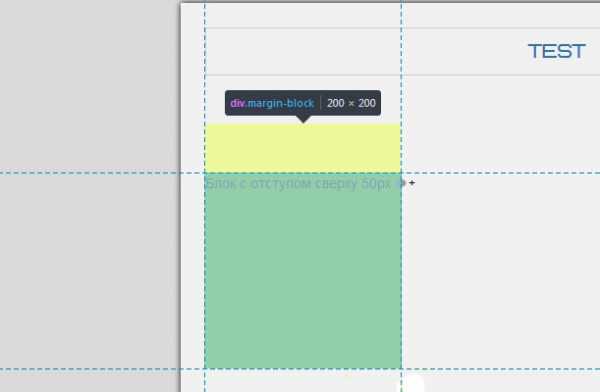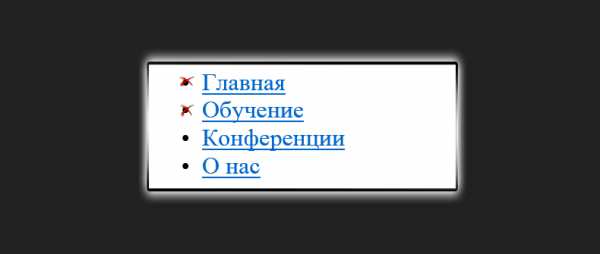Мы принимаем к оплате:
«Подарочный сертификат» от нашего Учебного Центра – это лучший подарок для тех, кто Вам дорог! Оплате обучение и подарите Вашим родным и близким обучение по любому из курсов!!!
«Сертификат на повторное обучение» дает возможность повторно пройти обучение в нашем Учебном Центре со скидкой 1000 рублей!
А также:
Как установить шрифты для word
Как установить шрифты в Word?
Word – текстовый редактор, уже имеет по умолчанию большой набор различных шрифтов. Те, кто умеет работать в Word, уже успели ознакомиться со всеми приложениями для стандартных шрифтов, научились менять цвет, интервал между буквами и наклон, а также жирность и смещение букв. Теперь, когда вы уже обладаете определенными навыками, вам хочется попробовать в оформлении текстов, что-нибудь новенького. Например, поработать с новыми шрифтами.
Как установить шрифты в Word: поиск, инструкция
Новые шрифты для Word, можно найти в неограниченном количестве в Интернете. Найти их очень просто, в любой поисковой системе напишите – «скачать красивые шрифты для Word».
Вам откроется бескрайнее множество различных шрифтов, на любой вкус. Выберите, тот, который больше вам понравится.
Затем, скачивайте нужный вам шрифт, при этом браузер может вас спросить, установить вам скачиваемый файл со шрифтом. Вы нажимаете на кнопку со словом «установить», т.е. соглашаетесь на установку.
Теперь файл нужно установить на ваш компьютер, что бы шрифты выходили в Word, когда вы печатаете вместе с другими шрифтами.
Теперь приступим к самой установке шрифтов в Word .
Как это сделать:
- Скаченную папку со шрифтами, вы так и называете «Новые шрифты».
- В меню «Пуск», вы заходите в «Панель управления». Если у вас она имеет классический вид, то выбираете там папку шрифты. Тогда пункт 3 вы пропускаете.
- Если же у вас «Панель управления» имеет вид «по категориям» выбираете категорию – «Оформление и темы» и слева в списке первым будет стоять папка со шрифтами.
- Откройте вашу скаченную папку « Новые шрифты».
- Левой кнопкой мыши перетащите с вашей скаченной папки «Новые шрифты» все нужные вам шрифты в папку «Шрифты».
- Система может, попросить вас заменить дублирующие шрифты. Замените.
После этого вы можете смело открывать Word, и пробовать все скаченные шрифты по вашему усмотрению.
Как добавить шрифт в «Word»?
Статья расскажет, как добавлять шрифт в текстовой редактор «Word».
Последние версии «Microsoft Word» обладают большим набором различных шрифтов. Основная часть этих шрифтов представляет собой обычные буквы, но также имеются шрифты с разными символами, которые пользователи иногда применяют.
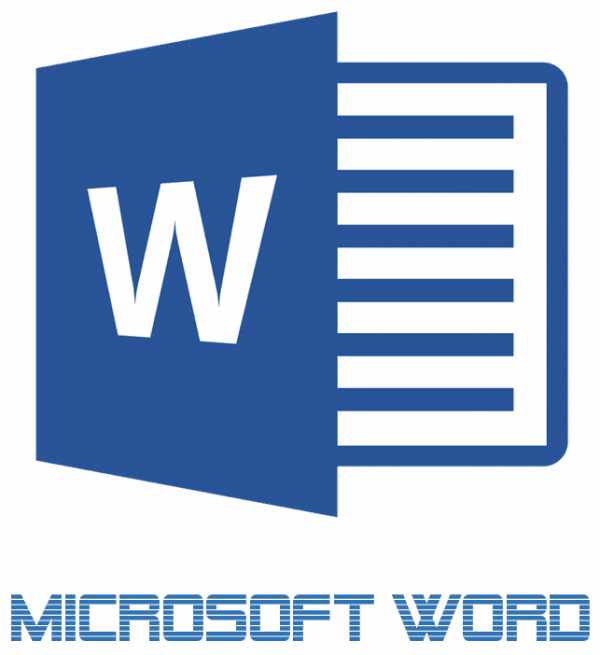
Скачиваем и добавляем шрифт в «Word»
Тем не менее весь этот набор шрифтов в программе «Word» может оказаться недостаточным для более продвинутых пользователей. Зачастую они нуждаются в более специфическом оформлении текста или просто желают оформить его по-своему оригинально. Что же можно сделать в такой ситуации?
В Интернете есть возможность отыскать самые различные наборы шрифтов для текстового редактора «Word». В данном обзоре мы поговорим, как добавить шрифт в «Word».
Как установить шрифты в «Word»?
Сразу хочется отметить, что скачивать шрифты для программы «Word» следует только с надежных сайтов, потому что не исключено наличие вирусов в любом скачиваемом софте. Старайтесь не скачивать шрифты, которые предлагаются в файлах типа «.exe». Мы можем порекомендовать скачать шрифты для «Word», например, с этого сайта. Здесь вы увидите список шрифтов, а также сможете предварительно наблюдать внешний вид каждого из них.
Теперь поговорим о том, как установить шрифт в систему «Widows»:
- Скачайте шрифты, которые вам понравились на предложенном нами сайте (или на сайте, которому вы доверяете).
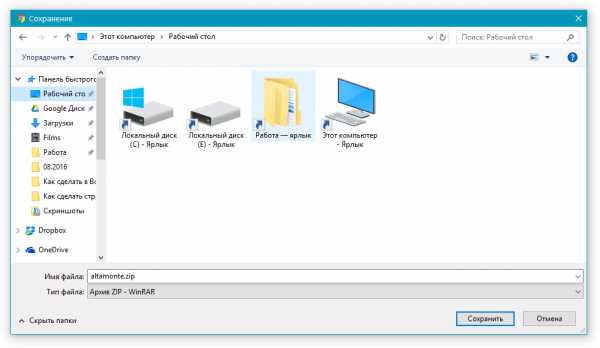
Скачиваем и добавляем шрифт в «Word»
- Найдите скачанный на компьютер архив
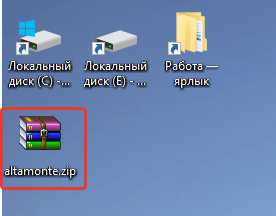
Скачиваем и добавляем шрифт в «Word»
- Раскройте этот архив, извлеките из него файлы в созданную предварительно новую папку. Иногда шрифты могут не находится в архиве (в зависимости от сайта, с которого вы их скачали), поэтому просто перетащите их в новую папку.

Скачиваем и добавляем шрифт в «Word»
- Далее заходим в «Панель управления» через меню «Пуск» (если у вас версия «Windows» выше «семерки», то вызовите меню одновременным нажатием клавиш «Win» и «X»).
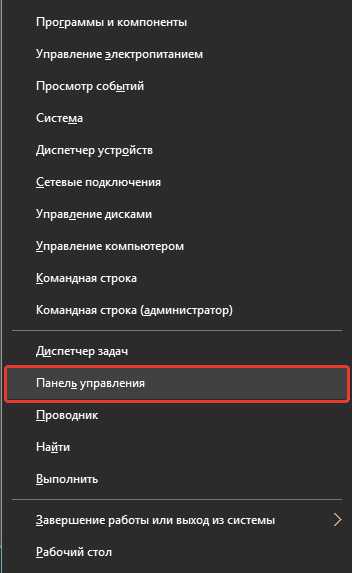
Скачиваем и добавляем шрифт в «Word»
- Оказавшись в «Панели управления» проверьте, приведен ли режим просмотра в более расширенный вид. Если нет, то проделайте действия, указанные на скриншоте.
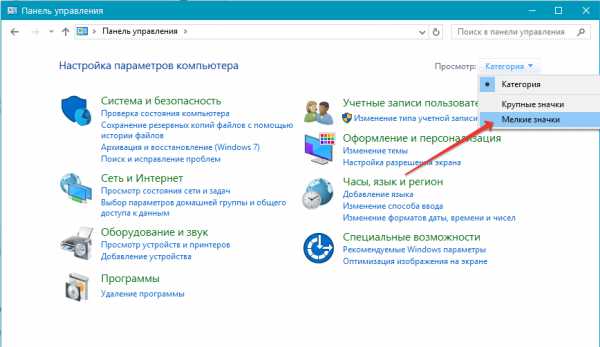
Скачиваем и добавляем шрифт в «Word»
- Далее пройдите в пункт «Шрифты»
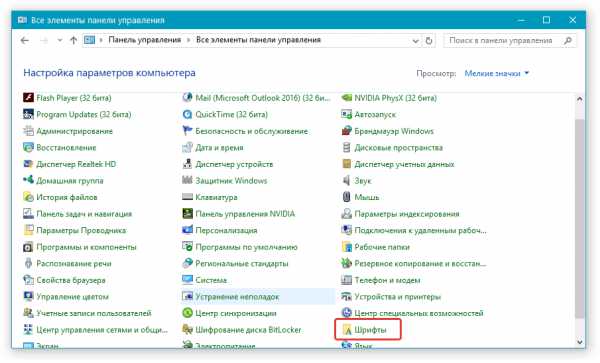
Скачиваем и добавляем шрифт в «Word»
- После этого вы попадете в папку со шрифтами «Windows» по умолчанию. Перетащите сюда шрифты, которые вы ранее скачали и помещали в отдельную папку.

Скачиваем и добавляем шрифт в «Word»
- Далее ничего не надо делать, шрифты установятся сами, вам нужно будет просто перезагрузить компьютер.
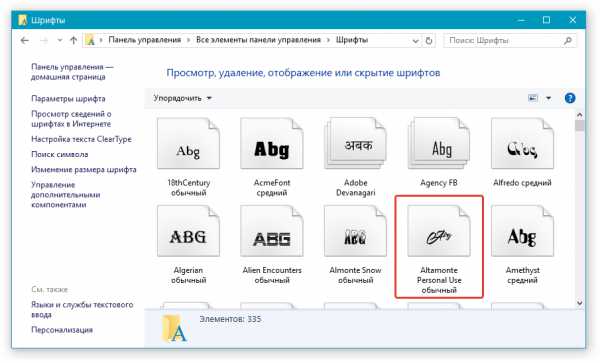
Скачиваем и добавляем шрифт в «Word»
Теперь же поговорим, как установить шрифты в «Word» непосредственно:
- Откройте документ «Word» и, как показано на скриншоте, просмотрите список шрифтов по умолчанию.
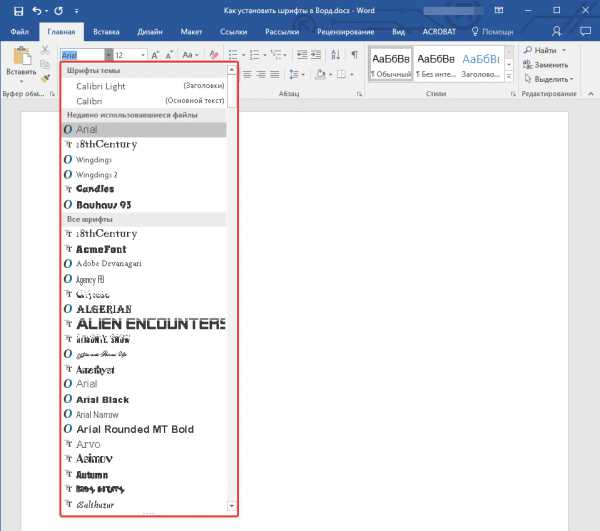
Скачиваем и добавляем шрифт в «Word»
- Для более быстрого поиска шрифтов нажмите на указанную стрелочку
Скачиваем и добавляем шрифт в «Word»
- Далее в открывшемся окне на вкладке «Шрифт» выберите нужный шрифт, его начертание и размер.

Скачиваем и добавляем шрифт в «Word»
- При выборе каждого шрифта чуть ниже вы сможете видеть превью: то, как данный шрифт будет выглядеть в программе «Word». Нажмите на «Ок».
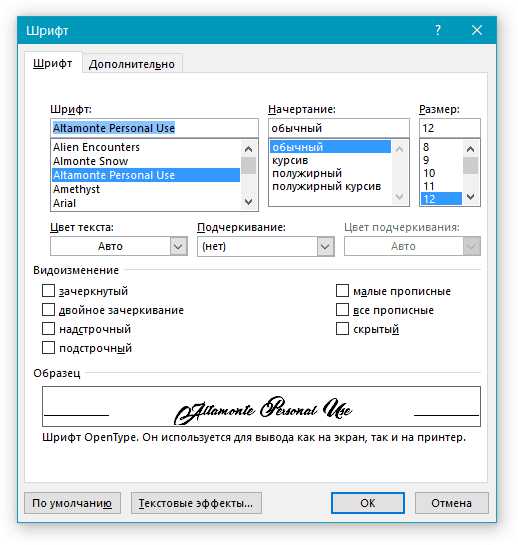
Скачиваем и добавляем шрифт в «Word»
- Теперь данный шрифт будет использоваться в текстовом редакторе
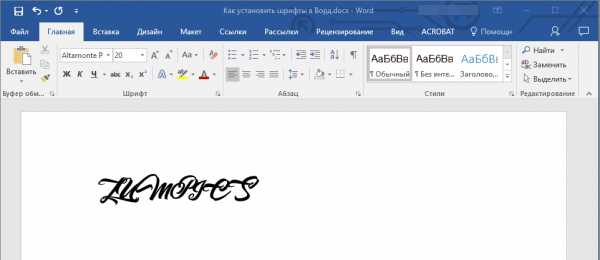
Скачиваем и добавляем шрифт в «Word»
Видео: Как в Word добавить новый шрифт?
Как установить шрифт в ворде
Если вам недостаточно стандартных шрифтов, предусмотренных программой Microsoft Office Word по умолчанию, вы можете разнообразить их перечень, добавив в программу дополнительные шрифты. Все мероприятия выполняются за считанные минуты.

Вам понадобится
- Компьютер, доступ в интернет.
Инструкция
В первую очередь вы должны обладать набором шрифтов, которые необходимо загрузить в программу. Если они у вас есть – хорошо, если же шрифтов еще нет, вы всегда можете их достать. Для этого откройте домашнюю страничку любой поисковой системы. В поле запроса вам нужно ввести что-то вроде «скачать шрифты для ворда». Среди результатов выдачи вы сможете выбрать оптимальный для себя набор и скачать его на свой компьютер. Обычно шрифты скачиваются в архивах, поэтому, после загрузки вам нужно распаковать архив в новую папку. Загрузка шрифтов в программу. Откройте меню пуск и зайдите в панель управления. Слева кликните по функции «Переключиться к виду по категориям». Далее выберите раздел «Оформление и темы». Открыв его, обратите внимание на левую панель открывшегося окна. В поле «Смотрите также» кликните по ссылке «Шрифты». В открывшуюся папку скопируйте содержимое недавно разархивированной папки. Если при копировании система будет уведомлять вас о том, что определенный шрифт уже существует, отмените его замену. Дождавшись окончания копирования, закройте окно.Установка шрифта в ворде. Откройте приложение Microsoft Office Word, после чего, кликните по вкладке «Главная», которая отображается в верхней части программы. Далее вам нужно нажать на поле, отображающее текущий шрифт. Среди появившегося списка вы сможете выбрать не только стандартные шрифты, но и те, которые были установлены вами самостоятельно. Для этого смотрите, непосредственно, само название определенного шрифта.
Обратите внимание
Таким образом, чтобы добавить шрифт в Word, необходимо скачать или иметь на носителе файл с этим шрифтом, далее потребуется его установить на машине. Для этого перейдите в подпапку Шрифты папки Windows и вставьте сюда нужный файл, также можно реализовать установку через Панель инструментов, там также есть папка Шрифты, в нее можно перетянуть файл шрифта и увидеть, что шрифт установился.
Полезный совет
Установка новых шрифтов. Закройте все открытые приложения Windows, такие как Microsoft Word или Microsoft Outlook®. На панели управления выберите Оформление и темы. В меню Файл выберите команду Установить шрифт. В списке дисков щелкните нужный диск. В списке Папки дважды щелкните папку, содержащую те шрифты, которые требуется добавить. В группе Список шрифтов выберите шрифт, который нужно добавить, и затем нажмите кнопку ОК.
Источники:
- как в ворде поменять шрифт
Распечатать
Как установить шрифт в ворде
Как установить новый шрифт в Word, Photoshop? » Видеокурсы, полезный софт и познавательные компьютерные статьи
Как установить новый шрифт в Word, Photoshop Скачать шрифты можно тут
Вам не хватает стандартных шрифтов для оформления документов, рисунков, графиков? В таком случае Вам надо установить дополнительные шрифты. Для того, чтобы установить новые шрифты в Word, Photoshop и прочие программы необходимо просто добавить желаемый шрифт в папку со стандартными шрифтами, которые использует ОС Windows. Рассмотрим пошагово, как это сделать.
Для начала необходимо подготовить необходимый шрифт: скачать с Интернета либо найти на каком-то диске, не важно. Обычно установочный шрифт – это один TTF файл, который называется так же, как сам шрифт. Пример с такими шрифтами см. ниже на рисунке.>>>
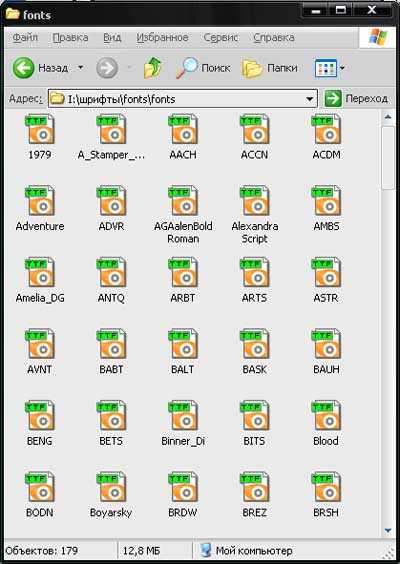
Находим нужный шрифт для установки и далее нажимаем «Пуск – Панель управления — Шрифты»:
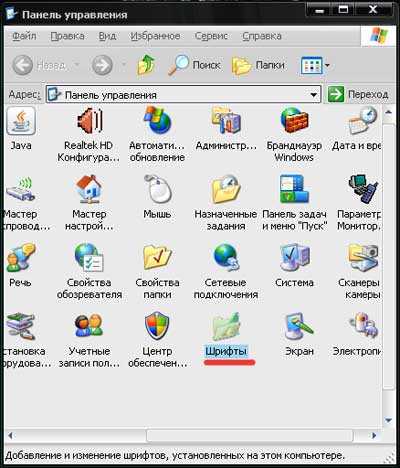
Видим перед собой папку со шрифтами, которые на данный момент используются вашей операционной системой, а вместе с ней и другими популярными программами.
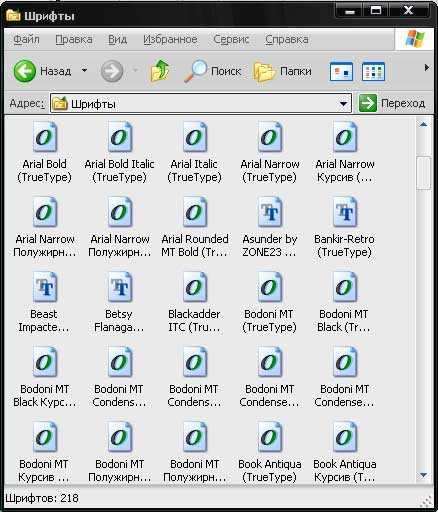
Для того, чтобы установить только что подготовленный вами новый шрифт необходимо просто скопировать его в эту папку либо перетащить мышкой. Все теперь перезапускайте Ваш Word, Photoshop или еще что-нибудь и проверяйте – новый шрифт должен обязательно появиться. Удачи
Возможно, Вам будет полезна эта информация: