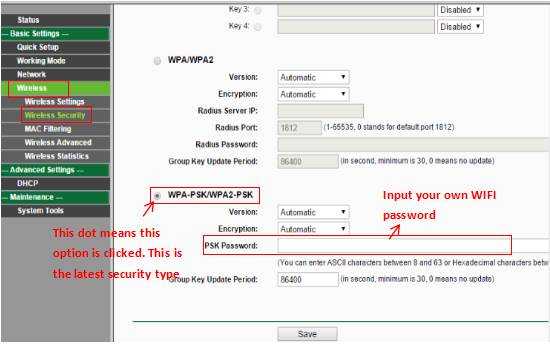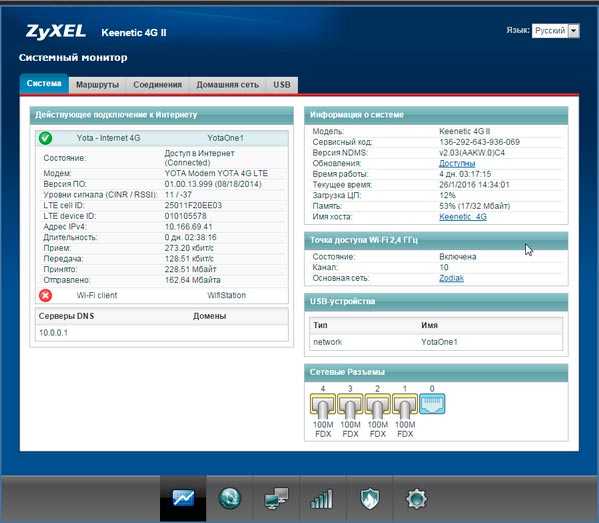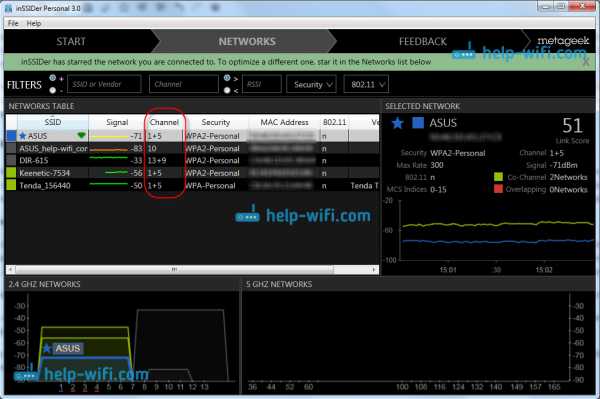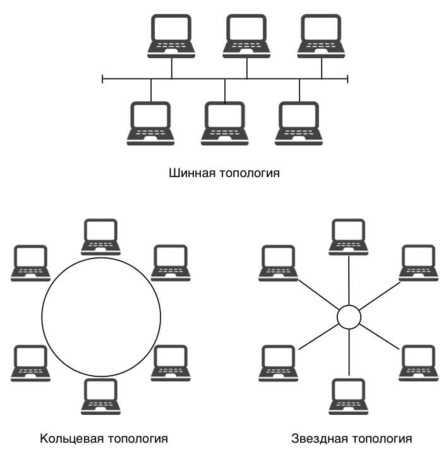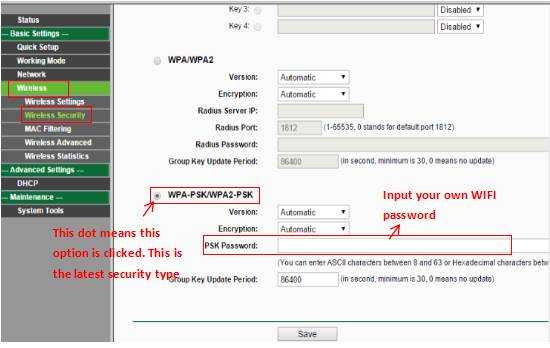Мы принимаем к оплате:
«Подарочный сертификат» от нашего Учебного Центра – это лучший подарок для тех, кто Вам дорог! Оплате обучение и подарите Вашим родным и близким обучение по любому из курсов!!!
«Сертификат на повторное обучение» дает возможность повторно пройти обучение в нашем Учебном Центре со скидкой 1000 рублей!
А также:
Как раздать вай фай с компьютера на телефон без роутера
Как раздать Wi-Fi с ноутбука или компьютера без роутера
Часто бывает ситуация, когда интернет подключен к одному компьютеру, или ноутбуку, и возникает необходимость раздать этот интернет на другие устройства. Смартфон, планшет, или другой компьютер. Если вы зашли на эту страницу, то скорее всего знаете, что раздать Wi-Fi можно с компьютера и без роутера. Лучше, конечно, купить недорогой маршрутизатор, подключить к нему интернет, и он уже будет раздавать его на все устройства. Но не всегда есть такая возможность. Именно в таких случаях, в качестве роутера можно использовать ноутбук, или компьютер с Wi-Fi адаптером.
Запустить виртуальную Wi-Fi сеть и заставить свой компьютер раздавать интернет можно несколькими способами. Я бы выделил три способа: командами через командную строку, через мобильный хот-спот, и с помощью сторонних программ. Сейчас мы подробнее рассмотрим каждый способ. Вы сможете выбрать для себя более подходящий вариант и перейти к настройке по инструкции, которую найдете в этой статье, или по ссылкам, которые я буду оставлять в процессе написания.
Как раздать интернет по Wi-Fi с компьютера:
- Через командную строку. Это самый популярный способ, который работает в Windows 7, Windows 8 (8.1) и Windows 10. Нужно запустить командную строку, выполнить несколько команд, и открыть общий доступ к интернету. После этого компьютер начнет транслировать беспроводную сеть, к которой вы сможете подключить свои устройства и пользоваться интернетом. Я уже подготовил две подробные инструкции: как раздать интернет по Wi-Fi с ноутбука на Windows 7, и как раздать Wi-Fi с ноутбука на Windows 10. Инструкции практически одинаковые, просто написаны на примере разных операционных систем.
- С помощью функции "Мобильный хот-спот". Это стандартная функция, которая появилась в Windows 10. Там все намного проще. Достаточно задать имя Wi-Fi сети, пароль, выбрать подключение для общего доступа, и запустить точку доступа. Инструкция по настройке: мобильный хот-спот в Windows 10. Запуск точки доступа простым способом. Если у вас установлена "десятка", то советую сначала попробовать этот способ. Там есть свои нюансы, о которых я писал в статье по ссылке выше.
- С помощью сторонних программ. Есть много как бесплатных, так и платных программ с помощью которых можно запустить виртуальную Wi-Fi сеть на компьютере. По сути, эти программы так же запускают раздачу через командную строку, просто немного удобнее. Не нужно копировать команды и т. д., достаточно просто нажать на кнопку. Но эти программы не всегда работают стабильно и правильно. О них я так же писал в отдельной статье: программы для раздачи Wi-Fi с ноутбука в Windows 10, 8, 7. Запуск точки доступа.
Тех инструкций, ссылки на которые я давал выше, вполне достаточно чтобы все настроить. Но так как я решил сделать одну большую и общую статью по этой теме, то по каждому способу я напишу подробное руководство. Конечно же с картинками.
Обратите внимание! Если вы хотите раздавать Wi-Fi без роутера с помощью стационарного компьютера (ПК), то у вас должен быть Wi-Fi адаптер. Внутренний, или внешний, который подключается по USB. О таких адаптерах я писал здесь. В ноутбуках этот адаптер встроенный. Не важно, ПК у вас, или ноутбук – Wi-Fi должен работать. Драйвер на беспроводной адаптер должен быть установлен, а в списке подключений должен быть адаптер "Беспроводная сеть", или "Беспроводное сетевое соединение". Чтобы проверить возможность запуска раздачи Wi-Fi, запустите командную строку от имени администратора и выполните команду netsh wlan show drivers. Напротив строки "Поддержка размещенной сети" должно быть "да".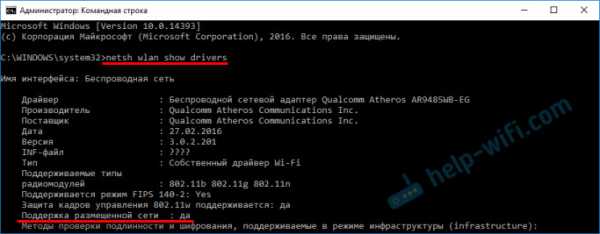
Переходим к настройке.
Как раздать Wi-Fi через командную строку?
Напомню, что этот способ походит для Windows 10, Windows 8 и Windows 7.
Нужно запустить командную строку от имени администратора. В Windows 7 откройте "Пуск", дальше "Все программы" — "Стандартные". Нажмите правой кнопкой мыши на "Командная строка" и выберите "Запуск от имени Администратора". В Windows 10 и 8 можно просто нажать правой кнопкой мыши на меню Пуск и выбрать "Командная строка (администратор)".
Копируем и выполняем (клавишей Ентер) такую команду:
netsh wlan set hostednetwork mode=allow ssid="my_wi-fi_network" key="12345678" keyUsage=persistent
Эта команда задает имя ssid="my_wi-fi_network" и пароль key="12345678" для Wi-Fi сети, которую будет раздавать ПК, или ноутбук. Имя и пароль при желании вы можете сменить.
Для запуска самой точки доступа нужно выполнить следующую команду:
netsh wlan start hostednetwork
Вот такой результат должен быть после выполнения первой и второй команды:
В случае появления ошибки "Не удалось запустить размещенную сеть. Группа или ресурс не находятся в нужном состоянии для выполнения требуемой операции." решения смотрите в этой статье.Устройства уже можно подключать к запущенной Wi-Fi сети, но только интернет пока работать не будет. Нужно открыть общий доступ к интернету.
Для этого перейдите в "Сетевые подключения" (Центр управления сетями и общим доступом – Изменение параметров адаптера). Нажмите правой кнопкой мыши на то подключение, через которое вы подключены к интернету и выберите "Свойства".
Дальше на вкладке "Доступ" нужно поставить галочку возле "Разрешить другим пользователям сети использовать подключение к Интернету данного компьютера" и выбрать в списке новое подключение. В названии подключения будет цифра (не обязательно такая как у меня на скриншоте), а ниже название сети, которое указано в первой команде.
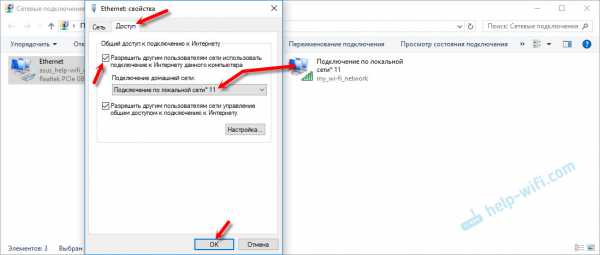
Дальше нужно остановить раздачу командой:
netsh wlan stop hostednetwork
И снова запустить командой:
netsh wlan start hostednetwork
После каждой перезагрузки компьютера нужно будет запускать раздачу заново (только командой netsh wlan start hostednetwork). Так же ее можно остановить соответствующей командой, как я показывал выше. Если вы хотите сделать так, чтобы точка доступа запускалась автоматически, то смотрите инструкцию: автоматический запуск раздачи Wi-Fi при включении ноутбука.
После этих действий вы можете подключатся к Wi-Fi сети с названием "my_wi-fi_network" (если вы его не сменили), и пользоваться интернетом. Как видите, без Wi-Fi роутера.
Если вы столкнулись с проблемой, когда устройства не могут подключится к точке доступа, или подключаются но не работает интернет, то первым делом отключите антивирус и брандмауэр. Так же смотрите статьи, ссылки на которые я дам ниже.
Возможно пригодится:
Нужно заметить, что компьютер не всегда охотно превращается в маршрутизатор. Иногда необходимо потанцевать с бубном 🙂
Настройка функции "Мобильный хот-спот" (только Windows 10)
В данном случае все намного проще. Открываем "Параметры" (кнопка со значком шестеренки в меню Пуск) и переходим в раздел "Сеть и интернет".
На вкладке "Мобильный хот-спот" находятся все настройки данной функции. Там сразу будет прописано имя сети и сетевой пароль. Если вы хотите их сменить, то нажмите на кнопку "Изменить". Задайте новые и сохраните.
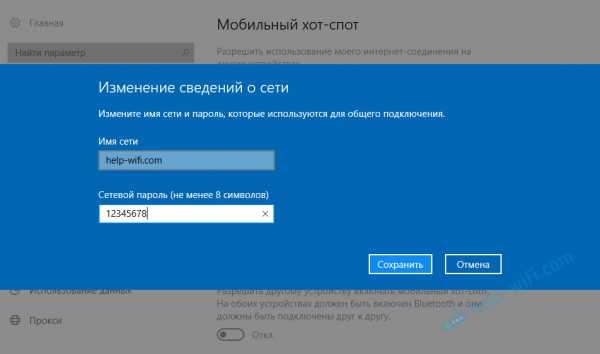
Дальше в выпадающем меню нужно выбрать подключение для совместного использования доступа к интернету и включить "Мобильный хот-спот".
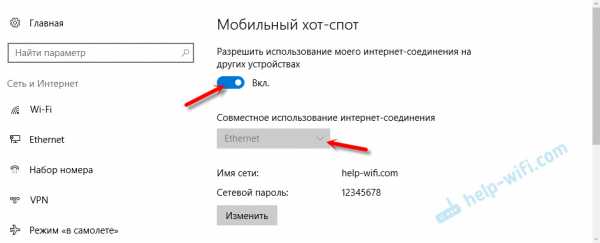
При возникновении каких-либо проблем отключайте антивирус и брандмауэр.
Статьи по теме:
Раздаем Wi-Fi без роутера. С помощью специальных программ
Я все таки советую использовать один из вышеописанных способов. В этих программах очень просто запутаться, могут появляться самые разные и непонятные ошибки, в которых разобраться тоже не просто. Лично для меня, способ с командной строкой намного проще. Не нужно ничего скачивать, устанавливать и т. д.
Но если вы все таки выбрали этот вариант, то могу посоветовать следующие программы: Virtual Router Plus, Maryfi, Connectify, Switch Virtual Router. О их настройке я подробно писал в отдельной статье: https://help-wifi.com/nastrojka-virtualnoj-wi-fi-seti/programmy-dlya-razdachi-wi-fi-s-noutbuka-v-windows-10-8-7-zapusk-tochki-dostupa/. И отдельная инструкция о настройке Switch Virtual Router.
Выглядят эти программы для раздачи Wi-Fi с компьютера примерно вот так (на скриншоте Switch Virtual Router):

В принципе, если на компьютере все нормально с драйверами беспроводного адаптера, сетевыми настройками, подключением к интернету и не вмешивается антивирус, то раздавать интернет через эти программы очень удобно.
Что делать, если не работает?
Я когда писал статью, все три способа проверил на своем компьютере. Мой ноутбук без проблем делился интернетом по Wi-Fi с другими устройствами. Нужно признать, что сама функция виртуальной беспроводной сети работает не всегда стабильно. И вообще работает не всегда 🙂 Как показывает практика, все из-за проблем с беспроводным адаптером, неверных настроек, или антивируса, который блокирует подключения.
Есть несколько самых популярных проблем и ошибок, с которыми народ очень часто сталкивается. Я не рассматривал их в этой статье, но описывал решения в отдельных инструкциях, ссылки на которые давал выше. Обязательно посмотрите эти статьи, там есть вся необходимая информация.
Свои вопросы, советы и отзывы вы можете оставлять в комментариях ниже. Я все читаю, отвечаю и по возможности стараюсь помочь советом.
Как получить Wi-Fi без интернет-провайдера: 5 методов
Выход в Интернет - дорогое удовольствие. В Соединенных Штатах средняя стоимость домашнего подключения к Интернету составляет 60 долларов в месяц. Не хотите платить столько денег? Не волнуйтесь; даже если у вас нет постоянного интернет-провайдера, все равно есть способы выйти в Интернет.
Вот как получить Wi-Fi без интернет-провайдера.
1.Мобильная точка доступа
Лучший способ быть уверенным, что у вас есть доступ к Интернету на вашем ноутбуке постоянно - это использовать мобильную точку доступа.
Конечно, это требует предоплаты - вам нужно будет купить точку доступа и подписаться на тарифный план мобильного Интернета.Довольно много компаний предлагают мобильные точки доступа.
Мы особенно рекомендуем три модели мобильных точек доступа:
Verizon Jetpack MiFi 8800L
Несмотря на то, что Verizon Jetpack MiFi 8800L исполнилось пару лет, он, вероятно, по-прежнему остается лучшей точкой доступа 4G, доступной прямо сейчас.Он использует модем Qualcomm X20 и поддерживает 11 диапазонов LTE. Он поддерживает мобильные сети как 2,4 ГГц, так и 5 ГГц, поддерживает гостевые подключения и позволяет одновременно подключать к сети до 15 устройств.
Устройство доступно только через Verizon.Вы можете получить устройство за 99 долларов, если подпишетесь на двухлетний контракт на мобильный интернет. Если вы покупаете устройство без контракта, это 199 долларов.
HTC 5G концентратор
HTC 5G Hub - лучшая мобильная точка доступа 5G на рынке.
Устройство оснащено процессором Qualcomm Snapdragon 855, модемом Snapdragon X50 5G, 4 ГБ оперативной памяти, поддержкой соединений Bluetooth и Ethernet, автономной работой в течение всего дня и возможностью подключения до 20 устройств одновременно.Он работает под управлением Android.
С другой стороны, 5G по-прежнему доступен не везде.Если вы ищете точку доступа, которая будет работать, когда вы в глуши, HTC 5G Hub может не для вас.
Sprint Мобильная точка доступа MiFi 8000
MiFi 8000 (доступен только на Sprint в США) может обеспечивать скорость интернета до 1 Гбит / с, пока вы в пути.
Устройство будет работать в течение 24 часов без подзарядки, поддерживает гостевые подключения и предлагает встроенный VPN для дополнительной безопасности.
Под капотом вы найдете 4 ГБ оперативной памяти и собственную операционную систему MiFi OS2.
Roaming Man U2 Глобальная точка доступа Wi-Fi 4G
Если вам нужен доступ в Интернет для ноутбука во время поездки за пределы США, вам понадобится мобильная точка доступа и тарифный план, которые работают на международном уровне.
Нам нравится точка доступа Roaming Man U2 Global 4G Wi-Fi.Он работает более чем в 130 странах по цене от 8 до 10 долларов в день.
Конечно, при таких ценах это не подходящий вариант для домашнего использования.Но если вы в отпуске и вам нужно оставаться на связи дома, это будет дешевле, чем использование роумингового Интернета на вашем смартфоне.
2.Подключите свой смартфон или планшет
Если вам не нужны обычные мобильные данные, а вместо этого вам нужен только периодический доступ к Интернету на вашем ноутбуке, самый быстрый и простой способ выйти в Интернет - это часто привязать ваш смартфон.
У привязки смартфона или планшета есть два недостатка.
- Вы полностью зависите от сигнала вашего оператора мобильной связи.Это нормально, если вы в городе, но менее надежно, если вы за городом.
- Ноутбуки обычно используют гораздо больше данных, чем смартфоны, а это означает, что вы можете быть неприятно удивлены, когда ваш следующий счет за телефон попадет в ваш почтовый ящик.
Если у вас есть устройство Android, вы можете включить модем, перейдя в «Настройки »> «Сеть и Интернет»> «Точка доступа и модем », а затем переместите переключатель рядом с «Точка доступа Wi-Fi » в положение « на ».Пользователям iOS нужно перейти в «Настройки »> «Личная точка доступа » и сдвинуть переключатель.
Как на Android, так и на iOS вам следует установить новое имя пользователя и пароль, чтобы защитить безопасность вашей точки доступа.
3. Найдите общедоступный Wi-Fi
В зависимости от того, где вы находитесь, когда вам нужно выйти в Интернет без провайдера, вы можете подключиться к ближайшей общедоступной сети Wi-Fi.Библиотеки, кафе, рестораны и транспортные узлы часто имеют сети, к которым вы можете присоединиться.
Вы можете найти поблизости бесплатный Wi-Fi с помощью таких приложений, как Wi-Fi Master Key на Android и Wi-Fi Finder на iOS.
Примечание. Если вы решите присоединиться к публичной сети Wi-Fi, убедитесь, что вы предприняли шаги для обеспечения безопасности и конфиденциальности.Если вы хотите узнать больше, ознакомьтесь с нашей статьей о том, как обнаружить поддельный общедоступный Wi-Fi, управляемый хакерами.
Скачать: Wi-Fi Master Key для Android (бесплатно)
Скачать: Wi-Fi Finder для iOS (бесплатно)
4.USB-ключ Wi-Fi
USB-ключ Wi-Fi, a.k.a., Интернет-модем, является более дешевой и доступной версией мобильной точки доступа. Вместо того, чтобы покупать дорогостоящий долгосрочный тарифный план мобильного интернета, вы можете вставить стандартную SIM-карту 3G или 4G и использовать ее подключение для передачи данных.
Поскольку интернет-адаптеры для ноутбуков легче и меньше, чем мобильные точки доступа, они лучше подходят для людей, которым требуется подключение к Интернету во время путешествий.С другой стороны, не ожидайте, что сила сигнала, скорость Wi-Fi или дальность действия будут такими же хорошими, как при использовании точки доступа.
Чтобы узнать больше, ознакомьтесь с нашей статьей о лучших USB-адаптерах Wi-Fi.
5. Поделитесь чужим Интернетом
Есть вероятность, что кто-то из вашей группы может иметь подключение к Интернету на своей машине.Например, возможно, у них есть учетные данные для входа в ближайшую частную сеть, а у вас их нет.
В этих случаях вы можете поделиться пропускной способностью с компьютером Windows или MacOS.
Чтобы поделиться подключением к Интернету с компьютера Windows, перейдите в Настройки > Сеть и Интернет> Мобильная точка доступа .Выберите соединение, которым хотите поделиться, и переместите переключатель в положение на .
Если вам нужно поделиться подключением к Интернету с устройства macOS, перейдите в Apple> Системные настройки> Общий доступ в Интернет .В раскрывающемся меню выберите соединение, которое вы хотите предоставить, в раскрывающемся меню «Поделитесь своим подключением» из , затем выберите, как вы хотите предоставить общий доступ к Интернету, из списка вариантов ниже.
Подробнее об использовании Wi-Fi
Лучший способ получить Wi-Fi без подключения к Интернету зависит от того, где вы находитесь и как хотите использовать подключение.
Людям, которые много работают в дороге, следует подумать о полноценной мобильной точке доступа.Случайные пользователи могут захотеть использовать модем или купить интернет-модем. В сельской местности вы можете выйти в Интернет через беспроводной Интернет.
Если вам нужна дополнительная информация об использовании Wi-Fi, ознакомьтесь с нашими статьями о различных типах безопасности Wi-Fi и о том, как исправить низкую скорость Wi-Fi.
Надеемся, вам понравятся товары, которые мы рекомендуем! MakeUseOf имеет филиал партнерские отношения, поэтому мы получаем долю дохода от вашей покупки. Это не повлияет на цена, которую вы платите, и помогает нам предлагать лучшие рекомендации по продуктам.
С новым обновлением Twitch Studio вы можете легко перемещать панели, дублировать слои, создавать обратный отсчет и многое другое для своего потока.
Об авторе Дэн Прайс (Опубликовано 1392 статей)
Дэн Прайс (Опубликовано 1392 статей) Дэн присоединился к MakeUseOf в 2014 году и был директором по партнерским отношениям с июля 2020 года.Обратитесь к нему с вопросами о спонсируемом контенте, партнерских соглашениях, рекламных акциях и любых других формах партнерства. Вы также можете найти его каждый год бродящим по выставочной площадке CES в Лас-Вегасе, поздоровайтесь, если собираетесь. До своей писательской карьеры он был финансовым консультантом.
Ещё от Dan PriceПодпишитесь на нашу рассылку новостей
Подпишитесь на нашу рассылку, чтобы получать технические советы, обзоры, бесплатные электронные книги и эксклюзивные предложения!
Еще один шаг…!
Подтвердите свой адрес электронной почты в только что отправленном вам электронном письме.
.Почему у меня не работает Wi-Fi?
Обновлено: 02.06.2020 компанией Computer Hope
Есть много причин, из-за которых соединение Wi-Fi перестает работать. Ниже приведен список наиболее распространенных шагов для решения этой проблемы.
Wi-Fi не включен на устройстве
У большинства современных ноутбуков есть кнопка, которая включает и выключает Wi-Fi на вашем компьютере в качестве функции безопасности. Убедитесь, что ваш Wi-Fi включен, посмотрев на любую кнопку или индикатор состояния. Обычно при включении индикатор будет синим или зеленым.
Убедитесь, что беспроводное соединение включено
В Windows убедитесь, что соединение не отключено, щелкнув Пуск , набрав сетевое соединение в текстовом поле поиска и щелкнув опцию Просмотр сетевых подключений .
СоветВ Windows 8 введите сетевое подключение в любом месте начального экрана и выберите опцию Просмотр сетевых подключений в результатах поиска.
В Windows 10 введите состояние сети в текстовом поле поиска рядом с Start и нажмите Введите .В окне Status в разделе Change your network settings нажмите Change adapter options option.
В окне «Сетевые подключения», если ваше беспроводное подключение есть в списке, щелкните его правой кнопкой мыши и выберите Включить . Если вы видите «Отключить», сетевое соединение уже включено.
Проверьте правильность SSID и ключа безопасности
Если в списке беспроводных подключений отображается несколько доступных беспроводных сетей, убедитесь, что вы подключаетесь к правильному SSID (имени маршрутизатора) и ввели правильный ключ безопасности.Если вы подключаетесь к маршрутизатору соседа или вводите неправильный ключ безопасности, ноутбук не сможет подключиться к сети.
Убедитесь, что Интернет работает
Если вы можете подключиться к устройству Wi-Fi, но ваш Интернет не работает, проблема может быть в вашем интернет-сервисе, а не в вашем компьютере. Убедитесь, что подключение к Интернету работает, убедившись, что другое устройство, например другой компьютер, смартфон или планшет, может подключиться к Интернету. Если Интернет работает на другом устройстве, можно с уверенностью предположить, что проблема в компьютере.
Если Интернет не работает ни на одном устройстве, возможно, проблема связана с маршрутизатором, модемом или поставщиком Интернет-услуг. Позвоните в службу технической поддержки вашего интернет-провайдера, чтобы получить помощь в решении проблем с подключением к Интернету.
Сброс модема и роутера
Для модема DSL, кабельного модема или сетевого маршрутизатора нередко возникают проблемы, препятствующие подключению одного или нескольких устройств к сети. Чтобы убедиться, что проблема не в этом, отключите питание от задней панели модема и маршрутизатора.После отключения подождите 10-15 секунд и снова подключите питание. Подождите несколько минут, пока модем и маршрутизатор повторно подключатся к Интернету, затем проверьте подключение к Интернету на своем компьютере. Если проблема не исчезла, попробуйте перезагрузить компьютер.
Отключить межсетевые экраны
Наличие на компьютере более одного программного брандмауэра может вызвать множество проблем с сетевым подключением. Чтобы убедиться, что это не проблема, мы предлагаем временно отключить все брандмауэры на компьютере.Отключите брандмауэр Windows или любой брандмауэр, поставляемый с программами безопасности.
Восстановить Windows до более ранней копии
Если вы используете Microsoft Windows и раньше Wi-Fi работал, попробуйте восстановить Windows до более ранней копии. В некоторых случаях плохое программное обеспечение или настройки могли вызвать проблемы с вашим адаптером Wi-Fi или проблемы с доступом Windows к Интернету.
Переустановите беспроводное устройство и драйверы
Поврежденные драйверы или проблемы с драйверами беспроводной сети - еще одна причина, по которой вы не можете видеть какие-либо сети Wi-Fi или у вас возникают проблемы с обнаружением беспроводной карты.Убедитесь, что у вас нет проблем с драйверами, выполнив следующие действия.
Удалите устройство и позвольте Windows повторно обнаружить карту Wi-Fi
- Откройте Диспетчер устройств Windows.
- В диспетчере устройств разверните раздел Сетевые адаптеры , чтобы увидеть все сетевые устройства.
- Выделите свой Wi-Fi или адаптер беспроводной сети и нажмите клавишу Delete, чтобы удалить устройство. Если есть флажок для удаления драйверов, оставьте его пока не установленным.
- После удаления устройства закройте все окна, перезагрузите компьютер и позвольте Windows повторно обнаружить и установить сетевую карту.
Если разрешение Windows повторно обнаружить и установить карту беспроводной связи не решит вашу проблему, это могут быть сами драйверы. Выполните следующие действия, чтобы переустановить сетевую карту и драйверы беспроводной сети.
Переустановите последние сетевые драйверы
- Найдите и загрузите сетевые драйверы для вашего сетевого адаптера. Если возможно, мы рекомендуем получать драйверы напрямую от производителя (например,g., Dell, HP, Linksys или Netgear).
- Откройте Диспетчер устройств Windows.
- В диспетчере устройств разверните раздел Сетевые адаптеры , чтобы увидеть все сетевые устройства.
- Выделите свой Wi-Fi или адаптер беспроводной сети и нажмите клавишу Delete, чтобы удалить устройство. Если есть флажок для удаления драйверов, установите его.
- После удаления устройства закройте все открытые окна и установите загруженные драйверы. Если для драйверов есть установочный или исполняемый файл, запустите его.
- Перезагрузите компьютер и проверьте подключение к Интернету, чтобы убедиться, что оно работает.
Переставьте беспроводной маршрутизатор или компьютер
Если ваш компьютер испытывает трудности с поддержанием сильного сигнала беспроводного маршрутизатора, это может вызвать проблемы с подключением. Убедитесь, что это не проблема, пытаясь изменить положение маршрутизатора и его антенн.
Если у вас возникли проблемы с уровнем сигнала, подумайте о приобретении расширителя диапазона (повторителя) для дома или офиса, чтобы убедиться, что во всех областях сигнал сильный.В качестве альтернативы вы можете попробовать изменить частоту маршрутизатора, чтобы уменьшить помехи сигнала от беспроводных устройств.
Аппаратный сброс ноутбука
Если у вас ноутбук, попробуйте выполнить полную перезагрузку, выполнив следующие действия.
- Выключите компьютер.
- Когда ноутбук выключен, отсоедините адаптер переменного тока (питание) и извлеките аккумулятор.
- Вынув аккумулятор и отсоединив шнур питания, оставьте компьютер выключенным на 30 секунд.В выключенном состоянии нажмите и удерживайте кнопку питания с интервалом в 5-10 секунд.
- Через 30 секунд вставьте аккумулятор обратно в компьютер и подсоедините шнур питания.
- Включите портативный компьютер и, пока компьютер загружается, войдите в программу настройки CMOS.
- В программе настройки CMOS сбросьте настройки CMOS до значений по умолчанию, сохраните настройки, а затем выйдите из настройки.
Если ваш Wi-Fi по-прежнему не работает, попробуйте удалить адаптер Wi-Fi из диспетчера устройств и перезагрузите ноутбук, чтобы проверить, обнаружит ли Windows адаптер Wi-Fi снова.
Обновление прошивки роутера
Если вам ни разу не удавалось успешно подключить компьютер к маршрутизатору, попробуйте обновить прошивку маршрутизатора.
Повреждение операционной системы
Если после выполнения всех вышеперечисленных шагов ваше соединение Wi-Fi по-прежнему не работает, проблема может быть связана с повреждением файла в операционной системе. В крайнем случае, чтобы проверить наличие неисправного оборудования, мы предлагаем стереть все и переустановить операционную систему. Это может подтвердить, что на компьютере все в порядке и нет проблем.
Неисправное оборудование
Если после выполнения всех предыдущих рекомендаций вам все еще не удалось наладить работу Wi-Fi-соединения, значит, адаптер Wi-Fi или соответствующее оборудование неисправны. Если у вас есть настольный компьютер со встроенным Wi-Fi в материнскую плату (на плате), проверьте любой антенный кабель и, если все в порядке, замените материнскую плату. Если у вас есть ноутбук, мы предлагаем его отремонтировать.
Если Wi-Fi не работает на нескольких устройствах и вы выполнили все вышеперечисленные шаги, это проблема маршрутизатора, и его необходимо заменить.
Временное решение
Если замена оборудования не входит в ваш бюджет или вам нужно более быстрое решение, временным решением будет подключение сетевого адаптера USB к компьютеру. Эти адаптеры относительно дешевы и могут быть быстро установлены в компьютер, если с компьютером все в порядке.
.Рекомендуемые настройки для маршрутизаторов и точек доступа Wi-Fi
WPA3 Personal для большей безопасности или WPA2 / WPA3 Transitional для совместимости со старыми устройствами
Параметр безопасности определяет тип аутентификации и шифрования, используемые вашим маршрутизатором, а также уровень защиты конфиденциальности данных, передаваемых по его сети. Какой бы уровень безопасности вы ни выбрали, всегда устанавливайте надежный пароль для подключения к сети.
- WPA3 Personal - это новейший и наиболее безопасный протокол, доступный в настоящее время для устройств Wi-Fi.Он работает со всеми устройствами, поддерживающими Wi-Fi 6 (802.11ax), и некоторыми более старыми устройствами.
- WPA2 / WPA3 Transitional - это смешанный режим, в котором используется WPA3 Personal с устройствами, поддерживающими этот протокол, а на старых устройствах вместо этого используется WPA2 Personal (AES).
- WPA2 Personal (AES) подходит, когда вы не можете использовать один из более безопасных режимов. В этом случае также выберите AES в качестве типа шифрования или шифрования, если он доступен.
Настоятельно не рекомендуется использовать параметры, отключающие безопасность, такие как «Нет», «Открыть» или «Незащищенный».Отключение безопасности отключает аутентификацию и шифрование и позволяет любому присоединиться к вашей сети, получить доступ к ее общим ресурсам (включая принтеры, компьютеры и интеллектуальные устройства), использовать ваше интернет-соединение и отслеживать данные, передаваемые через вашу сеть или интернет-соединение (включая веб-сайты, которые вы визит). Это риск, даже если безопасность временно отключена или для гостевой сети.
Не создавайте и не присоединяйтесь к сетям, которые используют устаревшие, устаревшие протоколы безопасности, такие как смешанный режим WPA / WPA2, WPA Personal, TKIP, Dynamic WEP (WEP с 802.1X), WEP Transitional Security Network, WEP Open или WEP Shared. Они больше не являются безопасными и снижают надежность и производительность сети. Устройства Apple показывают предупреждение системы безопасности при подключении к таким сетям.
.