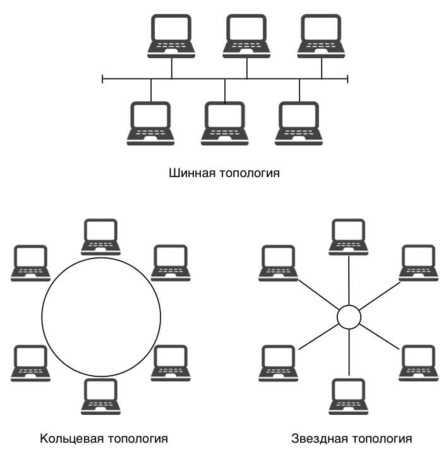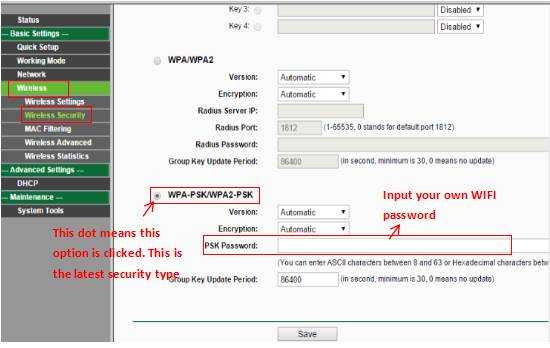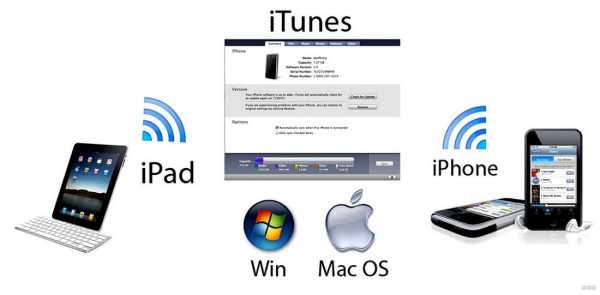Мы принимаем к оплате:
«Подарочный сертификат» от нашего Учебного Центра – это лучший подарок для тех, кто Вам дорог! Оплате обучение и подарите Вашим родным и близким обучение по любому из курсов!!!
«Сертификат на повторное обучение» дает возможность повторно пройти обучение в нашем Учебном Центре со скидкой 1000 рублей!
А также:
Слетел роутер как настроить
Что делать, если сбились настройки роутера при нажатии на Reset
Привет, дорогие читатели портала «WiFi Гид»! Сегодня мы поговорим про достаточно редкую, но важную проблему – что делать если сбились настройка роутера. Именно такой вопрос ко мне пришёл на почту сегодня утром. Тут нежно уточнить, а точно ли они сбросились. Возможно, вам просто так кажется. На всякий случай я бы его просто перезагрузил. Для этого найдите кнопку включения и выключения и два раза нажмите на неё.
Если боитесь нажать куда-то не туда – просто выдерните его из розетки и вставьте обратно. После этого проверьте связь. Сразу скажу, что сбросить настройки можно только зажав кнопку Reset (Сброс) на роутере. Именно зажав ровно на 10 секунд. У многих моделей есть защита от детей, то есть если кнопочка будет зажата дольше или меньше, то сброс не произойдет.

Если вы нечаянно нажали на неё один раз – то боятся не стоит. Так что в первую очередь проверьте связь, интернет и подключение по Wi-Fi. Подключитесь к беспроводной сети с телефона, планшета или ноутбука, используя старый пароль. Также иногда бывает, что люди неправильно вводя пароль, начинают думать, что он сброшен.
Как понять, что сеть сброшена?
Беспроводная сеть, к которой вы постоянно подключались – будет отсутствовать. При сбросе на многих современных моделях уже включается вайфай сеть, но она имеет стандартное название. Его можно посмотреть на этикетке под корпусом. Кстати, оно обычно дублирует полное название модели.

Причины: почему сбиваются настройки роутера
Как я уже говорил ранее, они сбиваются только в случае нажатия на кнопку сброса. Дело в том, что обычно производители утапливают её в корпус, а нажать на неё можно только с помощью скрепки или иголки. Но есть кнопки совмещенные с «WPS».

Как настроить
Все же перед повторной настройкой я бы советовал сделать правильный сброс. На всякий случай, чтобы сброс произошел правильно. Поэтому находим кнопку, зажимаем её на 10 секунд. Придётся немного подождать. После сброса настроек нужно подключиться к сети роутера. Это можно сделать по проводу или по вай-фай. Название сети вы уже знаете где смотреть – там же будет и пароль от неё по умолчанию.

На этикетке также есть IP или DNS адрес, на который нужно зайти с браузера, устройства, подключенного к сети маршрутизатора. Очень часто используют адреса: 192.168.1.1 или 192.168.0.1.
Далее инструкции будут отличаться. Каждая компания делает свой аппарат со своей прошивкой. Поэтому я рекомендую посмотреть общие инструкции по настройке:
Вам обязательно нужно иметь под рукой договор от провайдера, так как без него вы ничего не настроите. Там должны быть указаны данные для подключения интернета. Все провайдеры используют разные типы подключения и данные.
Также вы можете найти на нашем портале отдельную инструкцию по своей отдельной модели. Для этого посмотрите на той же этикетке полное название и вбейте его в поисковую строку нашего портала. Далее останется прочесть подробную инструкцию с картинками. В случае возникновения вопросов вы смело можете писать в комментариях под этой статьёй я постараюсь вам помочь.
Как настроить маршрутизатор TP-Link в режиме точки доступа? (Case1)
Эта статья относится к:
TL-WR841N, TL-WDR3500, TL-WR543G Больше
TL-WR841N, TL-WDR3500, TL-WR543G, TL-WR743ND, TL-WR2543ND, Archer C50, TL-WDR4900, TL-WR941ND, TL-WR843N, TL-WDR4300, TL-WR541G, TL-WR841HP, TL- WR340G, TL-WR1043ND, TL-WR1042ND, TL-WDR3600, TL-WR542G, TL-WR842N, Archer C20 (V1), TL-WR940N, Archer C7 (V1 V2 V3), Archer C20i, TL-WR741ND, TL-WR740N , TL-WR840N, TL-WR810N, TL-WR841ND, TL-WR340GD, TL-WR720N, TL-WR843ND, TL-WR842ND, Archer C5, Archer C2 (V1)
В этой статье объясняется, как использовать маршрутизатор TP-Link N в качестве точки доступа.Основной маршрутизатор будет подключен к маршрутизатору TP-Link N через порт LAN (как показано ниже). Порт WAN не используется для этой конфигурации.

Точка доступа главного маршрутизатора
Шаг 1
Подключите компьютер ко второму порту LAN на маршрутизаторе TP-Link N с помощью кабеля Ethernet. * Войдите в веб-интерфейс TP-Link через IP-адрес, указанный на этикетке в нижней части маршрутизатора TP-Link N (см. ниже ссылка для помощи):
Как войти в веб-утилиту маршрутизатора TP-Link
Примечание: хотя это возможно, не рекомендуется пытаться выполнить этот процесс через Wi-Fi
Шаг 2
Перейдите в Сеть> LAN в боковом меню и измените IP-адрес LAN вашего маршрутизатора TP-Link N на IP-адрес в том же сегменте основного маршрутизатора.Этот IP-адрес должен находиться за пределами диапазона DHCP основного маршрутизатора.
Пример: , если DHCP вашего основного маршрутизатора 192.168.2.100 - 192.168.2.199, вы можете установить IP-адрес маршрутизатора TP-Link N на 192.168.2.X (X должен находиться за пределами диапазона DHCP вашего основного маршрутизатора) , например 192.168.2.11.
Примечание. После изменения IP-адреса LAN потребуется перезагрузка, и вам нужно будет войти в маршрутизатор TP-Link N с новым IP-адресом.
Шаг 3
Перейдите в Wireless> Wireless Settings и настройте SSID (имя сети) , которое может быть таким же или отличаться от основного маршрутизатора.Выберите Сохранить .
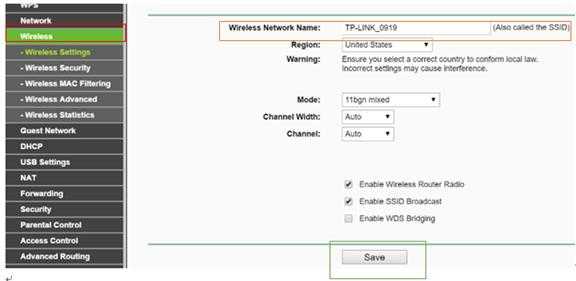
Шаг 4
Перейдите в Wireless> Wireless Security и настройте безопасность беспроводной сети. WPA / WPA2-Personal рекомендуется как наиболее безопасный вариант. После настройки нажмите Сохранить .
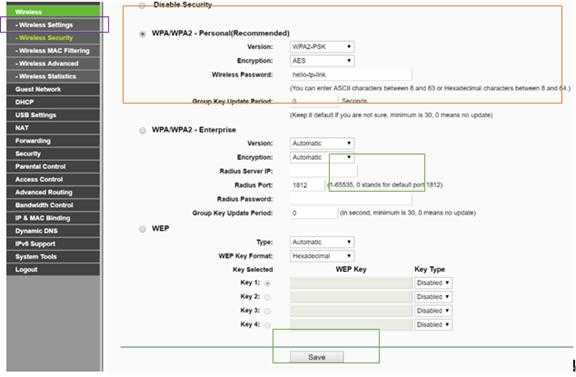
Примечание. Если используется двухдиапазонный маршрутизатор, повторите этот процесс также для диапазона 5 ГГц.
Шаг 5
Перейдите в DHCP> Настройки DHCP и выберите Отключить DHCP-сервер .Выберите Сохранить .
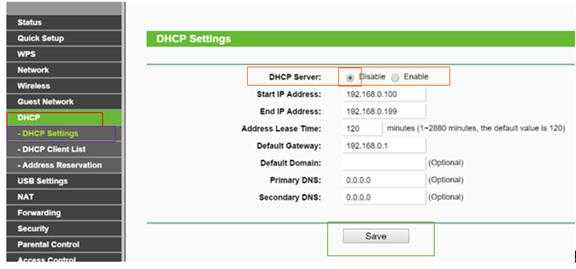
Шаг 6
Перейдите в Системные инструменты> Перезагрузить и выберите Перезагрузить , чтобы перезагрузить устройство.
Шаг 7
Используйте кабель Ethernet для подключения основного маршрутизатора к маршрутизатору TP-Link N через их порты LAN (можно использовать любые порты LAN). Все остальные порты LAN на вашем маршрутизаторе TP-Link N теперь будут предоставлять устройствам доступ в Интернет. В качестве альтернативы любое устройство Wi-Fi теперь может получить доступ к Интернету через маршрутизатор TP-Link N, используя SSID и пароль, настроенные в описанных выше шагах.

Как настроить основные беспроводные настройки беспроводного DSL-маршрутизатора TP-Link
Шаг 1 Откройте веб-браузер и введите IP-адрес устройства в адресной строке (по умолчанию 192.168.1.1). Нажмите Введите .
Шаг 2 Введите имя пользователя и пароль на странице входа, имя пользователя и пароль по умолчанию - admin , затем нажмите OK , чтобы войти в устройство.
Шаг 3 Щелкните Wireless-> Basic слева и затем настройте основные параметры беспроводной сети:
Включите «Включить беспроводную связь» и «Рассылку SSID»
Введите имя вашей беспроводной сети в поле SSID
Выберите правильный регион, который является вашей страной / регионом.
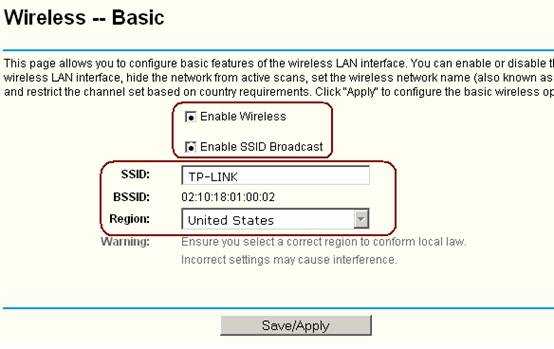
Шаг 4 Щелкните Сохранить / Применить , чтобы сохранить настройки. Иногда вам может потребоваться перезагрузить маршрутизатор, чтобы активировать эти настройки.
.Как настроить контроль доступа на Wi-Fi роутерах (новый логотип)?
Эта статья относится к:
TL-WR1043N (V5), Archer AX50 (V1), Archer A2300 (V1), Archer AX10 (V1), Archer AX6000 (V1), Archer C59 (V2 V3), Archer C58 (V2), Archer A20 (V1), Archer AX1800 (V1.20), Archer C3150 V2, Archer C2300 (V1 V2), Archer C900 (V1), Archer C80 (V1), Archer C3200 (V2), Archer A6 (V2), Archer A7 (V5), Archer C3150 (V2), Archer C60 (V2 V3), Archer C8 (V3 V4), Archer C9 (V4 V5), Archer C6 (V2), Archer A9 (V6), Archer C7 (V4 V5), Archer C5400 (V2), Archer C4000 (V2), Archer C1900 (V2), Archer C90 (V6), Archer C1200 (V2 V3), Archer AX1500 (V1), Archer A10 (V1), Archer C5400X (V1), Archer AX20 (V1), Archer AX3000 (V1)
Контроль доступа используется для блокировки или разрешения определенных клиентских устройств доступа к вашей сети (через проводное или беспроводное соединение) на основе списка заблокированных устройств (черный список) или списка разрешенных устройств (белый список).
Я хочу: Блокировать или разрешать определенным клиентским устройствам доступ к моей сети (через проводное или беспроводное соединение).
1. Войдите в веб-интерфейс маршрутизатора. Если вы не знаете, как это сделать, обратитесь к
.а. Как войти в веб-интерфейс маршрутизаторов Wi-Fi (новый логотип)?
г. Как войти в веб-интерфейс маршрутизаторов Wi-Fi (новый логотип)?
2. Перейдите к Advanced > Security > Access Control .
3. Включите Контроль доступа .
4. Выберите режим доступа, чтобы заблокировать (рекомендуется) или разрешить устройства в списке.
Чтобы заблокировать определенное устройство (а)
1) Выберите Черный список и нажмите Сохранить .
2) Выберите устройство (а), которое необходимо заблокировать, в таблице Online Devices , установив флажок (а).
3) Щелкните Block над таблицей Online Devices .Выбранные устройства будут автоматически добавлены в Устройства в Черный список .
Чтобы разрешить определенные устройства
1) Выберите Белый список и нажмите Сохранить .
2) Щелкните Добавить в разделе Устройства в белом списке . Введите имя устройства и MAC-адрес (вы можете скопировать и вставить информацию из списка Online Devices , если устройство подключено к вашей сети).
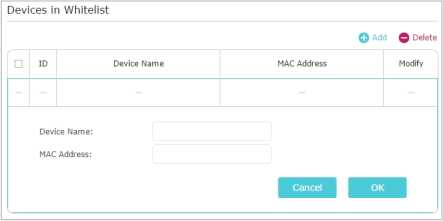
3) Щелкните ОК .
Готово! Теперь вы можете заблокировать или разрешить определенным клиентским устройствам доступ к вашей сети (по проводной или беспроводной сети) с помощью черного списка или белого списка .
Чтобы узнать больше о каждой функции и конфигурации, перейдите в Центр загрузок , чтобы загрузить руководство для вашего продукта.
.Как настроить мой повторитель сигнала с помощью кнопки WPS для расширения покрытия существующей беспроводной сети?
Эта статья относится к:
TL-WA854RE, TL-WA860RE, TL-WA865RE, TL-WA730RE, RE200, TL-WA750RE, RE210, TL-WA830RE, TL-WA850RE
В этой статье мы расскажем, как настроить Range Extender с помощью кнопки WPS. Он похож на QIG каждого продукта, но, безусловно, есть что-то другое.
Эта статья ответит для вас на два вопроса:
1.Иногда бывает сложно подключить продукт RE к маршрутизатору / точке доступа с помощью кнопки WPS. Почему?
2. Иногда вы можете подключить свой двухдиапазонный RE к сети Wi-Fi 2.4G или 5G вашего двухдиапазонного маршрутизатора / точки доступа с помощью кнопки WPS, но не к Wi-Fi обоих диапазонов. Почему?
Часть A: Сначала давайте объясним, как настроить расширитель Ranger с помощью кнопки WPS:
1. Подключите повторитель сигнала к розетке рядом с основным маршрутизатором / точкой доступа.
2. Сначала нажмите кнопку WPS на основном маршрутизаторе / точке доступа, а затем сразу нажмите кнопку WPS на расширителе диапазона.
Примечание 1: После того, как вы нажали кнопку WPS на маршрутизаторе / точке доступа, вам необходимо нажать кнопку WPS на расширителе диапазона в течение 2 минуты . Поэтому мы настоятельно рекомендуем вам нажать кнопку WPS на вашем продукте RE, как только вы нажали кнопку WPS на маршрутизаторе.

Note2: После нажатия кнопки WPS на маршрутизаторе / точке доступа индикатор WPS на маршрутизаторе / точке доступа должен мигать.Если индикатор WPS вашего маршрутизатора / точки доступа не мигает, это означает, что вам нужно снова нажать кнопку WPS, пока индикатор WPS вашего маршрутизатора / точки доступа не замигает. Эта же причина подходит и для продукта RE. После нажатия кнопки WPS на расширителе диапазона индикатор WPS / RE на расширителе диапазона должен мигать. Если нет, нажмите еще раз.
Ниже показан индикатор WPS на TL-WA850RE и RE200:
3. Процесс WPS продлится 2 минуты. Вы можете подождать 2 минуты, а затем проверить индикатор беспроводного сигнала на вашем усилителе сигнала.Если он горит (независимо от того, какого цвета он или сколько сигнальных полосок), значит, ваш расширитель диапазона успешно подключен к вашему основному маршрутизатору / точке доступа.
4. Если через 2 минуты светодиод беспроводного сигнала на вашем расширителе диапазона все еще не горит, это означает, что процесс WPS завершился ошибкой. Возможно, вам придется попробовать еще раз или несколько раз использовать WPS и повторить шаги, описанные выше.
5. Наконец, вы можете разместить свой расширитель диапазона в нужном месте, где вы хотите расширить зону покрытия беспроводной сети, и наслаждаться расширенной беспроводной сетью.Нет необходимости повторять процесс. Как только это будет сделано, он будет автоматически подключаться каждый раз при повторном подключении.
Часть B: Теперь давайте рассмотрим эту проблему: «Иногда вам может быть сложно подключить продукт RE к маршрутизатору / точке доступа с помощью кнопки WPS».
Есть много факторов, которые могут повлиять на процесс WPS. Для получения подробной информации, пожалуйста, проверьте этот FAQ: Как я могу справиться.