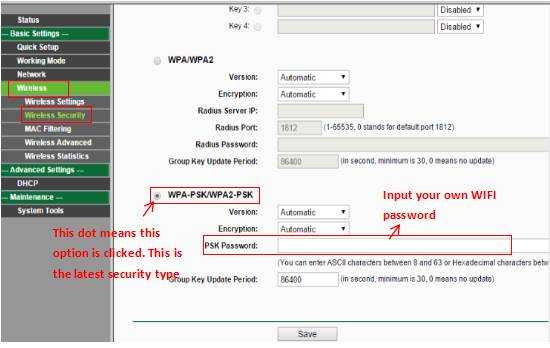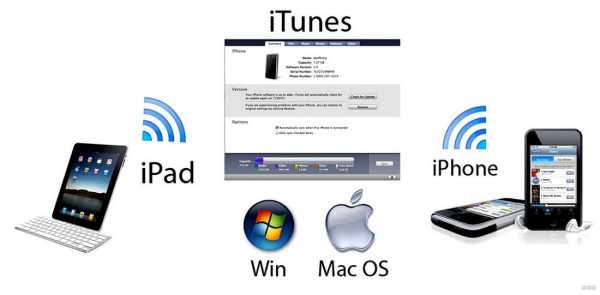Мы принимаем к оплате:
«Подарочный сертификат» от нашего Учебного Центра – это лучший подарок для тех, кто Вам дорог! Оплате обучение и подарите Вашим родным и близким обучение по любому из курсов!!!
«Сертификат на повторное обучение» дает возможность повторно пройти обучение в нашем Учебном Центре со скидкой 1000 рублей!
А также:
Как передать wifi с компьютера на телефон
Как раздать интернет с ноутбука на телефон через Wi-Fi?
Не редко бывает ситуация, когда есть ноутбук, или стационарный компьютер, к которому подключен интернету, и необходимо раздать интернет на телефон, планшет, или другое устройство. Конечно, в таком случае лучше всего использовать Wi-Fi роутер, к которому можно подключить интернет и уже от него подключить интернет на телефоне, компьютере и т. д. А вот как сделать все это без роутера, я расскажу вам в этой статье.
С ноутбука на телефон интернет можно передать несколькими способами. В принципе, это не обязательно должен быть ноутбук. Можно использовать и ПК, но там есть некоторые нюансы. Дело в том, что в системных блоках, как правило нет встроенного беспроводного модуля, который отвечает за работу Wi-Fi и Bluetooth. А в ноутбуках он есть. Но если у вас обычный компьютер, и вы хотите использовать его для раздачи интернета на свои телефоны и другие устройства, то решение есть – покупка и установка дополнительного беспроводного адаптера. В процессе написания статьи оставлю ссылки на необходимые инструкции, которые пригодятся вам в том случае, если у вас ПК, а не ноутбук.
Есть как минимум три способа, которыми можно передать интернет с ноутбука на телефон:
- Через Wi-Fi. Это наверное самый популярный, универсальный и относительно простой способ. На ноутбуке, который подключен к интернету (по кабелю, или через USB-модем) мы запускаем раздачу Wi-Fi сети (средствами Windows, или через сторонние программы) и к этой Wi-Fi сети подключаем телефон. Это может быть как телефон на Android, iPhone, iPad, другой планшет, компьютер и т. д. Разумеется, все это работает без роутера. Так как в каждом смартфоне сейчас есть Wi-Fi, то проблем с подключением не будет.
- Через Bluetooth. Не знаю, насколько этот способ актуальный, но так тоже можно. Проще, конечно, раздать интернет на телефон через Wi-Fi. Но разные ситуации бывают. Иногда приходится использовать именно Bluetooth.
- Через USB кабель. Этим способом можно передать интернет с компьютера только на Android телефон, или планшет. На iOS устройствах это решение работать не будет. На телефоне необходимо активировать "Меню разработчика" и включить "Отладку по USB". После чего подключить телефон к ноутбуку по USB кабелю и открыть общий доступ к интернету на компьютере.
Честно говоря, через Bluetooth и USB кабель интернет на телефон я еще не передавал. Думаю, об этом я как-то напишу в отдельной статье. Что касается Wi-Fi, то там все немного проще. Уже много раз настраивал раздачу Wi-Fi с ноутбука и подключал к этой сети свой телефон. Написал уже много инструкций на эту тему. Думаю, вы будете использовать именно это решение.
Раздаем интернет с компьютера на телефон без роутера
С помощью этой схемы можно раздать интернет на Андроид и Айфон. А так же на другие устройства, в которых есть возможность подключаться к Wi-Fi.
Для раздачи нам понадобится ноутбук, на котором настроен (установлен драйвер) и включен Wi-Fi. Или стационарный компьютер с внешним USB, или внутренним PCI адаптером. Если у вас такого нет, то читайте статью как выбрать Wi-Fi адаптер для ПК. Но если вы хотите специально покупать Wi-Fi адаптер, чтобы раздавать интернет на телефон, то лучше уже купить роутер. Пусть самый дешевый. Так намного проще и удобнее.
Данное решение должно без проблем работать в Windows 10, Windows 8 (8.1) и Windows 7. Если у вас Vista или XP, то работоспособность не могу гарантировать.
Вроде как все выяснили. Приступаем:
1 Запустите командную строку. Это можно сделать через поиск, или через пеню Пуск. Ее нужно запустить от имени администратора (нажав на нее правой кнопкой мыши). Или выполнив команду cmd в окне, которое нужно открыть нажатием клавиш Win + R.В командную строку скопируйте команду:
netsh wlan set hostednetwork mode=allow ssid="help-wifi.com" key="12345678" keyUsage=persistent
Где "help-wifi.com" – это имя Wi-Fi сети которую будет раздавать компьютер, а "12345678" – пароль для подключения к этой сети. Их можно сменить и заново выполнить команду.
Нажмите Ентер.

Если у вас такой же результат, как у меня на скриншоте, то можно продолжать. Командую строку не закрывайте.
2 Выполняем вторую команду. С помощью этой команды мы запускам раздачу Wi-Fi. Ноутбук уже будет раздавать Wi-Fi на телефон, но пока без доступа к интернету. Но так и должно быть.netsh wlan start hostednetwork
Копируем команду и нажимаем Ентер.
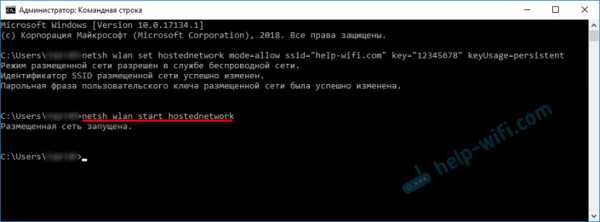
Должна появится надпись, что "Размещенная сеть запущена". На этом этапе очень часто появляется ошибка Не удалось запустить размещенную сеть в Windows. Переходите по ссылке и смотрите решение.
3 Открываем общий доступ к интернету для телефона (Wi-Fi сети, к которой будем его подключать). Для этого зайдите в "Сетевые подключения". Можно нажать Win + R и выполнить команду ncpa.cpl.Правой кнопкой мыши нажимаем на подключение, через которое наш ноутбук подключен к интернету. Выбираем "Свойства". После чего переходим на вкладку "Доступ", ставим галочку возле "Разрешить другим пользователям сети использовать подключение к Интернету данного компьютера." и из списка выбираем подключение со звездочкой и цифрой в конце названия. Примерно вот так:

Обратите внимание, что у вас может быть высокоскоростное подключение к интернету (с именем провайдера, например). А не Ethernet, как у меня на скриншоте.
4 После этих действий уже можно подключать телефон к Wi-Fi сети которую раздает ноутбук и интернет уже должен работать. Но я советую остановить раздачу командой:netsh wlan stop hostednetwork
И сразу запустить командой:
netsh wlan start hostednetwork
Эту команду (последнюю) нужно вводить после каждого выключения/перезагрузки компьютера.
Подключаем телефон (iPhone, Android) к Wi-Fi сети через ноутбук
Если у вас Айфон или Айпад, то зайдите в настройки в раздел "Wi-Fi", выберите Wi-Fi сеть которую раздает ноутбук (если вы не меняли имя сети, то это сеть "help-wifi.com"), введите пароль и подключитесь. Все очень просто.
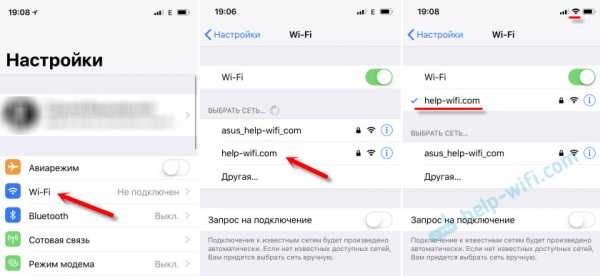
На телефонах, которые работают на Андроид все точно так же. В настройках нужно включить Wi-Fi (если он выключен), выбрать Wi-Fi сеть которую мы запустили на компьютере, ввести пароль и подключиться.
Таким способом можно подключить к интернету по Wi-Fi практически любой телефон без роутера. Используя для этого ноутбук, или ПК.
Полезные ссылки по этой теме:
Таким образом можно очень быстро и без каких-то сложных настроек подключить свой телефон к интернету без роутера. Используя для этого только ноутбук, или ПК.
Если остались вопросы – оставляйте их в комментариях. Всегда отвечаю и стараюсь помочь, если у вас что-то не получилось.
3 способа передачи файлов с Android на ПК WiFi
Введение
Передача файлов между мобильным телефоном Android и компьютером не должна быть утомительной или сложной задачей. В этой статье вы познакомитесь с 3 различными способами беспроводной передачи файлов между телефоном Android и компьютером без использования кабеля USB.
Вот три рассмотренных метода передачи файлов по Wi-Fi:
Передача файлов с Android на ПК: Droid Transfer
Наше самое комплексное решение - программа Droid Transfer.Этот вариант предназначен для пользователей, которым нужна простота использования и интуитивно понятный интерфейс, а также возможность просматривать, копировать, удалять или добавлять файлы на устройство Android и с него так же, как в Проводнике Windows на компьютере.
Droid Transfer не требует, чтобы ваш мобильный телефон Android был рутирован, а также сохраняет различные типы данных с вашего телефона Android на компьютер, такие как сообщения, музыку, фотографии, контакты и многое другое. Передача файлов с Android на ПК Wi-Fi - Вот как:
- Загрузите Droid Transfer на свой компьютер и запустите его.
- Загрузите приложение Transfer Companion на свой телефон Android.
- Отсканируйте QR-код Droid Transfer с помощью приложения Transfer Companion.
- Теперь компьютер и телефон связаны. Выберите файлы, которые вы хотите перенести со своего устройства Android, и нажмите «Копировать на ПК» в Droid Transfer.
- Чтобы добавить файлы с вашего ПК на Android-устройство, нажмите «Добавить файл» в Droid Transfer и выберите файл на своем ПК, который вы хотите добавить на свое устройство.

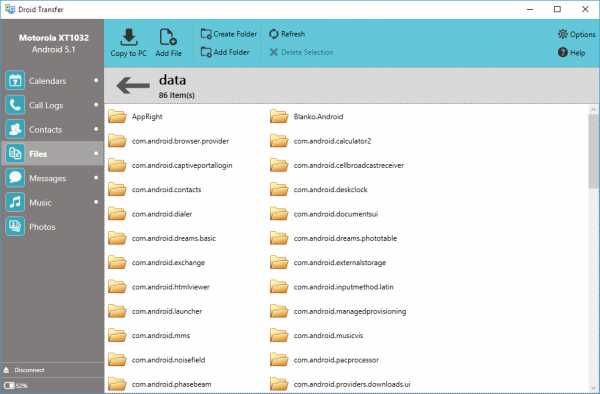
Сводка (передача дроидов):
✔ Беспроводная передача файлов ✔ Удобный интерфейс ✔ Передача множества различных типов данных ✔ Локально сохраненные данные ✔ Неограниченное пространство для хранения
Компаньон по передаче:
Передача дроидов:
Попробовать Droid Transfer бесплатно ▼
Получите электронное письмо со ссылкой, по которой вы можете загрузить бесплатную пробную версию на свой компьютер:
Примечание. Мы уважаем вашу конфиденциальность.Мы не будем передавать ваш адрес электронной почты никому и не рассылать вам спам.
Передача файлов между телефоном Android и ПК: облачные службы
Еще один отличный способ передачи файлов между устройством Android и вашим компьютером - это использование облачной службы. Облачные сервисы, такие как Dropbox и Google Drive, позволяют загружать файлы со своего компьютера или телефона, а затем открывать доступ к этим файлам с любого из ваших устройств. Имейте в виду, что ваши данные будут храниться на внешнем сервере, поэтому это не так безопасно, как простая передача файлов между мобильным телефоном и ПК.Этот вариант идеально подходит, если вы планируете синхронизировать файлы между вашими устройствами.
Передача файлов Android - облачные сервисы. Вот как:
- Перейдите на сайт выбранного облачного провайдера.
- Зарегистрируйтесь в облачной службе. Большинство из них предоставляют бесплатный вариант, который дает ограниченный объем онлайн-хранилища с возможностью платить за большее количество.
- Загрузите прилагаемое приложение на свой телефон и настройте его, указав данные своей учетной записи.
- Теперь вы можете передавать файлы между всеми своими устройствами через облачное хранилище.
Сводка (облачные службы):
✔ Беспроводная передача файлов ✔ Перенос ограниченных типов данных ✔ Данные, хранящиеся на внешнем сервере ✔ Ограниченное пространство для хранения
Передача файлов с Android на ПК: Bluetooth
Последний метод, который я упомяну, - это Bluetooth. «Что такое Bluetooth?» - спросите вы, и это правильно - некогда популярный Bluetooth теперь отошел на второй план, уступив место более доступному Wi-Fi.Однако для передачи файлов Bluetooth все же есть место, так как вы можете использовать его, если у вас нет Wi-Fi. Имейте в виду, что не все устройства будут иметь доступ к Bluetooth, особенно некоторые компьютеры / ноутбуки. Вот как это делается:
- Включите Bluetooth на компьютере и в телефоне и убедитесь, что ваше устройство доступно для обнаружения.
- На вашем ПК перейдите в настройки Bluetooth (вы можете найти «Bluetooth» в меню «Пуск»).
- Выберите свой телефон Android из списка устройств и выполните сопряжение.
- Вам может быть предложено ввести код безопасности, который будет предоставлен, в противном случае вы создадите пару (Изображение 1).
- Вам также может потребоваться разрешить прием файлов с телефона на компьютер. В этом случае вы можете найти эту опцию, щелкнув «Отправить или получить файлы через Bluetooth» справа от опций Bluetooth на вашем ПК (Изображение 2).
- Найдите файл, который вы хотите передать со своего телефона (например, фотографию). Выберите «Поделиться».
- Поделитесь через Bluetooth и сохраните на ПК (Изображение 3).
Изображение 1. Введите PIN-код

Изображение 2. Отправка и получение файлов через Bluetooth

Изображение 3. Поделиться через Bluetooth и сохранить на ПК

Сводка (Bluetooth):
✔ Беспроводная передача файлов ✔ Передача ограниченных типов данных ✔ Данные, хранящиеся внутри ✔ Неограниченное пространство для хранения ✔ Не требует Wi-Fi
Передача файлов с ПК на Android: Wi-Fi
Хорошо, вот дополнительная информация для голодных читателей.Если вы хотите перенести файлы со своего ПК на Android, вы можете использовать Droid Transfer, как показано в методе 1. Инструмент позволяет передавать файлы с ПК на Android с помощью Wi-Fi или USB и наоборот.
Если у вас проблемы со скоростью Wi-Fi, узнайте, как исправить медленный Wi-Fi на Android.
Издатель: Широкоугольное программное обеспечениеНе забывайте ставить лайки и делиться с друзьями!
.Беспроводная передача данных с ПК на iPhone
iPhone действительно является одним из самых обсуждаемых и высоко оцененных смартфонов всех времен. С помощью этого маленького гаджета вы можете снимать высококачественные фотографии, снимать видео, сохранять документы или открывать различные файлы. Однако главное неудобство заключается в том, что вам придется использовать USB-кабель для синхронизации с iTunes, чтобы получать данные на iPhone и из него. Это немного громоздко. К счастью, сейчас доступны удивительные программы, которые направлены на то, чтобы сломать это нетрадиционное назначение USB-кабелей.С его помощью можно легко передавать данные на iPhone или наоборот без помощи USB-кабелей. Узнайте больше об этом после прыжка.
The Ultimate Tool - AirMore
AirMore - это онлайн-приложение для управления телефоном, которое полностью совместимо с гаджетами Android и iOS. Он без проблем работает на устройствах Apple, таких как iPhone, iPod и iPad. Что отличает эту программу от других, так это то, что вместо использования USB-кабелей для передачи данных с компьютера на iPhone она использует возможности беспроводного подключения к Интернету.В частности, можно передавать видео, фотографии, музыку, документы и многое другое, просто используя сеть Wi-Fi. Больше никаких запутанных кабелей или несовместимых проводов.
Руководство по установке
- AirMore должен быть установлен на вашем iPhone. Просто зайдите в App Store, чтобы установить это бесплатное приложение.
- Введите web.airmore.com в своем браузере, а затем просто отсканируйте QR-код или выберите значок своего устройства в Radar, чтобы установить соединение между вашим компьютером и iDevice.
Советы. Для успешной беспроводной передачи данных важно помнить, что ваш iPhone и компьютер должны быть подключены к одной сети.
Как передать данные с компьютера на iPhone - по беспроводной сети
Фото
Если вам нужно перенести сохраненные фотографии с вашего ПК на iPhone, использование AirMore определенно избавит вас от стресса.
- После подключения iPhone к ПК щелкните значок «Изображения» в главном интерфейсе.
- Нажмите кнопку «Импорт», а затем по беспроводной сети перенесите данные на iPhone, выбрав нужные фотографии.
Советы:
- Нажмите кнопку «Экспорт», чтобы перенести фотографии с iPhone на ПК.
- Вы также можете просматривать, удалять и искать изображения по своему желанию.
Музыка
Недавно выпущенная функция позволяет легко переносить локальную музыку с ПК на iPhone, чтобы вы могли воспроизводить ее на ходу.
- Для беспроводной передачи музыки щелкните значок «Музыка».
- Нажмите кнопку «Импорт», а затем отметьте или выберите песни, которые вы хотите передать.
- Вы также можете перетаскивать песни, чтобы упростить загрузку музыки на устройство.
Советы:
- Нажмите кнопку «Экспорт», чтобы сохранить музыку на ПК в качестве резервной копии.
- На вкладке «Музыка» пользователи могут передавать, удалять, воспроизводить и искать песни с вашего устройства на ПК.
Видео
В настоящее время очень распространена передача видео с ПК на iPhone или наоборот.Если вам нужно переместить эти записанные видео или сохраненные фильмы с вашего ПК на iPhone, вы можете передать данные на iPhone по беспроводной сети:
- Щелкните значок «Видео» слева. Выберите видео, которые нужно передать.
- Нажмите кнопку «Импорт», чтобы скопировать фильмы или видео с ПК на iPhone, или нажмите кнопку «Экспорт» в качестве альтернативы для резервного копирования видео с iPhone на ПК.
Советы:
- Вы можете напрямую транслировать и воспроизводить сохраненные видео на вашем iPhone из браузера вашего ПК.
Документы
Этот инструмент управления беспроводным телефоном позволяет передавать различные виды документов. Он поддерживает файлы excel, word, text, ePub и PDF. Перемещать файлы с гаджета iOS на ПК и обратно очень просто.
- Щелкните «Документы» на левой панели.
- Выберите файлы, которые вы хотите переместить или передать.
- Нажмите «Экспорт», чтобы сохранить их на ПК, или «Импорт», чтобы скопировать файлы с ПК на iPhone.
Советы:
- Если вы не можете найти документ, который хотите переместить, найдите его с помощью «строки поиска», встроенной в правый верхний угол программы.
Файлы
Поскольку вы можете использовать AirMore для передачи данных на iPhone без кабеля USB, почему бы не использовать эту удобную функцию для перемещения сохраненных приложений, контактов, сообщений и других файлов, имеющихся на вашем iPhone. Просто:
- После подключения iPhone в главном интерфейсе щелкните значок «Файлы».
- Вы можете выбрать «Новая папка», чтобы создать свою собственную папку.
- Чтобы переместить данные с ПК на телефон, просто нажмите кнопку «Импорт».
- Вы можете аналогичным образом упорядочивать, переименовывать или удалять файлы по мере необходимости.
С AirMore это только доказывает, что передача данных с компьютера на iPhone или наоборот без использования USB-кабеля действительно возможна. Вдобавок к этой блестящей функции AirMore на 100% бесплатен!
Рейтинг: 4.3 / 5 (на основе 48 отзывов) Спасибо за вашу оценку!
.Windows Беспроводная передача файлов быстрее, чем Bluetooth
За последние несколько лет обмен данными в беспроводной сети стал быстро развиваться. Благодаря Wi-Fi, Bluetooth и NFC данные можно переносить с одного устройства на другое без особых усилий.
Windows 10 может похвастаться Wi-Fi Direct , системой беспроводного подключения, которая помогает легко подключать устройства.Хотите перенести данные с ПК на ноутбук? Сделано легко. Необходимо настроить беспроводную печать? Подключите телефон к компьютеру?
Все это достаточно просто благодаря Wi-Fi Direct.Вот как использовать Wi-Fi Direct в Windows 10 и передавать файлы по беспроводной сети.
Представляем Wi-Fi Direct для ПК: беспроводная передача файлов
Вы можете думать о Wi-Fi Direct как о разновидности Bluetooth через Wi-Fi.То есть он имеет те же функции «обнаружение и отправку», что и Bluetooth, но данные отправляются с использованием беспроводной сети. Как вы могли догадаться, это обеспечивает большую скорость передачи файлов.
Bluetooth существует с 1994 года, и хотя он полезен для передачи звука и подключения устройств, он не идеален для передачи больших файлов.Wi-Fi Direct решает эту проблему и, похоже, в ближайшие несколько лет вытеснит Bluetooth.
На данном этапе Wi-Fi Direct еще не так универсален, как Bluetooth.
Однако при успешном использовании это очень полезная функция для передачи данных между Windows 10 и другим подходящим оборудованием.
Проверьте, совместим ли ваш компьютер с Windows 10 с Wi-Fi Direct
Использование Wi-Fi Direct для отправки файла быстрее и проще, чем Bluetooth.
Однако сначала вам нужно убедиться, что ваше устройство поддерживает Wi-Fi Direct.Вы можете сделать это, нажав WIN + R , введя CMD , чтобы открыть командную строку (которую вы, вероятно, должны использовать больше, чем вы), а затем ввести ipconfig / all .
Команды не всегда оставались прежними, на самом деле некоторые из них были удалены, а другие новые команды появились, даже в Windows 7.Итак, зачем кому-то нужно нажимать кнопку «Пуск» и вводить «CMD» в поле «Выполнить»? Позвольте мне показать вам, почему.
Если Wi-Fi Direct доступен, вы должны увидеть запись с надписью «Виртуальный адаптер Microsoft Wi-Fi Direct."
Затем вам нужно будет начать передачу данных через Wi-Fi Direct.Однако это не так очевидно, как можно было бы ожидать ...
Как передавать файлы с Android на Windows с помощью Wi-Fi Direct
Поскольку для использования Wi-Fi Direct вам понадобится стороннее приложение, важно выбрать правильный вариант.
Feem - это программное обеспечение, которое обеспечивает поддержку Wi-Fi Direct для пользователей ПК и ноутбуков с Windows со времен Windows 7 и Windows 8.
Feem можно использовать бесплатно, хотя у него есть различные варианты премиум-класса.Wi-Fi Direct в Feem бесплатен, как и чат. Однако вы можете заплатить за поддержку iOS, неограниченную передачу файлов и удаление рекламы.
Использовать Feem для передачи данных с Android на ПК или ноутбук очень просто.
- Установите Android в качестве мобильной точки доступа в Настройки> Сеть и Интернет> Точка доступа и модем .Затем подключите свой компьютер с Windows к этой сети.
- Запустите Feem на Android и в Windows тоже. Вы заметите, что оба устройства получили в приложении необычные имена (например, Junior Raccoon) и пароль. Запомните пароль, так как он понадобится вам для установления первоначального соединения.
- Отправьте файл с Android в Windows с помощью Wi-Fi Direct, выберите целевое устройство и коснитесь Отправить файл .Найдите файл или файлы, затем нажмите Отправить .
Спустя несколько мгновений данные будут отправлены на ваш компьютер.Это так просто - и работает и наоборот!
Загрузить: Feem (для Windows, macOS, Linux, Android, iOS, Windows Phone)
Нет Wi-Fi Direct? Передача файлов с Android на ПК с Windows с помощью FTP
Если ваш компьютер не поддерживает Wi-Fi Direct, не сдавайтесь.
В Android доступно несколько инструментов, которые позволят вам удаленно обмениваться данными с Windows без Wi-Fi Direct.
ES File Explorer - популярный сторонний файловый менеджер для Android.В нем есть несколько функций управления файлами для локального и сетевого использования. Среди них FTP, который обеспечивает прямое сетевое соединение между двумя устройствами.
Используйте функцию ES File Explorer Сеть> FTP для отображения IP-адреса вашего Android-устройства.
Вставьте это в программу передачи файлов, например FileZilla , чтобы просмотреть содержимое.Затем вы можете легко передавать файлы между двумя устройствами.
Итак, попробуйте ES File Explorer, если вы хотите передавать данные с мобильного устройства на ноутбук через Wi-Fi и у вас нет Wi-Fi Direct.
Нет Wi-Fi Direct? Передача файлов с помощью Bluetooth!
Если ваши устройства не поддерживают Wi-Fi Direct и вы не хотите использовать FTP, разумным решением (при отсутствии кабеля USB) является Bluetooth.
Это особенно полезно, если вы пытаетесь использовать Wi-Fi Direct в Windows 7 или 8 и обнаруживаете, что этой функции нет или она не работает.
Сначала убедитесь, что ваш компьютер подключен к подходящему устройству Bluetooth (телефону, планшету, компьютеру и т. Д.).) перед отправкой на него файла. Методология для этого во многом одинакова для всех устройств и требует, чтобы для обоих была установлена «обнаруживаемость».
Оба устройства будут искать друг друга и в случае успеха подключиться после ввода кода подтверждения.
Для получения дополнительной информации, вот список способов передачи данных между ПК и Android.
Если вы не знаете, где находятся элементы управления Bluetooth на вашем компьютере с Windows 10, откройте «Настройки »> «Устройства».
Когда второе устройство находится в режиме обнаружения (проверьте документацию вашего устройства), выберите Добавить Bluetooth или другое устройство .Затем Windows 10 произведет опрос на предмет обнаруживаемого устройства. Следуйте инструкциям на экране, чтобы добавить его.
После успешного сопряжения переключитесь на рабочий стол Windows и найдите значок Bluetooth на панели задач / в области уведомлений.Щелкните левой кнопкой мыши и выберите Отправить файл ; вам будет предложено выбрать целевое устройство, а затем найти файл.
При отправке файла устройство, получающее ваш файл данных, попросит вас подтвердить, что вы хотите сохранить данные.Согласитесь с этим и дождитесь завершения передачи.
Обратите внимание, что из-за меньшего радиуса действия Bluetooth наилучшие результаты будут достигнуты, если оба устройства будут находиться близко друг к другу.
Скорость передачи данных: какая лучше?
При использовании этих двух методов вы, вероятно, заметите, что Wi-Fi Direct значительно быстрее, чем Bluetooth.Действительно, недавние тесты показали, что скорость Bluetooth по сравнению с ним похожа на черепаху.
Хотя Wi-Fi Direct не быстрее, чем передача данных по кабелю (например, USB 2.0 или USB 3.0) он, безусловно, способен передать файл размером 1,5 ГБ за 10 минут; в отличие от Bluetooth, чтобы передать те же данные, требуется почти 125 минут.
Начните использовать Wi-Fi Direct в Windows 10 сегодня
Какой вариант вы выберете, будет зависеть от данных, которые вы хотите перенести.Кабель USB 3.0 с совместимым оборудованием - самый быстрый вариант. Рядом с ним идет Wi-Fi Direct, на третьем месте - Bluetooth. Wi-Fi Direct - хороший вариант компромисса, но, поскольку он не так широко доступен (или известен), как Bluetooth, вы можете вместо этого выбрать кабель.
Пожалуй, наиболее важным аспектом использования Wi-Fi Direct в Windows 10 является простота его использования сегодня.В конце концов, ранние реализации технологии было довольно сложно использовать.
Wi-Fi Direct - лишь одна из удивительных беспроводных технологий, используемых в Windows 10.Хотите узнать больше? Вот как транслировать видео с Windows на телевизор с помощью Miracast.
Приближался день, но он наконец наступил: в магазине Google Play перестали продавать музыку.
Об авторе Кристиан Коули (1403 опубликованных статей)
Кристиан Коули (1403 опубликованных статей) Заместитель редактора по безопасности, Linux, DIY, программированию и техническим вопросам.Он также выпускает The Really Useful Podcast и имеет большой опыт в поддержке настольных компьютеров и программного обеспечения. Автор статьи в журнале Linux Format, Кристиан - мастер Raspberry Pi, любитель Lego и фанат ретро-игр.
Ещё от Christian CawleyПодпишитесь на нашу рассылку новостей
Подпишитесь на нашу рассылку, чтобы получать технические советы, обзоры, бесплатные электронные книги и эксклюзивные предложения!
Еще один шаг…!
Подтвердите свой адрес электронной почты в только что отправленном вам электронном письме.
.Самые быстрые методы передачи файлов между ПК и мобильными устройствами
Передавать файлы с ПК на мобильный очень просто. В этой статье рассматриваются пять самых быстрых способов переноса файлов с мобильного устройства на компьютер.
Помните, когда файлы приходилось разделять между несколькими дискетами, чтобы перемещать их между компьютерами? Или неудобство записи и копирования данных с перезаписываемых дисков? К счастью, мы отошли от таких примитивных методов.
Хотя передача файлов никогда не была быстрее, чем сегодня, многим из нас кажется, что передача файлов занимает целую вечность.Почему не может быть быстрого и простого способа передачи файлов с телефона на телефон или между ПК и мобильными устройствами?
Что ж, вот несколько решений, которые вам стоит попробовать.Вы можете быть удивлены тем, как быстро вы теперь сможете перемещать файлы.
Перенос файлов из Windows в Windows
Лучший способ передачи данных из Windows в Windows зависит от того, как часто вы будете выполнять эти передачи.Для разовой передачи файлов лучше использовать что-то вроде Bluetooth или Wi-Fi Direct.
Для работы Bluetooth и отправляющий, и принимающий компьютер с Windows должны быть совместимы с Bluetooth.Wi-Fi Direct похож на Bluetooth, за исключением того, что файлы отправляются и принимаются напрямую через Wi-Fi.
Wi-Fi Direct намного быстрее, чем Bluetooth, но недостатком является то, что он не так универсален на всех устройствах, как Bluetooth.
С другой стороны, если вам нужно передавать много файлов каждый день - может быть, это часть вашей обычной офисной рутины или рабочего процесса - тогда будет удобнее настроить общую папку , или . внешний диск в вашей сети, к которому другие компьютеры могут получать доступ и извлекать файлы по запросу.
См. Наше введение в сетевые устройства хранения данных.Для копирования файлов на один компьютер мы также рассмотрели, как быстрее копировать файлы в Windows.
Передача файлов между Windows, Mac и Linux
В этой ситуации основным препятствием является то, что у каждого ПК может быть свой уникальный способ хранения файловых данных.Например, большинство современных компьютеров с Windows используют NTFS, в то время как компьютеры Mac используют APFS или HFS +, а компьютеры Linux используют EXT3 или EXT4. К сожалению, преобразование данных между файловыми системами не всегда легко.
Но в случае передачи данных с Windows на Mac все не так плохо.Начиная с Mac OS X 10.6 (Snow Leopard), компьютеры Mac могут читать и писать в формате NTFS, если пользователь вносит одно необходимое изменение в системные настройки.
Это означает, что вы можете совместно использовать папку между Mac и Windows, а затем использовать эту папку для передачи файлов.Подробнее читайте в нашем руководстве по обмену файлами между Mac и Windows.
Та же самая концепция может быть применена к передаче данных из Windows в Linux, но процесс немного сложнее.
На каждом компьютере должна быть создана папка для доступа другой системы, и вам необходимо установить cifs-utils в Linux (для доступа к папкам Windows) и samba в Windows (для доступа к папкам Linux).
Передача файлов между Windows и iOS
По большей части, вам редко понадобится переносить что-либо между Windows и iOS, кроме, возможно, музыки, и в этом случае вы можете просто использовать iTunes для синхронизации своей медиатеки, но iTunes имеет тенденцию вызывать неприятный беспорядок в Windows. .Хорошая новость в том, что есть способ получше!
FileApp - это приложение, доступное как для iPhone, так и для iPad, которое действует как мобильный файловый менеджер.С его помощью вы можете просматривать и открывать любой файл, который находится на используемом вами устройстве, включая такие форматы, как PDF, DOC, XLS и PPT. (Вы сами решаете, в каком приложении открывается файл.)
Но что нас действительно интересует, так это способность FileApp обмениваться файлами через Wi-Fi .По сути, он превращает ваше мобильное устройство в FTP-сервер, позволяя любому компьютеру подключаться (используя FTP-клиент) и загружать файлы.
Просто обратите внимание, что любой, кто подключится, сможет просматривать ВСЕ файлы на устройстве!
Подробнее о FileApp читайте в нашем специальном обзоре.
Передача файлов между Windows и Android
Как и в случае с FileApp, описанным выше, Android имеет несколько приложений, доступных в магазине Google Play, которые могут превратить любое устройство Android в FTP-сервер .Пока FTP активен, любой компьютер может подключаться, просматривать файловую систему Android и загружать файлы по запросу.
Я предпочитаю использовать WiFi FTP-сервер от Medha Apps.Он не выглядит таким уж особенным, но он невероятно прост и позволяет использовать защищенные паролем SFTP-соединения, которые более безопасны, чем простой FTP.
Если вы предпочитаете отправлять отдельные файлы , а не открывать свое устройство как полноценный файловый сервер, рассмотрите возможность использования Pushbullet для отправки файлов по сети на любой подключенный компьютер одним нажатием кнопки.
Бесплатный план Pushbullet имеет ограничение на размер файла для передачи 25 МБ, но есть много альтернатив Pushbullet, которые стоит использовать, включая AirDroid и Send Anywhere.
Конечно, вы всегда можете подключить устройство Android прямо к компьютеру с помощью USB-кабеля, как описано в наших руководствах по передаче файлов с Android на ПК или наоборот, с настольного ПК на Android.
Передача файлов между любыми двумя устройствами
В дополнение ко всем вышеперечисленным методам вы можете использовать несколько других методов и сервисов, которые, вероятно, будут работать независимо от того, какие устройства вы пытаетесь подключить.
Dropbox - отличный выбор.Dropbox - это облачная служба хранения, которая хранит ваши файлы на своих серверах и делает их доступными с любого устройства с поддержкой Dropbox, включая Windows, Mac, Linux, Android, iOS и любой веб-браузер. Используйте предоставленную общедоступную папку для удобного обмена файлами.
Недостаток использования Dropbox - или любой другой службы облачного хранения - заключается в том, что ваши файлы должны проходить через посредника, который по своей сути менее безопасен и менее приватен.Кроме того, вам нужно сначала загрузить с исходного устройства в Dropbox, а затем загрузить из Dropbox на целевое устройство. Это небольшое неудобство, но, тем не менее, неудобство. Однако это может исключить отправку больших видео.
Другой вариант - передать файлы по электронной почте , используя службу передачи файлов для отправки больших вложений электронной почты.
Но лучшей альтернативой является использование кросс-платформенного приложения для прямой передачи файлов под названием Feem.Этот замечательный инструмент «похож на Bluetooth, но в 50 раз быстрее», позволяя передавать файлы напрямую с устройства на устройство, если оба устройства подключены к одной и той же сети Wi-Fi. Да, это работает, даже если Интернет на самом деле не работает.
Feem доступен для устройств Windows, Mac, Linux, Android и iOS.Единственным недостатком является то, что Feem поддерживается рекламой и стоит 5 долларов за удаление рекламы на 4 устройствах или 10 долларов на 19 устройствах.
Есть ли другие способы передачи файлов?
Если вы часто перемешиваете файлы, я бы выбрал Feem .Если вы работаете с одними и теми же файлами на нескольких рабочих станциях, я бы синхронизировал их с помощью Dropbox . Но если вам просто нужна разовая передача, я бы выбрал одно из решений для конкретных устройств.
Теперь вы должны быть готовы к передаче любых файлов между любыми двумя устройствами.Если вы также заинтересованы в быстрой отправке файлов кому-то еще, ознакомьтесь с этими серьезными способами обмена файлами через Интернет.
А если вы хотите обмениваться файлами между устройствами Mac и iOS, вы можете использовать AirDrop.
Люди готовы пойти ради лайков - это страшно, но ваше здоровье и благополучие важнее.
Об авторе Джоэл Ли (Опубликовано 1604 статей)
Джоэл Ли (Опубликовано 1604 статей) Джоэл Ли имеет степень бакалавра наук. Кандидат компьютерных наук и более девяти лет профессионального опыта в области написания и редактирования.Он был главным редактором MakeUseOf с 2018 года.
Ещё от Joel LeeПодпишитесь на нашу рассылку новостей
Подпишитесь на нашу рассылку, чтобы получать технические советы, обзоры, бесплатные электронные книги и эксклюзивные предложения!
Еще один шаг…!
Подтвердите свой адрес электронной почты в только что отправленном вам электронном письме.
.