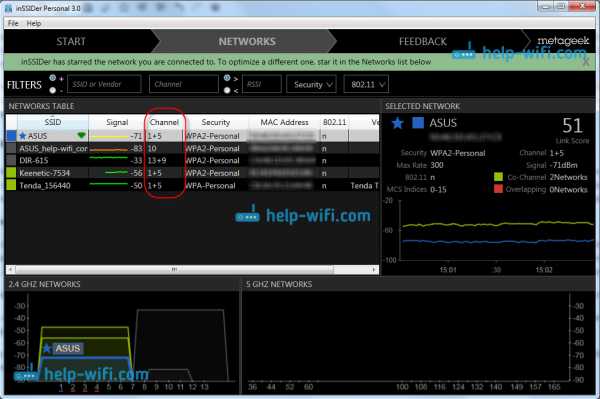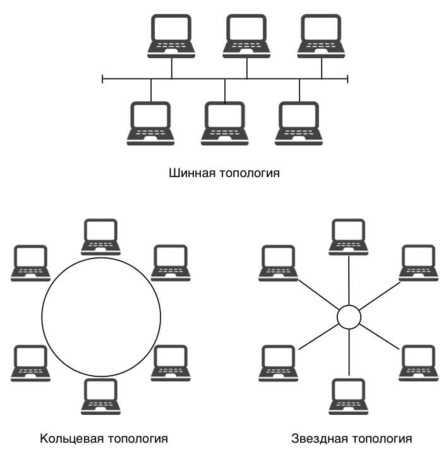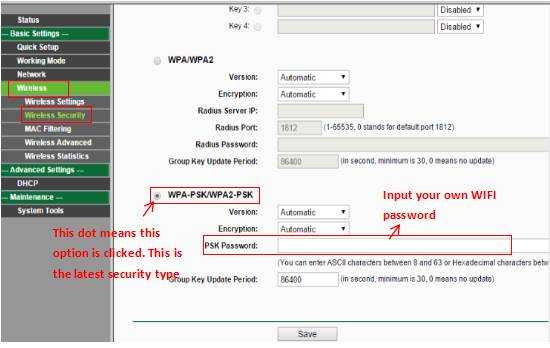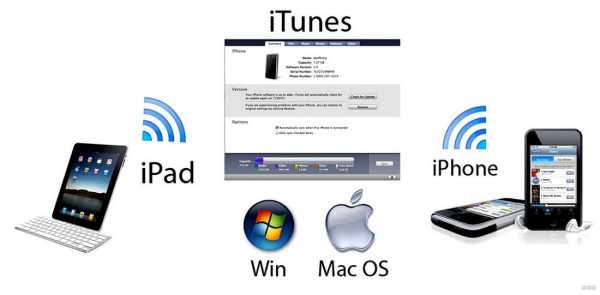Мы принимаем к оплате:
«Подарочный сертификат» от нашего Учебного Центра – это лучший подарок для тех, кто Вам дорог! Оплате обучение и подарите Вашим родным и близким обучение по любому из курсов!!!
«Сертификат на повторное обучение» дает возможность повторно пройти обучение в нашем Учебном Центре со скидкой 1000 рублей!
А также:
Как в роутере zyxel открыть порт
Проброс портов на Zyxel Keenetic: рассказываем подробно
Для работы некоторых программ и сервисов на ПК, мобильных устройствах и другой аппаратуре часто необходимо дополнительно настроить маршрутизатор, в частности, приходится выполнять пробросы портов Zyxel Keenetic. Это в основном нужно torrent-программам, IP-телевидению, программам удаленного доступа, ftp- и web-серверам. Проще говоря, это нужно утилитам, которые используют внешнее подключение из глобальной сети интернет.
Процедура настройки открытия портов Зиксель Кинетик
Разработчики линейки роутеров Keenetic запретили любые входящие подключения из глобальной сети интернет к локальным устройствам. Но практически все современные ПК и гаджеты способны самостоятельно открывать требуемые соединения с помощью протокола «UPnP». К примеру, при закачке персональным компьютером софта, работающего с внешней сетью, автоматически откроется порт на Zyxel Keenetic через «UPnP».
Для разрешения доступа из глобальной коммуникационной сети к локальным компьютерам или сетевым устройствам требуется включить в них «UPnP». Для этого в роутере Кинетик нужно включить и настроить «Службу UPnP».
В редких случаях не получается включить данную службу. Тогда необходимо сами указывать данные для трансляции сетевых IP (NAT).
При имеющемся протоколе и № порта, которые использует программа или устройство, нужно открыть порт на маршрутизаторе, как описано в последнем разделе данной статьи. Если отсутствуют эти данные, то нужно пробросить все порты на роутере, для этого создаем правило для соединения без указания порта.
Пример проброса портов на примере Zyxel Keenetiс 4g II
Проделываем такие действия:
- В каком-либо браузере устройства вводим «192.168.1.1» и заходим в меню роутера;
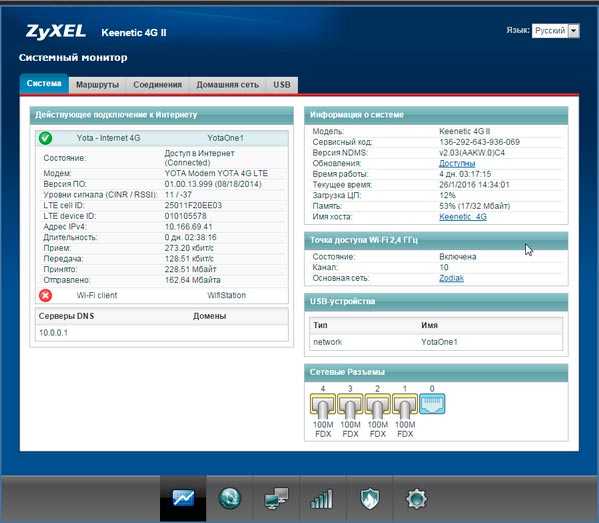
- После чего открываем пункт «Безопасность»;
- Потом заходим в раздел «Межсетевой экран»;
- Далее указываем «Home Network»;
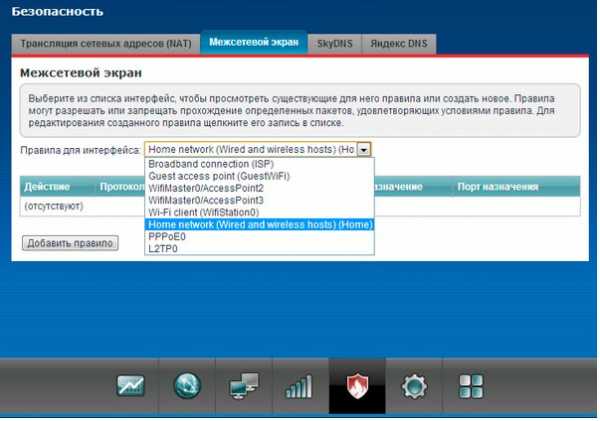
- Выбираем пункт «Добавить правило»;
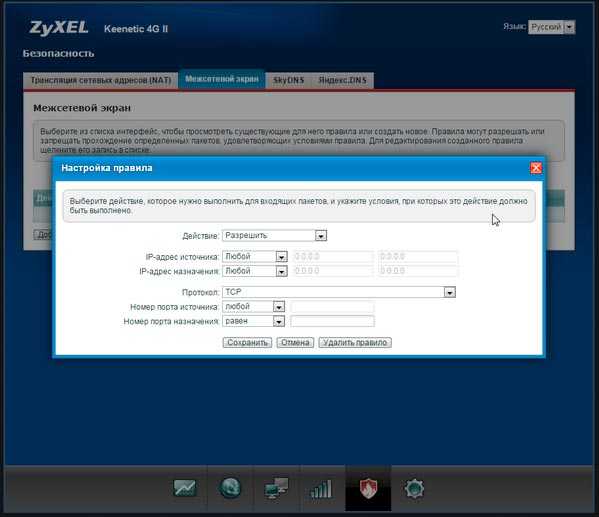
- На заключительном этапе указываем все данные, указанные на нижнем фотографии и нажимаем вкладку «Сохранить».

Тоже самое проделывается с Zyxel Keenetic Viva.
Кроме того, можно задействовать сервис удаленного доступа Keendns. Для этого требуется выполнить следующие процедуры
1.Открыть раздел KeenDNS.
2. После чего нужно придумать запоминающееся имя (доменный адрес) для роутера, которое необходимо для соединения, и ввести его в окошке «Имя интернет-центра». После чего требуется проверить доступно или занято это имя (для этого нажимаем кнопку «Проверить»). Ели имя занято, то система предложить доступные варианты, выбираем какой-либо и жмем «Применить».  3. После чего нужно выбрать подходящий режим работы «Прямой доступ» или «Через облако».
3. После чего нужно выбрать подходящий режим работы «Прямой доступ» или «Через облако».
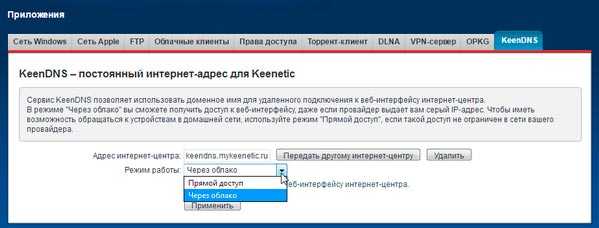 4. Если служба «Облачные клиенты» не активирована, то система посоветует вам ее активировать.
4. Если служба «Облачные клиенты» не активирована, то система посоветует вам ее активировать.
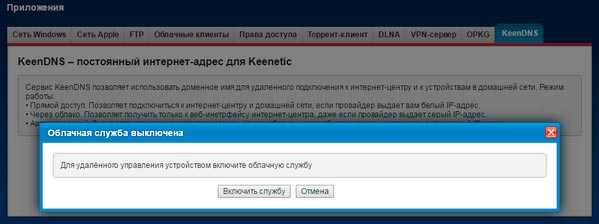 5. После её включения роутер автоматически зарегистрируется на сервере под выбранным именем.
5. После её включения роутер автоматически зарегистрируется на сервере под выбранным именем.
6. На завершающем этапе требуется открыть доступ к интернет-центру из глобальной сети интернета. Для этого требуется перейти в раздел «Система» и открыть «Параметры», где необходимо активировать функцию «Доступ к веб-конфигуратору через интернет» и нажать «Применить».
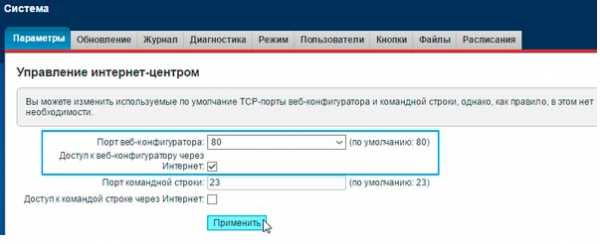
Открываем порт на роутере
Для ручной настройки, потребуется запустить браузер устройства и вести — 192.168.1.1 (IP адрес роутера). После чего появится форма входа в меню роутере, где в соответствии с заводскими параметрами нужно ввести логин – admin и пароль – 1234 или admin. После входа в меню маршрутизатора нужно открыть «Безопасность» — иконка в виде щита.
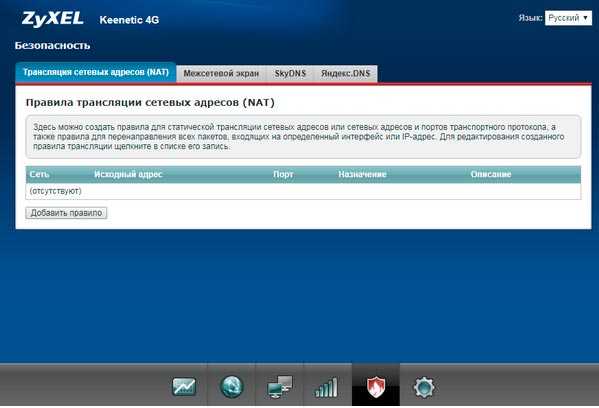
Потом в подразделе «Трансляция сетевых адресов (NAT)» требуется создать правило с помощью вкладки «Добавить правило». После чего появится окошко с характеристиками нового правила.
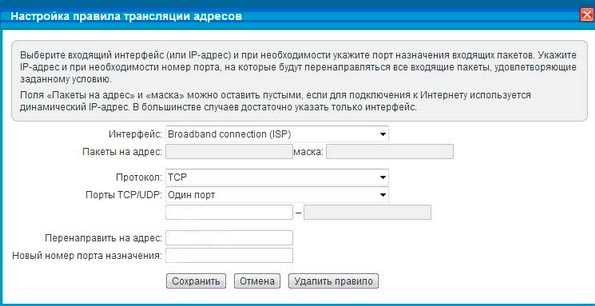
Если у вас «Динамический» или «Статический» IP адрес, то в параметре «Интерфейс» не нужно менять заводское значение «Broadband Connection».
Если провайдер предоставляет соединение PPPoE или VPN, то в представленном перечне нужно выбрать данный вид внешнего подключения.
Настройка соединения «PPPoE»
В окошке «Протокол» нужно выбрать какой-либо из представленных или создать новый. В качестве примера, мы установим правило соединения для онлайн игры CROSSOUT. Для которой выбираем протокол «TCP», а в перечне «Порты TCP/UDP» указываем «один порт».
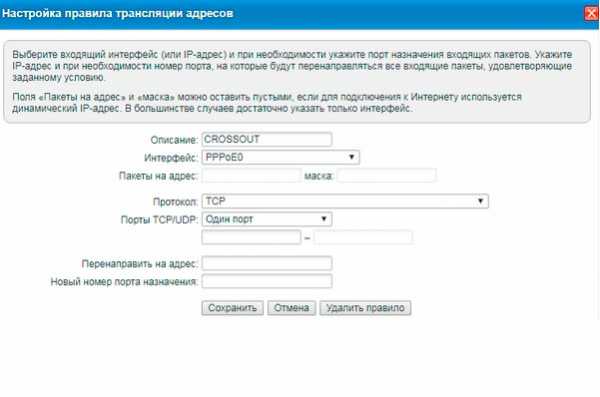
Если требуется открыть много портов, то нужно воспользоваться пунктом «Диапазон». Тут необходимо ввести номер каждого из них — мы ставим первый — 27015. В окошке «Перенаправить на адрес» указываем IP устройства (ПК, ноутбук и т.д.) для которого нужна настройка. После чего нажимаем «Сохранить». Такая настройка проброса портов проводится для каждой программы.
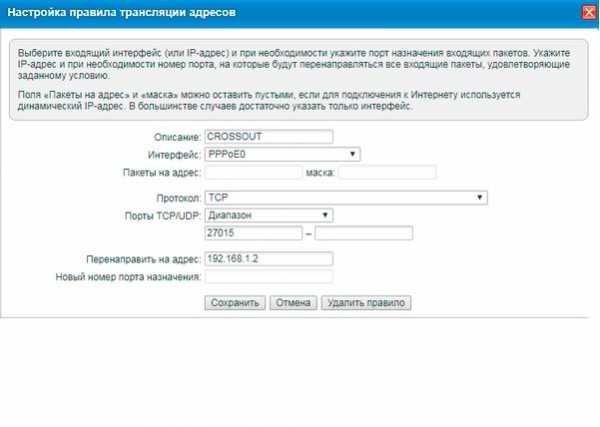
После всех этих манипуляций нужно проверить работает или нет доступ из интернета. Кроме роутера, все эти правила прописывают и в ПК. Это выполняют с помощью настроек штатного Брандмауэра OS Windows или установленной на компьютере системы безопасности. Проверка должна выполняться при запущенном сервисе, иначе может появиться сообщение «Порт закрыт».
Видео по теме:
Быстрого вам интернета!
Как перенаправить маршрутизатор ZyXEL | Поддержка
Шаг 1 : Войдите в маршрутизатор ZyXEL через адрес шлюза по умолчанию.
Шаг 2: Щелкните «Сеть», а затем «NAT».
Шаг 3: На странице «NAT» нажмите «Приложение» или «Перенаправление портов», в зависимости от вашего маршрутизатора.
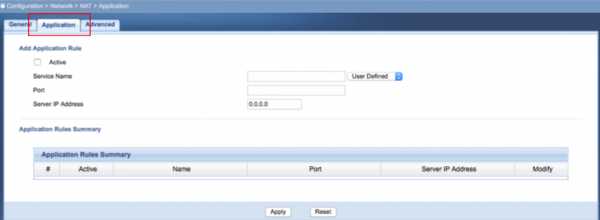
Шаг 4: Щелкните «Активно». Введите имя службы, номер порта и IP-адрес сервера.Затем нажмите «Применить».
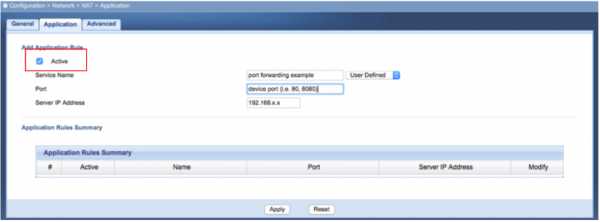
Теперь у вас должна быть возможность подключиться к вашему устройству через веб-браузер. Просто введите свое имя хоста, а затем номер порта в адресную строку. Например http://hostname.ddns.net:8000
Обратите внимание: Если вы используете мобильное приложение, вам просто нужно будет использовать свое имя хоста для подключения. Приложение должно уже указать порт при попытке установить соединение.
.Открытие портов в маршрутизаторе ZyXEL P 660HW T1
Это руководство по открытому порту для ZyXEL P 660HW T1 v2 . У нас также есть следующие сопутствующие руководства:
Выберите направляющую, наиболее подходящую для вашего роутера.
Маршрутизаторы ZyXEL P-660HW-T1v2 включают очень простой межсетевой экран, который помогает защитить вашу домашнюю сеть от нежелательного доступа из Интернета. Поскольку этот брандмауэр блокирует входящие соединения, вам может понадобиться , чтобы открыть через него порт для определенных игр и приложений.Этот процесс открытия порта часто называется перенаправлением порта , поскольку вы перенаправляете порт из Интернета в свою домашнюю сеть.
Базовый процесс открытия порта:
- Установите статический IP-адрес на вашем компьютере или устройстве, на которое вы хотите перенаправить порт.
- Войдите в свой маршрутизатор ZyXEL P 660HW T1.
- Перейдите в раздел переадресации портов.
- Щелкните ссылку Network .
- Щелкните NAT .
- Нажмите кнопку Port Forwarding .
- В раскрывающемся списке выберите Определить пользователя .
- Создайте запись переадресации порта .
Хотя сначала эти шаги могут показаться сложными, мы рассмотрим каждый шаг для вашего маршрутизатора ZyXEL P-660HW-T1v2.
Мы думаем, что переадресация порта должна быть простой. Вот почему мы создали Сетевые утилиты. Наше программное обеспечение делает все, что вам нужно для перенаправления порта.
Начать сейчас!
Когда вы используете Network Utilities, ваш порт перенаправляется прямо сейчас!
Шаг 1
Важно настроить статический IP-адрес на устройстве, на которое вы перенаправляете порт. Это гарантирует, что ваши порты останутся открытыми даже после перезагрузки устройства.
- Рекомендуемый - Наша бесплатная программа настроит для вас статический IP-адрес.
- Или следуйте нашим руководствам по статическим IP-адресам, чтобы настроить статический IP-адрес.
После настройки статического IP-адреса на ваших устройствах вам необходимо войти в свой маршрутизатор.
Шаг 2
Теперь войдем в ваш маршрутизатор ZyXEL P-660HW-T1v2. У вашего маршрутизатора есть веб-интерфейс, поэтому вы войдете в него с помощью веб-браузера. Это может быть Chrome, Firefox, Internet Explorer или Edge. Обычно не имеет значения, какой браузер вы выберете.
Откройте веб-браузер и найдите адресную строку . Это должно выглядеть примерно так:
192.168.1.1
На картинке выше адресная строка содержит 192.168.1.1. Просто замените все это IP-адресом вашего маршрутизатора ZyXEL P-660HW-T1v2. IP-адрес вашего маршрутизатора также может использоваться как шлюз по умолчанию для вашего компьютера.
По умолчанию установлен IP-адрес: 192.168.1.1
После ввода IP-адреса вашего роутера вы можете просто нажать Enter. Если все пойдет хорошо, вы увидите следующий экран:
Вы должны увидеть окно с запросом вашего имени пользователя и пароля.
- Имя пользователя маршрутизатора ZyXEL P 660HW T1 по умолчанию: нет
- Пароль маршрутизатора ZyXEL P 660HW T1 по умолчанию: admin
Введите имя пользователя и пароль, а затем нажмите кнопку Login , чтобы войти в свой маршрутизатор ZyXEL P-660HW-T1v2.
Имена пользователей и пароли ZyXEL
Если ваше имя пользователя и пароль не работают, посетите страницу паролей маршрутизатора ZyXEL по умолчанию .
Если вы по-прежнему не можете войти в свой маршрутизатор из-за того, что забыли имя пользователя и пароль маршрутизатора ZyXEL P-660HW-T1v2, воспользуйтесь нашим руководством Как сбросить пароль маршрутизатора , чтобы вернуть маршрутизатор ZyXEL P-660HW-T1v2 в исходное состояние. заводские настройки.
Шаг 3
Теперь нам нужно найти раздел перенаправления портов в вашем маршрутизаторе. Вот как ты это делаешь. Начиная с первой страницы вашего роутера:
Щелкните ссылку Network в левой части страницы.
Теперь вы должны увидеть новое меню. В этом новом меню щелкните NAT .
Нажмите кнопку Port Forwarding в верхней части страницы.
Выберите Пользовательское определение из раскрывающегося списка Имя службы .
Шаг 4
Вот порты для пересылки для Xbox Live :
Порты TCP: 3074 Порты UDP: 3074 Если вы ищете порты для другого приложения, вы можете найти его по:
Установите флажок Active , поставив галочку в нем.
Придумайте имя, которое будет помещено в поле Service Name . Название никак не влияет на функциональность форварда, оно просто присутствует, чтобы вы могли узнать, почему он был создан.
Если вы перенаправляете диапазон портов, разделенных дефисом, введите наименьший номер этого диапазона в поле Start Port и наибольший номер этого диапазона в поле End Port . Если вы пересылаете только один номер порта, введите этот номер в поля Start Port и End Port .
Введите IP-адрес, на который вы перенаправляете порты, в поле IP-адрес сервера . Это либо IP-адрес компьютера, либо IP-адрес другого устройства в вашей сети.
После того, как вы закончите, нажмите кнопку Применить .
Щелкните ссылку Security в левой части страницы.
Теперь вы должны увидеть новое меню. В этом новом меню щелкните Firewall .
Снимите флажок с поля Active Firewall .
Когда вы закончите, нажмите Применить в нижней части экрана, чтобы сохранить изменения.
Проверьте, открыты ли ваши порты
Теперь, когда вы перенаправили порты на ZyXEL P-660HW-T1v2, вы должны проверить, правильно ли перенаправлены ваши порты.
Чтобы проверить, правильно ли перенаправлен ваш порт, вы можете использовать наш инструмент Network Utilities , который включает бесплатную программу проверки открытых портов. Наш инструмент проверки открытых портов - единственный инструмент онлайн-проверки портов с гарантированными результатами .
Скриншоты маршрутизатора ZyXEL P-660HW-T1v2
У нас также есть самая большая в Интернете коллекция из снимков экрана маршрутизатора .
.Самый быстрый маршрутизатор ZyXEL ZyWALL Z 70 UTM Router Open Port Guide
Маршрутизаторы ZyXEL ZyWALL_Z-70_UTM содержат очень простой межсетевой экран, который помогает защитить вашу домашнюю сеть от нежелательного доступа из Интернета. Поскольку этот брандмауэр блокирует входящие соединения, вам может потребоваться открыть через него порт для определенных игр и приложений. Этот процесс открытия порта часто называется переадресацией порта на , поскольку вы перенаправляете порт из Интернета в свою домашнюю сеть.
Базовый процесс открытия порта:
- Установите статический IP-адрес на вашем компьютере или устройстве, на которое вы хотите перенаправить порт.
- Войдите в свой маршрутизатор ZyXEL ZyWALL Z 70 UTM.
- Перейдите в раздел переадресации портов.
- Создайте запись переадресации порта .
Хотя сначала эти шаги могут показаться сложными, мы рассмотрим каждый шаг для вашего маршрутизатора ZyXEL ZyWALL_Z-70_UTM.
Мы думаем, что переадресация порта должна быть простой. Вот почему мы создали Сетевые утилиты. Наше программное обеспечение делает все, что вам нужно для перенаправления порта.
Начать сейчас!
Когда вы используете Network Utilities, ваш порт перенаправляется прямо сейчас!
Шаг 1
Важно настроить статический IP-адрес на устройстве, на которое вы перенаправляете порт.Это гарантирует, что ваши порты останутся открытыми даже после перезагрузки устройства.
- Рекомендуется - Наша бесплатная программа установит для вас статический IP-адрес.
- Или следуйте нашим руководствам по статическим IP-адресам, чтобы настроить статический IP-адрес.
После настройки статического IP-адреса на ваших устройствах вам необходимо войти в свой маршрутизатор.
Шаг 2
Теперь войдем в ваш маршрутизатор ZyXEL ZyWALL_Z-70_UTM. У вашего маршрутизатора есть веб-интерфейс, поэтому вы войдете в него с помощью веб-браузера.Это может быть Chrome, Firefox, Internet Explorer или Edge. Обычно не имеет значения, какой браузер вы выберете.
Откройте веб-браузер и найдите адресную строку . Это должно выглядеть примерно так:
192.168.1.1
На картинке выше адресная строка содержит 192.168.1.1. Просто замените все это на IP-адрес вашего маршрутизатора ZyXEL ZyWALL_Z-70_UTM. IP-адрес вашего маршрутизатора также может использоваться как шлюз по умолчанию для вашего компьютера.
По умолчанию установлен IP-адрес: 192.168.1.1
После ввода IP-адреса вашего роутера вы можете просто нажать Enter. Если все пойдет хорошо, вы увидите следующий экран:
Вы должны увидеть окно с запросом вашего имени пользователя и пароля.
- Имя пользователя маршрутизатора ZyXEL ZyWALL Z 70 UTM по умолчанию: НЕТ
- Пароль маршрутизатора ZyXEL ZyWALL Z 70 UTM по умолчанию: 1234
Введите имя пользователя и пароль, а затем нажмите кнопку Login , чтобы войти в свой маршрутизатор ZyXEL ZyWALL_Z-70_UTM.
Имена пользователей и пароли ZyXEL
Если ваше имя пользователя и пароль не работают, посетите страницу Пароли маршрутизатора ZyXEL по умолчанию .
Если вы по-прежнему не можете войти в свой маршрутизатор из-за того, что забыли имя пользователя и пароль маршрутизатора ZyXEL ZyWALL_Z-70_UTM, воспользуйтесь нашим руководством Как сбросить пароль маршрутизатора , чтобы восстановить заводские настройки маршрутизатора ZyXEL ZyWALL_Z-70_UTM.
Шаг 3
Теперь нам нужно найти раздел перенаправления портов в вашем маршрутизаторе.Вот как ты это делаешь. Начиная с первой страницы вашего роутера:
Щелкните ссылку SUA / NAT в левой части страницы.
Шаг 4
Вот порты для переадресации для Xbox Live :
Порты TCP: 3074 Порты UDP: 3074 Если вы ищете порты для другого приложения, вы можете найти его по:
Установите флажок Active , поставив галочку в нем.
Укажите имя этой записи в поле Имя . Имя не имеет значения для нападающего; это просто так, чтобы вы позже могли вспомнить, почему вы настроили это вперед.
Если вы просто пересылаете один номер порта, вы можете просто ввести тот же номер в поля Start Port и End Port . Если вы перенаправляете диапазон портов, обычно разделенных дефисом, то вам необходимо ввести наименьшее число этого диапазона в поле Start Port , а затем ввести наибольшее число в поле End Port .
Введите IP-адрес, на который вы хотите перенаправить эти порты, в поле Server IP Address . Вы можете ввести IP-адрес своего компьютера или IP-адрес другого компьютера или устройства в вашей сети.
Когда вы закончите, нажмите Применить в нижней части экрана, чтобы сохранить изменения.
Проверьте, открыты ли ваши порты
Теперь, когда вы перенаправили порты на ZyXEL ZyWALL_Z-70_UTM, вы должны проверить, правильно ли перенаправлены ваши порты.
Чтобы проверить, правильно ли перенаправлен ваш порт, вы можете использовать наш инструмент Network Utilities , который включает бесплатную программу проверки открытых портов. Наш инструмент проверки открытых портов - единственный инструмент онлайн-проверки портов с гарантированными результатами .
ZyXEL ZyWALL_Z-70_UTM Router Скриншоты
У нас также есть самая большая в Интернете коллекция из снимков экрана маршрутизатора .
.Простой маршрутизатор ZyXEL Prestige 600 Router Open Port Guide
Маршрутизаторы ZyXEL Prestige600 включают в себя очень простой брандмауэр, который помогает защитить вашу домашнюю сеть от нежелательного доступа из Интернета. Поскольку этот брандмауэр блокирует входящие соединения, вам может потребоваться открыть через него порт для определенных игр и приложений. Этот процесс открытия порта часто называется переадресацией порта на , поскольку вы перенаправляете порт из Интернета в свою домашнюю сеть.
Базовый процесс открытия порта:
- Установите статический IP-адрес на вашем компьютере или устройстве, на которое вы хотите перенаправить порт.
- Войдите в свой маршрутизатор ZyXEL Prestige 600.
- Перейдите в раздел переадресации портов.
- Щелкните ссылку NAT .
- Щелкните Изменить подробности .
- Создайте запись переадресации порта .
Хотя сначала эти шаги могут показаться сложными, мы проведем вас через каждый шаг для вашего маршрутизатора ZyXEL Prestige600.
Мы думаем, что переадресация порта должна быть простой. Вот почему мы создали Сетевые утилиты.Наше программное обеспечение делает все, что вам нужно для перенаправления порта.
Начать сейчас!
Когда вы используете Network Utilities, ваш порт перенаправляется прямо сейчас!
Шаг 1
Важно настроить статический IP-адрес на устройстве, на которое вы перенаправляете порт. Это гарантирует, что ваши порты останутся открытыми даже после перезагрузки устройства.
- Рекомендуем - Наша бесплатная программа установит для вас статический IP-адрес.
- Или следуйте нашим руководствам по статическим IP-адресам, чтобы настроить статический IP-адрес.
После настройки статического IP-адреса на ваших устройствах вам необходимо войти в свой маршрутизатор.
Шаг 2
Теперь войдем в ваш маршрутизатор ZyXEL Prestige600. У вашего маршрутизатора есть веб-интерфейс, поэтому вы войдете в него с помощью веб-браузера. Это может быть Chrome, Firefox, Internet Explorer или Edge. Обычно не имеет значения, какой браузер вы выберете.
Откройте веб-браузер и найдите адресную строку .Это должно выглядеть примерно так:
192.168.1.1
На картинке выше адресная строка содержит 192.168.1.1. Просто замените все это IP-адресом вашего маршрутизатора ZyXEL Prestige600. IP-адрес вашего маршрутизатора также может использоваться как шлюз по умолчанию для вашего компьютера.
По умолчанию установлен IP-адрес: 192.168.1.1
После ввода IP-адреса вашего роутера вы можете просто нажать Enter. Если все пойдет хорошо, вы увидите следующий экран:
Вы должны увидеть окно с запросом вашего имени пользователя и пароля.
- Имя пользователя маршрутизатора ZyXEL Prestige 600 по умолчанию: admin
- Пароль маршрутизатора ZyXEL Prestige 600 по умолчанию: 1234
Введите имя пользователя и пароль, а затем нажмите кнопку Login , чтобы войти в свой маршрутизатор ZyXEL Prestige600.
Имена пользователей и пароли ZyXEL
Если ваше имя пользователя и пароль не работают, посетите страницу Пароли маршрутизатора ZyXEL по умолчанию .
Если вы по-прежнему не можете войти в свой маршрутизатор, потому что вы забыли имя пользователя и пароль маршрутизатора ZyXEL Prestige600, воспользуйтесь нашим руководством Как сбросить пароль маршрутизатора , чтобы восстановить заводские настройки маршрутизатора ZyXEL Prestige600.
Шаг 3
Теперь нам нужно найти раздел перенаправления портов в вашем маршрутизаторе. Вот как ты это делаешь. Начиная с первой страницы вашего роутера:
Щелкните ссылку NAT в центре страницы.
В настройке SUA Only должна быть точка. Если это не так, вы не можете настроить переадресацию портов, не выполнив серьезную перейти в вашу сеть. Я бы не советовал менять это, если вы не знаете, что делаете. Хорошо, если в SUA Only , нажмите Edit Details .
Шаг 4
Вот порты для переадресации для Xbox Live :
TCP-порты: 3074 UDP-порты: 3074 Если вы ищете порты для другого приложения, вы можете найти их по:
Если вы перенаправляете один порт, введите этот номер порта в Start Port No. и End Port No. . Если вы пересылаете диапазон портов, введите наименьший номер этого диапазона в поле Start Port No. . Затем введите наибольшее число из этого диапазона в поле End Port No. .
Введите IP-адрес, на который вы хотите перенаправить эти порты, в поле IP Address . Обратите внимание, что если вы перенаправляете порты, чтобы запустить программу на другом устройстве, а не на вашем компьютере, вы можете вместо этого ввести IP-адрес своего устройства в это поле.
Когда вы закончите, нажмите Сохранить в нижней части экрана, чтобы сохранить изменения.
Проверьте, открыты ли ваши порты
Теперь, когда вы перенаправили порты на ZyXEL Prestige600, вы должны проверить, правильно ли перенаправлены ваши порты.
Чтобы проверить, правильно ли перенаправлен ваш порт, вы можете использовать наш инструмент Network Utilities , который включает бесплатную программу проверки открытых портов. Наш инструмент проверки открытых портов - единственный инструмент онлайн-проверки портов с гарантированными результатами .
Скриншоты маршрутизатора ZyXEL Prestige600
У нас также есть самая большая в Интернете коллекция из снимков экрана маршрутизатора .
.