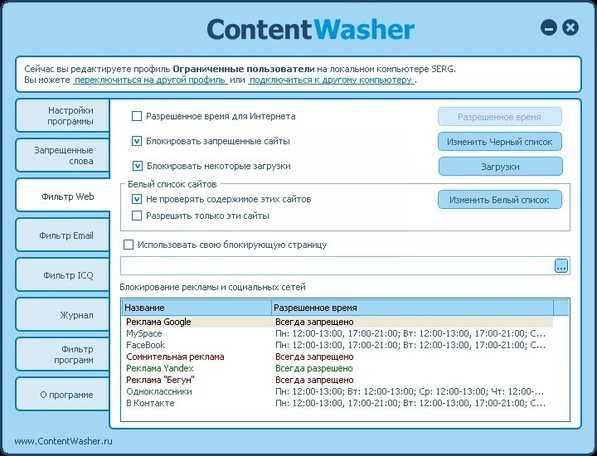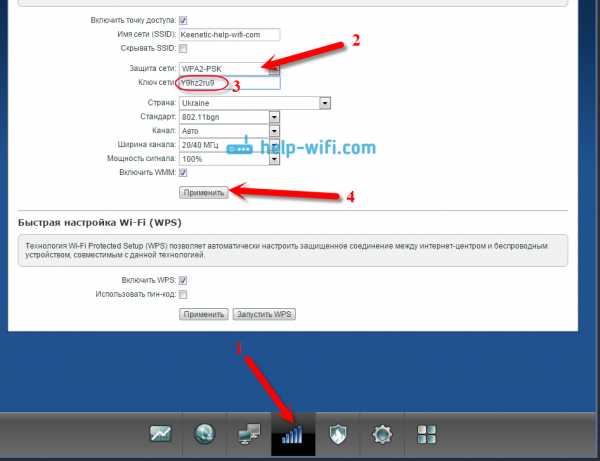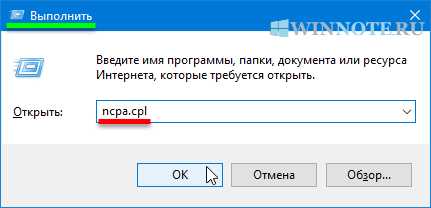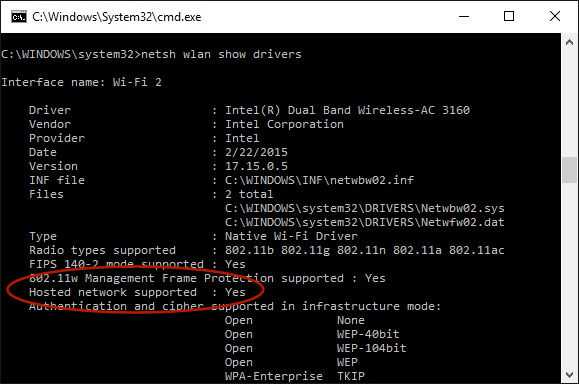Мы принимаем к оплате:
«Подарочный сертификат» от нашего Учебного Центра – это лучший подарок для тех, кто Вам дорог! Оплате обучение и подарите Вашим родным и близким обучение по любому из курсов!!!
«Сертификат на повторное обучение» дает возможность повторно пройти обучение в нашем Учебном Центре со скидкой 1000 рублей!
А также:
Как проверить wan порт роутера на работоспособность
Как проверить WAN порт на роутере?
После удара молнии выбило все в квартире, в том числе и роутер. Теперь постоянно горит 3 огонька: питание, wifi и Wan, причем wan горит без подключенного провода. Роутер побыл обесточенным сутки, теперь он обнаруживается компьютером по внутреннему IP, раздает Wi-Fi, а интернета нет. Доступ к интернету по привязке к мак-адресу, но даже его клонирование не помогает.
Проверка WAN порта
В роутере настраиваем подключение к сети через статический IP адрес ( static ip) и прописываем, например,
10.3.0.1 / 255.255.255.0
Подключите компьютер к WAN порту и на компьюере впишите IP адресс:
ip 10.3.0.2 /255.255.255.0
Второй компьютер подключите к LAN или через wifi и попробуйте пингануть
10.3.0.2
При подключении кабеля между wan и компьютером должно отобразиться сетевое подключение.
Как настроить онлайн-обнаружение для тестирования канала WAN с помощью нового графического интерфейса?
Эта статья относится к:
TL-R470T + (V6), TL-R480T + (V9), TL-ER5120 (V3) Больше
TL-R470T + (V6), TL-R480T + (V9), TL-ER5120 (V3), TL-R600VPN (V4), TL-ER6120 (V2), TL-ER6020 (V2)
Online Detection используется для определения онлайн-статуса порта WAN, и эта функция в основном используется вместе с Link Backup.В этой статье в основном рассказывается, как настроить онлайн-обнаружение как другой рабочий режим для разных требований. Если у вас есть другие проблемы с настройкой резервного копирования ссылок, обратитесь к FAQ2133.
Обнаружение онлайн
Перейдите к Transmission> Load Balancing> Online Detection в веб-интерфейсе управления, затем вы можете настроить эту функцию на основе порта WAN.
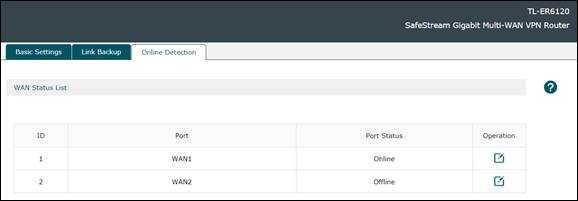
Для каждого порта вы можете выбрать один из трех режимов работы: Авто, Ручной или Всегда в сети.
И они будут представлены в следующей статье.
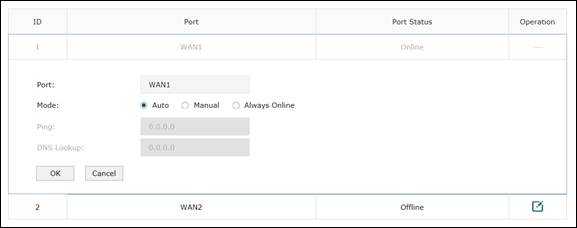
Авто
В автоматическом режиме маршрутизатор будет автоматически отправлять пакеты поиска DNS на DNS-сервер порта WAN. Пакеты поиска DNS проходят через многие известные домены, такие как www.google.com, затем DNS-сервер порта WAN должен выполнить разрешение домена для этих доменов и отправить обратно результаты. Пока маршрутизатор получает любой из IP-адресов, разрешенных из этих доменов DNS-сервером, порт WAN будет отображаться как Online.В противном случае порт WAN будет отображаться как Offline.
Примечание. В этом режиме вкладка Ping и DNS Lookup отмечена серым цветом и не может быть настроена. Эта проверка - это не только соединение между маршрутизатором и DNS-сервером порта WAN, но и разрешение домена, которое DNS-сервер должен выполнить для маршрутизатора.
Руководство
В ручном режиме маршрутизатор будет вручную отправлять пакеты Ping и DNS Lookup на DNS-сервер порта WAN. Здесь вручную означает, что вы можете самостоятельно настроить IP-адрес назначения для Ping и DNS Lookup на этих двух вкладках.Как только маршрутизатор получит какие-либо ответные пакеты для Ping или DNS Lookup, порт WAN будет отображаться как Online. Только если маршрутизатор не получает ни Ping, ни ответа DNS Lookup, порт WAN будет отображаться как Offline.
Примечание. Если вы настроите 0.0.0.0 на вкладке Ping или DNS Lookup, это означает, что вы отключили это обнаружение, и статус порта WAN будет проверяться только другим обнаружением.
Всегда онлайн
В режиме «Всегда в сети» состояние порта WAN всегда отображается как «В сети», независимо от его конфигурации и подключения.
Примечание. В этом режиме вкладка Ping и DNS Lookup отмечена серым цветом и не может быть настроена.
Впоследствии
Обычно, если вы хотите настроить онлайн-обнаружение для работы с резервным копированием ссылок, вы можете просто включить его, и по умолчанию он будет работать в автоматическом режиме. Что касается других особых требований, вы можете настроить его как ручной режим или режим «Всегда онлайн».
.Почему мой маршрутизатор TP-Link не может получить параметры WAN от моего модема?
Условие: Убедитесь, что Интернет работает нормально, если вы подключаете компьютер напрямую к модему, минуя маршрутизатор TP-Link.
Описание проблемы:
После установки маршрутизатора TP-Link доступ в Интернет отсутствует, а на странице состояния маршрутизатора отсутствует IP-адрес в глобальной сети.
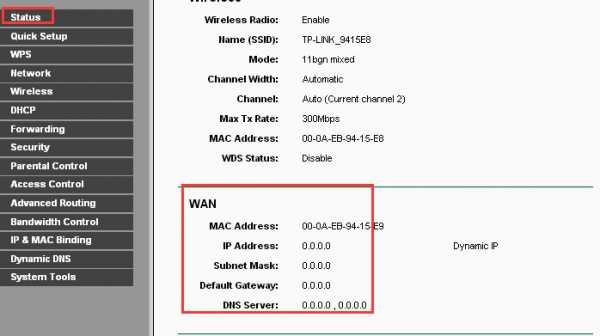 Примечание. Если вы не знаете, как войти в веб-интерфейс маршрутизатора и проверить IP-адрес WAN, щелкните здесь.
Примечание. Если вы не знаете, как войти в веб-интерфейс маршрутизатора и проверить IP-адрес WAN, щелкните здесь.
Решение 1 : Проверьте физическое соединение между модемом и маршрутизатором.
Если вы видите красное сообщение «Порт WAN отключен» на странице состояния маршрутизатора, это означает, что модем НЕ подключен к порту WAN маршрутизатора должным образом. Подключите его и убедитесь, что красное сообщение исчезло. .
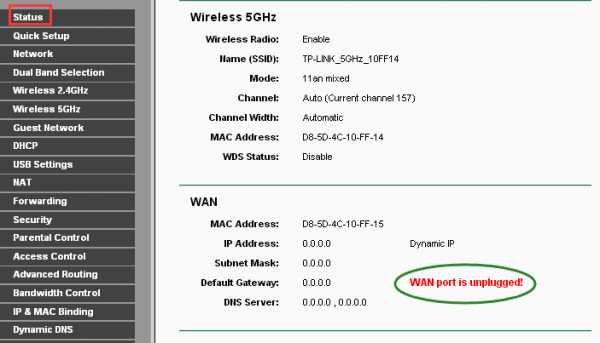
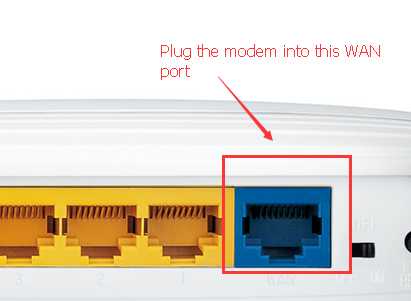
Solution 2 : Клонируйте MAC-адрес вашего ПК.
Некоторые интернет-провайдеры зарегистрируют MAC-адрес вашего компьютера, когда вы впервые выходите в Интернет через кабельный модем . Если вы добавите в свою сеть маршрутизатор для совместного использования вашего интернет-соединения, провайдер не будет принимать его как MAC адрес изменен, поэтому нам нужно клонировать MAC-адрес вашего компьютера на маршрутизатор.
1) Убедитесь, что вы подключены к маршрутизатору TP-Link с помощью компьютера, который изначально был подключен к кабельному модему, затем войдите в систему управления, щелкните Сеть-> MAC Clone слева.
2. Щелкните Clone MAC Address, эта функция клонирует MAC-адрес вашего ПК в WAN MAC-адрес маршрутизатора.
Решение 3 : Измените IP-адрес LAN маршрутизатора.
Большинство маршрутизаторов TP-Link используют 192.168.1.1/192.168.0.1 в качестве своего IP-адреса LAN по умолчанию, он может конфликтовать с диапазоном IP-адресов существующего модема / маршрутизатора ADSL. В этом случае маршрутизатор не может связаться с вашим модемом, и вы не можете получить доступ к Интернету.Чтобы решить эту проблему, нам нужно изменить LAN IP-адрес маршрутизатора на aviod такого конфликта, например 192.168.2.1.
Щелкните Network-> LAN в левом боковом меню, затем измените IP-адрес на другой (например, 192.168.2.1), затем щелкните « Save ».

Solution 4 : Power Cycle Modem and Router .
МаршрутизаторыTP-Link могут работать в режиме Plug & Play с большинством модемов, но иногда нам нужно выполнить «цикл включения питания», чтобы восстановить соединение:
1) Выключите модем и роутер TP-Link, оставьте их выключенными на 1 минуту;
2) Сначала включите маршрутизатор.
3) Снова включите модем, подождите около 2 минут, пока на нем не загорится прочный кабель или загорится индикатор Интернета;
4) Подождите еще 1 или 2 минуты и проверьте доступ в Интернет.
Решение 5. Дважды проверьте тип подключения WAN.
1) Перейдите по этой ссылке для получения инструкций по выбору правильного типа WAN-подключения маршрутизатора. При необходимости обратитесь к своему интернет-провайдеру.2) Щелкните Network-> WAN в левом меню, чтобы настроить правильный тип WAN-соединения -> Save.
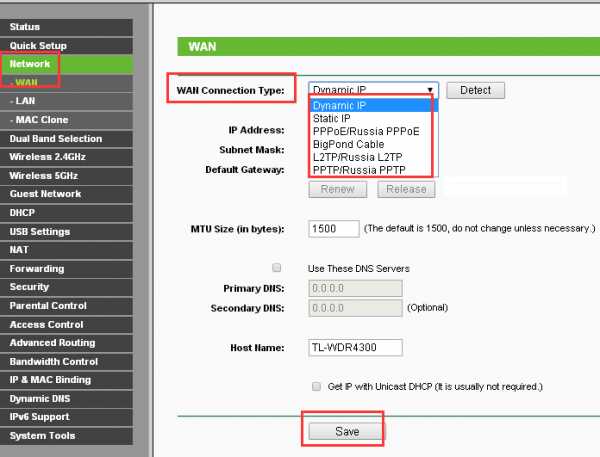
3. Выключите и снова включите модем и маршрутизатор.
Если маршрутизатор получает IP-адрес WAN от модема, но по-прежнему не может подключиться к Интернету, обратитесь к:
.
Как настроить переадресацию портов на моем беспроводном маршрутизаторе TP-Link? (Зеленый интерфейс)
Эта статья относится к:
TL-WR841N, TL-WDR3500, TL-WR743ND Больше
TL-WR841N, TL-WDR3500, TL-WR743ND, TL-WR543G, TL-WR2543ND, Archer C50, TL-WDR4900, TL-MR3420, TL-WR941ND, TL-WR843N, TL-WR710N, TL-WDR4300, TL- WR541G, TL-WR702N, TL-WR802N, TL-WR700N, TL-WR841HP, TL-WR340G, TL-WR1043ND, TL-WR1042ND, TL-WDR3600, TL-WR542G, Archer C20, TL-WR940N, Archer C20i, , TL-WR741ND, TL-WR740N, TL-WR840N, TL-WR841ND, TL-WR810N, TL-WR340GD, TL-WR720N, TL-WR843ND, TL-WR842ND, TL-MR3020, Archer C5, Archer C2, TL-MR3220 , TL-MR3040
Шаг 1 Войдите на веб-страницу управления маршрутизатором:
Щелкните Forwarding-> Virtual Servers слева, а затем нажмите кнопку Add New… .
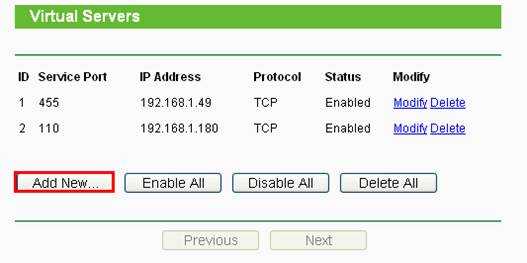
Шаг 3
Введите служебный порт , который вы хотите открыть, и IP-адрес вашего устройства, для которого вы хотите открыть порт; Выберите протокол от до TCP, UDP или ВСЕ ; Изменить Статус на Включено
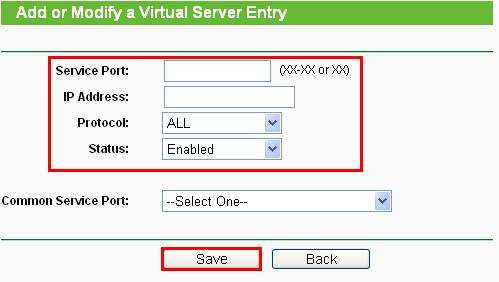
Шаг 4
Нажмите кнопку Сохранить , чтобы сохранить настройки.
Вам лучше назначить статический IP-адрес для вашего сервера, чтобы запись виртуального сервера действовала постоянно.
Или вы можете просто зарезервировать IP-адрес для сервера. Для этого перейдите по следующей ссылке:
Перейдите на страницу Status и проверьте WAN IP-адрес маршрутизатора. Теперь вы можете попробовать использовать WAN IP: номер порта для доступа к услуге из внешней сети.
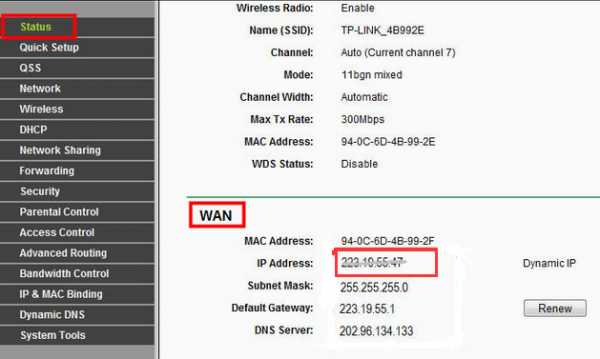
Если IP-адрес маршрутизатора в глобальной сети не является общедоступным IP-адресом, а является частным IP-адресом, это означает, что к порту WAN маршрутизатора TP-Link подключено другое устройство NAT, вам необходимо открыть служебные порты на этом устройстве. также.
Чтобы узнать, является ли IP-адрес общедоступным или частным, перейдите по этой ссылке:
Примечание:
A) Если вы хотите открыть порт 80 для локального устройства, сначала измените номер порта удаленного управления (служебный порт) маршрутизатора, так как его номер по умолчанию - 80. Что касается внутреннего порта, 80 зарезервирован для локального управления и не может быть изменен, хотя порт удаленного управления изменился
Перейти к Безопасность - Удаленное управление - Измените порт веб-управления на другие порты, такие как 8080 и Сохраните .
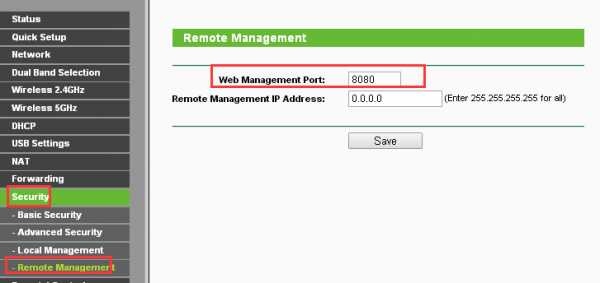
B) Некоторые модели поддерживают разные внешний порт (служебный порт) и внутренний порт. Здесь я объясню эту конфигурацию в другой ситуации.
Например, если вы хотите открыть порт 90 только для одного из ваших устройств 192.168.1.102, вы можете настроить его, как показано ниже:
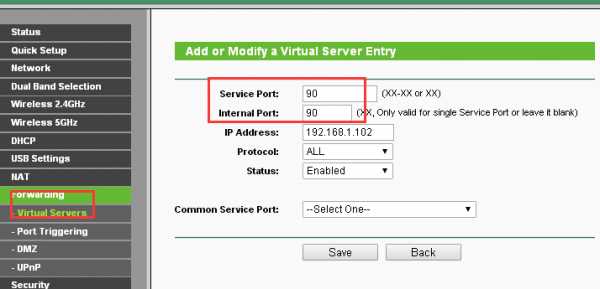
Если у вас есть два или более устройств (192.168.1.102 и 192.168.1.103 в этом примере), чтобы один и тот же порт был открыт для определенной службы, вам придется использовать разные внешние порты (порт службы).
Для внутреннего порта введите фактический номер порта (90 в этом примере), затем создайте разные номера служебного порта для двух устройств (9000 и 9001 в этом примере).
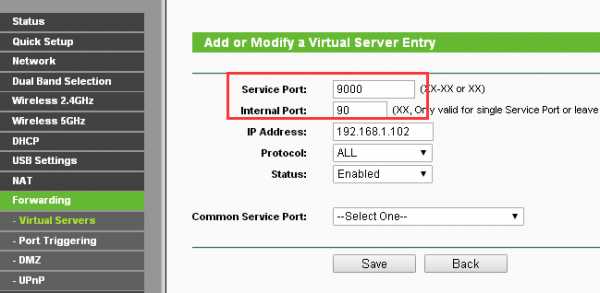
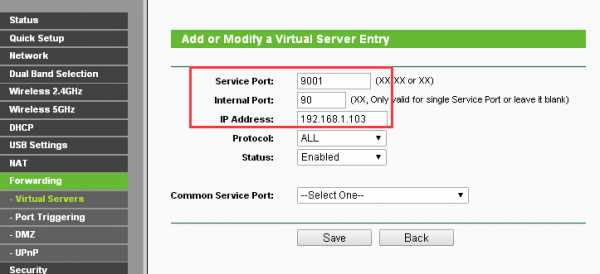
После этой настройки вы можете получить доступ к двум устройствам, используя разные внешние порты (служебные порты). В этом случае вы можете использовать WAN IP: 9000 для доступа к 192.168.1.102 и WAN IP: 9001 для доступа к 192.168.1.103.
Если переадресация порта завершилась неудачно после того, как вы выполнили все указанные выше настройки, перейдите по этой ссылке для дальнейшего устранения неполадок:
Чтобы узнать больше о каждой функции и конфигурации, перейдите по адресу Центр загрузок , чтобы загрузить руководство для вашего продукта. .
Как настроить переадресацию портов на моем беспроводном маршрутизаторе TP-Link? (Зеленый интерфейс)
Эта статья относится к:
TL-WR841N, TL-WDR3500, TL-WR743ND Больше
TL-WR841N, TL-WDR3500, TL-WR743ND, TL-WR543G, TL-WR2543ND, Archer C50, TL-WDR4900, TL-MR3420, TL-WR941ND, TL-WR843N, TL-WR710N, TL-WDR4300, TL- WR541G, TL-WR702N, TL-WR802N, TL-WR700N, TL-WR841HP, TL-WR340G, TL-WR1043ND, TL-WR1042ND, TL-WDR3600, TL-WR542G, Archer C20, TL-WR940N, Archer C20i, , TL-WR741ND, TL-WR740N, TL-WR840N, TL-WR841ND, TL-WR810N, TL-WR340GD, TL-WR720N, TL-WR843ND, TL-WR842ND, TL-MR3020, Archer C5, Archer C2, TL-MR3220 , TL-MR3040
Шаг 1 Войдите на веб-страницу управления маршрутизатором:
Щелкните Forwarding-> Virtual Servers слева, а затем нажмите кнопку Add New… .

Шаг 3
Введите служебный порт , который вы хотите открыть, и IP-адрес вашего устройства, для которого вы хотите открыть порт; Выберите протокол от до TCP, UDP или ВСЕ ; Изменить Статус на Включено
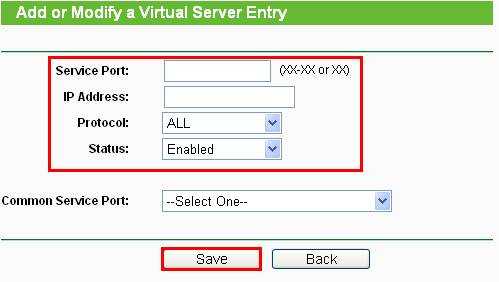
Шаг 4
Нажмите кнопку Сохранить , чтобы сохранить настройки.
Вам лучше назначить статический IP-адрес для вашего сервера, чтобы запись виртуального сервера действовала постоянно.
Или вы можете просто зарезервировать IP-адрес для сервера. Для этого перейдите по следующей ссылке:
Перейдите на страницу Status и проверьте WAN IP-адрес маршрутизатора. Теперь вы можете попробовать использовать WAN IP: номер порта для доступа к услуге из внешней сети.
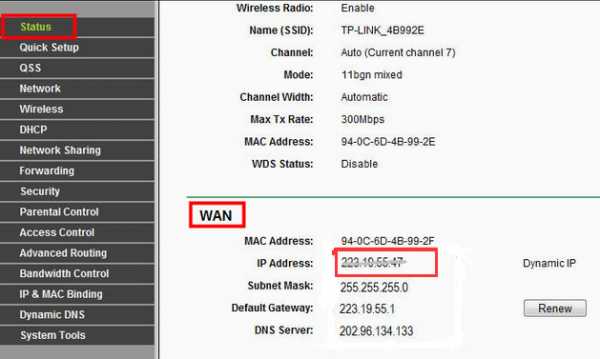
Если IP-адрес маршрутизатора в глобальной сети не является общедоступным IP-адресом, а является частным IP-адресом, это означает, что к порту WAN маршрутизатора TP-Link подключено другое устройство NAT, вам необходимо открыть служебные порты на этом устройстве. также.
Чтобы узнать, является ли IP-адрес общедоступным или частным, перейдите по этой ссылке:
Примечание:
A) Если вы хотите открыть порт 80 для локального устройства, сначала измените номер порта удаленного управления (служебный порт) маршрутизатора, так как его номер по умолчанию - 80. Что касается внутреннего порта, 80 зарезервирован для локального управления и не может быть изменен, хотя порт удаленного управления изменился
Перейти к Безопасность - Удаленное управление - Измените порт веб-управления на другие порты, такие как 8080 и Сохраните .
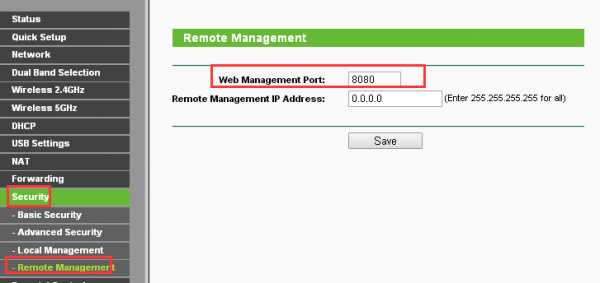
B) Некоторые модели поддерживают разные внешний порт (служебный порт) и внутренний порт. Здесь я объясню эту конфигурацию в другой ситуации.
Например, если вы хотите открыть порт 90 только для одного из ваших устройств 192.168.1.102, вы можете настроить его, как показано ниже:
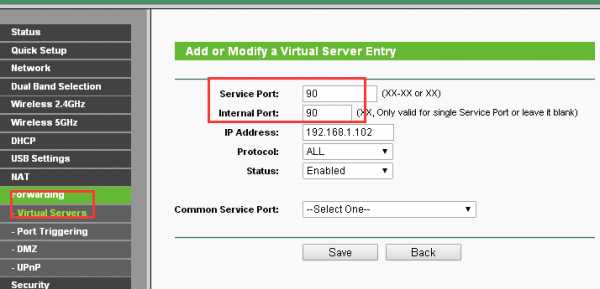
Если у вас есть два или более устройств (192.168.1.102 и 192.168.1.103 в этом примере), чтобы один и тот же порт был открыт для определенной службы, вам придется использовать разные внешние порты (порт службы).
Для внутреннего порта введите фактический номер порта (90 в этом примере), затем создайте разные номера служебного порта для двух устройств (9000 и 9001 в этом примере).
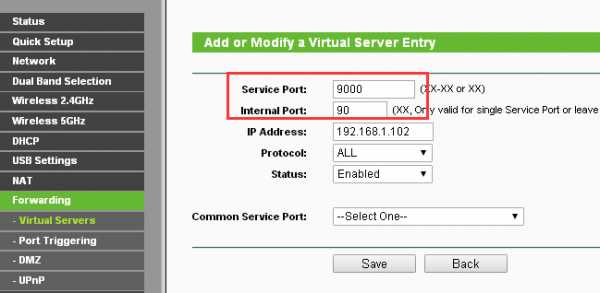
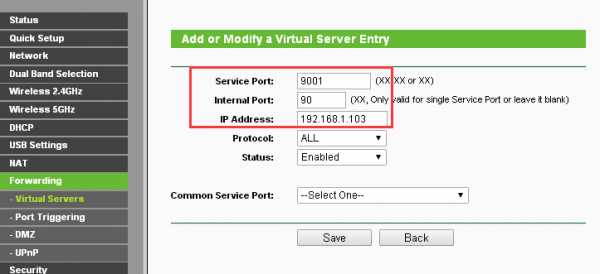
После этой настройки вы можете получить доступ к двум устройствам, используя разные внешние порты (служебные порты). В этом случае вы можете использовать WAN IP: 9000 для доступа к 192.168.1.102 и WAN IP: 9001 для доступа к 192.168.1.103.
Если переадресация порта завершилась неудачно после того, как вы выполнили все указанные выше настройки, перейдите по этой ссылке для дальнейшего устранения неполадок:
Чтобы узнать больше о каждой функции и конфигурации, перейдите по адресу Центр загрузок , чтобы загрузить руководство для вашего продукта. .