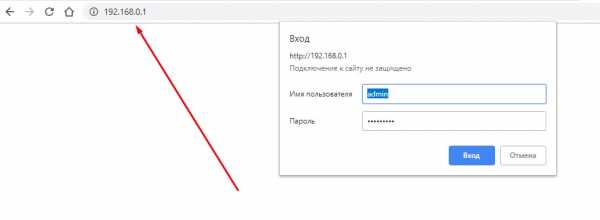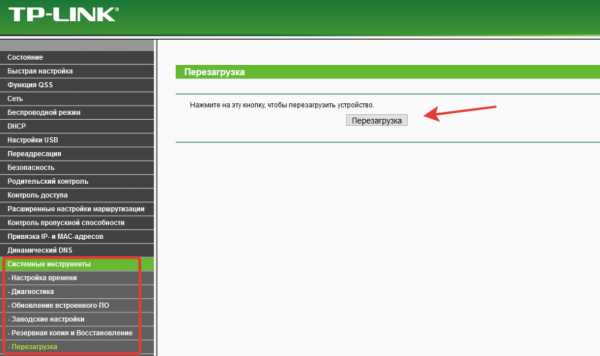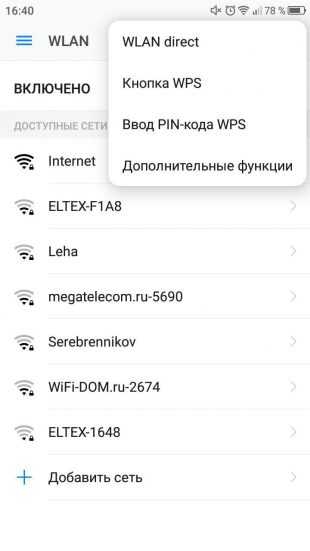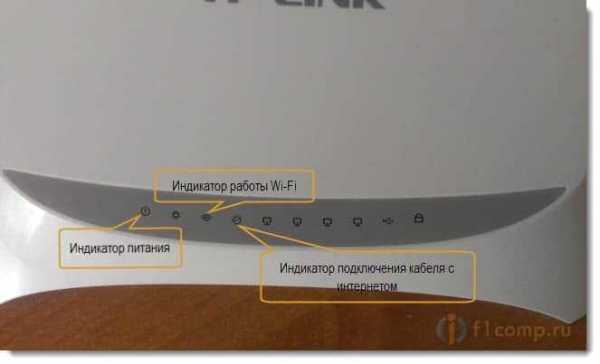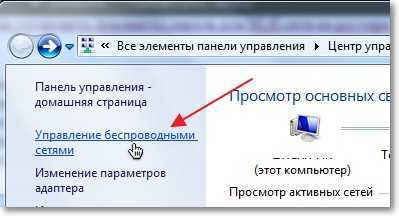Мы принимаем к оплате:
«Подарочный сертификат» от нашего Учебного Центра – это лучший подарок для тех, кто Вам дорог! Оплате обучение и подарите Вашим родным и близким обучение по любому из курсов!!!
«Сертификат на повторное обучение» дает возможность повторно пройти обучение в нашем Учебном Центре со скидкой 1000 рублей!
А также:
Как проверить количество подключений к роутеру
Как определить, кто подключен к вашему WI-Fi | Роутеры (маршрутизаторы) | Блог
Иногда интернет ни с того ни с сего жутко тормозит. Одной из неочевидных причин может быть постороннее подключение к вашему Wi-Fi. Как увидеть и заблокировать чужие устройства — в этой статье.
Проверка настроек роутера
Список текущих подключений доступен в настройках Wi-Fi-роутера. Открыть настройки можно с помощью браузера, введя в адресной строке 192.168.1.1 или 192.168.100.1 — в зависимости от модели устройства. Логин и пароль по умолчанию, как правило, «admin».
В настройках роутера TP-link открываем «Беспроводной режим» — «Состояние станций», либо «Беспроводной режим» — «Статистика беспроводного режима»:
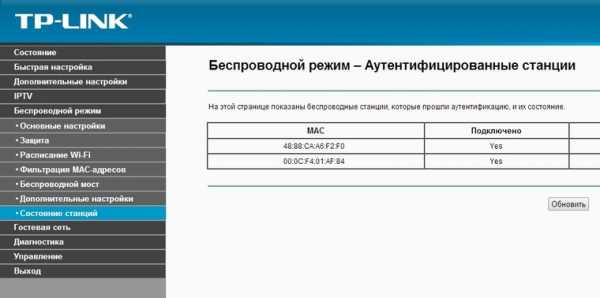
У роутеров D-Link это «Расширенные настройки» — «Статус» — «Клиенты»:

У Asus «Карта сети» — «Клиенты»:
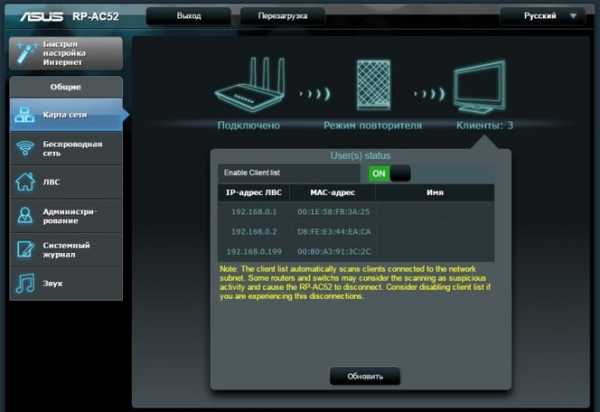
В маршрутизаторах других брендов необходимый путь может быть другим.
В соответствующем разделе настроек, в зависимости от модели, отображается список текущих подключений и информация о них: MAC-адрес подключенного устройства, IP-адрес, статус подключения, тип девайса и прочее.
Использование специальных программ
Для отслеживания беспроводных подключений можно использовать специальный софт, который несколько упрощает задачу и позволяет получить более полную информацию о подключенных девайсах. В качестве примера ПО такого рода можно привести утилиты Wireless Network Watcher и SoftPerfect WiFi Guard. Программки очень просты в использовании.
В Wireless Network Watcher после запуска сразу отображается список подключений с сопутствующей информацией.

В SoftPerfect WiFi Guard надо выбрать сетевой адаптер в открывшемся окне, после чего нажать кнопку «Сканировать». Все обнаруженные подключения, кроме текущего компьютера, будут помечены красным. Дважды кликнув на нужном подключении, можно выбрать опцию «Я знаю этот компьютер или устройство», чтобы сменить метку на зеленую.

Блокировка нежелательных подключений
Если установка/замена пароля не помогает или по каким-то причинам невозможна, то прежде всего нужно выявить чужеродное подключение в соответствующем списке. Если в нем отображается информация о типе устройства, то определить лишнее подключение можно сразу. Если это сходу непонятно, следует посмотреть МАС-адреса своих девайсов.
В ОС Android: Настройки — Система — О телефоне — Общая информация — MAC-адрес Wi-Fi и MAC-адрес WLAN.
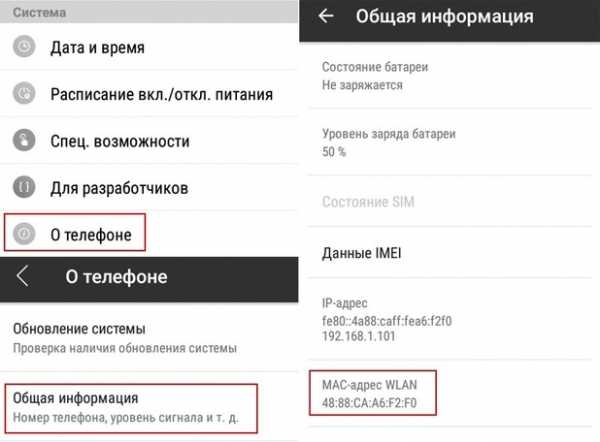
В iOS: Настройки — Основные — Об этом устройстве — Адрес Wi-Fi
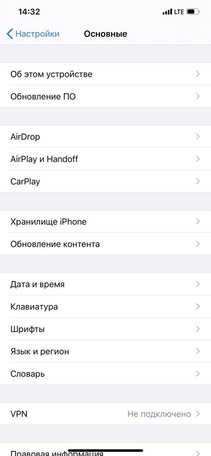 |  |
После методом исключения выявляем в списке чужое подключение. Далее переходим в настройках роутера в раздел «Фильтрация MAC-адресов» или «MAC-фильтр». Здесь можно выбрать «Режим запрета MAC-адресов».
Режим по умолчанию «Отключено» означает, что фильтрация отсутствует и доступ имеется для всех MAC-адресов. Если включить режим «Разрешить» и добавить какой-либо MAC-адрес с помощью кнопки «Добавить», то подключение к Wi-Fi будет доступно только с этим MAC-адресом, все остальные будут блокироваться. Режим «Запретить» позволяет заблокировать доступ для отдельного MAC-адреса (или нескольких), который нужно предварительно добавить вручную. В некоторых моделях роутеров такие настройки доступны непосредственно в списке подключений.

Дополнительные настройки Wi-Fi-роутера
Каким еще образом можно отсечь халявщиков? Прежде всего это установка пароля на Wi-Fi. Для этого открываем «Беспроводной режим» — «Защита» («Защита беспроводного режима», «Настройки безопасности» или аналогичный раздел) — «Настроить точку доступа вручную», выбираем здесь надежный метод сетевой аутентификации (например, WPA2-Personal) и задаем пароль. Само собой, избегая при этом слишком простых вариантов пароля, которые можно вычислить путем ручного подбора. После чего жмем «Сохранить».
Такой вариант, однако, не всегда удобен. Например, если у вас часто бывают разные гости, которым вы не хотите осложнять доступ в интернет.

Еще один метод, позволяющий спрятать свой Wi-Fi не только от обычных посторонних пользователей, но и от потенциальных взломщиков, — это установка в настройках роутера параметра «Скрывать SSID». Находим в настройках «Беспроводная сеть» — «Основные настройки» — «Скрыть широковещание SSID» или «Скрывать SSID». После включения данной опции ваша точка доступа не будет отображаться среди доступных беспроводных сетей на любых устройствах. Однако пользователи, проинформированные о ее существовании, смогут подключиться вручную, указав соответствующий SSID.

Как увидеть заблокированные порты на маршрутизаторе | Small Business
По умолчанию Windows и сетевой маршрутизатор открывают некоторые порты, используемые для Интернета и веб-приложений, таких как электронная почта, просмотр веб-страниц, передача файлов по FTP и другие важные задачи. Если вы хотите использовать другие бизнес-приложения, требующие подключения к Интернету, возможно, вам придется открыть их вручную. Если вы хотите проверить отключенные или закрытые порты на своем маршрутизаторе, вы обнаружите, что устройство, вероятно, не предоставляет средства для этого.Тем не менее, вы можете определить заблокированные порты, выяснив, какие из них открыты или активны.
Использование команды Netstat
Нажмите «Windows-R», чтобы открыть окно «Выполнить».
Введите «cmd» - без кавычек здесь и везде - в поле «Открыть», затем нажмите «Enter». Если отображается сообщение контроля учетных записей пользователей, нажмите кнопку «Да». Откроется окно командной строки.
Введите «netstat -a» в командной строке и нажмите «Enter». Через несколько секунд все порты на компьютере открываются.Найдите все записи, которые имеют значение «ESTABLISHED», «CLOSE WAIT» или «TIME WAIT» под заголовком «State». Эти порты также открыты на маршрутизаторе. Другие записи в списке могут иметь значение статуса «LISTENING». Эти порты открыты на компьютере, но могут быть открыты или не открыты на маршрутизаторе.
Просмотр открытых портов на маршрутизаторе
Откройте предпочтительный веб-браузер, введите IP-адрес для страницы входа на маршрутизаторе в адресную строку и нажмите «Enter».«Если вы не знаете IP-адрес по умолчанию, используемый для доступа к странице входа в систему маршрутизатора, обратитесь к руководству пользователя или руководству для устройства. Во многих случаях IP-адрес по умолчанию -« 192.168.0.1 »,« 192.168. 1.1 »или что-то подобное.
Введите имя пользователя и пароль администратора для маршрутизатора и нажмите« Enter ». Либо нажмите кнопку« Войти »или« Войти ». Обратитесь к руководству пользователя или руководству, если вы не меняли учетные данные по умолчанию и не знают имя пользователя и пароль по умолчанию.
Щелкните вкладку «Переадресация портов», «Приложения», «Игры» или другую аналогичную вкладку или ссылку на панели управления маршрутизатора. После того, как вы нажмете ссылку, на новой странице отобразятся все порты для конкретных приложений, открытые на маршрутизаторе.
- Вы также можете бесплатно выполнять сканирование открытых портов в Интернете. Такие сайты, как AuditMyPC.com, WebHubTools и T1 Shopper, позволяют выполнять сканирование открытых портов на вашем маршрутизаторе и компьютерах, подключенных к сети (ссылки в ресурсах).
- Некоторые порты открываются безопасно, например, те, которые используются для доступа в Интернет, электронной почты и передачи файлов по FTP.Общие номера портов, которые обычно могут быть открыты, включают 21, 25, 80, 110, 139 и 8080. По умолчанию эти номера портов обычно активны и открыты в большинстве маршрутизаторов. Многие другие, возможно, придется оставить открытыми из-за того, что на компьютерах, подключенных к сети, установлены законные приложения.
- Если конкретный порт не отображается как открытый в окне Netstat, отображении статуса открытого порта вашего маршрутизатора или при сканировании открытых портов, вы можете с уверенностью предположить, что маршрутизатор не разрешает доступ к этому порту. Если сканирование открытых портов, выполненное на веб-сайте безопасности, выявляет какие-либо открытые нестандартные порты, обратитесь к документации по всем приложениям, которым требуется доступ к Интернету, прежде чем произвольно закрывать нестандартные порты.
- Существует 65 535 приложений и процессов с различными номерами портов, которые могут использоваться для отправки и передачи данных через Интернет. Вообще говоря, открытие меньшего количества портов на маршрутизаторе или компьютере повышает безопасность всех компьютеров, подключенных к сети.
- Если вы обнаружите открытые нестандартные порты, не используемые легитимными приложениями, заблокируйте доступ к ним в настройках конфигурации вашего маршрутизатора. Кроме того, запустите тщательное сканирование на наличие вирусов и вредоносных программ на всех компьютерах сети, чтобы избавить системы от любых вредоносных программ или вирусов, которые могут быть ответственны за открытые порты.
- Для трафика данных доступно 65 536 портов TCP и такое же количество портов UDP. В большинстве случаев сканирования первых 1000 портов маршрутизатора будет достаточно для обнаружения вредоносных программ или прослушивающих приложений. Тем не менее, если вы хотите выполнить полное сканирование открытых портов на маршрутизаторе или компьютерах, сканирование всех доступных портов займет значительное время.
- Если у вас есть доступ к компьютеру за пределами вашей сети, вы можете загрузить и установить приложение безопасности, которое позволит вам сканировать все порты на маршрутизаторе и подключенных к нему компьютерах.Если вы можете настроить ПК вне локальной сети, размещенной на маршрутизаторе, вы можете загрузить такие приложения, как NMAP или NetScanTools, которые выполняют полное сканирование системы для любого IP-адреса в сети (ссылки в Ресурсах). Однако, чтобы использовать приложения на внешнем компьютере, вам необходимо предоставить доступ к внутренней сети по IP-адресу системы с приложением сканирования. Открыть доступ к сети можно в настройках конфигурации роутера.
Нет подключения к Интернету? 5 советов по быстрому поиску и устранению неисправностей, которые вы можете попробовать
Есть несколько вещей, которые так раздражают, как попытка использовать Интернет, и внезапно обнаруживается, что ваше Интернет-соединение не работает.
Проблема в том, что существует так много точек отказа, что трудно понять, где проблема с подключением.Это может быть ваш компьютер. Это может быть роутер. Или это может быть проблема с вашим интернет-провайдером (ISP).
Ниже приводится краткое и простое руководство, которое поможет пройти через все эти точки сбоя и сразу же исправить ваше интернет-соединение.
1. Устранение неполадок в вашем компьютере
В тот момент, когда вы впервые столкнетесь с проблемой широкополосного подключения к Интернету, первое, что вам следует проверить, - это ваш компьютер.
Есть несколько пунктов устранения неполадок, которые следует проверить в первую очередь.
Можете ли вы связаться со своим маршрутизатором?
Устройство, которое ваш провайдер предоставляет вам при подписке на интернет-сервис, называется модемом.Тем не менее, новейшие модемы, предоставляемые интернет-провайдерами, представляют собой комбинацию модема (который подключается к интернет-провайдеру и устанавливает интернет-сервис в вашем доме) и маршрутизатора (который создает внутреннюю сеть для всех устройств в вашем доме). Если хотите, прочтите подробнее о том, как работают маршрутизаторы.
Сетевой адрес (IP-адрес) маршрутизатора по умолчанию обычно 192.168.1.1. Однако разные маршрутизаторы могут быть настроены с разными IP-адресами. Вы можете проверить IP-адрес вашего маршрутизатора, открыв командную строку (нажмите «Пуск», введите cmd и нажмите , введите ). Введите в командной строке ipconfig .
IP-адрес, отображаемый рядом со шлюзом по умолчанию, является IP-адресом вашего маршрутизатора.В приведенном выше примере IP-адрес маршрутизатора - 10.0.0.1.
Если здесь нет IP-адреса, возможно, у вас нет хорошего соединения между вашим компьютером и маршрутизатором, и это является источником вашей проблемы. Если IP-адрес действительно отображается, подтвердите соединение, выполнив так называемый «тест ping».
В командном окне введите ping , а затем IP-адрес шлюза по умолчанию. Если соединение хорошее, вы должны увидеть ответ, подобный показанному ниже.
Если вместо этого вы видите Превышено время ожидания запроса , значит у вас сбой соединения между вашим компьютером и маршрутизатором.
Если у вас нет сбоев соединения между вашим компьютером и маршрутизатором, то вот несколько дополнительных сетевых проверок, которые вы можете сделать, чтобы убедиться, что проблема только в вашем компьютере.
Проверьте свою сетевую карту
Если у вас есть проблема, то пора проверить вашу сетевую карту, чтобы убедиться, что с ней нет проблем.
Для этого нажмите Start , введите Run и нажмите Введите .
В окне «Выполнить» введите команду devmgmt.msc и нажмите Введите .
Откроется диспетчер устройств.
В диспетчере устройств разверните раздел Сетевые адаптеры и найдите желтые восклицательные знаки рядом с используемым сетевым адаптером.
Если рядом с активным сетевым адаптером нет восклицательного знака, значит, сетевая карта работает нормально.Если вы видите восклицательный значок, щелкните его правой кнопкой мыши и выберите Отключить устройство .
Подождите минуту или две, затем снова щелкните правой кнопкой мыши сетевой адаптер и выберите Включить устройство .
Как только карта снова станет активной, проверьте, исчез ли желтый восклицательный знак. Если это так, проверьте подключение к Интернету еще раз. Если он не исчез, у вас может быть проблема с оборудованием вашей сетевой карты.Попробуйте перезагрузить компьютер.
Если это не решит проблему с сетевым подключением, отнесите компьютер к техническому специалисту для проверки и ремонта или замены сетевой карты, если это необходимо.
Если нет восклицательного знака и ваше интернет-соединение по-прежнему не работает, переходите к следующему разделу.Или вы можете глубже изучить проблемы с сетью, следуя нашему расширенному руководству по устранению неполадок сети Windows.
2. Сузить проблему
Вы можете сузить круг проблем с подключением к Интернету, проверив другие устройства в домашней сети.
Одним из самых простых устройств для проверки является ваш собственный смартфон. На Android или iPhone просто зайдите в настройки и Wi-Fi .
Ваш телефон может уже быть подключен к сети Wi-Fi, и в этом случае вы увидите статус Connected .Если это что-то другое, кроме Connected, у вашего телефона также могут быть проблемы с подключением к Интернету.
Если у вас дома есть другие компьютеры, запустите те же тесты, что и в первом разделе этой статьи.Если ни у одного из них нет подключения к Интернету, значит, вы сузили проблему до самого маршрутизатора.
3. Переключиться на проводное соединение
Иногда происходит сбой беспроводной сети, управляемой маршрутизатором.Вы можете убедиться в этом, проверив, есть ли у проводного соединения доступ в Интернет.
Если это так, то вы знаете, что нет проблем с соединением между вашим домом и вашим провайдером или с интернет-соединением провайдера.
Возьмите ноутбук и кабель Ethernet и подключите кабель от ноутбука к проводному маршрутизатору. Подключите его к одному из пронумерованных сетевых подключений на задней панели маршрутизатора.
Как только проводной сетевой адаптер портативного компьютера установит соединение с маршрутизатором, попытайтесь получить доступ к Интернету с помощью маршрутизатора.
Если это работает, значит, проблема только в беспроводной сети маршрутизатора.Это может указывать на неисправный маршрутизатор. В этом случае перейдите к последнему разделу этой статьи, посвященному перезапуску маршрутизатора.
Если это не работает, значит, у всего маршрутизатора нет подключения к Интернету.Перейдите к следующему разделу, чтобы продолжить устранение неполадок.
Если вы хотите использовать Wi-Fi, ознакомьтесь с нашим руководством по устранению проблем с Wi-Fi в Windows 10.
4.Проверьте свои индикаторы маршрутизатора
Пора проверить ваш роутер на наличие проблем.
Самый простой способ узнать, есть ли какие-либо проблемы, - это проверить индикаторы состояния на передней панели маршрутизатора.
Посмотрите на переднюю часть маршрутизатора, предоставленного вашим поставщиком Интернет-услуг.В зависимости от модели роутера индикаторы будут иметь разные метки. Но обычно они следуют одной и той же базовой схеме.
- Ethernet : индикатор Ethernet сообщает о состоянии вашей домашней проводной сети (если она у вас есть)
- Беспроводная связь : Индикатор беспроводной связи показывает состояние вашей домашней беспроводной сети
- Отправка и получение : Если индикаторы отправки и приема присутствуют, они обычно быстро мигают, показывая активный сетевой трафик
- Готовность / Обслуживание / Подключение : последний индикатор обычно указывает на подключение к вашему провайдеру и должен гореть постоянно, если соединение хорошее
Если служебный индикатор мигает или не горит, значит существует проблема с подключением между маршрутизатором и вашим интернет-провайдером.Если это так, переходите к следующему разделу.
Если индикатор обслуживания горит постоянно, соединение между вашим домом и вашим интернет-провайдером в порядке. Если это так и нет доступа к Интернету, то пора позвонить в службу поддержки вашего интернет-провайдера, чтобы узнать, есть ли в вашем районе отключение Интернета.
Подобные отключения очень распространены во время шторма или сильного ветра.
5.Перезагрузите маршрутизатор
Последнее средство, прежде чем вы откажетесь от маршрутизатора и отнесете его в ближайший магазин ISP для ремонта или замены, - это перезапустить маршрутизатор. К сожалению, многие интернет-провайдеры предоставляют клиентам оборудование низкого качества. После долгой эксплуатации они могут выйти из строя.Это может повлиять на внутреннюю сеть, а также на внешнее подключение к Интернету.
Выполните следующие действия, чтобы правильно перезапустить маршрутизатор вашего провайдера.
- Отсоедините шнур питания от задней части ISP
- Подождите не менее 30 секунд, пока соединение на конце ISP истечет
- Подключите шнур питания обратно к маршрутизатору
- Посмотрите на индикаторы.Вы увидите, что индикатор подключения мигнет несколько раз, прежде чем загорится постоянным светом.
- Остальные индикаторы загорятся по очереди. Когда все они загорятся или начнут мигать, можно будет проверить подключение к Интернету.
Используйте тесты проводной или беспроводной сети, описанные в предыдущих разделах, чтобы проверить, нет ли у вас подключения к Интернету.
Перезагрузка маршрутизатора решит проблему в 90% случаев.Если перезапуск не решит ваши проблемы с Интернетом, пора позвонить в службу поддержки ISP. Есть хорошие шансы, что если не будет отключений интернета, они захотят дать вам новый роутер.
Проблемы с подключением к Интернету, исправлены!
Когда у вас нет доступа к Интернету, это может сильно раздражать, особенно если вы находитесь на правой стороне цифрового разрыва.К счастью, в ваших руках есть возможность устранить проблемы и восстановить соединение или, по крайней мере, определить, связано ли это с отключением.
Если ваше интернет-соединение в порядке, но оно очень медленное, вы также можете предпринять ряд действий для устранения неполадок в медленной сети.Нет необходимости терпеть проблемы с сетью, когда есть много вещей, которые вы можете сделать, чтобы их исправить.
Venmo принадлежит PayPal, но это не то же самое. Вот объяснения различий между Venmo и PayPal.
Об авторе Райан Дьюб (Опубликовано 958 статей)Райан имеет степень бакалавра электротехники.Он проработал 13 лет в области автоматизации, 5 лет в ИТ, а теперь работает инженером по приложениям. Бывший управляющий редактор MakeUseOf, он выступал на национальных конференциях по визуализации данных и был показан на национальном телевидении и радио.
Ещё от Ryan DubeПодпишитесь на нашу рассылку новостей
Подпишитесь на нашу рассылку, чтобы получать технические советы, обзоры, бесплатные электронные книги и эксклюзивные предложения!
Еще один шаг…!
Подтвердите свой адрес электронной почты в только что отправленном вам электронном письме.
.Проблемы с подключением к Интернету: устранение неполадок с подключением к Интернету
Устранение неполадок подключения к Интернету
Терминология | Проблемы с доступом | Маршрутизаторы | Проблемы с брандмауэром | Проблемы с программным обеспечением
Если у вас нет доступа к Интернету
Предположим, что ваш Интернет работал раньше. Если вы настраиваете его впервые, шаги, перечисленные ниже, не предназначены для этой цели. Вам необходимо следовать инструкциям, прилагаемым к вашему маршрутизатору или модему.
Я включил ряд определений терминологии, используемой на этой странице.
Перезагрузите компьютер
Первым шагом должна быть перезагрузка компьютера или устройства, чтобы посмотреть, решит ли это проблему. Вы будете удивлены, как часто этот простой шаг решает проблемы.
Если перезагрузка компьютера или устройства не работает, вам придется проверить каждую потенциальную проблемную область, чтобы увидеть, восстанавливает ли она доступ.
Проверьте эти области
Наиболее вероятными проблемными областями, связанными с потерей доступа к Интернету, являются одно или несколько из следующих:
Просмотрите предложения на этой странице, чтобы протестировать альтернативные решения.Я представил их в том порядке, в котором я, вероятно, продвинусь, если буду оценивать проблему и искать решения.
Проблемы с интернет-провайдером
Если проблема связана с вашим интернет-провайдером или (редко) с региональным доступом, решение не зависит от вас. Вам просто нужно подождать, пока ваш провайдер или Интернет-структура устранят проблему.
Все подключается через сеть
Все, что касается проблем с подключением к Интернету, связано с тем, как работают различные сети.Если проблема не связана напрямую с вашим компьютером или устройством (планшет, смартфон, виртуальный помощник, устройство умного дома), тогда она будет затрагивать либо вашу собственную сеть, либо сеть, расположенную дальше по цепочке.
Я буду использовать термины «компьютер» и «устройство» как синонимы, потому что все, что отличает их, - это то, как они настроены для подключения к Интернету.
Сеть - это совокупность компьютеров и других устройств, подключенных и разговаривающих друг с другом.
- Самая непосредственная сеть - это сеть внутри вашего дома или офиса (ваша домашняя сеть).
- Далее идет ваше подключение к вашему провайдеру (другая сеть).
- Ваш поставщик Интернет-услуг подключается к Интернету (всемирной сети) через региональный набор связанных сетей.
Давайте посмотрим, как каждый из них может быть задействован в цепочке подключений вашего компьютера к веб-сайту или сервису, к которому вы пытаетесь обратиться.
Ваша домашняя сеть
Самая обычная домашняя сеть - это ваш компьютер, подключенный напрямую к модему, предоставленному вашим поставщиком Интернет-услуг (обычно через маршрутизатор или комбинацию маршрутизатор / модем).
Маршрутизатор обеспечивает доступ ко всем другим устройствам, подключенным к вашей сети, а также к Интернету. Могут ли эти устройства общаться друг с другом (то есть обмениваться информацией), зависит от того, как настроены сеть и устройства.
Ваша сеть должна быть защищена с помощью надежных паролей как для вашего маршрутизатора, так и для вашего Wi-Fi.
Ваш интернет-провайдер
Ваш интернет-провайдер (Shaw, Telus, Rogers и т. Д.) Предоставит вам подключение к Интернету через свою собственную сеть (которая включает сети всех своих клиентов).
Затем ваш интернет-провайдер подключается через сеть дополнительных подключений к Интернету (изначально разработанных для защиты от ядерной атаки путем автоматического переключения на любую доступную маршрутизацию).
Общественные сети
Публичные сети включают бесплатные общественные сети Wi-Fi, Wi-Fi в кофейнях, сети публичных библиотек и другие подобные Интернет-соединения, которые вы не контролируете.
Вы можете быть подключены с помощью своего ноутбука, планшета или смартфона или можете использовать общедоступный компьютер (например, предоставленный библиотекой или школой).
Если у вас возникли проблемы с подключением к общедоступной сети, вам необходимо поговорить с персоналом, чтобы определить, как решить проблему. Иногда у персонала нет контроля.
Общедоступным сетям нельзя доверять
Если вы используете публичный доступ из соединения, которое вы не контролируете (что-то другое, кроме вашей домашней сети) или которое не защищено должным образом (вы не изменили пароли по умолчанию или не включили безопасность), то вы размещаете свой компьютер и данные в опасности.
Каждый человек в незащищенной (общедоступной) сети, такой как кафе, потенциально может «видеть» информацию, которую вы отправляете и получаете через эту службу Wi-Fi. Все, что нужно, - это какое-то программное обеспечение, которое легко найти в Интернете.
Даже если вы используете закрытую сеть (которая требует от вас входа в систему), если вы не контролируете эту сеть, вы не можете ей доверять.
НИКОГДА не занимайтесь интернет-банкингом или аналогичной рискованной деятельностью в общедоступной сети.
Сотовые сети
Сотовые сети - это сети, предоставляемые сотовыми интернет-провайдерами.Эти сети отделены от типичной домашней или деловой сети и обычно имеют относительно небольшие ограничения по объему данных. Сотовые сети довольно надежны (количество вышек сотовой связи и их расположение определяют мощность вашего сигнала), но иногда выходят из строя.
Сотовая связь более безопасна, чем бесплатный Wi-Fi. Однако, как и в вашей домашней сети, все, что вы делаете в своей сотовой сети, видно вашему оператору сотовой связи, если вы не используете VPN.
Кроме включения сотовой связи для вашего устройства, вы мало что можете сделать для решения проблем с подключением, кроме как переехать в район с лучшим приемом или позвонить своему оператору сотовой связи за помощью.
Защита сети
Важно обеспечить безопасность своей собственной сети. Это выходит за рамки проблем с подключением, но на этом сайте есть ресурсы, которые помогут вам в этом.
По крайней мере, вам следует изменить пароли по умолчанию, используемые для настройки маршрутизатора и подключения к Wi-Fi.
Вернуться к началу
Базовая интернет-терминология
Возможно, вы захотите ознакомиться с базовой компьютерной терминологией (включая дополнительную Интернет-терминологию) и терминологией Windows, чтобы лучше понять, как они участвуют в подключении к Интернету.
Сети
Сеть - это совокупность компьютеров и устройств, которые соединены вместе, что позволяет им обмениваться информацией.
- Локальная сеть относится к сети, обслуживаемой одним маршрутизатором в определенном месте.
- Интернет - это всемирная сеть .
Интернет - это сеть, охватывающая весь земной шар. Большинство людей подключаются к Интернету через домашнюю или рабочую сеть (маршрутизатор) или через бесплатную беспроводную услугу, предоставляемую кофейней, широкополосной службой сообщества или через своего оператора сотовой связи.
- ISP - это компания, которая предоставляет вам доступ в Интернет (Shaw, Telus, Bell и т. Д.).
- Адрес IP обычно представляется числовой серией чисел, разделенных точками (например, 192.168.1.1 ). Каждое устройство в вашей локальной сети (и в Интернете) имеет IP-адрес. Для большинства пользователей IP-адрес арендуется (т. Е. Не постоянно).
- Домен - это основной адрес веб-сайта (например,грамм. google.ca). Также существуют подмножества доменов, например сайты, размещенные на WordPress или Blogger (например, russ-rants.blogspot.com). Служба доменных имен (DNS) преобразует доменное имя в IP-адрес, который является фактическим физическим адресом в Интернете.
Протоколы подключения
Ниже описаны общие методы, используемые для подключения к сети, включая Интернет.
- A Локальная сеть (LAN) - это проводное соединение с общим маршрутизатором.
- A Wireless Local Area Network (WLAN) - это беспроводное соединение с маршрутизатором.
- Сотовая сеть - это беспроводное соединение с сотовой службой (Rogers, Bell, Telus, Fido и т. Д.), А не через интернет-провайдера.
Оборудование
Далее описывается оборудование, используемое для подключения к сети.
- Маршрутизатор сочетает в себе мощность разделения сетевого концентратора с возможностью защиты с помощью аппаратного межсетевого экрана.Большинство современных маршрутизаторов включают как проводные (LAN), так и беспроводные (WLAN) соединения.
- Сетевой адаптер подключает ваш компьютер к сети и может быть адаптером LAN или WLAN (ноутбуки часто имеют оба).
- Модем обычно может относиться к модемам , кабельным или ADSL , которые подключают вас к Интернету. Большинство современных модемов, предоставляемых вашим интернет-провайдером, объединены со встроенным маршрутизатором.
- Модемы коммутируемого доступа в основном устарели, но когда-то были основным методом подключения.
connect.fm
% PDF-1.4 % 1 0 obj > endobj 9 0 объект > endobj 2 0 obj > endobj 3 0 obj > endobj 4 0 obj > поток Acrobat Distiller 7.0 (Windows) FrameMaker 7.22011-03-17T11: 53: 32Z1999-06-15T14: 05: 19Zapplication / pdf