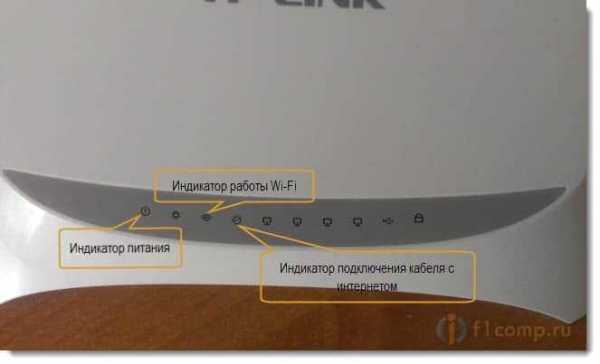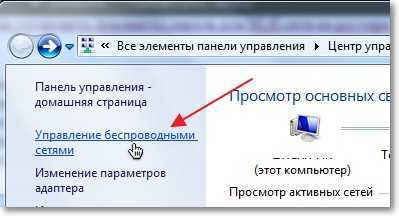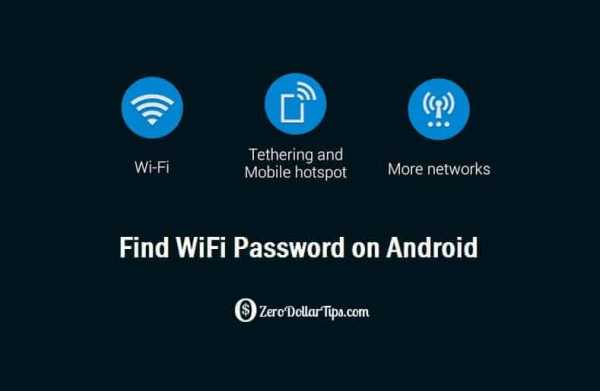Мы принимаем к оплате:
«Подарочный сертификат» от нашего Учебного Центра – это лучший подарок для тех, кто Вам дорог! Оплате обучение и подарите Вашим родным и близким обучение по любому из курсов!!!
«Сертификат на повторное обучение» дает возможность повторно пройти обучение в нашем Учебном Центре со скидкой 1000 рублей!
А также:
Как передавать файлы через wifi
Как передавать файлы через Wi-Fi без интернета
У каждого способа переноса файлов между устройствами есть свои недостатки: через Bluetooth невозможно передать большой объём данных, USB-кабеля нет под рукой, когда он нужен, скорость Wi-Fi может быть слишком низкой, а у мобильного интернета ограничен трафик. Но мы нашли оптимальное решение — использование Wi-Fi без подключения к интернету.
Функция Wi-Fi Direct
Если нужно передать файлы с одного смартфона на другой, можно использовать встроенную функцию Wi-Fi Direct. Посмотрим, как она работает, на примере двух телефонов с ОС Android.
Откройте настройки смартфона. Перейдите в раздел Wi-Fi (WLAN). К интернету подключаться необязательно. Перейдите на вкладку Wi-Fi Direct — она может быть спрятана в дополнительном меню.
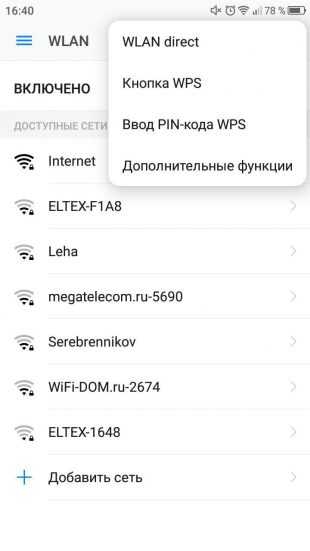
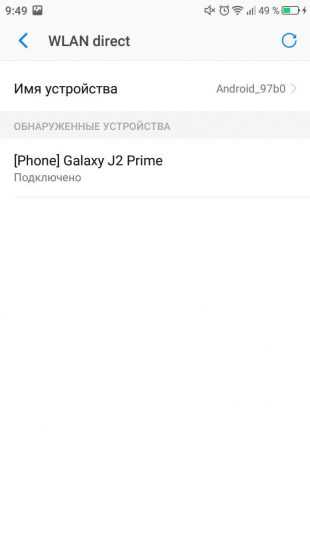
Включите Wi-Fi Direct на обоих устройствах и установите сопряжение. Найдите в памяти телефона файл, который хотите передать, нажмите «Поделиться» и выберите способ отправки «Wi-Fi Direct». На принимающем смартфоне согласитесь с загрузкой файла.
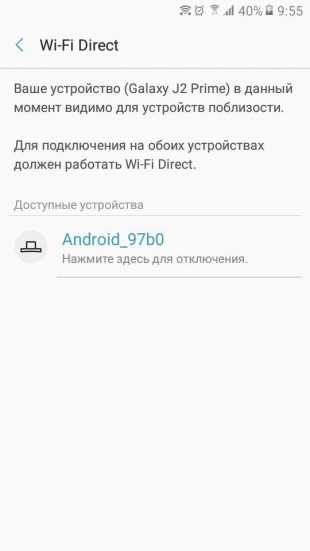
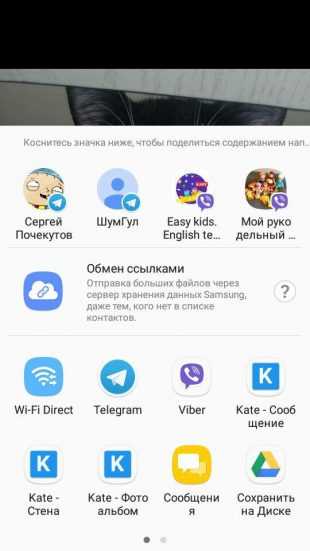
При передаче файлов между телефонами от разных производителей может происходить обрыв связи и другие ошибки, поэтому иногда приходится использовать сторонний софт.
Если вы хотите передавать файлы между телефонами, компьютерами и планшетами, используйте локальную сеть или специальные приложения для переноса данных через Wi-Fi. Об одной из таких программ Лайфхакер рассказывал. SuperBeam доступен на Windows, Linux, macOS, Android и iOS. Но это не единственный вариант.
SHAREit
Чтобы передать файлы, необходимо установить SHAREit на оба устройства. Для всех платформ приложение доступно бесплатно.
После установки запустите программу. На передающем устройстве нажмите кнопку «Отправить» и выберите файл или приложение. На принимающем девайсе нажмите «Получить». В центре экрана появится радар, на котором отобразится значок, присвоенный другому устройству в сети. Нажмите на него, чтобы установить соединение и запустить передачу файла.

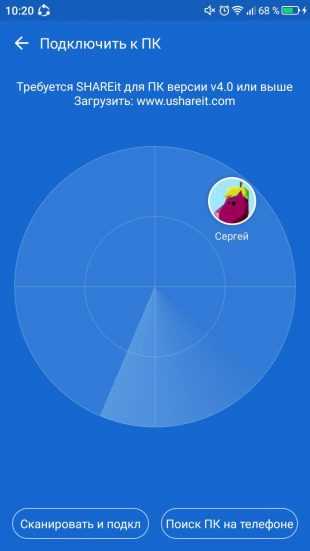
При перемещении данных из памяти телефона на компьютер нужно выбрать режим «Подключить к ПК». В остальном изменений нет. Появится экран поиска, на котором необходимо выбрать значок принимающего устройства.
Скачать на Windows и macOS→
Цена: Бесплатно
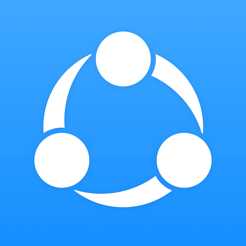
Цена: Бесплатно
Filedrop
Filedrop работает аналогичным образом. Приложение нужно установить на все устройства, которые будут участвовать в обмене файлами.
Для установления соединения запустите программу. Обычно сопряжение настраивается автоматически, но иногда приходится вводить четырёхзначный код. На телефоне его можно увидеть, нажав на кнопку в правом верхнем углу. На компьютере — щёлкнув правой кнопкой мыши по окну программы.
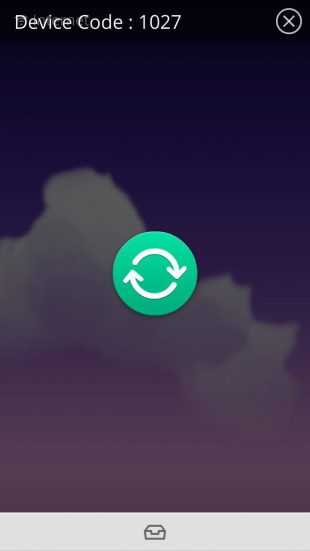

Если вы передаёте данные с телефона, нажмите на значок в виде ящика. Откроется простой менеджер, в котором можно выделить файл на отправку. При перемещении данных с компьютера можно просто перетащить их в окно программы.
Передача файлов доступна также через сайт Filedrop. При открытии его в браузере на главной странице отображаются устройства с запущенным приложением, подключённые к той же сети Wi-Fi.
Но здесь можно столкнуться со сбоями: некоторые девайсы не определяются или не принимают файлы. При работе с приложениями таких проблем обнаружено не было.
Скачать на Windows и macOS→
Instashare
Программа Instashare в своё время решила проблему с передачей файлов на устройствах Apple. Однако после массового распространения функции AirDrop в существовании Instashareтолько в рамках среды Apple больше не было смысла. Поэтому разработчики сделали приложение кросс-платформенным.
Instashare работает так же, как SHAREit и Filedrop. Единственное отличие: за программу на ПК нужно платить. Приложения для iOS и Android можно скачать бесплатно.
Скачать на Windows и macOS→
Цена: Бесплатно
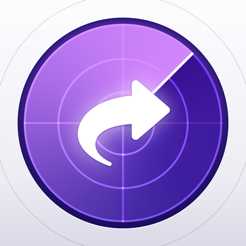
Цена: Бесплатно
Для перемещения данных между iPhone и Android-смартфонами есть ещё несколько решений — все они также используют функцию Wi-Fi Direct.
Читайте также
3 способа передачи файлов с Android на ПК WiFi
Введение
Передача файлов между мобильным телефоном Android и компьютером не должна быть утомительной или сложной задачей. В этой статье вы познакомитесь с 3 различными способами беспроводной передачи файлов между телефоном Android и компьютером без использования кабеля USB.
Вот три рассмотренных метода передачи файлов по Wi-Fi:
Передача файлов с Android на ПК: Droid Transfer
Наше самое комплексное решение на первом месте - программа Droid Transfer.Этот вариант предназначен для пользователей, которым нужна простота использования и интуитивно понятный интерфейс, а также возможность просматривать, копировать, удалять или добавлять файлы на устройство Android и с него так же, как в Проводнике Windows на компьютере.
Droid Transfer не требует, чтобы ваш мобильный телефон Android был рутирован, а также сохраняет различные типы данных с вашего телефона Android на компьютер, такие как сообщения, музыку, фотографии, контакты и многое другое. Передача файлов с Android на ПК Wi-Fi - Вот как:
- Загрузите Droid Transfer на свой компьютер и запустите его.
- Загрузите приложение Transfer Companion на свой телефон Android.
- Отсканируйте QR-код Droid Transfer с помощью приложения Transfer Companion.
- Теперь компьютер и телефон связаны. Выберите файлы, которые вы хотите перенести со своего устройства Android, и нажмите «Копировать на ПК» в Droid Transfer.
- Чтобы добавить файлы с ПК на устройство Android, нажмите «Добавить файл» в Droid Transfer и выберите файл на своем ПК, который вы хотите добавить на свое устройство.

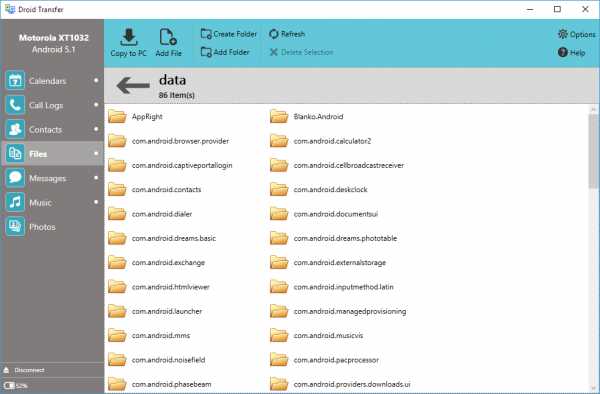
Сводка (передача дроидов):
✔ Беспроводная передача файлов ✔ Удобный интерфейс ✔ Передача множества различных типов данных ✔ Локально хранимые данные ✔ Неограниченное пространство для хранения
Компаньон по передаче:
Передача дроидов:
Попробовать Droid Transfer бесплатно ▼
Получите электронное письмо со ссылкой, чтобы вы могли загрузить бесплатную пробную версию на свой компьютер:
Примечание. Мы уважаем вашу конфиденциальность.Мы не будем передавать ваш адрес электронной почты никому и не рассылать вам спам.
Передача файлов между телефоном Android и ПК: облачные службы
Еще один отличный способ передачи файлов между устройством Android и вашим компьютером - это использование облачной службы. Облачные службы, такие как Dropbox и Google Drive, позволяют загружать файлы со своего компьютера или телефона, а затем открывать доступ к этим файлам с любого из ваших устройств. Имейте в виду, что ваши данные будут храниться извне, поэтому это не так безопасно, как простая передача файлов между мобильным телефоном и ПК.Этот вариант идеально подходит, если вы планируете синхронизировать файлы между вашими устройствами.
Передача файлов Android - облачные сервисы. Вот как:
- Перейдите на сайт выбранного облачного провайдера.
- Зарегистрируйтесь в облачной службе. Большинство из них предоставляют бесплатную опцию, которая дает ограниченный объем онлайн-хранилища с возможностью заплатить больше.
- Загрузите прилагаемое приложение на свой телефон и настройте его, указав данные своей учетной записи.
- Теперь вы можете передавать файлы между всеми своими устройствами через облачное хранилище.
Сводка (облачные службы):
✔ Беспроводная передача файлов ✔ Перенос ограниченных типов данных ✔ Данные, хранящиеся на внешнем сервере ✔ Ограниченное пространство для хранения
Передача файлов с Android на ПК: Bluetooth
Последний метод, который я упомяну, - это Bluetooth. «Что такое Bluetooth?» - спросите вы, и это правильно - некогда популярный Bluetooth теперь отошел на второй план, уступив место более доступному Wi-Fi.Однако для передачи файлов Bluetooth все же есть место, так как вы можете использовать его, если у вас нет Wi-Fi. Имейте в виду, что не все устройства будут иметь доступ к Bluetooth, особенно некоторые компьютеры / ноутбуки. Вот как это делается:
- Включите Bluetooth на своем компьютере и в телефоне и убедитесь, что ваше устройство доступно для обнаружения.
- На вашем ПК перейдите в настройки Bluetooth (вы можете найти «Bluetooth» в меню «Пуск»).
- Выберите свой телефон Android из списка устройств и выполните сопряжение.
- Вам может быть предложено ввести код безопасности, который будет предоставлен, в противном случае вы создадите пару (Изображение 1).
- Вам также может потребоваться разрешить прием файлов с телефона на компьютер. В этом случае вы можете найти эту опцию, щелкнув «Отправить или получить файлы через Bluetooth» справа от опций Bluetooth на вашем ПК (Изображение 2).
- Найдите файл, который вы хотите передать со своего телефона (например, фотографию). Выберите «Поделиться».
- Поделитесь через Bluetooth и сохраните на ПК (Изображение 3).
Изображение 1. Введите PIN-код

Изображение 2. Отправка и получение файлов через Bluetooth

Изображение 3. Поделиться через Bluetooth и сохранить на ПК

Сводка (Bluetooth):
✔ Беспроводная передача файлов ✔ Передача ограниченных типов данных ✔ Данные, хранящиеся внутри ✔ Неограниченное пространство для хранения ✔ Не требует Wi-Fi
Передача файлов с ПК на Android: Wi-Fi
Хорошо, вот дополнительный кусок информации для голодных читателей.Если вы хотите перенести файлы со своего ПК на Android, вы можете использовать Droid Transfer, как показано в методе 1. Этот инструмент позволяет передавать файлы с ПК на Android через Wi-Fi или USB и наоборот.
Если у вас проблемы со скоростью Wi-Fi, узнайте, как исправить медленный Wi-Fi на Android.
Издатель: Широкоугольное программное обеспечениеНе забудьте поставить лайк и поделиться с друзьями!
.Как передавать файлы с помощью WLAN | Small Business
Компьютеры, подключенные через беспроводную локальную сеть или WLAN, могут передавать файлы по сети на другие подключенные компьютеры. Передача файлов по сети может быть очень удобной, особенно в ситуациях совместной работы, таких как бизнес-проекты, которые требуют частого обмена файлами. Чтобы передавать файлы по беспроводной сети, настройте несколько параметров на каждом компьютере, на который вы планируете передавать файлы или с него. После настройки вы можете передавать файлы простым перетаскиванием.
Настройка общего доступа к папкам WLAN
Войдите в систему на одном из компьютеров, на которых вы хотите разрешить общий доступ, и нажмите «Пуск | Панель управления | Сеть и Интернет | Центр управления сетями и общим доступом».
Щелкните ссылку «Изменить дополнительные параметры общего доступа» на левой панели, а затем щелкните стрелку вниз рядом с сетевым профилем с меткой «текущий профиль».
Выберите параметр «Включить общий доступ, чтобы любой, у кого есть доступ к сети, мог читать и записывать файлы в общих папках» в разделе «Совместное использование общих папок», нажмите «Сохранить изменения», а затем подтвердите операцию, если будет предложено.
Повторите этот процесс на любом другом компьютере в вашей WLAN, на который вы хотите передавать файлы или с него.
Передача файлов
Щелкните меню «Пуск» на компьютере, с которого нужно передать файлы, а затем щелкните «Документы».
Щелкните вложенную папку «Общие документы» на левой панели окна «Документы», чтобы открыть ее.
Перетащите файлы, которые вы хотите передать через WLAN, в окно «Общие документы».
Щелкните меню «Пуск» на компьютере, на который хотите передать файлы, а затем щелкните «Сеть»."
Дважды щелкните имя исходного компьютера, а затем дважды щелкните папку« Public Documents ».
Перетащите файлы с другого компьютера на рабочий стол, чтобы передать их по WLAN.
.6 способов передачи файлов с Android на ПК через Wi-Fi
Если вам также интересно, как передавать файлы с Android на ПК через Wi-Fi, есть несколько методов, которые вы можете использовать для беспроводной передачи файлов Android на ПК. Люди прибегают к беспроводной передаче данных по нескольким причинам. Например, у вас может не быть USB-кабеля, поэтому необходимо передавать файлы через Wi-Fi или любое другое приложение, использующее технологию Wi-Fi. Передача данных по Wi-Fi имеет несколько преимуществ, которые привлекают людей использовать ее при ежедневной передаче файлов.Вы также можете использовать метод передачи Wi-Fi, чтобы воспользоваться рядом связанных с ним преимуществ.

Способ 1: Как передавать файлы с Android на ПК с помощью Wi-Fi передачи (рекомендуется)
Способ 2: Как отправлять файлы с Android на ПК через приложение Android WiFi File Transfer
Способ 3: Как осуществлять беспроводную передачу файлов с Android на ПК через облачные сервисы
Способ 4: Как выполнить беспроводную передачу данных с Android на ПК с помощью Bluetooth
Способ 5: Как реализовать передачу данных Wi-Fi с Android на ПК с помощью Airdroid
Способ 6: Как перенести файлы с Android на ПК через Wi-Fi с помощью Pushbullet
Способ 1: Как передавать файлы с Android на ПК с помощью Wi-Fi Transfer
Среди шести лучших методов, описанных в этой статье, настоятельно рекомендуется в полной мере использовать все преимущества инструмента передачи данных Android WiFi - Coolmuster Android Assistant (Windows / Mac) для беспроводной отправки файлов с Android на ПК и наоборот.С его помощью вы можете перенести данные своего телефона Android на компьютер с помощью Wi-Fi или передавать файлы с Android на ПК с помощью USB-кабеля по своему усмотрению. В любом случае легко работать, и процесс передачи стабильный. Что еще более важно, вы можете сделать резервную копию всего на телефоне Android, включая контакты, журналы вызовов, фотографии, видео, песни, аудио, текстовые сообщения, приложения, документы и т. Д. Вы можете перенести все из них одним щелчком мыши или просто некоторые из них. как тебе нравится.
Кстати, этот инструмент беспроводной передачи файлов Android широко совместим практически со всеми телефонами и планшетами Android, включая, помимо прочего, Samsung Galaxy S10 / S10 + / S10e / S9 +, Galaxy Note 9 / Note 9 Plus, HTC U11 + / U11. / 10 M10H, HUAWEI Mate X / Mate 20, Xiaomi 9/9 SE, LG G8s / G8 / G7 / G6 +, Sony Xperia XZ Premium / XZ1 / XZ5 и т. Д.Вам не нужно беспокоиться о его совместимости.
Загрузите этот Android-инструмент для передачи файлов по WiFi - Coolmuster Android Assistant на свой компьютер и следуйте инструкциям по передаче файлов по Wi-Fi прямо сейчас.
Учебное пособие: Беспроводная передача файлов с Android на ПК с помощью Android Assistant
Шаг 1. Подключите Android к ПК через Wi-Fi.
Запустите программное обеспечение на компьютере и щелкните « Android Assistant » на панели инструментов. На основном интерфейсе нажмите « Подключиться через WIFI » в правом верхнем углу.Затем следуйте инструкциям на экране, чтобы отсканировать QR-код, чтобы программа распознала ваш телефон Android. (Узнайте больше о том, как подключить Android через Wi-Fi.)
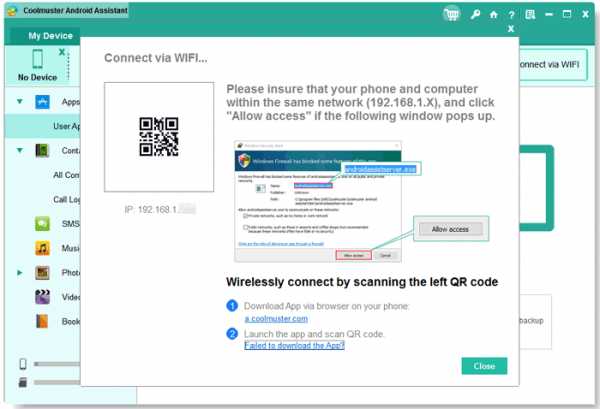
После успешного обнаружения вашего телефона Android вы можете увидеть следующий интерфейс.
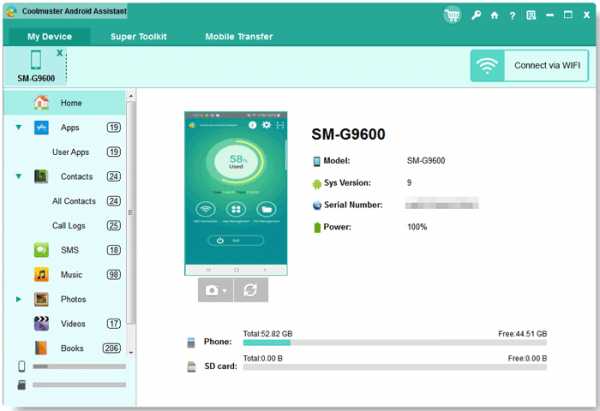
Шаг 2: Выберите файлы с Android для передачи.
Теперь вы можете ввести категорию целевого файла для предварительного просмотра и выбрать файлы, которые хотите передать, и нажать кнопку « Export », чтобы немедленно завершить беспроводную передачу данных.
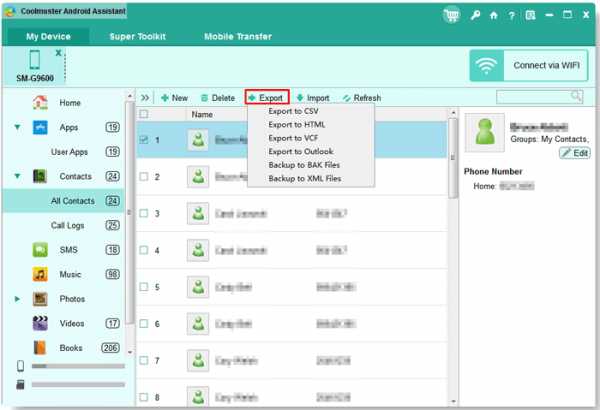
Это простой способ передачи файлов между вашими устройствами без использования кабеля USB. Метод передачи по Wi-Fi решает проблему совместимости операционной системы. Если вы открыли сафари, это позволит вам быстро передавать файлы.
Видеоурок:
Вы можете посмотреть видео ниже, чтобы узнать больше об этом инструменте передачи файлов Android WiFi, включая его функции и работу.
Дополнительные советы : Хотите сделать резервную копию всего с Android на компьютер или передать данные на телефон Android по беспроводной сети? Вы можете узнать, как сделать резервную копию и восстановить данные Android, нажав здесь 1.
Способ 2: Как отправлять файлы с Android на ПК через приложение для передачи файлов по Wi-Fi для Android
С помощью приложения Android WiFi File Transfer, процесс передачи файлов с Android на ПК через Wi-Fi прост, но немного немного сложно. Вы должны загрузить файлы, а затем скачать нужный вам файл. В любом случае, вы можете выполнить несколько шагов, чтобы завершить процесс. Вот шаги, которые необходимо выполнить:
Шаг 1. Загрузите и установите приложение для передачи файлов по Wi-Fi
Вам нужно будет перейти в Google Play и загрузить приложение для передачи файлов по Wi-Fi.Это бесплатное приложение, доступное в Google Play, которое вы можете загрузить и установить на свой телефон.
Шаг 2: Установите пароль
Программа позволяет безопасно передавать файлы; вам будет предложено установить секретный пароль. Убедитесь, что вы ввели пароль, чтобы обеспечить безопасный процесс передачи файлов. Продолжите и нажмите «Да», чтобы получить IP-адрес, по которому вы можете передавать файлы.
Шаг 3: Используйте IP-адрес в браузере для доступа к файлам
Вы будете использовать IP-адрес, который вы указали в приложении Android, для доступа к данным на ПК.Введите IP-адрес на ПК, затем перейдите к загрузке файлов на ПК с вашего Android-устройства. Вы можете выбрать файлы, которые хотите загрузить на ПК. Приложение работает естественным образом. Вы также можете закрыть его после завершения передачи файлов.
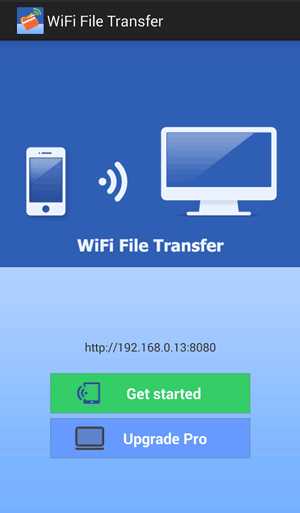
Способ 3: Как выполнить беспроводную передачу файлов с Android на ПК через облачные сервисы
Вы также можете использовать облачные сервисы для передачи файлов с Android-устройства на ПК. Когда вы загружаете файлы в Dropbox или Google Drive, вы можете открывать их со своего компьютера и скачивать.Есть даже функции, которые вы можете использовать на своем Android для загрузки файлов в облачные сервисы и синхронизации их с вашим ПК. Вы получите к ним доступ с любого ПК. Подробно узнать, как сделать резервную копию фотографий на телефоне Android с помощью Google Drive и Dropbox, можно здесь.
Другой способ обмена файлами, например фотографиями, - это электронная почта. Когда вы отправляете электронные письма, файлы хранятся в облаке. Вы можете получить к ним доступ в любое время с любого устройства. Это простая беспроводная передача файлов Android, которую многие люди используют, не подозревая об этом.
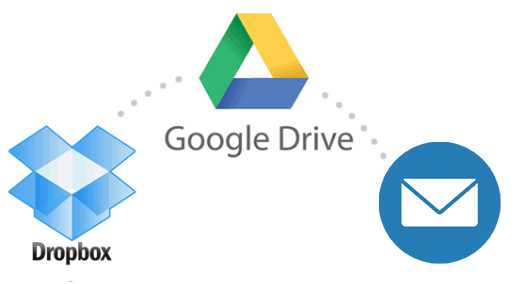
Способ 4. Как выполнить беспроводную передачу данных с Android на ПК с помощью Bluetooth
Вы также можете выполнить беспроводную передачу файлов с помощью Bluetooth. Вы можете выполнить беспроводную передачу файлов на Android, если у вас нет Wi-Fi. Вот некоторые шаги, которые вы можете выполнить для передачи файлов:
Шаг 1. Включите Bluetooth на обоих устройствах
В этом случае вам нужно будет включить Bluetooth как на ПК, так и на телефоне Android.Для работы этого процесса необходимо убедиться, что на всех ваших устройствах есть функция Bluetooth.
Шаг 2. Сопряжение устройств
Из списка устройств, отображаемого на вашем ПК, выберите свой телефон Android и выполните сопряжение. Введите код безопасности из соображений безопасности. Разрешить прием сообщений между двумя устройствами в приглашении, которое вам будет предложено.
Шаг 3: Выберите файлы для передачи
Функция Bluetooth позволит вам выбрать файлы для передачи.Выберите файлы, и передача будет продолжена. Вы можете передать файлы через ПК, после чего сохраните их на предпочтительном устройстве.
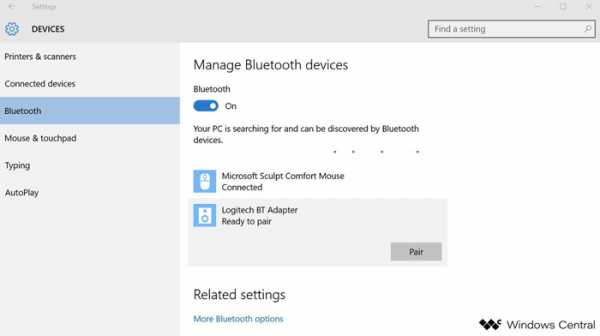
Способ 5. Как реализовать передачу данных по Wi-Fi с Android на ПК с помощью AirDroid
Вы можете использовать приложение AirDroid для передачи файлов с вашего ПК на устройство Android. Это универсальное приложение, которое позволяет передавать на ваш компьютер широкий спектр сообщений. Вот несколько шагов, которые необходимо выполнить, чтобы выполнить передачу файлов:
Шаг 1: Включите соединение Wi-Fi
Вам нужно будет настроить соединение Wi-Fi на обоих устройствах.Убедитесь, что вы используете то же соединение Wi-Fi.
Шаг 2. Установите Airdroid
. Вам нужно перейти в магазин игр и установить приложение на свой телефон. Передача файлов по Wi-Fi будет возможна, если на вашем устройстве установлено приложение. Процесс загрузки приложения прост.
Шаг 3. Откройте AirDroid на устройстве Android
Вам нужно будет войти в приложение и следовать подсказкам на экране. Приложение будет вести вас, пока вы не дойдете до последнего этапа, на котором вам потребуется ввести IP-адрес.Введите IP-адрес вашего ПК, и приложение позволит вам поделиться файлами.
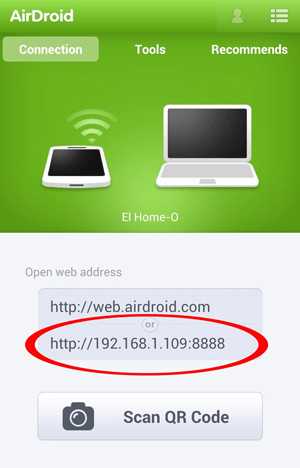
Шаг 4. Перенос файлов с Android на ПК
После того, как вы установили приложение и подключили устройства, вам нужно перейти к нажатию на нужные файлы. Нажмите на кран, чтобы разрешить передачу файлов. Выберите файлы, которые вы хотите передать, и процесс пройдет гладко.
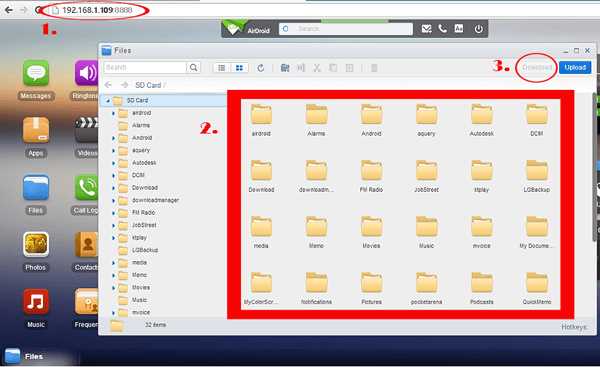
Способ 6. Как передавать файлы с Android на ПК через Wi-Fi с помощью Pushbullet
Pushbullet - это еще один метод передачи файлов Android через Wi-Fi.Это надежное приложение, которое позволяет вам видеть уведомление на экране, а также передавать файлы. Для начала вам необходимо установить Puhsbullet на обоих устройствах, на которые вы хотите передавать файлы. Убедитесь, что устройства находятся в одной сети Wi-Fi.
1. Запустите приложение и разрешите передачу.
2. На кнопке меню выберите опцию нажатия. Там есть значок скрепки, вам нужно будет выбрать файлы, которые вы собираетесь передать.
3. Нажмите кнопку « Отправить », и процесс начнется.
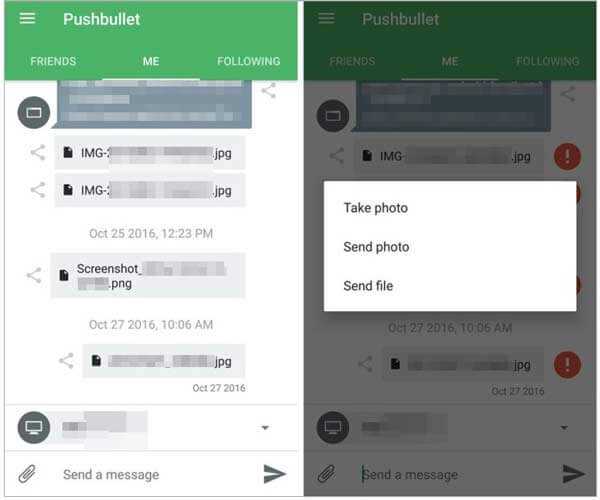
Слова в конце
Есть несколько способов переноса файлов с ПК на Android. Вам нужно выбрать тот, который подходит вам, и вы получите наилучшие результаты. Идея передачи файлов с Android на ПК по Wi-Fi позволяет избежать стресса, связанного с переносом кабелей передачи.
Статьи по теме:
Как перенести музыку с Android на компьютер [3 метода]
Как отправлять большие видео на Android? 7 лучших методов
Резервное копирование текстовых сообщений с Android на ПК или новый телефон [Полное руководство]
Передача файлов Android (Windows / Mac) - передача файлов Android на / с компьютера
Как перенести фотографии с Android на ноутбук? [Полные решения]
Как перенести контакты с Android на iPhone? 4 способа для вас
.Как я могу использовать «Wi-Fi Direct Transfer»? - Send Anywhere (передача файлов)
Когда отправитель выбирает режим WiFi Direct для Send Anywhere и отправляет файлы, получатель автоматически получает файлы через WiFi Direct.
Необходимое условие
● Wi-Fi Direct доступен только между устройствами Android с установленной последней версией приложения Send Anywhere.
● Два устройства Android, которые отправляют и принимают файлы, должны находиться в непосредственной близости друг от друга при использовании.
Как отправить
1.В меню «Отправить» включите параметр Wi-Fi Direct в правом верхнем углу.
* При включении экран приложения становится темным.
2. Выберите файлы и нажмите кнопку «Отправить» внизу, чтобы сгенерировать QR-код для WiFi Direct.
3. Дайте принимающему устройству просканировать QR-код в течение 10 минут.
Для передачи файлов в WiFi Direct установите для параметра WiFi Direct в меню «Отправить» значение ON. Поделитесь 4-значным ключом или QR-кодом с человеком, который будет получать файлы.
Как получить
1.В меню получения нажмите значок QR-кода справа от поля ввода ключа, чтобы включить камеру.
2. Отсканируйте QR-код для автоматического получения файлов через Wi-Fi Direct.
.