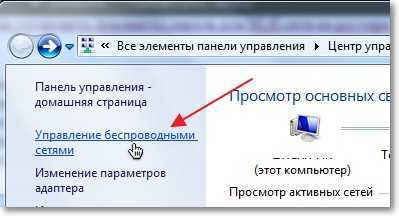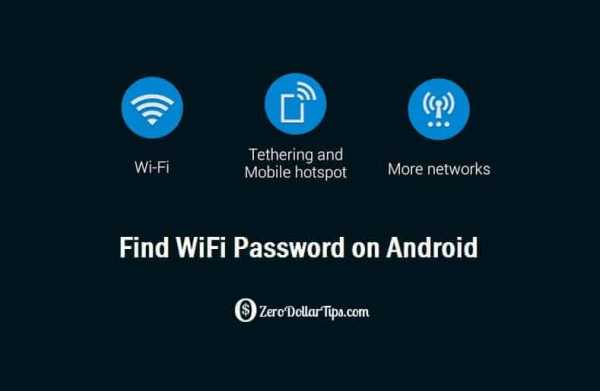Мы принимаем к оплате:
«Подарочный сертификат» от нашего Учебного Центра – это лучший подарок для тех, кто Вам дорог! Оплате обучение и подарите Вашим родным и близким обучение по любому из курсов!!!
«Сертификат на повторное обучение» дает возможность повторно пройти обучение в нашем Учебном Центре со скидкой 1000 рублей!
А также:
Как починить вай фай роутер
Почему перестал работать интернет через Wi-Fi роутер? Основные поломки маршрутизаторов
Привет, друзья! Wi-Fi интернетом сейчас уже никого не удивишь, он есть почти в каждом офисе, магазине, кафе и активно появляется в домах. Большой выбор маршрутизаторов и небольшая цена на них только способствуют такой активной установке беспроводных точек доступа. Практически каждый может позволить себе приобрести роутер и установить у себя дома, ведь это очень удобно и не дорого.
А если роутеры стали очень популярными, значит стал актуальным вопрос о настройке, подключению, поломках и т. д. этих самых роутеров. Если по подключению, настройках и разных ошибках я уже написал немало статей, которые Вы можете почитать в категории “Интернет, Wi-Fi, локальные сети“, то сегодня я хочу поговорить о самых популярных поломках Wi-Fi роутеров и дать несколько советов, которые помогут Вам починить устройство, или просто определить причину.
На этом сайте оставлено очень много комментариев о разных проблемах с маршрутизаторами. И очень часто причиной какой-то ошибки являются не настройки (как думают многие), а именно технические проблемы в самом маршрутизаторе (в железе).
Сегодня я хочу рассказать о проблемах, которые появляются неожиданно. Как это? Ну вот роутер себе отлично работал, раздавал Wi-Fi, радовал всех :), и тут раз и перестал работать. Не важно, как перестал работать полностью, или просто не так как должен бы работать. Главное, что он раньше работал хорошо и перестал работать сам по себе (Вы не изменяли никаких настроек).
Просто те проблемы, которые появляются в процессе первой настройки маршрутизатора, скорее всего возникают через неправильные настройки.
Роутер не реагирует на подключение к электросети
Сожалею, но Ваш маршрутизатор скорее всего полностью “умер”. На каждом маршрутизаторе (ну, или почти на каждом) есть индикаторы работы.
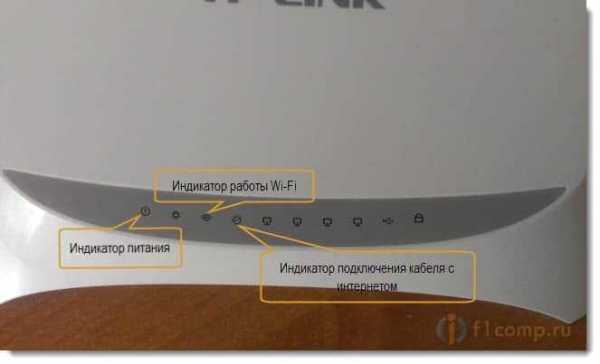
И если при подключении устройства в розетку эти инденторы не загорячиться, то это очень плохо.
Что можно сделать?
Ну сначала проверьте, нет ли на роутер кнопки выключения питания. Вот такая кнопка есть на TP-LINK TL-MR3220:

Если кнопка включена, то нужно проверить блок питания, возможно дело в нем. Обычно, блоки питания сгорают чаще чем сами роутеры. Возможно у соседей такой же маршрутизатор, сбегайте и попросите на пару минут.
Если устройство так и не заработало, то отдайте его по гарантии. А если нет гарантии, то лучше выкинуть и купить новый, чем отдать его на платный ремонт. Хотя, можете и отнести в мастерскую, возможно ремонт обойдется не очень дорого.
Почему это случается?
По многим причинам. Возможно производственный брак, но скорее всего роутер сгорел через нестабильное напряжение в сети, грозу, или влагу. Если есть возможность, то подключите маршрутизатор через стабилизатор напряжения. Ну, или просто отключайте его, когда видите что сейчас будет гроза.
Это был самый тяжелый случай, сейчас рассмотрим более легкие поломки.
Перестал работать маршрутизатор, не раздает интернет
Если внезапно возникла проблема с Wi-Fi, например статус соединения без доступа к интернету, перестали подключаться все устройства к роутеру, подключение есть, но интернет не работает и т. д. то не спешите выбрасывать Ваш маршрутизатор в окно :).
Сначала необходимо выяснить, что проблема действительно в маршрутизаторе, а не в устройстве, которое Вы пытаетесь подключить. Как? Просто попробуйте подключить другое устройство (ноутбук, планшет, телефон). Если не подключается только одно устройство, то проблема скорее всего именно в нем. Ну Вы поняли о чем я.
Проблема в роутере, что нужно проверить и как решить проблему?
- Не спешите сразу лезть в настройки маршрутизатора и сразу там что-то менять. А то так настроите, что точно работать не будет. Поверьте, я это не просто так пишу :).
- Перезагрузите роутер. Перезагрузите компьютер (телефон, планшет).
- Позвоните к провайдеру и спросите, нет ли проблем с их стороны. Объясните им свою проблему. Возможно, интернет не работает из-за проблем в оборудовании провайдера.
- Уточните, оплачен ли у Вас интернет и активен ли он (это Вы так же можете спросить у провайдера).
- Проверьте все соединения. Кабель с интернетом, который подключается к роутеру. Желательно проверить этот кабель и за пределами квартиры (дома). Возможно Вам просто перерезали кабель. Специально, или случайно – такое бывает.
- Посмотрите на корпус маршрутизатора, возможно там есть какие-то интересные кнопки, которые кто-то случайно переключил. Вот например, может быть кнопка отключения Wi-Fi модуля. Если ее нажать, то устройства не будут видеть Вашу беспроводную сеть.
- Зайдите в настройки роутера и посмотрите, не слетели ли настройки. Такое может быть и интернет работать не будет. Особенно, проверьте вкладку WAN, там где настройки от провайдера. Если слетели – настройте заново. Вот Вам статья для примера https://f1comp.ru/sovety/kak-podklyuchit-i-nastroit-wi-fi-router-tp-link-tl-wr841n-instrukciya-s-kartinkami/
- Попробуйте изменить канал в настройках роутера. Вот подробная статья Как изменить канал на Wi-Fi роутере? Зачем менять канал?. Как это может повлиять на непонятные проблемы с Wi-Fi? Возможно Ваши соседи установили у себя маршрутизатор и не один, я имею введу соседей сверху, снизу, по бокам. И уже просто все каналы (или тот на котором находитесь Вы) заняты. Вот тогда и начинаются проблемы, которые даже объяснить сложно.
Все попробовали и ничего не помогает?
Тогда, я советую отдать роутер на ремонт, снова же по гарантии. А если нет гарантии, то на платный ремонт, или купить новый. Перед этим, можете попросить знакомого, который разбирается в этом деле (если такой есть), что бы он посмотрел маршрутизатор, настройки и подключение.
Реальный случай. У меня роутер TP-LINK TL-MR3220 отлично работал несколько месяцев. Потом, внезапно перестал определять подключение 3G модема. Подключал разные модемы, питание на модем идет, а в панели управления он не появляется. Перепробовал все, даже специальные прошивки, которые присылала мне поддержка TP-LINK – не помогли. Подробнее можете почитать в этой статье.
Это я к тому, что если произойдет техническая проблема в маршрутизаторе (там что-то перегорит), то это не значит, что он просто не будет включаться. Он может работать, но работать не так как положено. И его можно очень долго и мучительно настраивать, прошивать, проверять и т. д.
Не мучайтесь. Вы заплатили за это устройство деньги. Звоните в поддержку фирмы-производителя роутера, объясните им проблему. Я уверен, никто не даст Вам лучшего совета, чем они.
Если поддержка не сможет ничем помочь по телефону, то они посоветуют Вам обратиться по гарантии (если она есть). А там уже Вам решать, идти в ремонт, или купить новое устройство.
Всего хорошего!
Как исправить медленное или нестабильное соединение Wi-Fi
Почему ваш интернет - отстой? Вот как исправить нестабильное интернет-соединение, изменив настройки вашего Wi-Fi роутера.
Нестабильный Wi-Fi часто вызван перегрузкой беспроводной сети. Проблемы с перегрузкой - обычное явление в многоквартирных домах или густонаселенных районах. Чем больше людей пользуются Интернетом, тем больше нестабильность.
Когда много людей в одном районе работают из дома, страдает связь.Для тех из вас, кто задается вопросом, как исправить плохой или нестабильный Wi-Fi, эта статья для вас.
Нестабильный Wi-Fi вызван перегрузкой
Представьте себе старую автомагнитолу.При повороте шкалы станций иногда воспроизводится статическая комбинация двух разных радиостанций. Это потому, что две радиовышки могут находиться на одном частотном канале. То же самое верно и для маршрутизаторов Wi-Fi: когда два или более маршрутизатора осуществляют передачу по одному каналу, они замедляют друг друга и вызывают нестабильные соединения.
Проблема усугубляется в плотных жилых помещениях.В жилых комплексах десятки маршрутизаторов могут передавать по одному каналу. Даже современные беспроводные технологии не могут справиться с таким уровнем помех.
Как и радио, Wi-Fi разбивается на частот в гигагерцовом (ГГц) спектре 2.4 ГГц и 5 ГГц. Это гораздо более высокие частоты, чем те, к которым имеет доступ радио. Каждая частота разбита на более мелкие приращения, называемые каналами .
Частота 2,4 ГГц больше всего страдает от перегрузки из-за ограниченного количества каналов и большого радиуса действия.У него одиннадцать каналов, но только три из них не перекрываются. Это означает, что скорость и качество соединения ухудшаются, когда в одной зоне находится больше маршрутизаторов.
С другой стороны,5 ГГц предлагает 23 неперекрывающихся канала, а его меньший диапазон означает меньшее количество перекрывающихся радиосигналов.Это очень похоже на радио AM и FM, где AM с большим диапазоном имеет более низкую точность воспроизведения звука, а FM звучит великолепно, но это происходит за счет диапазона.
К счастью, , вы можете изменить канал вашего маршрутизатора так же, как вы можете изменить набор радиомодуля.Это работает так: определите, какие каналы не перегружены, и переключите на них свое устройство. Если это не сработает, подумайте о смене маршрутизатора на модель с частотой 5 ГГц (почему работают двухдиапазонные маршрутизаторы).
Как исправить нестабильное соединение Wi-Fi
Загрузите и установите приложение для анализа Wi-Fi
В Windows множество бесплатных приложений могут анализировать качество беспроводных каналов.Один из лучших вариантов доступен в Microsoft Store: Wi-Fi Analyzer.
Если у вас установлена ОС Windows, но нет доступа к Microsoft Store, мы рекомендуем NirSoft's WifiInfoView. Для тех, у кого нет Windows, поищите в магазине приложений своей операционной системы «Wi-Fi Analyzer», и вы увидите множество вариантов.
Скачать : Wi-Fi Analyzer (бесплатно)
Обнаружение нестабильного Wi-Fi
Использовать Wi-Fi Analyzer очень просто.Просто установите и запустите приложение. После установки вы можете запустить его, перейдя в Windows Search ( клавиша Windows + Q )> Wi-Fi Analyzer.
Инструмент должен определять уровень вашего сигнала Wi-Fi в диапазоне от нуля до -100 децибел милливатт (дБм), чем ниже, тем лучше.Если у вас сеть с частотой 5 ГГц, в приложении есть переключатель, который позволяет переключаться между обнаружением 2,4 ГГц и 5 ГГц. Он находится внизу интерфейса.
Чтобы проанализировать качество сигнала вашего беспроводного маршрутизатора, выполните следующие действия:
Щелкните Analyze в верхней строке меню.
Wi-Fi Analyzer отображает визуализацию сетей Wi-Fi поблизости. Если две сети транслируют один и тот же канал, вы заметите перекрытие.Каждый канал имеет номер от 1 до 161 на частоте 5 ГГц и от 1 до 11 на частоте 2,4 ГГц.
Вот как это выглядит, когда две сети перекрываются:
На оси X показаны каналы, доступные на 2.Спектр 4GHz. Как видите, каналов с четвертого по седьмой не заняты . Пятый и шестой каналы не имеют никакой конкуренции. Учитывая анализ приложения, я должен изменить канал 2,4 ГГц моего маршрутизатора на пять или шесть.
а как вы меняете канал роутера?
Как изменить канал маршрутизатора
Для доступа к настройкам маршрутизатора требуется браузер, например Chrome или Microsoft Edge.К сожалению, доступ к его настройкам зависит от модели маршрутизатора, но действуют некоторые общие правила.
Примечание : Большинство маршрутизаторов используют «admin» в качестве логина и «пароль» в качестве пароля.Данные для входа также могут быть напечатаны на задней панели маршрутизатора или в прилагаемом к нему руководстве по эксплуатации. Если вы не можете получить доступ к маршрутизатору, попробуйте поискать в Интернете метод доступа для вашего отдельного маршрутизатора.
Для моего собственного роутера Telus изменить канал Wi-Fi очень просто.Я перешел на адрес входа в роутер и ввел свой логин и пароль. Смена канала обычно находится в Wireless Settings > Advanced Settings .
Затем я изменил сетевой канал на вариант, обеспечивающий хорошее соединение, сохранил настройки, а затем перезапустил маршрутизатор, выключив и снова включив его (выключив и снова включив).После этого он перестал случайным образом отключаться.
Следует упомянуть одну вещь: большинство современных маршрутизаторов включают функцию, которая объединяет частоты 2,4 ГГц и 5 ГГц в одно имя сети или SSID.Эта функция, как известно, ненадежна, и если у вас возникли проблемы с сетью, я предлагаю отключить ее в качестве меры предосторожности. На моем маршрутизаторе Telus он называется SmartSteering . У других брендов совершенно другие названия.
Как исправить нестабильный Wi-Fi? Разгрузите это!
Если ваш Wi-Fi отстой, использование приложения для анализа Wi-Fi - лучший способ определить идеальные сетевые настройки вашего маршрутизатора.Если после смены канала маршрутизатора вы по-прежнему получаете ненадежный Интернет, подумайте об оптимизации скорости сети. Иногда устранение недостатков в домашнем Интернете может решить проблемы с надежностью.
Samsung TV Plus предоставит более 100 каналов для избранных телефонов Galaxy бесплатно.
Об авторе Каннон Ямада (Опубликовано 328 статей)
Каннон Ямада (Опубликовано 328 статей) Каннон - технический журналист (BA) с опытом работы в области международных отношений (MA) с упором на экономическое развитие и международную торговлю.Его страсть - гаджеты китайского производства, информационные технологии (например, RSS), а также советы и рекомендации по повышению производительности.
Ещё от Kannon YamadaПодпишитесь на нашу рассылку новостей
Подпишитесь на нашу рассылку, чтобы получать технические советы, обзоры, бесплатные электронные книги и эксклюзивные предложения!
Еще один шаг…!
Подтвердите свой адрес электронной почты в только что отправленном вам электронном письме.
.Wi-Fi не включается на Mac
Прежде, чем мы начнем
Потратив несколько лет на программирование приложений для macOS, мы создали инструмент, который может использовать каждый. Универсальный инструмент для решения проблем для Mac.

Итак, вот вам совет: загрузите CleanMyMac, чтобы быстро решить некоторые проблемы, упомянутые в этой статье. Но чтобы помочь вам сделать все это самостоятельно, ниже мы собрали наши лучшие идеи и решения.
Функции, описанные в этой статье, относятся к версии CleanMyMac X для MacPaw.
Проблемы с Wi-Fi на macOS Big Sur / Mojave / Catalina
Wi-Fi соединение - центральное место в разумной жизни на Земле. Но может быть множество причин, по которым ваш Mac не подключается к Wi-Fi: новое обновление программного обеспечения, неверные настройки Wi-Fi или несколько сетей, конфликтующих друг с другом. Ниже мы объясним, что делать, если вы не можете подключиться к Wi-Fi или ваше соединение постоянно обрывается.
Итак, вот наиболее распространенные симптомы проблем с Wi-Fi на Mac:
- Mac не будет подключаться к Интернету, но другие устройства будут
- Mac подключены к Wi-Fi, но нет доступа к Интернету
- Подключение Wi-Fi продолжает отключаться
- Медленное или нестабильное подключение к Wi-Fi на Mac?
Совет : Если ваш Mac обычно работает медленно, что, очевидно, также влияет на Интернет, вы можете сначала исправить проблемы с производительностью.Самый быстрый - удалить ненужные и старые кеши с диска и из браузеров. Здесь вы можете скачать бесплатную версию приложения CleanMyMac. Это помогает удалить ненужные файлы, вредоносное ПО и ненужные расширения веб-браузера. Через несколько минут ваш Mac должен стать относительно свежим.
Проверьте, продолжает ли ваш Mac проблемы с подключением к Wi-Fi. Если да, читайте дальше.
Способы исправить Wi-Fi на Mac
Запуск помощников Wi-Fi по умолчанию
Чтобы устранить проблемы с Wi-Fi на Mac, лучше начать со встроенных инструментов, которые поставляются с вашей ОС.
Перейдите в меню Apple -> Системные настройки -> Сеть
В этом окне вы можете проверить свои предпочтения Wi-Fi. Если на вашем Mac возникают проблемы с подключением к Интернету, нажмите «Помочь мне», как показано на снимке экрана ниже. Это запустит встроенный инструмент диагностики.
Это помогло решить проблему? Хорошие новости: Apple предлагает еще один инструмент - приложение для беспроводной диагностики.
Option + щелкните значок Wi-Fi в правом верхнем углу.
Щелкните . Откройте программу диагностики беспроводной сети…
Удалить и сбросить настройки сети Wi-Fi
Этот шаг изменит ваши существующие настройки Wi-Fi и запустит работу с сетью с нуля.Но прежде чем вы начнете, мы настоятельно рекомендуем сделать резервную копию вашего Mac с помощью Time Machine.
- Выключите Wi-Fi и закройте выключите браузеры
- Откройте Finder -> Go -> Go to Folder ...
Как превратить старый маршрутизатор в расширитель Wi-Fi
Если вы не живете в крошечной квартире или бунгало, редко бывает, что один маршрутизатор может покрыть весь дом. Вместо того, чтобы жаловаться своему другу на места, где вы не можете слушать Spotify или смотреть видео на YouTube, вы можете что-то с этим сделать: превратить старый маршрутизатор в расширитель, который захватывает сигнал данных Wi-Fi из воздуха и повторно передает его.
(Изображение предоставлено: Shutterstock / Casezy idea)
Старый маршрутизатор легко перенастроить на повторитель, чтобы устройство получало сильный сигнал Wi-Fi и отправляло свежий поток данных в ранее не подключенные области.Хотя это почти ничего не стоит, не ждите чудес от Wi-Fi. Тем не менее, это хороший способ недорого наполнить дом беспроводными данными.
Мы превратили запыленный роутер Netgear R7000 802.11ac в ретранслятор в качестве примера того, как это сделать. Используя Netgear Genie, бесплатное приложение для управления сетью маршрутизаторов Netgear, мы легко превратили старый маршрутизатор в расширитель Wi-Fi, чтобы добавить Wi-Fi в гостевую комнату в моем подвале.
Общий процесс для других маршрутизаторов аналогичен, но не полностью аналогичен.Если у вас нет одного или чего-то подобного (например, R6700 или R6900), вы можете получить подержанный примерно за 20 долларов в Интернете.
1. Найдите совместимый маршрутизатор
Если у вас есть старый маршрутизатор, обратитесь к руководству, чтобы убедиться, что устройство можно преобразовать в расширитель или повторитель, и получите конкретные инструкции. Если маршрутизатор не поддерживает работу в качестве повторителя или расширителя с использованием прошивки производителя, есть другой способ. Посмотрите, может ли маршрутизатор использовать прошивку с открытым исходным кодом (например, DD-WRT).Если это так, скорее всего, вы действительно сможете использовать свой старый маршрутизатор в качестве повторителя.
Будьте осторожны с маршрутизаторами из эпох 802.11b и g; они не будут работать должным образом, потому что у них более низкая максимальная пропускная способность, что создает узкие места в вашей сети. Посчитайте: если у вас есть соединение со скоростью 100 Мбит / с, а пиковая скорость повторителя ограничена 11 или 54 Мбит / с, вы, вероятно, будете тратить большую часть своей полосы пропускания на более старый маршрутизатор. Подойдет только маршрутизатор 802.11n или ac.
Наконец, маршрутизаторы Asus AiMesh могут соединяться друг с другом, чтобы самостоятельно создать ячеистую сеть.Есть 17 маршрутизаторов Asus, которые поддерживают инструмент AiMesh и могут автоматически создавать топологию ячеистой сети для заполнения дома беспроводными данными. Однако вам нужно будет загрузить новую прошивку, чтобы она работала.
ПОДРОБНЕЕ: Как настроить удлинитель Wi-Fi для получения наилучшего сигнала
2. Обновите прошивку и сбросьте настройки
После получения и установки последней прошивки R7000 и подключения маршрутизатора к нашей сети с помощью перемычки Cat5 , мы открыли окно браузера и набрали «www.rouoterlogin.net ", чтобы открыть экран входа в систему. Маршрутизаторы других производителей будут иметь другие адреса или будут иметь фактические IP-адреса, например 192.168.1.1. Подробные сведения о марке маршрутизатора см. в таблице ниже.
| Торговая марка | IP-адрес | URL |
| Asus | 192.168.1.1 | http://router.asus.com |
| Belkin | 192.168.2.1 | http: // router |
| D-Link | 192.168.0.1 | http: //mydlinkrouter.local |
| Linksys | 192.168.1.1 | http: // myrouter .local |
| Netgear | 192.168.0.1 | http://www.routerlogin.net |
| TP-Link | 192.168.1.1 | http://tplinklogin.net или http: / /tplinkwifi.net |
По умолчанию для многих маршрутизаторов Netgear используется пароль admin / password, но другие используют другие комбинации, наиболее распространенными паролями являются admin, default, 1234 и пароль.Если эти пароли по умолчанию не работают, вы обычно можете найти правильные на страницах поддержки продуктов производителя или на таких сайтах, как RouterPasswords.com и Router-Reset.com.
Излишне говорить, что вам следует как можно скорее сменить пароль на более безопасный (и у нас есть удобное руководство, которое проведет вас через этот процесс). Если вы установили новый пароль для маршрутизатора и забыли его, продолжайте и выполните жесткий перезапуск, который сотрет все существующие данные из системы.Обычно вы делаете это, удерживая кнопку сброса в течение 20 или 30 секунд, а затем маршрутизатор перезагружается.
Для изменения конфигурации мы использовали программное обеспечение Netgear Genie, встроенное в маршрутизатор R7000. После входа в систему перейдите в раздел «Беспроводная связь» на главной странице конфигурации. Затем откройте внизу Advanced Setup и Wireless Repeating. Начните с раздела 2,4 ГГц вверху и убедитесь, что имя сети и пароль совпадают с остальной частью сети, чтобы обеспечить надежный роуминг от маршрутизатора к повторителю.Затем нажмите или коснитесь Включить функцию беспроводного повтора, а затем - Беспроводной ретранслятор.
3. Установите статический адрес
Это немного сложно, но затем вам нужно ввести статический IP-адрес для ретранслятора. Мне нравится использовать 192.168.1.2 (на единицу выше адреса базового маршрутизатора), чтобы обозначить, что это часть инфраструктуры локальной сети, а не клиент или принтер. Я храню рукописный список статических адресов, прикрепленных к маршрутизатору, чтобы в дальнейшем избежать путаницы с IP-адресами.
Почти готово.Убедитесь, что маска подсети соответствует маске маршрутизатора - маска подсети - это то, что маршрутизатор использует, чтобы определить, являются ли сегмент сети и клиент локальными или удаленными. Эту информацию обычно можно найти в программном обеспечении маршрутизатора на том же экране, что и только что установленный IP-адрес. Самая распространенная маска подсети по умолчанию - 255.255.255.0, и нет причин ее менять.
Прежде чем вы закончите, отметьте поле Disable Wireless Client Association и введите MAC-адрес маршрутизатора; Обычно он находится на наклейке на задней или нижней стороне маршрутизатора или прилагается к документации устройства.
4. Повторите для 5 ГГц.
R7000 - двухдиапазонный маршрутизатор, поэтому перейдите к разделу 5 ГГц и повторите предыдущий набор инструкций. Когда вы закончите, нажмите Применить. Маршрутизатор должен перезагрузиться и через пару минут начать вести себя как беспроводной повторитель.
5. Проверьте свою работу
Пришло время настроить повторитель. Выберите место с розеткой переменного тока, которое находится примерно на полпути между маршрутизатором сети и зоной, которую вы хотите заполнить Wi-Fi. При поиске лучшего места для вашего роутера нужно беспокоиться о многих особенностях, но вы в основном ищете золотую середину, где вы получите наилучшие показания.
Запустите повторитель и с помощью ноутбука, телефона или планшета попробуйте выйти в Интернет. После этого проверьте Speedtest.net на доступной пропускной способности. Потребуется несколько проб, много ошибок и, возможно, удлинитель, если розетка переменного тока находится не в нужном месте.
Мне потребовалось около 15 минут и четыре попытки, чтобы найти подходящее место: примерно в 60 футах от маршрутизатора в подвале, что позволило повторителю R7000 омывать гостевую комнату Wi-Fi. Результаты говорят сами за себя.Используя Speedtest.net в качестве эталона, вот наши результаты:
| 15 футов от маршрутизатора | Гостевая комната |
| Ping: 11 мс | Ping: 14 мс |
| Загрузка: 105,2 Мбит / с | Загрузка: 84,5 Мбит / с |
| Выгрузка: 35,3 Мбит / с | Выгрузка: 27,9 Мбит / с |
Я могу быть далек от сверхгорячего соединения, и задержка в расширенном Wi-Fi выше, чем в остальной части моей домашней сети, но скорость передачи данных достаточно хороша для обычного просмотра веб-страниц, просмотра фильмов и даже небольших игр.Я надеюсь, что там также сказано: «Добро пожаловать домой» моим гостям.
Кредит: Tom's Guide
.wifi не работает, как сбросить сеть…
Попробуйте # 5.
Что нужно попробовать в первую очередь:
1. Выключите iPad. Затем выключите (отключите шнур питания на 30 секунд или дольше) беспроводной маршрутизатор, а затем снова включите. Теперь загрузите свой iPad. Надеюсь, он увидит WiFi.
2. Перейдите в «Настройки»> «Wi-Fi» и выключите. Затем в «Настройки»> «Wi-Fi» снова включите и выберите сеть.
3. Измените канал на беспроводном маршрутизаторе ( Авто или Канал 6 лучше ).Инструкции на http://macintoshhowto.com/advanced/how-to-get-a-good-range-on-your-wireless-netw ork.html
4. Зайдите в настройки безопасности вашего маршрутизатора и перейдите с WEP в WPA с AES.
5. Обновите IP-адрес : (особенно если вы теряете подключение к Интернету)
• Запустите приложение "Настройки"
• Нажмите Wi-Fi
• Нажмите синюю стрелку сети Wi-Fi, к которой вы подключаетесь в из списка
• В открывшемся окне нажмите кнопку Продлить аренду
6.Возможные быстрые решения, когда ваш iPad не подключается к вашей сети Wi-Fi
http://ipadinsight.com/ipad-tips-tricks/potential-quick-fixes-when-your-ipad-won t-connect-to- your-wifi-network /
~~~~~~~~~~~~~~~~~~~~~~~~
Проблемы / исправления Wi-Fi iOS 6
Как: временное решение Проблемы с Wi-Fi на iPad
http://www.theipadfan.com/workaround-ipad-wifi-issues/
Еще одно решение проблем Wi-Fi в iOS 6
http: // tabletcrunch.com / 2012/10/27 / fix-ios-6-wifi-issues-ssid /
Wi-Fi не подключается после выхода из спящего режима - Иногда увеличение яркости экрана предотвращает невозможность повторного подключения после выхода из спящего режима. Согласно Apple, «Если яркость на самом низком уровне, увеличьте ее, переместив ползунок вправо и отключив автоматическую яркость».
Исправить проблемы с WiFi в iOS 6?
http://tabletcrunch.com/2012/09/27/fix-ios-6-wifi-problems/
Неужели iOS 6 испортила ваш Wi-Fi? Вот как это исправить
http: // gizmodo.com / 5944761 / does-ios-6-have-a-wi + fi-bug
Как исправить проблему с подключением к Wi-Fi после обновления до iOS 6
http://www.iphonehacks.com/2012/ 09 / fix-wi-fi-connectivity-issue-after-upgrade-to-ios-6.html
iOS 6 iPad 3 wi-fi «исправление подключения» для маршрутизатора netgear
http://www.youtube .com / watch? v = XsWS4ha-dn0
Проблемы Apple iOS 6 Wi-Fi
http://www.zdnet.com/apples-ios-6-wi-fi-problems-linger-on-7000004799 /
~~~~~~~~~~~~~~~~~~~~~~~
Как исправить плохой сигнал Wi-Fi на iPad
http: // ipad.about.com/od/iPad_Troubleshooting/a/How-To-Fix-A-Poor-Wi-Fi-Signal-O n-Your-iPad.htm
iOS Устранение неполадок сетей и подключений Wi-Fi http: // support.apple.com/kb/TS1398
iPad: Проблемы с подключением к сетям Wi-Fi http://support.apple.com/kb/ts3304
Подключение к Wi-Fi / Устранение неполадок http://www.apple .com / support / ipad / wifi /
Как исправить: мой iPad не подключается к Wi-Fi
http: //ipad.about.com / od / iPad_Troubleshooting / ss / How-To-Fix-My-Ipad-Wont-Connect -To-Wi-Fi.htm
iOS: подключение к Интернету http://support.apple.com/kb / HT1695
iOS: рекомендуемые настройки для маршрутизаторов и точек доступа Wi-Fi http://support.apple.com/kb/HT4199
Как быстро исправить проблемы с приемом Wi-Fi на iPad 3
http: //osxdaily.com/2012/03/21/fix-new-ipad-3-wi-fi-reception-problems/
Проблемы с Wi-Fi на iPad: полный список исправлений
http: // appletoolbox.com / 2010/04 / ipad-wi-fi-issues-всеобъемлющий-список-исправлений /
Подключите iPad к Wi-Fi (с информацией об устранении неполадок)
http://thehowto.wikidot.com/wifi -connect-ipad
Исправить проблемы с подключением и сигналом Wi-Fi для iPad http://www.youtube.com/watch?v=uwWtIG5jUxE
Исправить проблему с медленным Wi-Fi https://discussions.apple.com/thread/ 2398063? Start = 60 & tstart = 0
Как исправить проблему с подключением к Wi-Fi на iPhone, iPad, iPod Touch http: // tinyurl.com / 7nvxbmz
Невозможно подключиться после обновления iOS - видел это решение в другом посте.
https://discussions.apple.com/thread/4010130
Примечание . При устранении проблем с подключением по Wi-Fi не держите iPad за руку. Было несколько сообщений о том, что удерживание iPad в руке, похоже, ослабляет сигнал Wi-Fi.
~~~~~~~~~~~~~~~
Если какое-либо из вышеперечисленных решений сработало, напишите, что помогло решить вашу проблему. Это поможет другим с той же проблемой.
Ура, Том
.