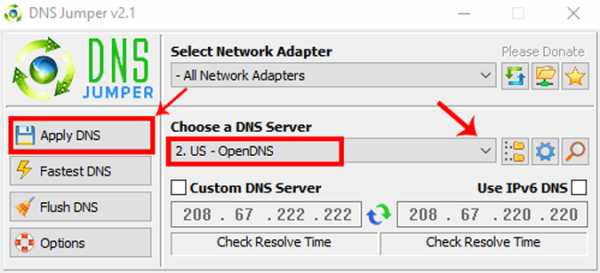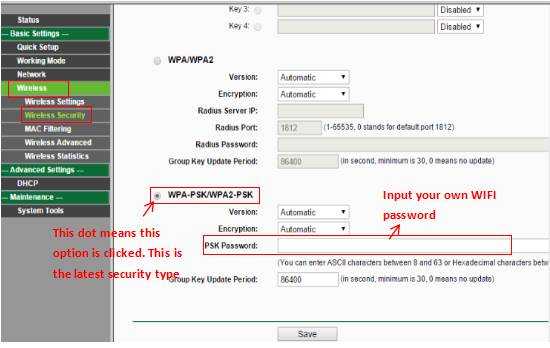Мы принимаем к оплате:
«Подарочный сертификат» от нашего Учебного Центра – это лучший подарок для тех, кто Вам дорог! Оплате обучение и подарите Вашим родным и близким обучение по любому из курсов!!!
«Сертификат на повторное обучение» дает возможность повторно пройти обучение в нашем Учебном Центре со скидкой 1000 рублей!
А также:
Как прописать dns на роутере
Как поменять DNS на роутере
От работы DNS сервера, через который проходят практически все обращения к сайтам, напрямую зависит вся Ваша работа Интернете. Соответственно, если он работает нестабильно, медленно или вообще не отвечает, то Вас это в скором времени начнёт раздражать. Сейчас у крупных провайдеров подобное встречается достаточно редко, а вот у мелких — сплошь и рядом. Выход прост — необходимо поменять DNS на роутере и дальше уже пользоваться этим альтернативным вариантом. Тем более, что делается это за пару минут и никаких специальных навыков и знаний не требует.
Сначала необходимо зайти в веб-интерфейс маршрутизатора, используя его IP (обычно 192.168.0.1 или 192.168.1.1), либо доменное имя. После авторизации у Вас есть два сценария действий.Первый способ — сменить DNS в параметрах Интернет-соединения. Это самый правильный вариант действий. Заходим в параметры подключения к провайдеру (обычно раздел называется «Internet» или «WAN») и смотрим настройки:
В некоторых случаях, как в моём примере, для этого нужно открыть дополнительные настройки соединения. Там должны быть поля для ввода, в которые нужно прописать свои адреса DNS. После этого сохраняем изменения и перезагружаем роутер.
Второй способ позволяет сменить DNS на роутере через настройки DHCP-сервера. То есть после этого маршрутизатор будет выдавать клиентским устройствам те IP адреса ДНС, которые Вы ему укажете. Этот вариант менее предпочтителен ввиду того, что на некоторых устройствах параметры протокола TCP\IP могут быть прописаны вручную
Открываем параметры Домашней сети LAN и находим подраздел, в котором находятся настройки DHCP-сервера.
Находим строчки, в которые надо вписать адреса DNS и вносим туда свои значения. После этого сохраняем изменения и перезагружаем роутер.
Как настроить DDNS (динамический DNS) в маршрутизаторе | Поддержка
Вот отличное видео, в котором объясняется, как настроить DDNS в маршрутизаторе:
https://www.youtube.com/watch?v=EH8wJt81bqg
Это руководство поможет вам установить и настроить динамический DNS в вашем маршрутизаторе. Настройка DDNS на вашем маршрутизаторе означает, что вам не нужно использовать наш клиент динамического обновления, чтобы обновлять имя хоста с использованием правильного IP-адреса. Вместо этого вы используете встроенный динамический DNS.Не все производители маршрутизаторов включают No-IP в качестве поставщика интегрированного динамического DNS. Если вы обнаружите, что у вас нет, напишите им твит или электронное письмо и попросите добавить нас.
Шаг 1: Войдите в свой маршрутизатор через адрес шлюза по умолчанию.
Шаг 2: Введите учетные данные маршрутизатора на странице входа.
Обратите внимание: Учетные данные вашего маршрутизатора должны быть на наклейке в нижней части маршрутизатора. Если нет, вы можете увидеть наиболее распространенные учетные данные ниже.
Имя пользователя устройства Пароль
Администратор D-Link (оставьте поле пустым)
Пароль администратора Netgear
Linksys админ админ
Asus админ админ
Администратор DrayTek
.Как изменить DNS-сервер. Подробное руководство для всех платформ
DNS-серверов обычно назначаются вам вашим интернет-провайдером. Вы можете изменить его, чтобы увеличить скорость Интернета или заблокировать определенные веб-сайты. Другой причиной может быть то, что веб-сайты загружаются медленнее. Использование общедоступного DNS-сервера - хороший метод устранения неполадок для выявления проблемы. Независимо от причины, я определенно предлагаю вам сменить DNS-сервер.
Вот несколько способов изменить ваш DNS-сервер. Но прежде чем мы начнем, важно понять, как работает DNS.
Что такое DNS?
DNS расшифровывается как система доменных имен, но на удивление это не сервер. Проще говоря, это система, которая переводит имя домена (например, google.com) в его IP-адрес (например, 216.58.196.110). Логика этого проста. Нам, людям, легче запомнить такие слова, как Google или Facebook, чем набор IP-адресов. Поэтому мы везде используем доменное имя. Но машины не понимают доменных имен, они понимают только IP-адреса.
Итак, мы используем DNS, чтобы связать доменное имя с его IP-адресом.По сути, это большая цифровая адресная книга, которая содержит список всех веб-сайтов и их IP-адреса. Итак, ваш DNS-сервер поддерживает список IP- и DNS-записей. Каждый раз, когда вы вводите DNS-имя в браузере, DNS-сервер преобразует его в IP-адрес.
Сколько существует служб DNS?
Тонны из них, но знать стоит только некоторых. Ниже приведены самые популярные с их функциями.
- GoogleDNS ; для большей скорости (8.8.8.8 и 8.8.4.4)
- OpenDNS ; для родительского контроля (208.67.222.222 и 208.67.220.220).
- Norton ConnectSafeDNS ; хорошо для защиты от вредоносных программ и безопасности.
Прочитано: 7 лучших DNS-серверов по скорости, стабильности и безопасности
Итак, какой DNS мне подходит?
Зависит от того, для чего вы хотите его использовать. Лучшего DNS-сервера не существует. Иногда сторонний DNS помогает повысить скорость и безопасность. А иногда DNS вашего интернет-провайдера подходит для загрузки файлов с ближайшего к вам сервера.
Итак, в зависимости от ваших требований вы можете изменить DNS вашего компьютера, смартфона или маршрутизатора. Посмотрим как.
Как изменить DNS-сервер
1. Изменить DNS-сервер в Windows 10/8/7
Самый короткий способ изменить ваш DNS-сервер - через командную строку. Вам просто нужно запустить одну команду. Во-первых, вам нужно открыть cmd с повышенными правами. Для этого введите cmd в меню «Пуск». Щелкните правой кнопкой мыши значок командной строки и выберите « Запуск от имени администратора ».
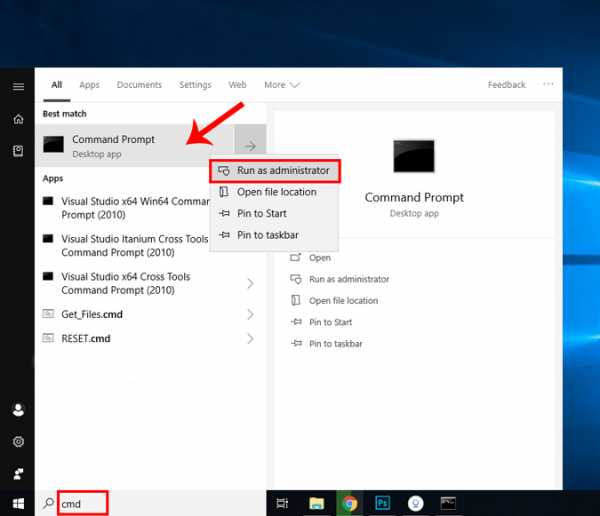
Теперь, когда у вас появится командная строка, нам нужно проверить имя нашего активного сетевого адаптера. Для этого выполните следующую команду.
ipconfig
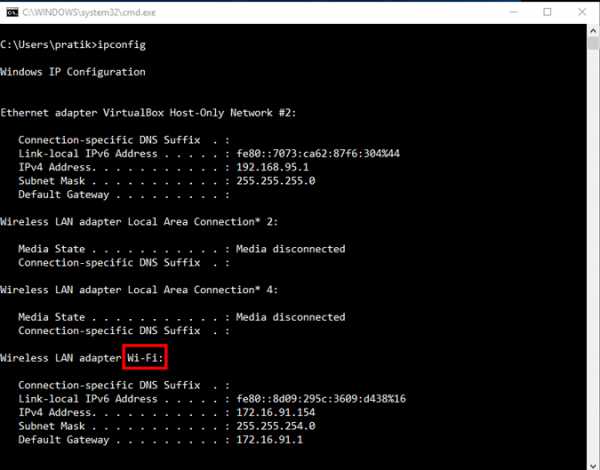
Имя сетевого адаптера - это одно слово с суффиксом в конце заголовка сети. В моем случае это суффикс «Wi-Fi» в конце адаптера беспроводной локальной сети. Итак, имя моего сетевого адаптера - «Wi-Fi». Получив имя, выполните следующую команду, чтобы изменить DNS-сервер
.интерфейс netsh ipv4 добавить dnsserver "Wi-Fi" 8.8.8.8 индекс = 1
Здесь netsh - это встроенная утилита настройки сети Windows. «Wi-Fi» - это имя адаптера, и вы можете заменить его именем своего адаптера, а index = 1 означает первичный DNS-сервер.
Изменить DNS-сервер в Windows 10/8/7 - GUI
Если вы плохо разбираетесь в командной строке, самый простой способ изменить DNS-сервер - через графический интерфейс. Вам просто нужно перейти к настройкам адаптера. Для этого перейдите в меню «Пуск» и введите Network and Sharing Center . Когда появятся результаты поиска, щелкните значок сети.

Кроме того, в Windows 10 вы можете быстро открыть Центр управления сетями и общим доступом. Просто щелкните правой кнопкой мыши кнопку «Пуск» и выберите « Network Connections ». Вы сразу попадете в окно статуса сети.
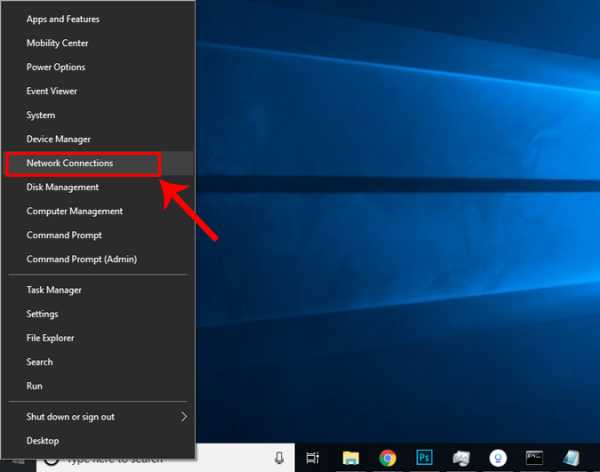
Когда откроется окно «Состояние сети», нажмите « Изменить параметры адаптера ».
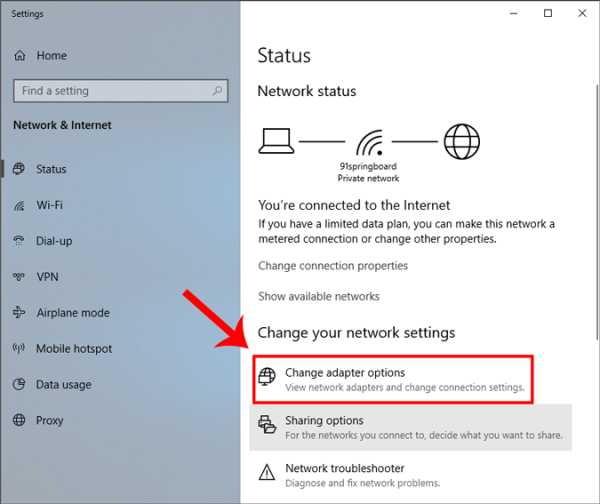
Вы увидите всплывающее окно «Сетевое подключение».Выберите ваше активное соединение. В моем случае это будет « Wi-Fi », но если вы подключены по локальной сети, выберите Ethernet. Щелкните правой кнопкой мыши активное соединение и выберите «Свойства».
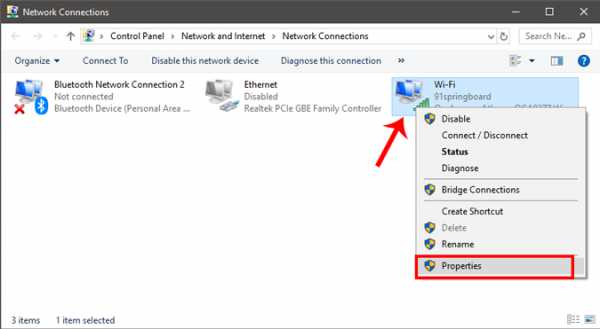
В окне свойств Wi-Fi выберите « Internet Protocol Version 4 (TCP / IPv4) ». После этого нажмите Properties , чтобы открыть настройки IP-конфигурации.
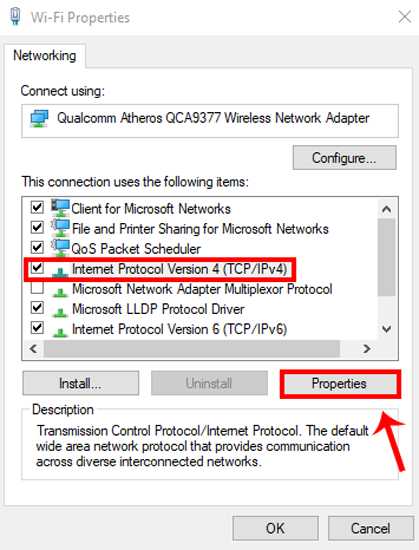
Когда вы находитесь в открывшемся окне IP-свойств, вы должны увидеть конфигурацию IP-адреса.Первое меню предназначено для настроек IPv4, но на данный момент нас интересует настройка DNS-сервера. Если вы хотите добавить статический IP-адрес, вы можете внести изменения в этом меню. Для подробного объяснения ознакомьтесь с нашей статьей о том, как назначить статический IP. Перейдите во второе меню и выберите « Использовать следующие адреса DNS-серверов ». Это активирует текстовые поля, в которых вы должны ввести IP-адрес DNS-сервера. Есть 2 текстовых поля для ввода «Предпочитаемый DNS-сервер» и «Альтернативный DNS-сервер».Проще говоря, альтернативный DNS-сервер используется, когда ваш предпочтительный DNS-сервер недоступен
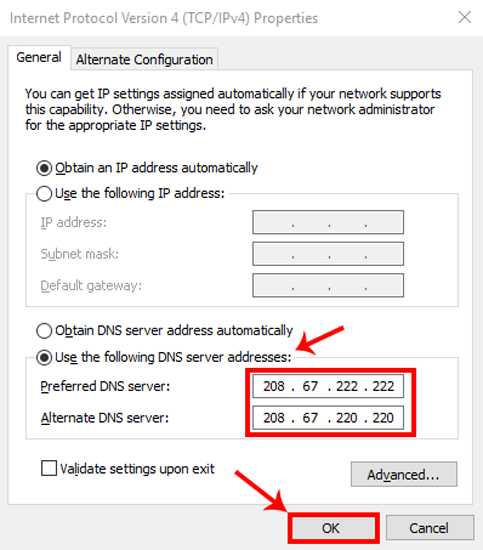
По завершении нажмите OK, чтобы сохранить изменения. Вы можете проверить, использует ли ваш компьютер тот же DNS-сервер, выполнив следующую команду в cmd.
ipconfig / все
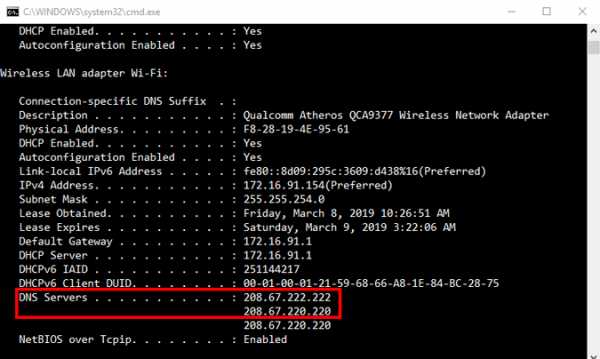
Проблема с обоими методами заключается в том, что вам нужно найти IP-адреса общедоступных DNS-серверов. Более того, нет консолидированного окна для ввода IP-адресов DNS и регистрации ваших предыдущих записей.Если вы часто переключаете DNS, рекомендуется использовать стороннее программное обеспечение, такое как перемычка DNS. Это бесплатная и портативная утилита, поэтому устанавливать ее не нужно. Вы можете дважды щелкнуть приложение, чтобы запустить его. В открывшемся окне вы увидите опцию «Выбрать DNS-сервер». Под ним вы видите раскрывающийся список с предварительно заполненным списком DNS-серверов. Выберите любой и нажмите «Применить DNS».
Вы также можете ввести свои собственные настраиваемые DNS-серверы.Чтобы увидеть изменения, вы должны нажать «Очистить DNS» . В приложении есть несколько других функций, таких как проверка времени разрешения DNS, применение DNS ко всем адаптерам.
Читать: Как очистить кеш DNS в Chrome, Firefox и Safari
2. Изменение DNS-сервера в Ubuntu
В Ubuntu процесс изменения DNS-сервера в чем-то похож на Windows. Вы можете сделать это через командную строку или графический интерфейс. Самый простой способ сделать это - через графический интерфейс. Вам просто нужно сделать несколько записей в настройках IP.Для этого щелкните значок сети в правом верхнем углу.
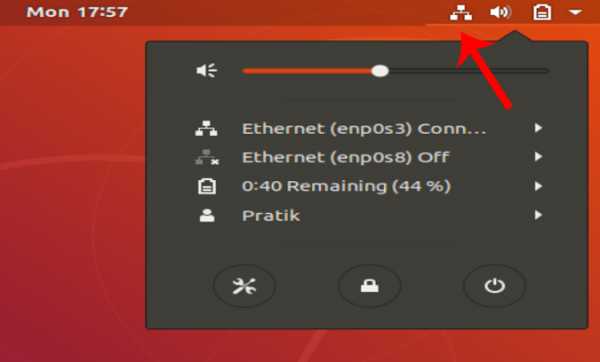
После того, как вы щелкните значок «Сеть», под ним появится панель. Щелкните активный сетевой адаптер, чтобы открыть дополнительные параметры в раскрывающемся списке. Затем нажмите «Настройки проводной сети» .
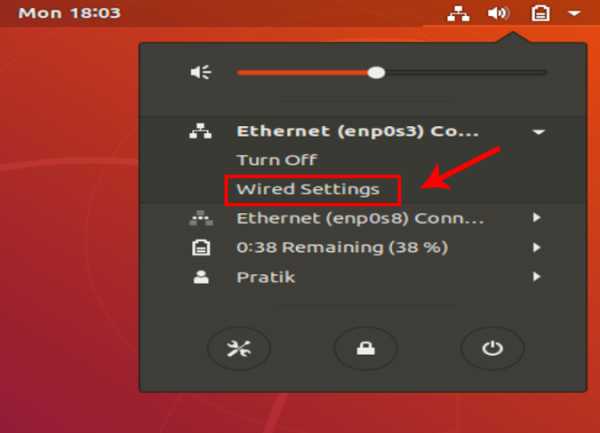
Подождите, пока не появится окно настроек сети. Убедитесь, что вы находитесь на вкладке Network и перейдите к активному адаптеру. Щелкните значок Settings рядом с адаптером, чтобы просмотреть его конфигурации.
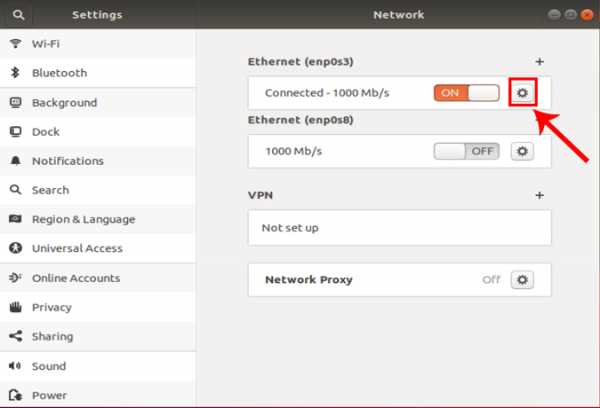
Когда появится всплывающее окно с настройками проводной сети, перейдите на вкладку IPv4 , чтобы изменить настройки IP.
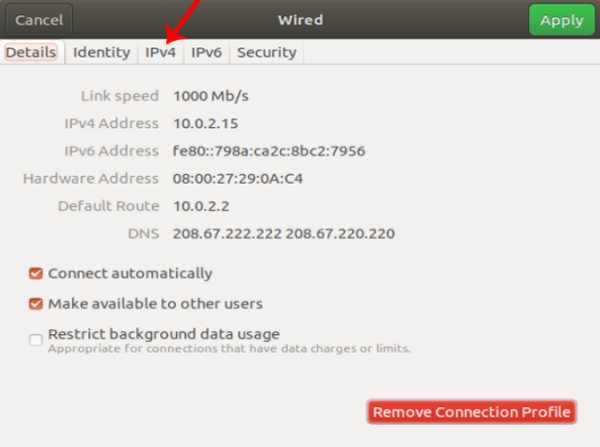
На вкладке IPv4 переведите ползунок рядом с DNS в положение «ВЫКЛ». Теперь нам нужно ввести статический DNS IP в текстовое поле ниже. Если у вас несколько DNS-серверов, вы можете разделить их запятыми. После успешной проверки IP-адресов нажмите Применить , чтобы изменения вступили в силу.
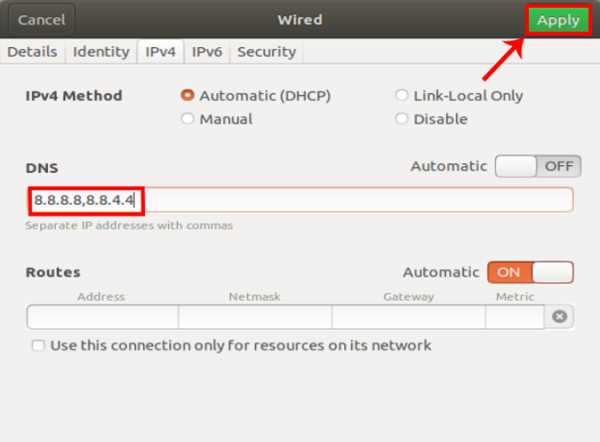
После того, как вы применили изменения, нам необходимо перезапустить сеть, чтобы изменения вступили в силу.Вы можете просто включить и выключить свой Wi-Fi или, скорее, запустить эту команду на терминале.
sudo service network-manager перезапуск
Теперь, чтобы проверить, использует ли сетевой адаптер тот же DNS-сервер, выполните следующую команду.
nmcli dev show | grep DNS
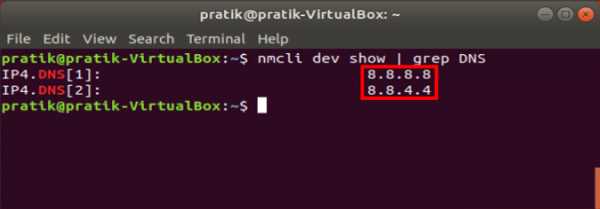
Вы должны увидеть IP-адреса DNS-серверов, которые вы упомянули ранее. Если вы обнаружите какое-либо несоответствие, это должно быть связано с тем, что вы оставили DNS как автоматический в настройках адаптера.Вернитесь, выключите его и перезапустите сетевой менеджер. Это должно решить проблему.
2. Смена DNS-сервера на Mac
Если вы используете macOS, изменение DNS аналогично Windows и Ubuntu, но намного быстрее. Нам нужно отредактировать настройки сети. Для этого щелкните значок Apple в верхнем левом углу рабочего стола. В раскрывающемся списке выберите Системные настройки .
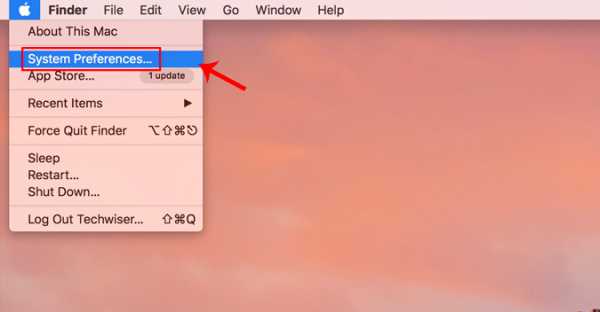
Когда появится диалоговое окно «Системные настройки», перейдите к Сеть и щелкните по нему, чтобы открыть настройки сети
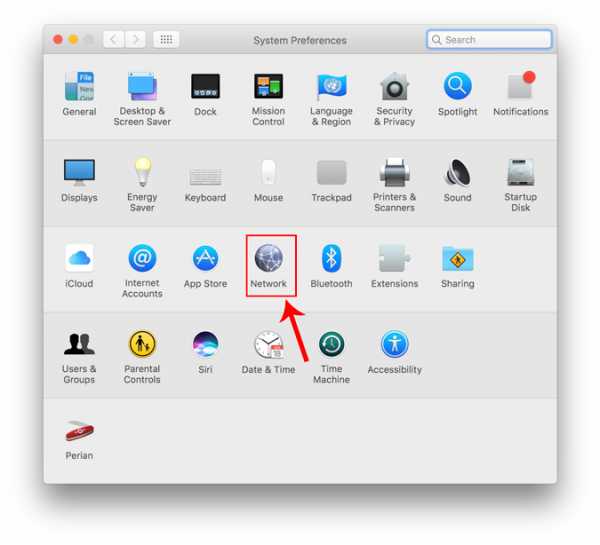
Кроме того, вы также можете нажать Cmd + Space для запуска поиска Spotlight.Введите « Network » в строку поиска и щелкните значок, когда он появится. Это приведет вас прямо к настройкам сети.
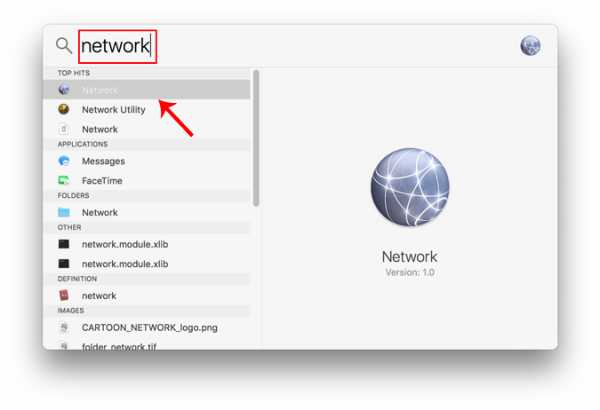
Во всплывающем окне выберите активный сетевой интерфейс. Например, я подключен к сети Wi-Fi, поэтому моя активная сеть - это Wi-Fi. Убедитесь, что вы находитесь на активной вкладке сети, а затем щелкните Advanced .
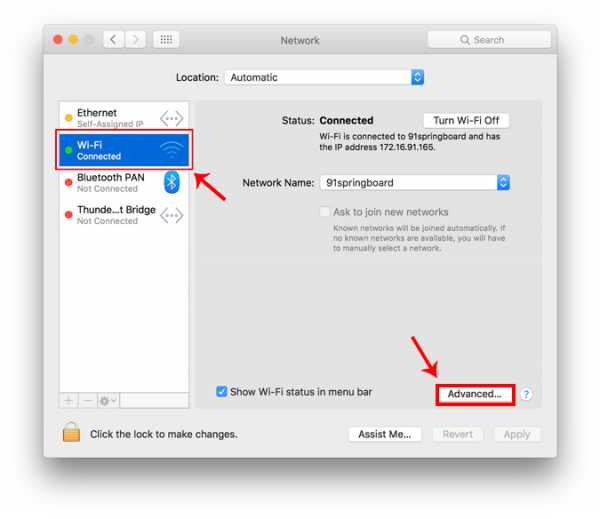
В новом окне откроются параметры конфигурации для этого адаптера.Перейдите к настройкам DNS, щелкнув вкладку DNS .
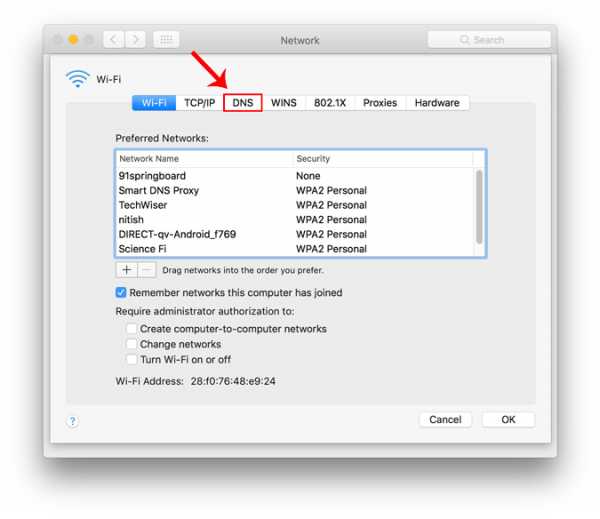
Как только вы перейдете на вкладку DNS, вы увидите кнопку «+» в левом нижнем углу диалогового окна. Нажмите кнопку «+», чтобы добавить DNS-серверы и стереть все предыдущие. Вы можете добавить столько, сколько хотите, нажав кнопку «+». Порядок, в котором вы вводите IP-адреса DNS, будет определять первичный и вторичный DNS-серверы. По завершении нажмите «ОК».
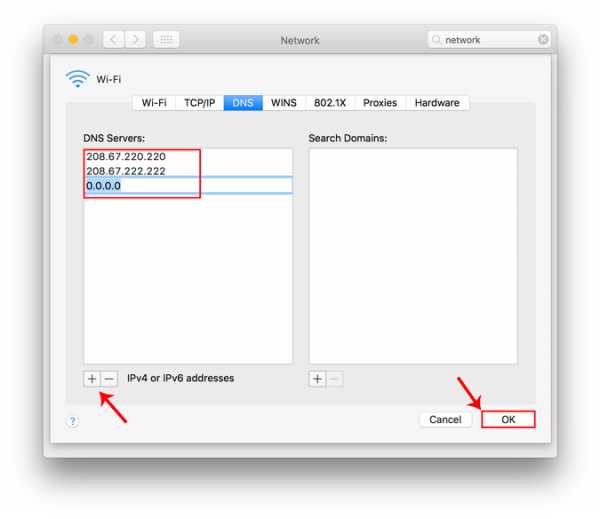
На странице настроек сети нажмите Применить, чтобы изменения регистрировались.Перезапустите Wi-Fi, чтобы изменения вступили в силу. Теперь ваш DNS-сервер должен быть тем, который вы указали в настройках сети.
3. Смена DNS-сервера на Android
В более новых версиях Android у вас есть возможность изменить DNS-сервер изначально. Я использую Note 9 для этой демонстрации. Но шаги по смене DNS-сервера будут аналогичны этому в большинстве телефонов Android. Нам нужно перейти в меню настроек и открыть Сеть и подключения. Как только вы окажетесь на этой странице, нажмите «Wi-Fi».
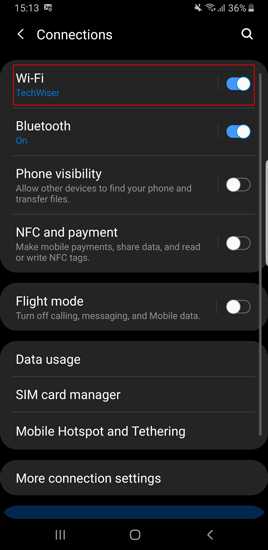
Когда вы находитесь на странице настроек Wi-Fi, вверху вы увидите активное соединение Wi-Fi . Нажмите на него, чтобы перейти на конкретную страницу конфигурации Wi-Fi.

На странице конфигурации Wi-Fi перейдите к « Advanced ». Как правило, это будет внизу всех опций.
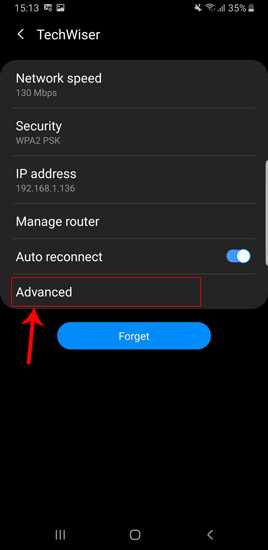
Когда вы нажмете « Advanced », вы попадете на страницу продвинутого раздела. В стандартной версии Android вы увидите всплывающее окно.В любом случае, настройки IP по умолчанию будут установлены на «DHCP». Таким образом, вы не увидите никаких настроек DNS. Вам нужно переключиться на статический, чтобы изменить свой DNS-сервер.
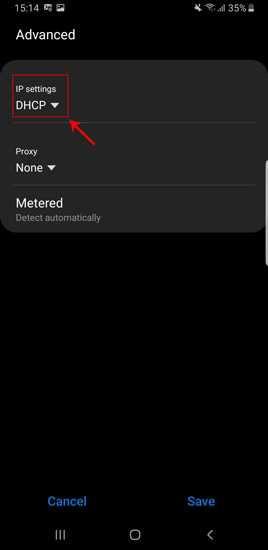
После переключения настроек IP с на Статический вы увидите множество текстовых полей. Перейдите к DNS1 и DNS2. Здесь вы можете ввести свой первичный и вторичный DNS-серверы. Теперь нажмите кнопку Сохранить , чтобы изменения вступили в силу.
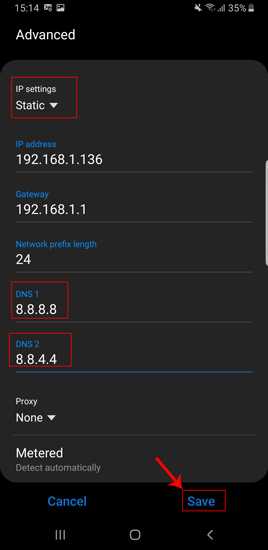
Проблема с этим методом в том, что вы можете установить только 2 DNS-сервера, и это слишком специфично для SSID.Решением может стать стороннее приложение, но большинство из них не работает на Android версии 7 и выше. Если у вас более низкая версия Android, например Lollipop, вы можете попробовать приложение «Настройки Wi-Fi».
4. Смена DNS-сервера на iPad / iPhone
Если у вас iOS, действия во многом аналогичны действиям Android. Перейдите в меню настроек, нажав на значок настроек. Он должен быть в правом нижнем углу экрана на док-станции.
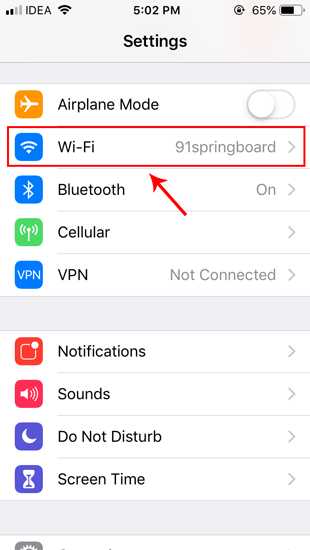
Нажмите на Wi-Fi и под опциями Wi-Fi вы увидите Wi-Fi, к которому вы подключены, вверху списка.Когда вы перейдете на страницу Wi-Fi, нажмите кнопку «i» рядом с Wi-Fi, к которому вы подключены.
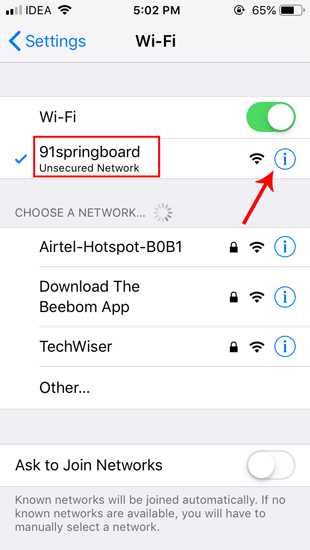
Теперь вы увидите такие детали, как IP-адрес вашего устройства, маршрутизатора и т. Д. Затем нажмите на опцию «Настроить DNS».
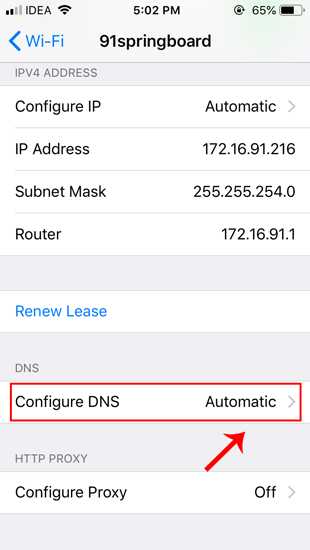
Выберите руководство и удалите все предыдущие IP-адреса. После снятия флажка добавьте новые IP-адреса DNS-серверов, нажав «Добавить домен поиска», а затем вернитесь, чтобы сохранить изменения.
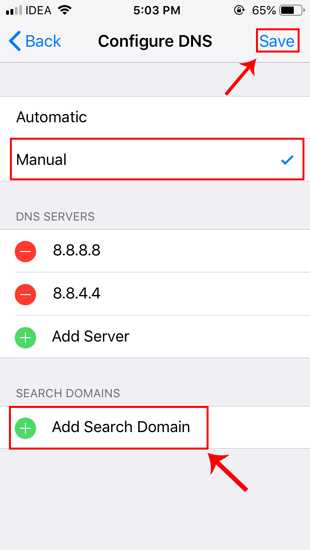
Теперь ваш телефон должен начать использовать настроенный вами DNS-сервер.
5. Измените DNS-сервер на уровне маршрутизатора
Проблема со всеми вышеупомянутыми методами заключается в том, что вы меняете DNS на конкретном устройстве. Если у вас есть доступ к маршрутизатору, подумайте о смене DNS на нем. Таким образом, это применимо ко всем устройствам, которые подключаются к сети. Это экономит время и конфигурацию.
Каждый маршрутизатор отличается и имеет свой пользовательский интерфейс. Я использую маршрутизатор Netgear с пользовательским ROM dd-wrt. Итак, шаги для вас не будут идентичными, но в чем-то похожими.Во-первых, войдите на веб-портал маршрутизатора. Адрес веб-портала, имя пользователя и пароль в большинстве случаев печатаются за маршрутизатором. Если у вас нет физического доступа к маршрутизатору, URL-адрес веб-портала - это в основном адрес шлюза ПК. Чтобы найти это, откройте командную строку и введите следующую команду.
ipconfig | findstr "Шлюз по умолчанию"
После загрузки веб-портала войдите в систему с учетными данными. Теперь у каждого маршрутизатора другой веб-интерфейс, но общая структура осталась прежней.Перейдите на страницу основных настроек на вкладке «Настройка».

Когда вы перейдете на страницу основных настроек, перейдите к настройкам сервера сетевых адресов (DHCP). У вас будут текстовые поля для ввода IP-адресов DNS. Введите их в порядке предпочтения. Нажмите Сохранить , а затем « Применить настройки ».
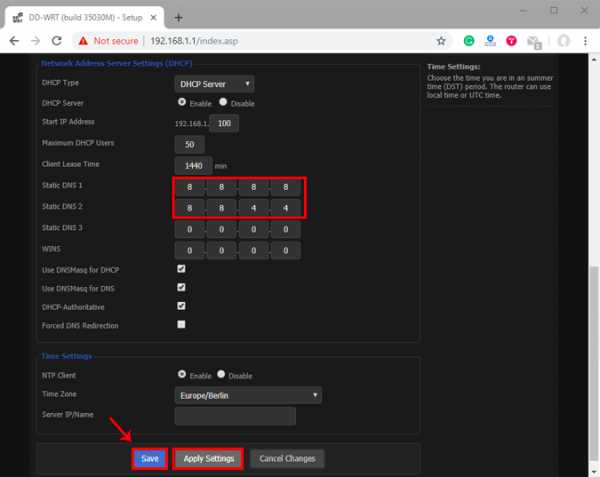
Заключение
Если у вас есть доступ к роутеру, то я бы рекомендовал настроить DNS на роутере. В случае, если у вас нет доступа к маршрутизатору и вы находитесь в офисной сети, второй лучший способ - настроить его локально.После того, как вы настроили DNS на локальном устройстве, он переопределит настройки вашего маршрутизатора. Также есть вероятность, что ваше устройство по-прежнему не использует тот же DNS.
Чтение: как DNS-сервер не отвечает в Windows 10
.Настройка SafeDNS на маршрутизаторах DSL / Wi-Fi
Маршрутизатор со статическим IP-адресом
1. Прежде всего, настройте DNS-серверы вашего маршрутизатора так, чтобы они указывали на наши IP-адреса, 195.46.39.39 и 195.46.39.40
.
2. Перейдите в панель управления - «Сети», автоматически привяжите свой IP-адрес к панели управления, нажав «Заполнить поле IP-адреса», затем «Добавить».
Маршрутизатор с динамической конфигурацией IP-адреса.
Если ваш маршрутизатор позволяет настраивать статические DNS-серверы, вам нужно только: - Настройте статические DNS-серверы, которые будут использоваться независимо от DNS, предоставленного интернет-провайдером:
- Затем установите DDclient (https://www.safedns.com/en/guides/dynamic-ip-ddclient/) на ПК, подключенный к сети (WI-FI).
Если маршрутизатор не позволяет настраивать статические DNS-серверы, вам необходимо настроить DynDNS / DDNS на маршрутизаторах с помощью третьего поставщика услуг динамического DNS
1.В настройках роутера заходим в настройки DynDNS / DDNS,
2. Проверьте службы DynDNS, доступные в вашем маршрутизаторе, если не поддерживается No-IP, выберите No-IP в качестве поставщика услуг DynDNS
3. Зайдите на noip.com и зарегистрируйтесь
4. В учетной записи без IP-адреса создайте имя хоста
.
5. Вернитесь к маршрутизатору и настройте DDNS / DynDNS
.Выберите No-IP в качестве «Поставщика услуг»; Напишите имя хоста, созданное в поле «Имя хоста» или «Имя домена». Введите учетные данные своей учетной записи No-IP как «Имя пользователя» и «Пароль» и нажмите «Сохранить / обновить».
Если все правильно, настройка DynDNS / DDNS вернет «Успех».
6.Привяжите созданное имя хоста к вашей панели управления в разделе «Сети»
После добавления имени хоста в свою учетную запись вы увидите его в разделе DynDNS на панели управления
PS: Большинство маршрутизаторов позволяют настраивать статические DNS-серверы; поэтому установка маршрутизатора с динамическим IP-адресом состоит из настройки статического DNS и установки DDclient на ПК, подключенном к маршрутизатору.
.GitHub - miekg / dnsrouter: маршрутизировать пакеты DNS
перейти к содержанию Зарегистрироваться- Почему именно GitHub? Особенности →
- Обзор кода
- Управление проектами
- Интеграции
- Действия
- Пакеты
- Безопасность
- Управление командой
- Хостинг
- мобильный
- Истории клиентов →
- Безопасность →
- Команда
- Предприятие
- Проводить исследования