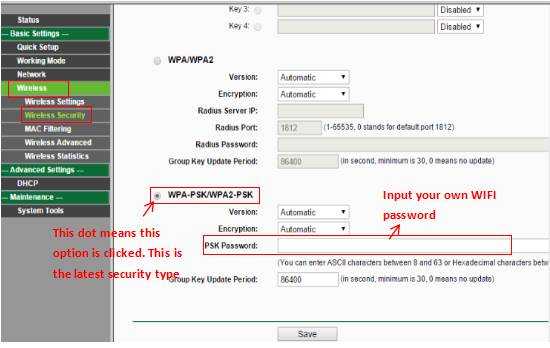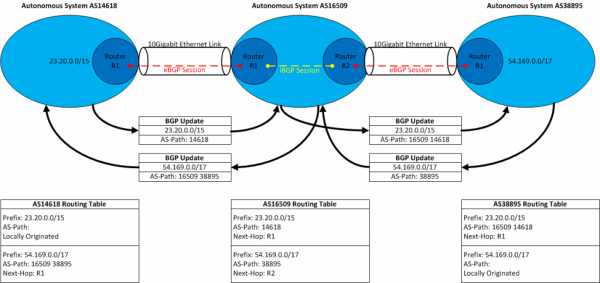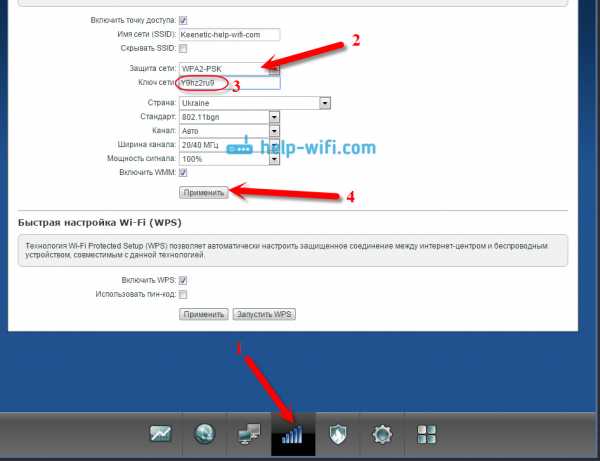Мы принимаем к оплате:
«Подарочный сертификат» от нашего Учебного Центра – это лучший подарок для тех, кто Вам дорог! Оплате обучение и подарите Вашим родным и близким обучение по любому из курсов!!!
«Сертификат на повторное обучение» дает возможность повторно пройти обучение в нашем Учебном Центре со скидкой 1000 рублей!
А также:
Как подключить wifi в транспорте
как подключить, авторизоваться, почему не подключается
Активное развитие открытых точек доступа к интернету было связано с проведением Чемпионата мира в 2018 году. Это одна из популярных причин такого резкого роста применения Wi-Fi в автобусе и другом общественном транспорте. Многие пользователи до сих пор задаются вопросом: как подключиться к вай фаю в автобусе «Мосгортранс».
В каком общественном транспорте работает Wi-Fi
Бесплатные открытые точки доступа Wi-Fi активно работают уже более чем на полутора тысячах единицах общественного транспорта в Москве и свыше 800 единицах в Санкт-Петербурге. Это количество постоянно растет, поскольку связано с популярностью данной услуги. В остальных регионах активных точек доступа гораздо меньше, но при этом отмечается, все же, рост.
Совместно с участием камчатского оператора связи ООО «ИнтерКамСервис» будут запущены пять автобусов на Камчатке, в которых будет активен Wi-Fi-интернет.
В Казани активно передвигаются студенческие автобусы до Набережных Челнов. При этом стоимость билета не отличается от привычных междугородных рейсов.
В столице с начала года число интернет-сессий в автобусах возросло в три раза.
Маршруты автобусов с доступом к интернету
 Еще в феврале 2016 года в Москве первые маршруты с оборудованием и доступом к интернету были следующие:
Еще в феврале 2016 года в Москве первые маршруты с оборудованием и доступом к интернету были следующие:
- № 902 «11-й микрорайон Солнцево ‒ Киевский вокзал»;
- № 904 «4-й микрорайон Митино ‒ Белорусский вокзал»;
- № 1001 «Троицк (Торговый центр) – Киевский (поселок)»;
- № Н1 (ночной маршрут) «Озерная улица ‒ Аэропорт «Шереметьево».
На сегодняшний день активно работает WiFi-соединение в общественном транспорте с маршрутом «Петербург-Хельсинки».
Справка! Автобусы, маршрутки и трамваи со встроенным Wi-Fi активно функционируют по всей России.
Как пользоваться Wi-Fi в наземном транспорте
Жители столицы активно пользуются доступным интернетом в любом удобном месте. Самым популярным признан городской автобус. Но не всем известно, как подключить вай фай в автобусе «Мосгортранс». На самом деле установить подключение к интернету не составит особого труда.
Способы авторизации
Для авторизации пассажиру требуется выполнить несколько простых шагов:
- Активировать автобусный Wi-Fi на своем смартфоне, планшете или ноутбуке.
- В списке доступных сетей выбрать MOSGORTRANS_FREE или MT_FREE.
- После подключения открыть браузер и пройти процедуру авторизации.
Инструкция по подключению
Есть два способа подключения к интернету: через СМС либо единый портал «Госуслуг».
Подключаться через СМС:
- ввести номер телефона в соответствующее поле;
- дождаться СМС с кодом активации;
- ввести полученный ключ в соответствующее поле;
- подтвердить действие.
Подключать через «Госуслуги»:
- выбрать этот способ активации;
- указать логин и пароль;
- подтвердить действие.
Справка. При повторном подключении проходить авторизацию не требуется. Подсоединение будет выполняться автоматически.
Что делать, если Wi-Fi в транспорте заявлен, но не работает
Несмотря на исправность и многообразие открытых точек доступа, WiFi в автобусах может работать неисправно либо вообще не действовать.
Причин бывает много: неисправности гаджета пассажира, поломка роутера в автобусе и прочие.
Кроме того, учитывая количество подключенных пассажиров в транспорте, можно прийти к выводу, что роутер просто не справляется с потоком информации, поэтому выход в интернет невозможен.
Доступные манипуляции для решения проблемы такие:
- Отключить Wi-Fi на гаджете и подождать минут пять, после выполнить повторное подсоединение.
- Проверить исправность смартфона или планшета.
- Проверить качество прохождения авторизации.
Заключение
Статья ответила на вопрос, как подключиться к открытому wifi в автобусе Москвы, подробно проинструктировав о способах подсоединения и выполнении соответствующих пошаговых действий.
Также надо добавить, что в целях безопасности автобусы оснащены камерами видеонаблюдения. Теперь есть бесплатные точки доступа в общественных транспортах – отличное решение для улучшения качества жизни граждан. Потому, если баланс отрицательный, абонент может быть в сети благодаря открытой сети Wi-Fi.
Подгорнов Илья ВладимировичВсё статьи нашего сайта проходят аудит технического консультанта. Если у Вас остались вопросы, Вы всегда их можете задать на его странице.Похожие статьи
-

Как подключить MT free WIFI в транспорте бесплатно
Бесплатный интернет MT free WI-FI: где работает Cеть. Инструкция по подключению к cети MT free WI-FI: способы регистрации и авторизации. ... Чтобы понять, как подключить Сеть вай фай в аэроэкспрессе, можно воспользоваться таким же способом подсоединения, как в метро, но следует учитывать... -

Настройка автоматического подключения к вай-фай...
Как подключить WI-FI в метро Москвы и Санкт-Петербурга. В соответствии с законами РФ, перед получением удаленного доступа к Сети нужно ... «Автовход вай фай в метро» делает поездку более комфортной для пассажиров транспорта. В настоящее время сетью оборудовано московское и петербургское...
Как получить Wi-Fi в вашем автомобиле
В Allconnect мы работаем над тем, чтобы предоставлять качественную информацию с редакционной честностью. Хотя этот пост может содержать предложения от наших партнеров, мы придерживаемся собственного мнения. Вот как мы зарабатываем деньги.
Как мы зарабатываем деньги
Allconnect - это независимый издатель и служба сравнения, поддерживаемая рекламой. Наши партнеры могут компенсировать нам, когда вы переходите по ссылкам или подписываетесь на услуги через наш сайт. Эта компенсация может повлиять на то, как, где и в каком порядке появляются товары.Кроме того, мы иногда используем партнерские ссылки Amazon, рекомендуя продукт в наших статьях. Мы можем получить компенсацию, если вы перейдете по ссылке и сделаете покупку. Ваша информация передается только выбранным вами поставщикам услуг во время оформления заказа. Эти партнерские отношения позволяют нам бесплатно связывать вас с лучшими поставщиками и продуктами.
Наше мнение - наше
С 1998 года цель Allconnect - помочь вам с уверенностью сравнивать поставщиков и продукты домашних услуг.Мы знаем, что вы доверяете нам точность и беспристрастность. Хотя на нашем сайте представлены не все поставщики или продукты, представленные на рынке, наши рекомендации по статьям основаны на независимых исследованиях и честных мнениях нашей редакционной группы. Наша редакция не получает подарков или прямых компенсаций от наших партнеров.
- Многие новые автомобили оснащены технологией Wi-Fi, но вы можете добавить оборудование Wi-Fi к большинству автомобилей, выпущенных после 1996 года.
- Тарифы на Wi-Fi для транспортных средств начинаются от 10 долларов в месяц и могут включать неограниченное количество данные.
- Автомобильный Wi-Fi отличается от мобильной точки доступа и, вероятно, обеспечит вам лучшее соединение, сохранив при этом ваши мобильные данные и аккумулятор телефона.
При чем здесь четыре колеса и Wi-Fi? Возможно ваша следующая машина. Или, с новым оборудованием и тарифным планом Wi-Fi, это может быть ваш нынешний автомобиль.
Мы используем Wi-Fi практически везде, так почему бы не установить его и в машине? Некоторые интернет-провайдеры и производители автомобилей соглашаются и делают соединения более доступными для водителей.
Если вы хотите использовать Wi-Fi в машине, чтобы успокоить детей на заднем сиденье или разместить своих товарищей в машине, у вас есть несколько вариантов. Вот что вам нужно знать.
Как подключить Wi-Fi в машине?
Многие новые модели автомобилей оснащены встроенным оборудованием Wi-Fi. Но если вы не собираетесь покупать новый автомобиль или тот, который вам нужен, не имеет соответствующей технологии, есть несколько устройств, которые помогут вам преодолеть разрыв. Наконец, если у вас есть возможность получать интернет-услуги, будь то встроенная система или дополнительное оборудование, вам понадобится тарифный план Wi-Fi.
В каких машинах есть встроенный Wi-Fi?
Многие производители добавляют в свои новые автомобили встроенное оборудование Wi-Fi. Нельзя сказать, что эти автомобили оснащены Wi-Fi, но они готовы к обслуживанию без какого-либо дополнительного оборудования.
Некоторые популярные производители, выпускающие отдельные автомобили со встроенной технологией Wi-Fi, включают:
Не все новые автомобили от этих производителей поставляются со встроенным Wi-Fi. Если вы заинтересованы в том, чтобы технология использовалась в вашем новом автомобиле, поговорите со специалистом по продажам автомобилей о конкретных моделях, которые оснащены оборудованием Wi-Fi.
Как я могу добавить Wi-Fi в свой автомобиль?
Встроенный Wi-Fi удобен, но, вероятно, не дает оснований покупать новую машину. Тем не менее, возможно, вы все еще можете получить Wi-Fi в автомобиле; вам просто нужно подходящее оборудование.
Устройства OBD II
Некоторые автомобильные устройства Wi-Fi, такие как AT&T ZTE Mobley ™ | 503 или считыватель OBD Verizon Hum, подключите его к порту OBD II вашего автомобиля. Эти устройства часто можно приобрести у поставщика услуг и могут стоить 100 долларов и более.
Вам может быть интересно, что такое порт OBD II и где его найти? Скорее всего, он находится под рулевой колонкой или приборной панелью. Это то, что механики подключаются к диагностике автомобиля, но вы можете использовать его для создания точки доступа Wi-Fi.
Установленные беспроводные маршрутизаторы
Установленный беспроводной маршрутизатор, хотя и дороже, чем устройства OBD II, обеспечит лучшее соединение, и вам не придется беспокоиться о подключении чего-либо. Автомобильные маршрутизаторы могут стоить от 200 до 600 долларов и должны быть установлены профессионально.
Какие провайдеры предлагают услугу Wi-Fi для автомобилей?
Независимо от того, какое оборудование вы используете, вам понадобится тарифный план для мобильной связи. Основные операторы сотовой связи, включая AT&T, T-Mobile и Verizon, предлагают планы Wi-Fi специально для автомобилей.
Тарифы на автомобильный Wi-Fi
Стоимость автомобильного Wi-Fi зависит от провайдера и тарифного плана. Кроме того, вам может потребоваться услуга сотовой связи от конкретного провайдера, чтобы иметь право на их услуги или специальные цены.
Также могут быть доступны планы с оплатой по мере использования, которые идеально подходят для летней поездки или длительных поездок с целью навестить семью во время отпуска. В рамках этих планов вы платите за выделенный объем данных и используете его по своему усмотрению.
Обратитесь к своему оператору сотовой связи за дополнительной информацией о тарифных планах Wi-Fi в автомобиле и стоимости оборудования.
Чем Wi-Fi в вашем автомобиле отличается от мобильной точки доступа?
Большинство смартфонов оснащены функцией мобильной «точки доступа», и провайдеры предлагают эту услугу без дополнительной оплаты, так зачем вам Wi-Fi соединение в автомобиле? Есть несколько причин, по которым вы можете предпочесть автомобильный Wi-Fi мобильной точке доступа.
- Вероятно, вы получите более сильный сигнал. С мобильной точкой доступа ваш телефон использует встроенную антенну для приема сигнала. С Wi-Fi ваш автомобиль - это, по сути, антенна, повышающая ваши шансы на получение сильного и надежного сигнала.
- Если машина включена, то и ваша связь. Устройства OBD II работают от энергии вашего автомобиля, поэтому, когда он включен, ваш Wi-Fi тоже.
- Это сэкономит заряд батареи вашего телефона ... Если вы использовали свой телефон в качестве мобильной точки доступа, вы знаете, как он может разрядить вашу батарею.Это может не иметь большого значения, если под рукой есть зарядное устройство, но это означает, что никто другой не сможет зарядить свой телефон.
- … и данные вашего тарифного плана. Конечно, у каждого в офисе есть смартфон с возможностью точки доступа, но кто готов пожертвовать своими данными, чтобы другие могли подключиться? А что происходит с подключением, когда вы их бросаете в конце дня?
- Работает с вашим автомобилем. Такие функции, как совместное использование местоположения, история вождения и реагирование на аварии, поставляются вместе с устройством и сервисом Verizon Hum.Кроме того, на некоторых автомобилях со встроенным Wi-Fi можно удаленно запускать диагностику и обновление программного обеспечения без необходимости посещения автосалона.
Итак, оно того стоит?
Прямо сейчас Wi-Fi в вашем автомобиле может оказаться полезным в ситуациях, когда несколько пассажиров могут использовать соединение ежедневно или в поездке. Но если вы не часто играете в шофера или не планируете большие поездки, возможно, вам не понадобится подключение к Wi-Fi в автомобиле.
Однако в следующий раз, когда вы купите новую машину, она, скорее всего, будет иметь встроенную технологию Wi-Fi, независимо от того, планируете вы ее использовать или нет.По мере того, как технология становится все более доступной, ищите поставщиков сотовых услуг, которые предложат больше планов и функций Wi-Fi для вашего автомобиля.
Не забывайте оставаться в безопасности на дороге!
Помните не только о проезжей части, но и о том, что кто-то в следующей машине может иметь доступ к вашему мобильному Wi-Fi-соединению. Используйте VPN или относитесь к Wi-Fi в автомобиле как к общедоступной сети Wi-Fi. Не вводите конфиденциальную информацию, такую как пароли или банковские данные, при подключении.Безопасные путешествия!
.Как получить Wi-Fi без интернет-провайдера: 5 методов
Выход в Интернет - дорогое удовольствие. В Соединенных Штатах средняя стоимость домашнего подключения к Интернету составляет 60 долларов в месяц. Не хотите платить столько денег? Не волнуйтесь; даже если у вас нет постоянного интернет-провайдера, все равно есть способы выйти в Интернет.
Вот как получить Wi-Fi без интернет-провайдера.
1. Мобильная точка доступа
Лучший способ быть уверенным, что у вас есть доступ к Интернету на вашем ноутбуке постоянно - это использовать мобильную точку доступа.
Конечно, это требует предоплаты - вам нужно будет купить точку доступа и подписаться на тарифный план мобильного Интернета.Довольно много компаний предлагают мобильные точки доступа.
Мы особенно рекомендуем три модели мобильных точек доступа:
Verizon Jetpack MiFi 8800L
Несмотря на то, что Verizon Jetpack MiFi 8800L исполнилось пару лет, он, вероятно, по-прежнему остается лучшей точкой доступа 4G, доступной прямо сейчас.Он использует модем Qualcomm X20 и поддерживает 11 диапазонов LTE. Он поддерживает мобильные сети 2,4 и 5 ГГц, поддерживает гостевые соединения и позволяет одновременно подключать к сети до 15 устройств.
Устройство доступно только через Verizon.Вы можете получить устройство за 99 долларов, если подпишетесь на двухлетний контракт на мобильный интернет. Если вы покупаете устройство без контракта, это 199 долларов.
HTC 5G концентратор
HTC 5G Hub - лучшая мобильная точка доступа 5G на рынке.
Устройство оснащено процессором Qualcomm Snapdragon 855, модемом Snapdragon X50 5G, 4 ГБ оперативной памяти, поддержкой Bluetooth и Ethernet-соединений, автономной работой в течение всего дня и возможностью одновременного подключения до 20 устройств.Он работает под управлением Android.
С другой стороны, 5G по-прежнему доступен не везде.Если вы ищете точку доступа, которая будет работать, когда вы в глуши, HTC 5G Hub может не для вас.
Sprint Мобильная точка доступа MiFi 8000
MiFi 8000 (доступен только на Sprint в США) может обеспечить скорость интернета до 1 Гбит / с, пока вы в пути.
Устройство будет работать в течение 24 часов без подзарядки, поддерживает гостевые подключения и предлагает встроенный VPN для дополнительной безопасности.
Под капотом вы найдете 4 ГБ оперативной памяти и собственную операционную систему MiFi OS2.
Roaming Man U2 Глобальная точка доступа Wi-Fi 4G
Если вам нужен доступ в Интернет для ноутбука во время поездки за пределы США, вам понадобится мобильная точка доступа и тарифный план, которые работают на международном уровне.
Нам нравится точка доступа Roaming Man U2 Global 4G Wi-Fi.Он работает более чем в 130 странах по цене от 8 до 10 долларов в день.
Конечно, при таких ценах это не подходящий вариант для домашнего использования.Но если вы в отпуске и вам нужно оставаться на связи дома, это будет дешевле, чем использование роумингового Интернета на вашем смартфоне.
2. Подключите смартфон или планшет
Если вам не нужны обычные мобильные данные, а вам просто нужен периодический доступ к Интернету на вашем ноутбуке, самый быстрый и простой способ выйти в Интернет часто - это привязать ваш смартфон.
У привязки смартфона или планшета есть два недостатка.
- Вы полностью зависите от сигнала вашего оператора мобильной связи. Это нормально, если вы в городе, но менее надежно, если вы за городом.
- Ноутбуки обычно используют гораздо больше данных, чем смартфоны, а это значит, что вы можете быть неприятно удивлены, когда ваш следующий счет за телефон попадет в ваш почтовый ящик.
Если у вас есть устройство Android, вы можете включить модем, перейдя в «Настройки »> «Сеть и Интернет»> «Точка доступа и модем », а затем сдвиньте переключатель рядом с Wi-Fi Hotspot в положение на .Пользователям iOS необходимо перейти в «Настройки »> «Персональная точка доступа » и сдвинуть переключатель.
Как на Android, так и на iOS вам следует установить новое имя пользователя и пароль, чтобы защитить безопасность вашей точки доступа.
3. Найдите общедоступный Wi-Fi
В зависимости от того, где вы находитесь, когда вам нужно выйти в Интернет без провайдера, вы можете подключиться к ближайшей общедоступной сети Wi-Fi.Библиотеки, кафе, рестораны и транспортные узлы часто имеют сети, к которым вы можете присоединиться.
Вы можете найти поблизости бесплатный Wi-Fi с помощью таких приложений, как Wi-Fi Master Key на Android и Wi-Fi Finder на iOS.
Примечание. Если вы решите присоединиться к публичной сети Wi-Fi, убедитесь, что вы предприняли шаги для обеспечения безопасности и конфиденциальности.Если вы хотите узнать больше, ознакомьтесь с нашей статьей о том, как обнаружить поддельный общедоступный Wi-Fi, управляемый хакерами.
Скачать: Wi-Fi Master Key для Android (бесплатно)
Скачать: Wi-Fi Finder для iOS (бесплатно)
4.USB-ключ Wi-Fi
USB-ключ Wi-Fi, a.k.a., Интернет-модем, является более дешевой и доступной версией мобильной точки доступа. Вместо того, чтобы покупать дорогостоящий долгосрочный тарифный план мобильного интернета, вы можете вставить стандартную SIM-карту 3G или 4G и использовать ее подключение для передачи данных.
Поскольку интернет-палки для ноутбуков легче и меньше мобильных точек доступа, они лучше подходят для людей, которым требуется подключение к Интернету во время путешествий.С другой стороны, не ожидайте, что сила сигнала, скорость Wi-Fi или дальность действия будут такими же хорошими, как при использовании точки доступа.
Чтобы узнать больше, ознакомьтесь с нашей статьей о лучших USB-адаптерах Wi-Fi.
5. Поделитесь чужим Интернетом
Есть вероятность, что кто-то из вашей группы может иметь подключение к Интернету на своей машине.Например, возможно, у них есть учетные данные для входа в ближайшую частную сеть, а у вас их нет.
В этих случаях вы можете поделиться пропускной способностью с компьютером с Windows или macOS.
Чтобы поделиться подключением к Интернету с компьютера под управлением Windows, перейдите в Настройки > Сеть и Интернет> Мобильная точка доступа .Выберите соединение, которым хотите поделиться, и переместите переключатель в положение на .
Если вам нужно поделиться подключением к Интернету с устройства MacOS, перейдите в Apple> Системные настройки> Общий Интернет .В раскрывающемся меню выберите соединение, которое вы хотите предоставить, поделитесь своим подключением из , затем выберите, как вы хотите предоставить общий доступ к Интернету, из списка вариантов ниже.
Подробнее об использовании Wi-Fi
Лучший способ получить Wi-Fi без подключения к Интернету зависит от того, где вы находитесь и как хотите использовать подключение.
Людям, которые много работают в дороге, следует подумать о полноценной мобильной точке доступа.Случайные пользователи могут захотеть использовать модем или купить интернет-модем. В сельской местности вы можете выйти в Интернет через беспроводной Интернет.
Если вам нужна дополнительная информация об использовании Wi-Fi, ознакомьтесь с нашими статьями о различных типах безопасности Wi-Fi и о том, как исправить низкую скорость Wi-Fi.
Надеемся, вам понравятся товары, которые мы рекомендуем! MakeUseOf имеет филиал партнерские отношения, поэтому мы получаем долю дохода от вашей покупки. Это не повлияет на цена, которую вы платите, и помогает нам предлагать лучшие рекомендации по продуктам.
Если вы не знакомы с Adobe Lightroom, эта статья устранит любую путаницу.
Об авторе Дэн Прайс (Опубликовано 1380 статей)
Дэн Прайс (Опубликовано 1380 статей) Дэн присоединился к MakeUseOf в 2014 году и является директором по партнерству с июля 2020 года.Обратитесь к нему с вопросами о спонсируемом контенте, партнерских соглашениях, рекламных акциях и любых других формах партнерства. Вы также можете найти его каждый год бродящим по выставочной площадке CES в Лас-Вегасе, поздоровайтесь, если собираетесь. До своей писательской карьеры он был финансовым консультантом.
Ещё от Dan PriceПодпишитесь на нашу рассылку новостей
Подпишитесь на нашу рассылку, чтобы получать технические советы, обзоры, бесплатные электронные книги и эксклюзивные предложения!
Еще один шаг…!
Подтвердите свой адрес электронной почты в только что отправленном вам электронном письме.
.Подключение двух маршрутизаторов в одной сети: усиление Wi-Fi, общие ресурсы
Прочтите эту статью, чтобы узнать, как подключить два или более маршрутизатора к одной сети, , как усилить сигнал сети Wi-Fi или создать еще одну точку доступа в рамках существующей сети . Мы рассмотрим два способа сделать это - с помощью кабеля или Wi-Fi.
Содержание:
Зачем объединять несколько маршрутизаторов в одну сеть?
В некоторых ситуациях одного маршрутизатора может быть недостаточно для построения сети или обеспечения высококачественного покрытия Wi-Fi.Это означает, что он может быть не в состоянии обеспечить желаемую зону покрытия Wi-Fi или может не иметь необходимого количества портов для устройств, подключенных к такой сети. Некоторые комнаты или помещения могут оказаться вне зоны действия сигнала Wi-Fi вашего роутера. Такая ситуация хорошо известна людям, которые занимались построением сети Wi-Fi в большом доме, квартире или офисе, состоящем из множества комнат. Если это произойдет, необходимо установить дополнительное оборудование, чтобы расширить сеть до желаемого покрытия.И это не так уж и сложно, как может показаться.
Это можно сделать несколькими способами, которые мы обсудим в этой статье:
- Первый вариант - это соединение двух и более маршрутизаторов с помощью кабеля. Вам придется проложить кабель от одного маршрутизатора к другому (-ым). Это не всегда удобно, но это наиболее стабильный и надежный способ их подключения. Если вам нужна стабильно работающая сеть с высокой скоростью для ряда устройств, маршрутизаторы должны использовать кабельное соединение.
- Второй вариант - подключение роутеров по Wi-Fi. В этом случае используется мостовое соединение (WDS) или режим репитера. По сути, они одинаковы, но эти настройки по-разному реализованы в роутерах разных производителей.
Итак, отправная точка. У нас есть основной маршрутизатор, подключенный к Интернету, и он транслирует сеть Wi-Fi. Нам нужно установить еще один роутер, например, в другой комнате или на другом этаже. Этот второй маршрутизатор как бы усилит сеть Wi-Fi, предоставляемую основным маршрутизатором, и поможет расширить ту же сеть, чтобы она покрывала более удаленные помещения.
Второй роутер можно подключить к основному роутеру с помощью кабеля или Wi-Fi.
Давайте подробнее рассмотрим оба метода подключения.
Как подключить роутеры по Wi-Fi?
Чаще всего роутеры подключаются по Wi-Fi, и это кажется естественным, так как экономит силы на прокладку кабелей и сверление отверстий в стенах.
В моем случае основным маршрутизатором является TP-link TL-WR841N. Он транслирует сеть Wi-Fi с названием hetmansoftware.
Имейте в виду, что маршрутизатор, к которому мы собираемся подключиться в режиме моста, уже должен быть настроен.То есть подключение к Интернету должно быть установлено и работать, а сеть Wi-Fi транслируется.
Существует специальная статья о том, как настроить маршрутизатор, и подробное видео-руководство, которое поможет вам сориентироваться в этом процессе. Вы можете просмотреть эти материалы для лучшего понимания.
Перед тем как перейти к настройке второго маршрутизатора, необходимо изменить настройки беспроводной сети основного маршрутизатора, чтобы канал для этой сети был статическим, а не автоматическим.
Например, если ваш основной маршрутизатор - другой TP-Link, вы можете изменить канал в настройках, посетив вкладку Wireless . В поле Channel укажите статический канал. Например: 1 или 9, что угодно. Сохраните настройки.
Теперь, когда статический канал установлен, вы можете выйти из основных настроек маршрутизатора.
Настроим маршрутизатор, который будет работать в режиме WDS. В моем случае в качестве конкретной модели используется TР-Link Archer C20.Заходим в настройки роутера.
Для начала нужно сменить IP-адрес второго роутера. Вы должны избегать ситуации, когда два устройства с одинаковыми IP-адресами находятся в одной сети. Например, если главный маршрутизатор имеет IP-адрес 192.168.0.1, а другой маршрутизатор также имеет адрес 192.168.0.1, два адреса будут конфликтовать. Переходим на вкладку Сеть / LAN. В поле IP-адрес измените последнюю цифру - скажем, поставьте 2 вместо 1. Или, как в моем случае, измените его с 192.От 168.1.1 до 192.168.0.2. Сохраните измененные настройки.
Почему вы должны это делать именно так? Вам необходимо знать IP-адрес основного маршрутизатора, к которому вы собираетесь подключиться. Если он имеет адрес 192.168.1.1, тогда адрес маршрутизатора, к которому вы хотите подключиться через WDS, следует изменить на 192.168.1.2. Если основной маршрутизатор имеет адрес 192.168.0.1, вы должны назначить другому маршрутизатору следующий адрес: 192.168.0.2. Важно, чтобы оба маршрутизатора находились в одной подсети.
Снова зайдите в настройки, но на этот раз IP адрес будет другим - 192.168.0.2. Тот, который вы указали ранее.
Перейдите на вкладку Wireless / Basic Settings. В поле Wireless Network Name вы можете указать имя второй беспроводной сети. В поле Channel, убедитесь, что вы указываете тот же канал, который вы указали в настройках основного маршрутизатора. В моем случае это канал 9.
Теперь установите флажок Enable WDS, и нажмите Scan.
Из списка выберите сеть, из которой ваш маршрутизатор будет подключаться к Интернету.Щелкните ссылку Connect рядом с выбранной вами сетью.
Теперь осталось только указать пароль для основной сети в поле Пароль . Введите его и нажмите кнопку Сохранить .
После перезагрузки снова зайдите в настройки второго роутера. Находясь на главной странице (вкладка Status ), посмотрите раздел Wireless . В строке WDS Status должно быть указано Enabled . Это означает, что второй роутер уже подключился к основному роутеру, и теперь он должен транслировать Wi-Fi.
Однако подключение к Интернету будет доступно только по Wi-Fi, и если вы подключите устройства к маршрутизатору (работающему в режиме WDS) с помощью кабеля, они не смогут выйти в Интернет.
Чтобы правильно настроить эту функцию, вы должны отключить DHCP-сервер для маршрутизатора, на котором настроен мост WDS, то есть для маршрутизатора, который в моем случае является второстепенным. Также необходимо, чтобы его локальный IP-адрес находился в той же подсети, к которой принадлежит основной (основной) маршрутизатор.
Поэтому вам необходимо войти в меню DHCP вторичного маршрутизатора и отключить эту функцию.
Это последний шаг в подключении двух маршрутизаторов через Wi-Fi.
Найдите правильное место для размещения второго маршрутизатора, чтобы он попадал в зону действия основного маршрутизатора. Установите желаемое имя для беспроводной сети и пароль. Этот шаг мы уже подробно описывали в нашей статье о настройке режима Wi-Fi для роутера.
Как построить сеть из нескольких маршрутизаторов с помощью кабеля?
Есть два способа соединить несколько маршрутизаторов в одну сеть с помощью кабеля.Это:
-
Так называемое соединение LAN / LAN. То есть построение сети, состоящей из нескольких маршрутизаторов, путем соединения их портов LAN с помощью сетевого кабеля.
-
И подключение LAN / WAN. То есть построение сети, состоящей из нескольких маршрутизаторов, путем соединения порта LAN основного маршрутизатора с портом WAN / Internet вторичного маршрутизатора с помощью сетевого кабеля.
Рассмотрим подробно каждую из них.
Подключение LAN / LAN
В случае подключения LAN / LAN возьмите два маршрутизатора и решите, какой из них вы хотите использовать в качестве основного устройства.Обычно это маршрутизатор, который получает кабель для подключения к Интернету от вашего интернет-провайдера.
С помощью сетевого кабеля соедините порты LAN основного маршрутизатора с дополнительным (вторичным) маршрутизатором.
Предположим, что мы уже настроили подключение к Интернету для первого маршрутизатора, поэтому я пропущу этот шаг. Если у основного маршрутизатора еще нет подключения к Интернету, устраните эту проблему - просто прочитайте нашу статью об основных настройках маршрутизатора Wi-Fi.
Подключитесь к первому устройству
-
и проверьте, включен ли на нем DHCP-сервер. По умолчанию он обычно включен. Для этого зайдите в меню DHCP / DHCP Settings.
-
Если DHCP-сервер отключен, включите его.
-
Не забудьте сохранить изменения.
Затем подключитесь к другому устройству,
-
и отключите DHCP-сервер, потому что он получит все адреса от основного маршрутизатора. Для этого перейдите в меню DHCP / DHCP Settings.
-
Если DHCP-сервер включен, отключите его.
-
В разделе Сеть / LAN измените IP-адрес, чтобы он не совпадал с адресом основного маршрутизатора. Например, измените его на 192.168.0.2. Поскольку основной маршрутизатор имеет 192.168.0.1
-
Сохранить.
После перезагрузки вторичный маршрутизатор должен работать в одной сети с первым (первичным / основным), получать от него Интернет-соединение и работать как точка доступа.
Подключение LAN / WAN.
Второй способ объединения двух маршрутизаторов в одну сеть - с помощью сетевого кабеля.
В случае подключения LAN / WAN используйте сетевой кабель для соединения порта LAN основного маршрутизатора с портом WAN / Internet другого (вторичного) маршрутизатора.
Подключитесь к первому устройству:
-
и проверьте, включен ли на нем DHCP-сервер. По умолчанию он обычно включен. Для этого перейдите в меню DHCP / DHCP Settings.
-
Если DHCP-сервер отключен, включите его.
-
Не забудьте сохранить изменения.
Затем подключитесь к другому устройству,
-
Для другого устройства перейдите в раздел Сеть / WAN и установите Тип подключения как Динамический IP. Сохраните изменения.
-
В разделе DHCP оставьте DHCP-сервер включенным.
-
Если вы планируете использовать порты LAN дополнительного маршрутизатора, убедитесь, что их IP-адреса не конфликтуют с соответствующими адресами основного маршрутизатора.
То есть, если ваш основной маршрутизатор работает в диапазоне от 192.168.0.100 до 192.168.0.199, лучше иметь диапазон вторичного маршрутизатора от 192.168.0.200 до 192.168.0.299, но всегда в пределах основной подсети.
-
Сохранить.
После этого можно запустить отдельную точку доступа для каждого из маршрутизаторов. Если вы все сделали правильно, оба маршрутизатора будут подключены к Интернету, будут работать в одной сети и иметь доступ к сетевым устройствам.
Это были все способы подключения нескольких маршрутизаторов к одной сети, проводной или беспроводной.
Если у вас есть какие-либо вопросы при объединении нескольких маршрутизаторов в одну сеть, вы можете задать их, разместив комментарий.
.Как узнать, подключен ли Wi-Fi на Android?
Переполнение стека- Около
- Продукты
- Для команд
- Переполнение стека Общественные вопросы и ответы
- Переполнение стека для команд Где разработчики и технологи делятся частными знаниями с коллегами
- Вакансии Программирование и связанные с ним технические возможности карьерного роста
- Талант Нанимайте технических специалистов и создавайте свой бренд работодателя
- Реклама Обратитесь к разработчикам и технологам со всего мира
- О компании