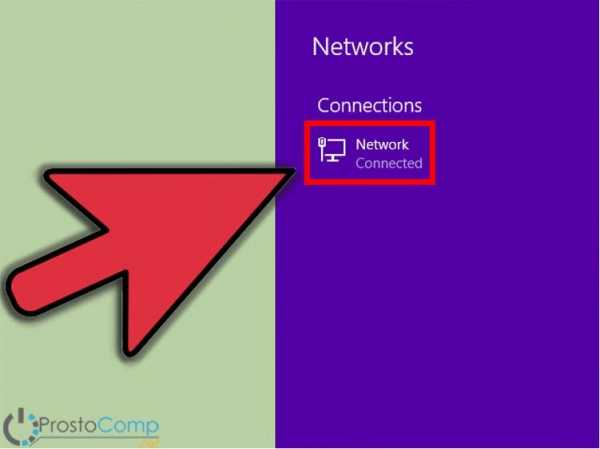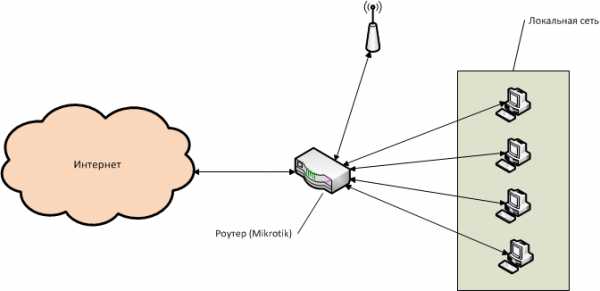Мы принимаем к оплате:
«Подарочный сертификат» от нашего Учебного Центра – это лучший подарок для тех, кто Вам дорог! Оплате обучение и подарите Вашим родным и близким обучение по любому из курсов!!!
«Сертификат на повторное обучение» дает возможность повторно пройти обучение в нашем Учебном Центре со скидкой 1000 рублей!
А также:
Как правильно установить роутер
Как установить роутер самостоятельно в домашних условиях?
Привет! В этой статье я хочу рассказать, как установитьWi-Fi роутер дома самому без помощи архиумных и дорогих мастеров! Даже если это твой первый роутер, или ты хочешь его заменить. Коротко и по порядку, а если вдруг что-то не получится – ты всегда сможешь получить ответ на свой вопрос в комментариях. Начинаем!
Краткий план
Статья является универсальной и подходит для любой модели роутера. Если вы испытываете проблемы в установке, обязательно уточните свою модель через поиск на нашем сайте! Там вы найдете точную инструкцию под свой роутер с картинками и видео!
А так как эта статья является общей, то начнем с общего алгоритма, который позволит установить любой роутер. Итак, прежде чем обращаться за помощью, нужно определиться на каком этапе возникла проблема. Здесь даю этапы кратко, ниже будет подробная расшифровка.
- Вид роутер – какой у вас роутер, с чем имеем дело?
- Выбор места – куда поставить его правильно, чтобы и сеть везде доставала, и провода хватило.
- Подключаем провода – куда правильно и зачем.
- Заходим в настройки роутера.
- Настройка интернета.
- Настройка Wi-Fi.
- Смена паролей.
Кратко пробежались по всем шагам сверху вниз и посмотрели, на каком этапе вы застопорились. Далее переходите в нужную главу или же просто найдите свою модель у нас и ознакомьтесь с настройками уже там. Вот и весь основной алгоритм установки. Далее остается только сделать.
Инструкция подойдет для любого производителя маршрутизаторов – будь то TP-Link, D-Link, ASUS и т.д.
Какой у вас роутер?
Для начала давайте определимся, какой у вас роутер. Обычно их делят по типу подключения. Вот самые популярные:
- Ethernet – самый обычный роутер, в который идет витая пара из подъезда. Сейчас большинство домашних маршрутизаторов именно такие. В роутер входит провод провайдера. Максимальная скорость по текущим технологиям – до 1 Гбит/с (обычно у нас нет таких тарифов, все с запасом).
- LTE 3G/4G – те самые роутер с сим-картой. Не нужно заводить никакой провод, достаточно сим-карты и покрытия сети оператора. Интернет обычно стоит дороже, но если нет возможности протянуть провод, это самый частовстречаемый способ.
- ADSL модемы – используют телефонные линии. Тонкий шнур, маленький коннектор. Тоже как и Ethernet требует провод из подъезда, но строится на уже существующей телефонной сети. Ограничения – скорость до 24 Мбит/с. В настоящее время такое уже не встретить в крупных городах, но по опыту наших консультаций в провинции еще навалом.
В установке каждого вида есть свои нюансы на этапе подключения проводом и базовой настройки интернета. Мы на это обратим внимание. Поэтому лучше всего все-таки подыскать инструкцию под свою модель.
Выбор места
Очень важные нюансы:
- Если требуется подключение провода из подъезда (Ethernet, ADSL) – убедитесь, что он дотянется до места установки. Если только впервые проводите интернет, всегда можно попросить мастера дотянуть провод до нужного места, иначе возможно придется вызвать его повторно. Как правило у провайдера эта услуга предоставляется бесплатно.
- Если имеем дело с беспроводной связью – возможно понадобится разместить его у окна, особенно в случае использования внешних антенн, так сигнал будет лучше.
- Для наилучшего покрытия Wi-Fi сигнала уже в квартире, лучше всего располагать маршрутизатор по центру помещения с учетом влияния стен. На практике такое можно сделать только методом «тыка», установили, замерили, переместили. И так до лучшего результата. Все теоретические замеры – ерунда, отнимают много времени и нередко дают сбои.
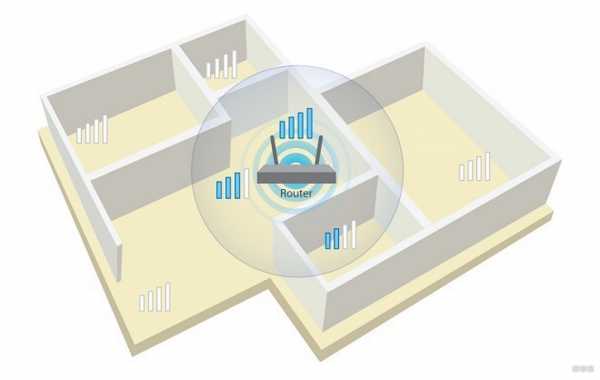
Подключаем провод
Если вы собираетесь поменять роутер, просто сначала запомните расположение всех шнуров на старом маршрутизаторе и сделайте точно так же на новом!
Что нужно подключить в стандартном роутере:
- Кабель питания – загорятся индикаторы.
- Провод провайдера – в WAN порт.
- Провод от компьютера (если надо, как правило надо при первой настройке) – в любой LAN порт.
Убедитесь, что первые 2 пункта подключены! Были случаи, что люди не могли настроить роутер без кабеля провайдера(
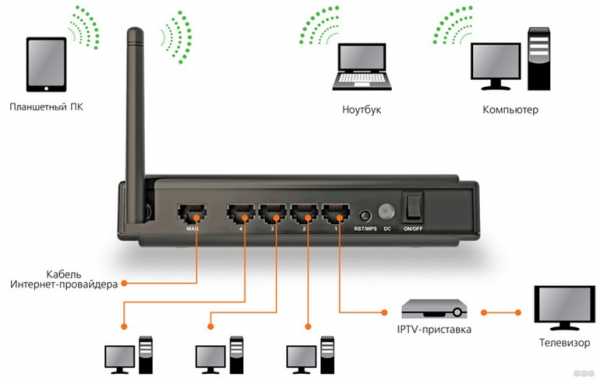
Если же у вас ADSl, то здесь небольшие отличия со сплиттером. Сплиттер делит телефонную линию на сам телефон и интернет. Итого подключение в WAN слегка усложняется:
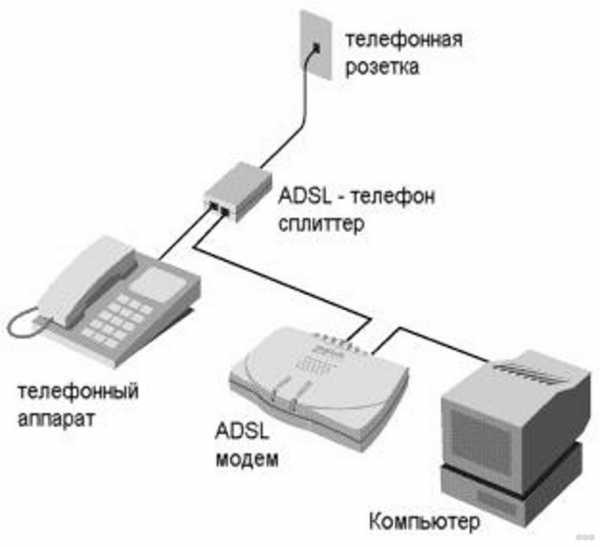
С мобильными сетями все просто – достаточно воткнуть сим-карту и роутер уже будет готов к работе.
Как итог – все легко сделать самостоятельно в домашних условиях! Главное разобраться и сделать.
Заходим в настройки
Если все подключили правильно, самое время зайти в настройки роутера. Пробуем эти ссылки:
192.168.0.1
192.168.1.1
Логин: admin
Пароль: admin
Если не подходит, переворачивайте свой роутер, и смотрите наклейку там. Должно быть что-то вроде этого:

Должно подойти. Если в панель войти не удается, ищите инструкцию для своей модели. Это обязательный этап!
Настройка интернета
После того, как вы вошли в настройки, самое время подключить интернет.
Дальнейшие настройки по подключению интернет и созданию Wi-Fi сети уточняйте в конкретных инструкциях на нашем сайте под вашу модель. Дальше будут лишь общие советы!
Проще всего это сделать через раздел Быстрых настроек. Вот пример на моем TP-Link:
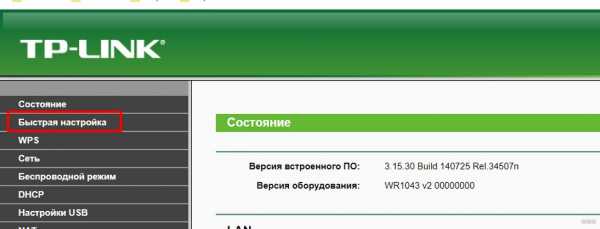
Этот режим проведет вас по шагам, спросит все необходимое и сам сделает настройки. На этапе настройки соединения вам понадобятся:
- Логин и пароль от интернета – указывается в договоре провайдера. Иногда не требуется.
- Тип подключения – PPPoE (обычно, если трубуется логин и пароль) или Динамический IP – если они не требуется (намного реже).
- Для ADSL – для них актуальны значения VPI и VCI – уточняйте у своего провайдера, у каждого они свои, пишутся тоже в договоре.
Wi-Fi
Если интернет работает, на этом этапе вас попросят указать все данные для работы Wi-Fi сети. Что для этого понадобится:
- Название или SSID – то, как будет видна всем ваша сеть.
- Пароль – от 8 символов – который будет нужно вводить, чтобы подключиться к вайфаю, это чтобы злые соседи не могли подключиться.
- Шифрование – WPA/WPA2 – и только так. Никаких беспарольных способов и WEP.
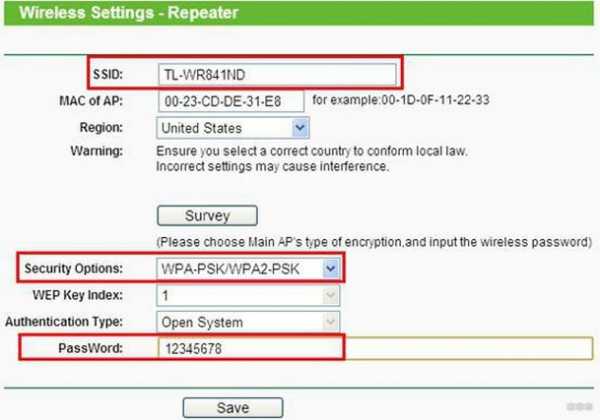
После этого сеть должна заработать. Едем дальше!
Смена пароля
Оставлю здесь просто как напоминание. Если к сети Wi-Fi вы уже задали пароль, то на подключение к настройкам роутера его еще нет, или он остается стандартным.
Обязательно поменяйте его! Иначе любой пользователь сети сможет подключиться к вам и активировать подмену сайтов!
На этом этапе процесс установки роутера можно считать законченным! Пользуйтесь и радуйтесь. Если же что-то не работает или появились какие-то проблемы, читайте дальше или пишите свою историю в комментарии.
Возможные проблемы
Свои самые частые проблемы от наших читателей:
- Не подключается к роутеру – попробуйте с другого компьютера или телефона, попробуйте все перезагрузить, проверьте правильность подключения кабеля. В крайнем случае – делаем сброс роутера (зажимаем кнопку RESET).
- Не подходит пароль – восстановить его нельзя, если не знаете и ничего не походит, придется сбрасывать настройки и устанавливать все заново.
- Нет интернета – проверьте тип соединения (обычно PPPoE), проверьте на всех ли устройствах его нет, позвоните провайдеру.
Вот и все проблемы. Если что-то забыл, пишем ниже. А на этом прощаемся! Выбирайте в поиске только WiFiGid.ru!
Как установить новый маршрутизатор
Каждое беспроводное устройство в вашем доме подключается к вашему маршрутизатору, и, если вы похожи на многих людей сегодня, вам понадобится всего час или два без Wi-Fi, чтобы заставить вас почувствовать некоторое беспокойство из-за отключения. Настройте свои соединения и установите новый маршрутизатор, используя это простое руководство.
Хотя этот базовый процесс должен помочь вам подключить любой новый маршрутизатор к сети, стоит отметить, что каждая модель будет немного отличаться. Многие новые модели имеют упрощенный процесс настройки, который объединяет или пропускает некоторые из этих шагов или позволяет полностью управлять настройкой через приложение для смартфона.В случае сомнений следуйте инструкциям, прилагаемым к маршрутизатору. Но если вам нужен общий пошаговый инструктаж по настройке домашней сети, эти шаги должны обеспечить вам полное подключение.
1. Проверьте подключение к Интернету
Если вы подключаете маршрутизатор к существующему модему или шлюзу провайдера, то вы, вероятно, уже имеете хорошее представление о том, работает ли ваш Интернет, но это всегда стоит проверить. Плохое соединение может привести к долгой и неприятной попытке установки маршрутизатора, когда с самим маршрутизатором все в порядке.
Если вы устанавливаете маршрутизатор при переезде в новый дом или квартиру, тем более важно убедиться, что у вас есть активное подключение к Интернету, поскольку вы, скорее всего, будете настраивать маршрутизатор вместе с новым установлен или активирован интернет-сервис.
Чтобы проверить состояние Интернета, просто подключитесь к модему или шлюзу поставщика услуг Интернета с помощью кабеля Ethernet и подключите его непосредственно к ноутбуку или настольному ПК. (Если у вас нет порта Ethernet на вашем ноутбуке, вам понадобится адаптер Ethernet.) Если ваш компьютер подключается к Интернету, вы в хорошей форме, чтобы настроить маршрутизатор.
Кроме того, некоторые шлюзы ISP предлагают комбинированные функции модема и маршрутизатора. В этом случае вам нужно убедиться, что для комбинации модем / маршрутизатор установлен режим моста. Это следует объяснять в инструкциях, прилагаемых к шлюзу.
2. Установите маршрутизатор.
Распаковывая маршрутизатор, обратите внимание на любую документацию, которая прилагается. Обратите особое внимание на любые наклейки или полоски бумаги, которые могут содержать важную информацию о настройке, такую как адрес веб-интерфейса маршрутизатора или имя пользователя и пароль по умолчанию.
Если антенны отделены от основного маршрутизатора, их нужно установить. Обычно это делается путем прикручивания их к разъемам на задней или боковой стороне маршрутизатора. В других случаях антенны маршрутизатора будут встроенными, и их нужно будет только выдвинуть и расположить.
После распаковки и сборки вам необходимо найти место для установки маршрутизатора. Идеальное расположение маршрутизатора - в центре, а не в одном конце дома. Поскольку маршрутизаторы транслируют во всех направлениях, вам нужно разместить его примерно посередине дома, чтобы получить наилучшее покрытие и мощность сигнала.
Более высокое положение - например, на полке - предпочтительнее, поскольку радиоволны движутся вверх и вниз по мере распространения по дому. Вы также захотите избежать потенциальных помех от металлических предметов, кирпичных или бетонных стен и держитесь подальше от микроволновой печи, поскольку она излучает те же частоты, что и ваш беспроводной сигнал.
3. Подключение к источнику питания
После включения вы должны увидеть, как загорятся световые индикаторы маршрутизатора. Некоторые из них будут мигать или менять цвет во время процесса настройки, указывая на определенные функции и изменения, но при правильном подключении и включении маршрутизатора должен гореть свет.Подождите минуту или две после подключения маршрутизатора, так как ему может потребоваться некоторое время, чтобы он заработал.
4. Подключитесь к источнику Интернета
Затем вам нужно подключить маршрутизатор к источнику Интернета, будь то кабельный модем, модем DSL или аналогичный шлюз ISP. Для этого вы будете использовать обычный кабель Ethernet, подключенный к WAN или интернет-порту маршрутизатора. Этот порт обычно отличается от других портов на устройстве другим цветом или может быть физически отделен от остальных портов пробелом.
Следите за светодиодными индикаторами маршрутизатора при подключении кабеля. Вы должны увидеть изменение цвета или новый свет, указывающий на то, что установлено активное интернет-соединение. Если нет подтверждающего светового индикатора, дважды проверьте соединение, убедившись, что вы подключены к правильному порту и что кабель Ethernet, который вы используете, находится в хорошем рабочем состоянии.
Наконец, вы захотите убедиться, что у маршрутизатора есть рабочее соединение, подключив портативный компьютер к одному из портов устройства на задней панели маршрутизатора.Вы должны иметь возможность быстро открыть проводное соединение, как и при подтверждении активного интернет-соединения.
5. Доступ к веб-интерфейсу маршрутизатора
Пока у вас есть компьютер, подключенный к новому маршрутизатору, сейчас самое подходящее время для установки нового имени сети и пароля. Кроме того, вам необходимо войти в тот же веб-интерфейс, чтобы обновить прошивку, настроить параметры безопасности и активировать Wi-Fi. Ознакомьтесь с нашим удобным руководством, чтобы пройти через этот процесс, или следуйте инструкциям, прилагаемым к маршрутизатору.
При активации Wi-Fi вы также захотите выбрать протокол шифрования для своей беспроводной сети. Пропустите Wired Equivalent Privacy (WEP), если он предлагается, поскольку стандарт, по крайней мере, за последнее десятилетие оказался крайне небезопасным. Мы рекомендуем использовать защиту Wi-Fi Protected Access II (WPA2), поскольку она намного безопаснее.
Также стоит отметить, что многие новые маршрутизаторы используют специальное приложение для настройки. В таких случаях обычно можно завершить настройку, вообще не подключая компьютер.
6. Подключите проводные устройства
Если вы хотите физически подключить к маршрутизатору какие-либо устройства, например принтер, игровую консоль, телевизор или интернет-телефонную систему, вам понадобится кабель Ethernet для каждого из них. Подключите проводное устройство к одному из доступных портов на задней панели маршрутизатора.
7. Подключите компьютер или устройство к Wi-Fi
Наконец, как только ваша сеть Wi-Fi будет запущена и заработает, вы захотите подключить остальные свои устройства. Если вы еще этого не сделали, вы можете установить новое имя и пароль для маршрутизатора, а для входа в новую сеть Wi-Fi потребуется знать имя сети и пароль.
Устранение неполадок маршрутизатора или хотите более детально изучить подключенные устройства? Вот как найти свой MAC-адрес в Windows 10.
.15 основных шагов для правильной настройки нового маршрутизатора
В каждой семье, использующей одно подключение к Интернету, маршрутизатор является стержнем сети. Это также часть оборудования, которой легко пренебречь после первоначальной настройки - многие люди настраивают локальную сеть и Wi-Fi и никогда не касаются настроек своего маршрутизатора, пока не возникнет проблема. Но хотя настройка нового сетевого оборудования может быть неприятным занятием, мы здесь, чтобы убедиться, что подключение вашего нового маршрутизатора - это благословение, а не проклятие.С некоторыми умными настройками у нас будет этот новый маршрутизатор, работающий с невероятной стабильностью, и при этом сигнал будет лучше, чем когда-либо прежде. Независимо от того, какой у вас маркер и модель маршрутизатора, в нашем пошаговом руководстве вы найдете несколько полезных советов.
1. Проверьте совместимость прошивки сторонних производителей
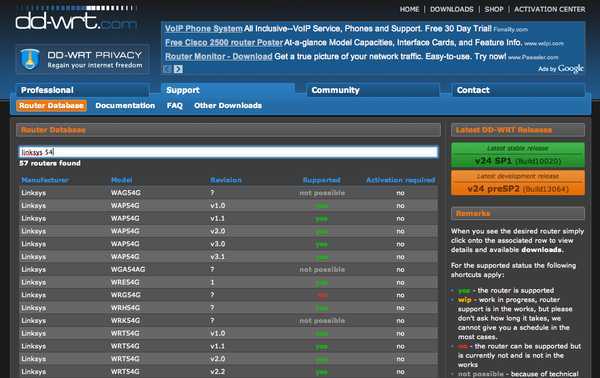 DD-WRT и TomatoUSB и посмотрите, совместим ли ваш маршрутизатор с любой из альтернативных прошивок. Это будет ключевым моментом в нашем стремлении создать мощный и стабильный маршрутизатор.Очень многие маршрутизаторы от таких известных производителей, как Linksys, Belkin, Netgear, Asus и D-Link, совместимы с DD-WRT, и Tomato поддерживает аналогичный, но меньший диапазон. Проверьте базу данных маршрутизаторов DD-WRT и типы сборки Tomato, чтобы узнать, поддерживается ли ваш маршрутизатор, и убедитесь, что вы приняли во внимание номер версии. Например, Linksys WRT54G v.6 может использовать другую прошивку, чем Linksys WRT54G v.8.
DD-WRT и TomatoUSB и посмотрите, совместим ли ваш маршрутизатор с любой из альтернативных прошивок. Это будет ключевым моментом в нашем стремлении создать мощный и стабильный маршрутизатор.Очень многие маршрутизаторы от таких известных производителей, как Linksys, Belkin, Netgear, Asus и D-Link, совместимы с DD-WRT, и Tomato поддерживает аналогичный, но меньший диапазон. Проверьте базу данных маршрутизаторов DD-WRT и типы сборки Tomato, чтобы узнать, поддерживается ли ваш маршрутизатор, и убедитесь, что вы приняли во внимание номер версии. Например, Linksys WRT54G v.6 может использовать другую прошивку, чем Linksys WRT54G v.8. Поддерживается ли ваш роутер? Хорошая сделка. Ваша задача, если вы решите принять ее, - выбрать одну из этих прошивок и изучить процедуру установки.Если все сделано правильно, вы получите мощный маршрутизатор. Если вы напортачите, все может немного запутаться, но вы вряд ли полностью заблокируете свой маршрутизатор. Примечание: внесите эти изменения через проводное соединение Ethernet. Не хотите рисковать обрывом беспроводного соединения во время прошивки новой прошивки!
В вики DD-WRT есть огромное количество полезных материалов и, вероятно, страница, посвященная вашему конкретному маршрутизатору. DD-WRT - мое личное предпочтение из-за огромного количества документации и расширенных параметров конфигурации маршрутизатора, но Tomato также является популярным выбором благодаря удобному интерфейсу.Обратитесь к исходному проекту Tomato за помощью по его установке.
Если ваш маршрутизатор не поддерживается ни одним из вариантов, или если вы просто не хотите устанавливать специальную прошивку, продолжайте читать - многие из следующих шагов будут полезны, даже если вы не используете Tomato или DD-WRT .
2. Настройте администрирование маршрутизатора
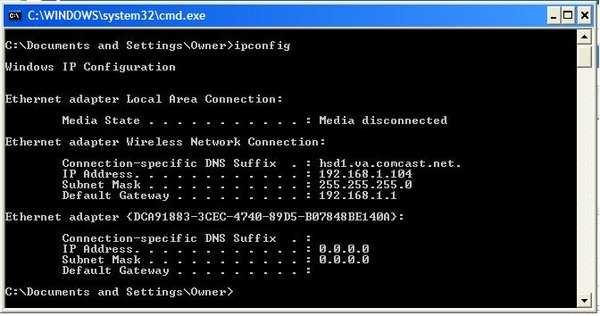 ipconfig в командной строке Windows и найдите адрес шлюза по умолчанию. Таким образом вы войдете в веб-интерфейс устройства и внесете изменения в настройки.Перво-наперво: переименуйте маршрутизатор в другое название, кроме обозначения «DD-WRT» или «Netgear», чтобы отличить его от остальных. Эту настройку должно быть легко найти на странице базовой настройки.
ipconfig в командной строке Windows и найдите адрес шлюза по умолчанию. Таким образом вы войдете в веб-интерфейс устройства и внесете изменения в настройки.Перво-наперво: переименуйте маршрутизатор в другое название, кроме обозначения «DD-WRT» или «Netgear», чтобы отличить его от остальных. Эту настройку должно быть легко найти на странице базовой настройки. Затем настройте имя пользователя и пароль маршрутизатора, чтобы никто другой не мог получить доступ к настройкам вашей сети. Комбинации имени пользователя и пароля часто одинаковы для разных марок маршрутизаторов: admin / admin, например, или root / admin в случае DD-WRT. Укажите здесь личное имя пользователя и пароль, и вы станете на шаг ближе к безопасности.
3. Подключитесь к своему провайдеру
Когда доступ к маршрутизатору защищен, самое время подключить этого бездельника. Этот шаг будет зависеть от типа подключения к Интернету. В большинстве случаев вам нужно настроить маршрутизатор для автоматического DHCP, чтобы маршрутизатор обрабатывал передачу IP-адресов подключенным устройствам. Если вы являетесь пользователем DSL, вам может потребоваться выбрать настройку PPoE и ввести свое имя пользователя DSL и пароль. Если у вас возникли проблемы, начните с включения и выключения всех компонентов - отключите модем, маршрутизатор и выключите компьютер, дайте им 30 секунд, затем включите модем, маршрутизатор и компьютер в указанном порядке.Вам также может потребоваться клонировать MAC-адрес вашего модема или компьютера, если у интернет-провайдера уже есть зарегистрированный MAC-адрес для вашей учетной записи. Если у вас возникли дополнительные проблемы с подключением к Интернету, войдите на страницу доступа к вашему модему (вам нужно найти модель в Google, чтобы найти ее IP-адрес) и попробуйте переключить ее в режим моста, чтобы два устройства не конфликтовали при попытке передать из IP-адресов.
4. Настроить безопасный Wi-Fi
Есть Интернет? Хорошо! В процессе установки возможности Wi-Fi вашего нового модема могли быть в основном потеряны; пришло время исправить это, настроив основы Wi-Fi.Найдите страницу основных настроек беспроводной сети и настройте имя беспроводной сети (SSID) на что-нибудь интересное и узнаваемое. Пришло время заблокировать этот сигнал. Хотя доступно несколько режимов безопасности Wi-Fi, нет особых причин выбирать что-либо, кроме WPA или WPA2 . Только устаревшее устройство Wi-Fi, которое не поддерживает WPA, может удерживать вас до конфигурации WEP. DD-WRT отмечает, что WDS, служба беспроводного распространения, не работает с WPA2. Имейте это в виду при выборе типа безопасности - и после того, как вы введете кодовую фразу, обязательно запишите ее где-нибудь на случай, если вы забудете! 5.Изолируйте хороший канал Wi-Fi
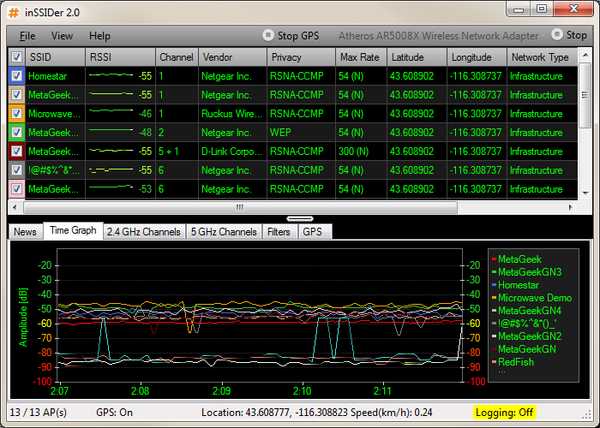 InSSIDer, который Уилл и Норм продемонстрировали в отличном видео в начале этого года. InSSIDer может отображать диапазон и мощность вашего сигнала Wi-Fi, а также все конкурирующие точки доступа. Это функция, которая нас действительно интересует на этом этапе: выяснение, на каких каналах вещают ваши соседи. Как только вы загрузите InSSIDer, вы сможете увидеть каналы ближайших беспроводных сетей - вы, скорее всего, столкнетесь с рядом устройств, транслирующих по каналам 6 и 11.Переключитесь на канал, который больше не транслирует, чтобы убедиться, что ваш маршрутизатор является доминирующим устройством.
InSSIDer, который Уилл и Норм продемонстрировали в отличном видео в начале этого года. InSSIDer может отображать диапазон и мощность вашего сигнала Wi-Fi, а также все конкурирующие точки доступа. Это функция, которая нас действительно интересует на этом этапе: выяснение, на каких каналах вещают ваши соседи. Как только вы загрузите InSSIDer, вы сможете увидеть каналы ближайших беспроводных сетей - вы, скорее всего, столкнетесь с рядом устройств, транслирующих по каналам 6 и 11.Переключитесь на канал, который больше не транслирует, чтобы убедиться, что ваш маршрутизатор является доминирующим устройством. Вы также можете изменить режим беспроводной сети по умолчанию смешанный. Mixed обеспечивает обратную совместимость с устаревшими соединениями 802.11b, которые вы, скорее всего, не будете использовать. Если это маршрутизатор 802.11g, установка режима сети на G-Only может обеспечить небольшой прирост скорости. Если у вас есть беспроводной маршрутизатор серии N, мы не советуем использовать параметр N-Only - скорее всего, у вас будут устройства 802.11g для подключения к сети.
6. Проверьте свои соединения
После того, как вы изучили основы беспроводной связи, пора сесть и подключить некоторые соединения к вашему маршрутизатору. Ваша следующая задача - определить, правильно ли перенаправляются порты. Проблемы с переадресацией портов часто возникают в онлайн-играх - если вы когда-либо сталкивались со страшными проблемами NAT в Xbox Live, вы знаете, насколько они могут раздражать. Попробуйте различные службы, такие как Xbox Live, VoIP и клиенты чата, чтобы убедиться, что все работает правильно.Даже если кажется, что все работает нормально, убедитесь, что UPnP включен в настройках NAT / QoS вашего маршрутизатора.UPnP должен автоматически обрабатывать переадресацию портов в вашей сети. Если проблемы по-прежнему возникают, пора закатать рукава и сделать это вручную.

7. Хлоя, открой порт!
Перенаправление портов - это просто. Все, что вам нужно знать, это IP-адрес устройства, на которое вы хотите перенаправить порты в вашей сети (например, ваш ноутбук или Xbox), и порты, которые необходимо открыть. Если у вас возникают проблемы с сетевым подключением к игре или программе, вы всегда можете найти в Google, какие порты вам нужно открыть.Например, быстрый поиск по запросу «xbox ports» вернет следующую информацию: UDP-порты 88 и 3074 и TCP-порт 3074 необходимы для Xbox Live. Пока рассматриваемое устройство включено, его IP-адрес должно быть легко определено с панели управления маршрутизатора. Просто найдите его в списке устройств LAN, затем перейдите к настройкам переадресации портов (перечисленным в разделе NAT / QoS в DD-WRT), чтобы ввести эти порты для этого IP-адреса. Когда вы сталкиваетесь с неприятными проблемами с портом, может возникнуть соблазн использовать настройки DMZ вашего маршрутизатора.Это откроет все порты на указанном IP-адресе в Интернет. Как вы, наверное, догадались, это не лучшая идея - это может подвергнуть вас гораздо большему риску из-за внешних связей. Чтобы убедиться, что единственные подключения к вашей сети - это те, которые вы одобряете, стойте и решайте проблемы с портами с помощью UPnP и ручной переадресации портов.
8. Используйте качество обслуживания для определения приоритета данных
Когда несколько человек или устройств одновременно входят в вашу беспроводную сеть, настройки качества обслуживания могут быть одним из ваших самых ценных активов.QoS позволяет вам расставлять приоритеты для трафика, проходящего через ваш маршрутизатор, поэтому не стесняйтесь использовать его силу во зло - например, отдавая своему MAC-адресу приоритет пропускной способности над адресом соседа по комнате. Независимо от того, какая прошивка у вас установлена, узнайте больше о QoS в вики DD-WRT. Приведенная здесь информация даст вам хорошее представление о том, как QoS может улучшить производительность сети.9. Настройка удаленного администрирования
Онлайн-панель управления вашего маршрутизатора доступна только тогда, когда вы подключены к сети.Что делать, если вы хотите войти в систему, находясь вдали от дома, чтобы отслеживать трафик или перезагрузить маршрутизатор, чтобы ваш сосед по комнате не очень разбирался в технологиях? Решением является Dynamic DNS, система, которая связывает изменяющийся внешний IP-адрес вашего маршрутизатора с настраиваемым URL-адресом с помощью службы динамического DNS.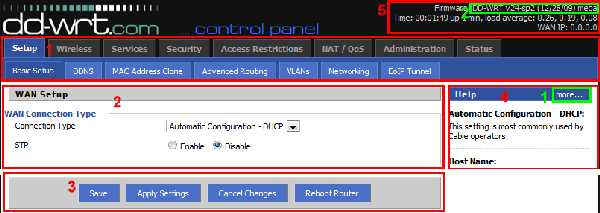
10. Выполните расширенные настройки сигнала
На этом этапе все основные функции вашего маршрутизатора должны быть на своих местах; вы должны хорошо работать с защищенной беспроводной связью на незаполненном канале, а ваши настройки QoS должны обеспечивать бесперебойную работу всего трафика в вашей сети.Давайте углубимся в несколько дополнительных настроек, чтобы максимально использовать возможности этого маршрутизатора. Они могут показаться очень знакомыми тем из вас, кто читал руководство Райана по усилению сигнала Wi-Fi и смотрел видео Уилла и Норма о Wi-Fi.Среди настроек беспроводной сети вы должны найти запись для диапазона чувствительности (ACK Timing). Как указал Уилл, это число определяет максимальный диапазон (в метрах), с которого ваш маршрутизатор будет искать клиентские сигналы. По умолчанию в DD-WRT установлено значение 2000, что намного дольше, чем нам нужно - мы никогда не подключимся к маршрутизатору из этого диапазона.Более низкое значение около 200 должно уменьшить время ожидания маршрутизатором ответного сигнала, но при этом окно будет оставаться открытым достаточно долго, чтобы убедиться, что вы не преждевременно отключите входящие пакеты.
Теперь перейдите в расширенные настройки. DD-WRT рекомендует уменьшить интервал между радиомаяками до 50 в случае плохого приема. Вы также можете увеличить мощность передачи вашего маршрутизатора для усиления сигнала. Хотя это значение достигает 251 мВт, DD-WRT рекомендует не поднимать его намного выше 70; это может привести к сгоранию маршрутизатора (без надлежащего охлаждения).
11. Направляйте сигнал с помощью ласт из фольги
 Параболические отражатели для виндсерфинга. Это очень простой проект, который займет не больше 20 минут. Виндсерферы используют алюминиевую фольгу для фокусировки беспроводного сигнала от антенн вашего роутера в определенном направлении. Это означает, что вам не нужно размещать маршрутизатор в централизованном месте вашего дома - вам нужно иметь возможность наклонять параболические отражатели в направлении, которое будет работать в каждой комнате.
Параболические отражатели для виндсерфинга. Это очень простой проект, который займет не больше 20 минут. Виндсерферы используют алюминиевую фольгу для фокусировки беспроводного сигнала от антенн вашего роутера в определенном направлении. Это означает, что вам не нужно размещать маршрутизатор в централизованном месте вашего дома - вам нужно иметь возможность наклонять параболические отражатели в направлении, которое будет работать в каждой комнате. 12.Расположите свой маршрутизатор в оптимальном месте

13. Отслеживайте использование полосы пропускания
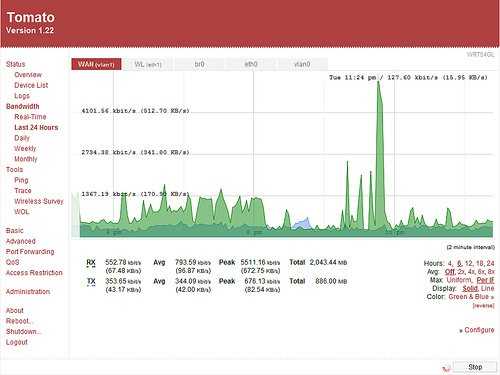
14. Проверьте производительность вашего маршрутизатора
Уверены ли вы, что ваша сеть работает в полную силу? Тогда проверьте это! Вы должны знать теоретические максимальные скорости загрузки и выгрузки вашего подключения, поэтому запустите несколько беспроводных устройств через Speedtest.net, чтобы увидеть, как работает ваш маршрутизатор. Если вы приближаетесь к максимальной скорости, вы должны гордиться качеством своей настройки.Кроме того, проверьте, как работают ваши настройки QoS, используя услуги VoIP и P2P одновременно. В идеале данные VoIP должны иметь приоритет, и вы не должны замечать никаких провалов в качестве передачи. Если он работает некорректно, вы всегда можете пойти и изменить настройки, чтобы добиться лучших результатов.15. Резервное копирование настроек
Вот и все. Конец дороги. Если все работает как надо, остается только сделать резервную копию! Если вам когда-либо понадобится выполнить жесткую перезагрузку на маршрутизаторе, восстановить все настройки за несколько минут будет намного удобнее, чем вручную выполнять весь процесс еще раз.DD-WRT имеет параметр «Резервное копирование» в разделе «Администрирование», позволяющий сохранить небольшой файл .bin на ваш компьютер. Вы можете восстановить свои настройки с помощью этого файла с той же страницы в любое время. Сделайте резервную копию своих пользовательских настроек, и вам не придется мучиться, пока вы не купите новый маршрутизатор - и, надеюсь, этого прослужит вам долгие годы! .Как настроить маршрутизатор - шаг за шагом
Шаги настройки маршрутизатора
Шаг 1. Решите, где разместить маршрутизатор
Лучшее место для беспроводного бизнес-маршрутизатора - открытое пространство на рабочем месте, так как вы получите равномерное покрытие. Однако иногда бывает нелегко найти место на открытом воздухе, потому что вы должны подключить маршрутизатор к широкополосному шлюзу от вашего интернет-провайдера, который обычно подключается к кабелю у внешней стены.
Шаг 2. Подключитесь к Интернету
Подключите маршрутизатор к кабелю или выберите сетчатый маршрутизатор
Чтобы решить проблему «большого расстояния» при подключении маршрутизатора, вы можете использовать кабель CAT5e или CAT6 для подключения маршрутизатора к порту Ethernet шлюза поставщика услуг Интернета. Другой вариант - провести кабели Ethernet через стены вашего офиса к выбранному центральному месту для маршрутизатора.
Еще один вариант - установить ячеистую сеть с маршрутизатором. Ячеистая сеть позволяет размещать несколько передатчиков Wi-Fi в вашем доме или офисе в одной сети. В отличие от повторителей, которые можно использовать с любым беспроводным маршрутизатором, для ячеистых сетей требуется маршрутизатор со встроенной этой возможностью.
Независимо от того, какой вариант вы выберете, вы будете использовать простой кабель Ethernet, подключенный к глобальной сети (WAN) или к Интернет-порту маршрутизатора. Интернет-порт обычно выделяется другим цветом от других портов.
Проверьте индикаторы маршрутизатора
Светодиодные индикаторы вашего маршрутизатора сообщают вам, успешно ли вы установили активное подключение к Интернету. Если вы не видите индикаторов, подтверждающих такое подключение, убедитесь, что вы подключили кабель к правильному порту.
Проверить соединение с устройством
Убедитесь, что ваш маршрутизатор имеет рабочее соединение, подключив портативный компьютер к одному из портов устройства на задней панели маршрутизатора. Если все пойдет хорошо, вы сможете установить проводное соединение, как и при подтверждении активного подключения к Интернету.
Шаг 3. Настройте шлюз беспроводного маршрутизатора
В некоторых случаях интернет-провайдеры предлагают клиентам шлюзы со встроенными маршрутизаторами. В большинстве случаев эти комбинированные устройства не предназначены для бизнес-сред и не имеют дополнительных портов, безопасности и других опций, которые позволяют добавлять службы и расширять сети по мере роста бизнеса.
Если у вас есть шлюз со встроенным маршрутизатором, вам необходимо настроить шлюз, чтобы отключить маршрутизатор и передать IP-адрес WAN - уникальный адрес интернет-протокола, который интернет-провайдер назначает вашей учетной записи, - и весь сетевой трафик, проходящий через ваш новый роутер.
Если вы не сделаете этого шага, вы можете столкнуться с конфликтами, которые нарушат правильную работу устройств. Возможно, вам потребуется обратиться к своему интернет-провайдеру за помощью на этом этапе.
Шаг 4. Подключите шлюз к маршрутизатору
.Сначала выключите шлюз. Если кабель Ethernet уже подключен к порту локальной сети (LAN) шлюза, отсоедините кабель и подключите его к порту WAN маршрутизатора.Снова включите шлюз и подождите несколько минут, пока он загрузится. Подключите питание маршрутизатора и включите его, снова подождав несколько минут.
Шаг 5. Используйте приложение или веб-панель
Самый простой способ продолжить настройку маршрутизатора - использовать мобильное приложение, если оно есть у производителя маршрутизатора. Если приложения нет или вы предпочитаете использовать веб-панель управления маршрутизатора, подключите маршрутизатор к компьютеру с помощью кабеля Ethernet.
Вы можете найти IP-адрес маршрутизатора, напечатанный на задней панели самого устройства; Если нет, введите 192.168.1.1, общий адрес маршрутизатора, в строку поиска браузера.
Шаг 6: Создайте имя пользователя и пароль
Для настройки маршрутизатора вам необходимо войти в систему, используя имя администратора и пароль по умолчанию. Обычно эту информацию можно найти на самом маршрутизаторе или в сопроводительном руководстве пользователя.
Затем введите необходимые учетные данные. Как только вы войдете, вы должны немедленно создать новое имя пользователя и пароль. По умолчанию обычно используются что-то вроде «admin» и «password1234», что явно небезопасно, поэтому не забудьте изменить их при первой возможности.
Шаг 7: Обновите прошивку роутера
Ваш роутер может нуждаться в обновлении «прошивки» или программного обеспечения, с которым он работает.Обновите его как можно скорее, так как новая прошивка может исправить ошибки или предложить новые средства защиты.
Некоторые маршрутизаторы могут загружать новую прошивку автоматически, но многие этого не делают. Возможно, вам потребуется проверить наличие обновлений через приложение или интерфейс браузера.
Шаг 8. Создайте пароль Wi-Fi
Так же, как большинство маршрутизаторов поставляются с предварительно заданными именами пользователей и паролями администратора, большинство из них также имеют предварительно заданные имена пользователей и пароли Wi-Fi.Вероятно, вам будет предложено изменить имя пользователя и пароль Wi-Fi, но даже если вы не видите такого запроса, запланируйте это как можно скорее.
Шаг 9: По возможности используйте инструменты автоконфигурации
Если ваш маршрутизатор оснащен функциями автоматической установки, положитесь на них, чтобы завершить настройку. Например, вы должны иметь возможность использовать автоконфигурацию для управления IP-адресами с помощью протокола динамической конфигурации хоста (DHCP), который автоматически назначает IP-адреса устройствам.Вы всегда можете изменить эти адреса позже.
Шаг 10. Настройте безопасность
Многие производители маршрутизаторов предоставляют функции безопасности для защиты конфиденциальности сети и пользователей. Вы можете войти в веб-панель управления и включить дополнительные функции безопасности, такие как брандмауэр, веб-фильтрация и контроль доступа, чтобы защитить себя от вредоносного трафика. Вы также можете настроить виртуальные частные сети (VPN) для обеспечения конфиденциальности.
.Вы знаете, как правильно установить фрезерный станок с ЧПУ?
- +86 150 6402 6772
- [email protected]
- кб
Переключить навигацию
- Дом
- Товар
- Фрезерный станок с ЧПУ
- Фрезерный станок с ЧПУ ATC
- 4 оси ЧПУ
- ЧПУ с осью вращения
- 5-осевой фрезерный станок с ЧПУ
- Многоголовочный ЧПУ
- Фрезерный станок по дереву с ЧПУ
- Фрезерный станок с ЧПУ для хобби
- EPS / пена с ЧПУ
- Фрезерный станок с ЧПУ
- Токарный станок по дереву с ЧПУ
- Мебель с ЧПУ
- Nesting CNC
- Кромкооблицовочный станок
- Сверлильный станок по дереву
- Вспомогательное оборудование
- Резак с качающимся ножом
- Резак с качающимся ножом
- Видео Качающийся нож
- Лазерный ЧПУ
- Станок для лазерной резки
- Лазерный гравировальный станок
- Станок для волоконной лазерной резки
- Гравировальный станок на CO2
- Станок для лазерной маркировки
- Станок для лазерного травления
- Аппарат для лазерной сварки
- Плазменные резаки
- Плазменные резаки
- Кислородно-плазменный резак
- Станок с ЧПУ по камню
- Обрабатывающий центр по камню
- Фрезерный станок по камню с ЧПУ
- Видеокамера с ЧПУ
- Фрезерный станок с ЧПУ
- Руководство пользователя
- Система управления
- ЦСП
- Mach4
- SIEMENS
- SYNTEC
- Ncstudio
- LNC
- Начало
- Фанглинг
- Инструкция по программированию
- UG
- Artcam
- Fusion360
- Powermill
- Vectric Aspire
- Vectric Vcarve
- Fastcam
- RTCP и постпроцессор
- Запасные части
- Шпиндель и поворотное устройство
- Драйвер и двигатель
- Агрегаты
- Расточная головка
- Система управления