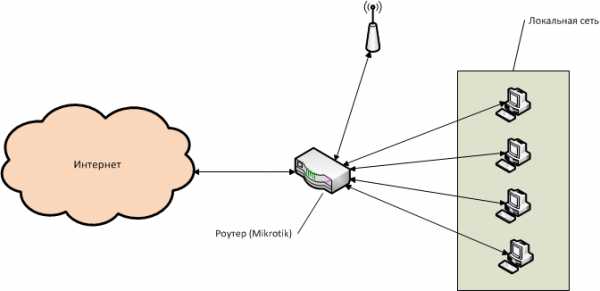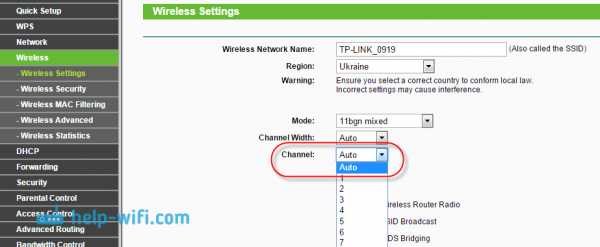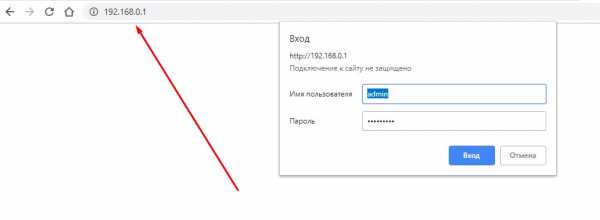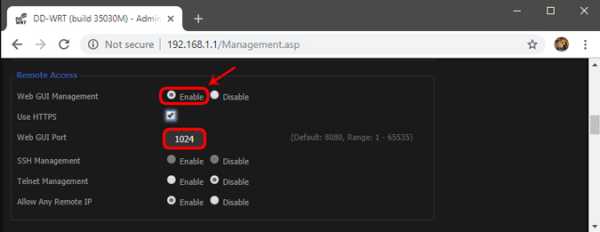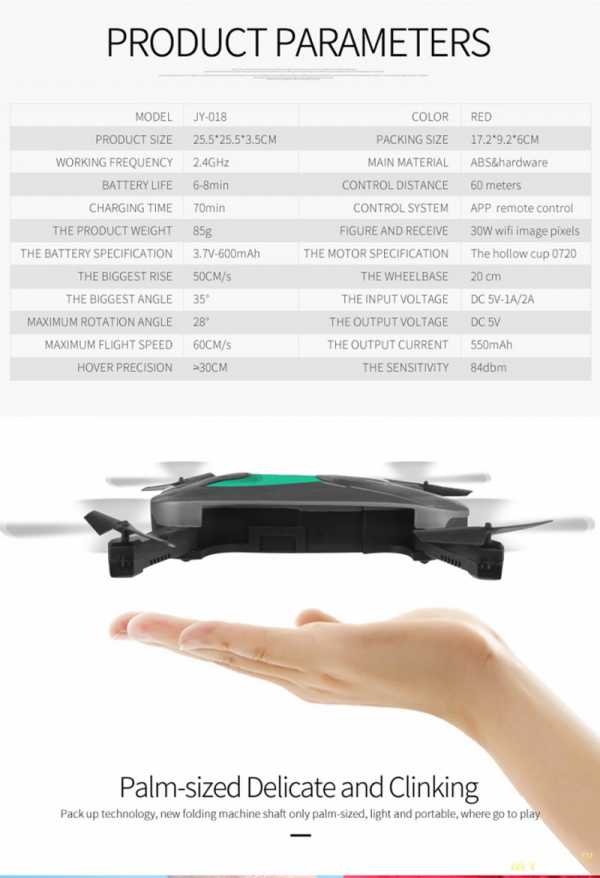Мы принимаем к оплате:
«Подарочный сертификат» от нашего Учебного Центра – это лучший подарок для тех, кто Вам дорог! Оплате обучение и подарите Вашим родным и близким обучение по любому из курсов!!!
«Сертификат на повторное обучение» дает возможность повторно пройти обучение в нашем Учебном Центре со скидкой 1000 рублей!
А также:
Телефон как веб камера через wifi android
Делаем веб-камеру из смартфона | Смартфоны | Блог
Обладатели гаджетов даже не осознают, насколько функциональным устройством они обладают. Сегодня мы поговорим об одной из мультимедийных возможностей.
С помощью смартфона можно заменить обычную веб-камеру, тем самым решить проблему ее отсутствия или выхода из строя. Камеру смартфона в таких случаях можно использовать для:
- удаленного видеонаблюдения;
- видеозвонков;
- в качестве основной или дополнительной камеры для интернет-трансляции.
Для настройки понадобится минимум времени и навыков. Процесс подключения хорошо автоматизирован и будет под силу рядовому пользователю.

Существует несколько способов подключения. Для разных методов вам понадобятся USB-кабель, Wi-Fi-сеть и приложения для сопряжения камеры телефона и ПК. Разберемся с каждым способом отдельно для платформ Android и iOS.
Android-устройства
Какие приложения можно использовать на базе Android? Мы подобрали несколько актуальных и безотказных вариантов:
DroidCam X устанавливается на смартфон или планшет (необходимо скачать и инсталлировать одноименный клиент для Windows). Передает звук и картинку, поддерживает подключение через провод или Wi-Fi. Предоставляет IP-доступ к камере.
IP Webcam – специализированное приложение для организации видеонаблюдения с помощью смартфона. Для использования смартфона в качестве веб-камеры нужно установить на ПК программу IP Camera Adapter. Смотреть видеопоток можно через браузер или плеер VLC.
EpocCam – автоматическое сопряжение устройств (установка софта на гаджете и ПК), простой функционал без излишеств.
Подключение через Wi-Fi
Рассмотрим пример беспроводного подключения с помощью программы DroidCam X. Это один самых проверенных и универсальных вариантов соединения любого гаджета на базе Android. Итак, следуем пошаговой инструкции:
- Запустить приложение DroidCam на смартфоне. Если приложение запросит права на доступ к камере и интернет-подключению, то следует разрешить данное действие.
- Установить клиент DroidCam на ПК.
- В программе на компьютере выбрать иконку подключения через Wi-Fi. На главном экране приложения на смартфоне появится IP-адрес камеры вашего телефона (Browser IP Cam Access).
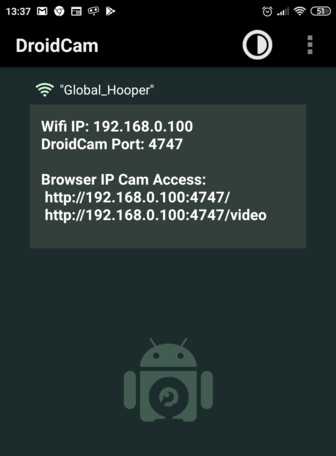
- В строке Device IP на ПК вписать адрес камеры и отметить чекбоксами параметры Audio и Video, чтобы вещать звук и видеопоток. Нажать Start.
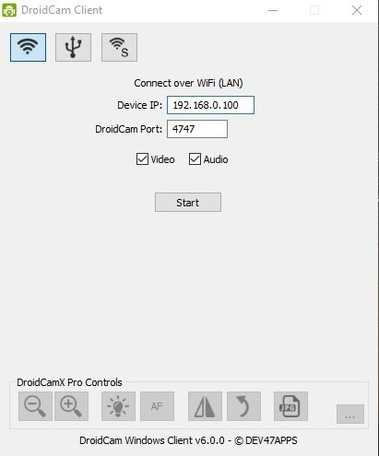
Можно использовать и более простой способ, где не нужно заморачиваться с IP-адресами и настраивать какие-либо параметры. С помощью приложения EpocCam можно добиться автоматического сопряжения ПК и камеры смартфона/планшета. Это очень удобно, когда вам нужна веб-камера здесь и сейчас.
Достаточно установить приложение EpocCam на телефон и соответствующий клиент на компьютер. Затем происходит настоящая «магия». Запустите обе программы, и вы увидите, как подключение устройств произойдёт автоматически!
Проводное подключение
Подключение через USB может потребовать некоторых затрат нервных клеток. Применяйте этот способ только когда у вас нет интернета на телефоне или компьютере т.к. здесь придется повозиться с включением режима откладки на смартфоне. Также нам понадобится кабель micro USB или Type-C.
Пример подключения рассмотрим на примере DroidCam X. Далее следуем пошаговому руководству.
- Подключить смартфон к ПК с помощью кабеля.
- Запустить приложение DroidCam на смартфоне.
- Установить клиент DroidCam на ПК
- Включить режим «Отладка по USB» для стабильной работы. Сделать это можно в меню «Для разработчиков». Находим его по пути: «Настройки» - «О телефоне» - «Номер сборки». Далее необходимо 7 раз «тапнуть» по пункту «Номер сборки», после чего откроется «Меню Разработчика». Находим строку с режимом отладки и активируем его. Здесь вы можете найти подробные инструкции о включении этой и других стандартных настроек на телефонах Android.
- В программе на компьютере выбрать иконку подключения через USB.
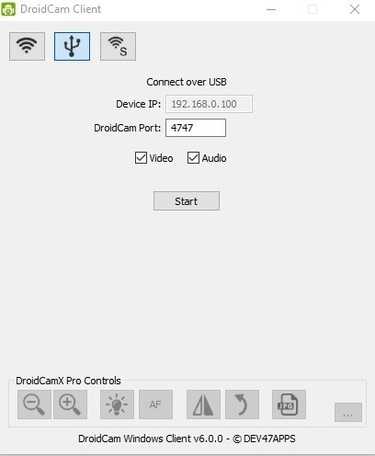
- Поставить галочки напротив Audio и Video и нажать Start.
После нажатия кнопки Start на экране появится видеопоток с камеры. В дальнейшем вы можете использовать камеру по любому назначению, выбирая ее среди списка доступных устройств в других программах на компьютере.
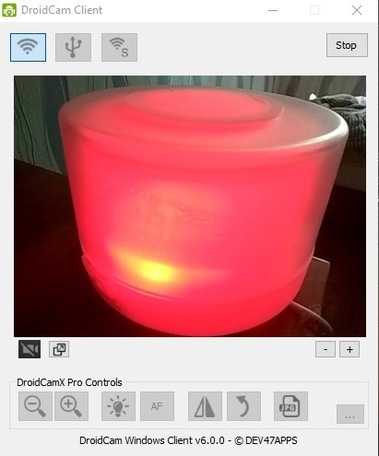
IOS-устройства
Алгоритм подключения iOS-устройств будет приблизительно таким же, как и в случае c девайсами на Android. Меняется только набор программного обеспечения. Следующие приложения получили наибольшее количество положительных отзывов среди обладателей «яблочных» аппаратов:
- iVCam – автоматическое сопряжение ПК и гаджета без возни с IP-адресами, есть выбор ориентации экрана, разрешения и частоты кадров, требуется установка клиента на ПК;
- EpocCam – предлагает те же минимальные функции, что и для Android-версии. Есть возможность использовать любую камеру гаджета. Требуется установка клиента на ПК. Автоматическое сопряжение;
- iCam – дает возможность записи трансляции в облако. Просмотр потока через браузер. Позволяет изменять яркость и контрастность видео, использовать вспышку. Дополнительное ПО для установки на компьютер не требуется.
Подключение через Wi-Fi
iVCam – простой и в то же время гибкий способ подключения. Именно это приложение мы взяли за основу пошаговой инструкции с четырьмя элементарными этапами.
- Установить iVCam на iOS-устройство из магазина приложений iTunes.
- Запустить приложение, и включить возможность передачи звука в настройках. Если приложение запросит права на доступ к камере и интернет-подключению, то нужно разрешить данное действие.
- Скачать и установить клиент iVCam на ПК
- Запустить клиент на компьютере, и подождать пока оба устройства будут сопряжены.
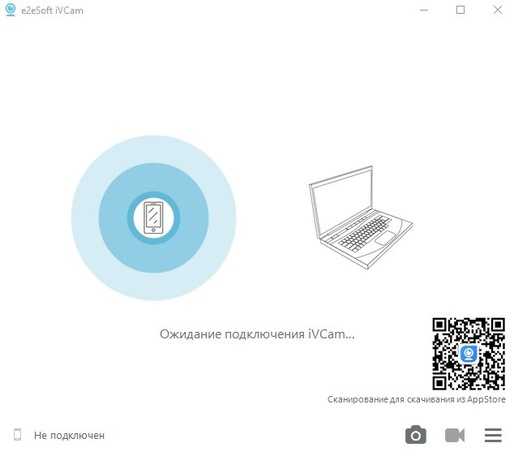
Проводное подключение
Подключение через кабель осуществляется почти в таком же порядке, как и при беспроводном подключении. Разница заключается лишь в том, что сначала нужно подключить ваш iPhone или iPad к компьютеру. В этот раз обойдемся без танцев с бубном вокруг отладки, за что можно поблагодарить экосистему Apple. Затем следуем тем же самым шагам, что и при Wi-Fi-подключении:
- Установить iVCam на iOS-устройство из магазина приложений iTunes.
- Запустить приложение, и включить возможность передачи звука в настройках. Если приложение запросит права на доступ к камере и интернет-подключению, то нужно разрешить данное действие.
- Скачать и установить клиент iVCam на ПК
- Запустить клиент на компьютере, и подождать пока оба устройства будут сопряжены.
Если компьютер на базе Mac и Ubuntu
Пользователи Mac также могут использовать устройство на базе iOS или Android в качестве штатной веб-камеры. Скачивайте приложение и клиент EpocCam для обеих платформ. Для подключения iOS-гаджета к Mac можно также использовать iCam.

А как быть пользователям Ubuntu и других Linux-систем? Для таковых есть единственное решение на базе Droidcam. Скачайте Linux-версию Droidcam и установите с помощью специальных команд.
Как использовать телефон Android в качестве веб-камеры для ПК [Windows и Linux]
Для большинства людей видеозвонки, такие как MSN или Skype, видеовстречи в Google+ или видеочат, являются чем-то случайным. И когда вы хотите запустить его, вам понадобится веб-камера. Но зачем тратить деньги на отдельную веб-камеру, если вы можете легко использовать камеру своего телефона Android в качестве веб-камеры?
Процесс включает в себя потоковую передачу видео с вашего телефона на определенный порт вашего ПК, а также использование программного обеспечения драйвера ПК для его захвата и передачи в виде видео с веб-камеры любому приложению, которому требуется доступ к веб-камере.
Не пугайтесь подробностей. На самом деле это очень просто, и есть два способа сделать это.
1. Используйте свой телефон Android в качестве веб-камеры с помощью Wi-Fi.
Здесь видео с вашего телефона будет транслироваться в потоковом режиме и доступно для приложений вашего ПК через Wi-Fi. Это самый простой и гибкий способ сделать это.
Требование - компьютер и телефон Android должны быть подключены к одной сети с подключением Android через Wi-Fi. Это означает, что вы можете -
Как только ваш телефон подключен к той же компьютерной сети через Wi-Fi, выполните следующие действия -
- Из Android Market в свой телефон установите IP Webcam.
- Откройте приложение, и вы получите экран конфигурации, где вы можете установить параметры для порта, звука, качества видео и имени пользователя / пароля.
- Параметры по умолчанию достаточно хороши, поэтому прокрутите вниз и нажмите кнопку «Запустить сервер».
 Веб-камера
Веб-камера - IP теперь откроет вашу камеру и начнет потоковую передачу видео на определенный IP-адрес и порт. Нажмите кнопку « Как подключить » в верхнем левом углу и выберите « Я использую маршрутизатор Wi-Fi », чтобы получить этот IP-адрес и порт.Вы получите что-то вроде « http://10.42.43.89:8080 ».

- Запишите этот адрес и введите его в веб-браузере вашего ПК. Вы получите страницу со ссылками на различные способы использования новой веб-камеры. Из списка вам нужно использовать любую из двух ссылок.
- Подключитесь к ПК для использования со Skype и другими видеочатами на Windows.
- Подключение к ПК для использования со Skype и другими видеочатами на Ubuntu GNU / Linux
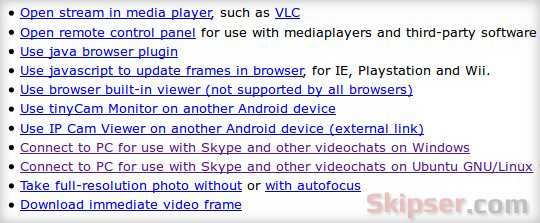 В зависимости от вашей операционной системы (Windows или Linux) используйте ссылки для загрузки и установки драйвера веб-камеры на свой компьютер.
В зависимости от вашей операционной системы (Windows или Linux) используйте ссылки для загрузки и установки драйвера веб-камеры на свой компьютер.
Windows - для Windows драйвер поставляется в виде простого установщика.
Linux - Для Linux это сценарий, который нужно запускать в терминале от имени пользователя root. Перед запуском измените значение переменной «WIFI_IP =» на IP-адрес с IP Webcam в скрипте. Убедитесь, что компьютер подключен к Интернету, когда вы запускаете сценарий в первый раз. Он попытается загрузить и установить дополнительные файлы, если в вашем Linux их еще нет. Вам нужно запускать этот скрипт каждый раз, когда вы хотите использовать свой Android в качестве веб-камеры.
Вот и все. Теперь откройте Skype, Google+ Hangouts или любое другое приложение для видеозвонков, а для раздела видео выберите только что установленный драйвер веб-камеры и запустите его. Вот видеовстреча в Google+ с моим андроидом в качестве веб-камеры в Linux.
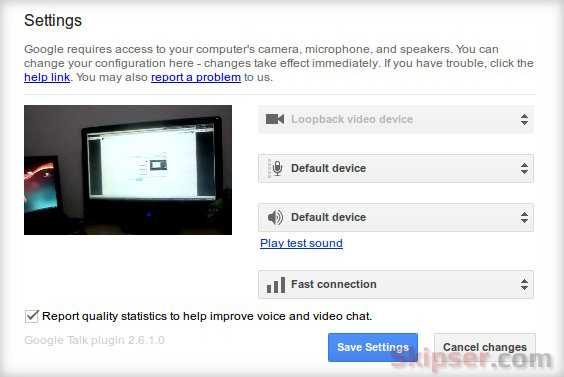
Совет : Для Linux отключение звука в настройках IP-веб-камеры может привести к тому, что драйвер не будет работать.
2. Используйте свой телефон Android в качестве веб-камеры через USB.
Вы можете использовать свой Android в качестве веб-камеры даже без Wi-Fi, подключив его к компьютеру через USB.Но для этого требуется дополнительная работа, потому что Android может связываться с ПК через USB только в режиме отладки с помощью adb.
Также для режима USB нам понадобится еще одно приложение под названием DroidCam . Хотя более раннее приложение IP Webcam более популярно, оно более или менее ограничено подключениями WiFi, особенно для Windows. Итак, давайте посмотрим, как настроить Android в качестве веб-камеры через USB -
.- Настройте телефон в режиме отладки (Настройки -> Приложения -> Разработка -> Отладка по USB).
- Подключите телефон к компьютеру через USB (не выбирайте режим хранения, если телефон запрашивает при подключении USB).
- Загрузите DroidCam с Android Market, установите его и откройте на своем телефоне. Появится сообщение «Начальный сервер».
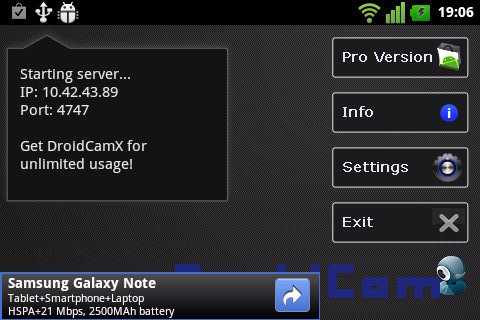
- Загрузите и установите клиентское приложение на свой компьютер из Dev47Apps.
- Запустите клиент DroidCam и выберите опцию или кнопку «USB».
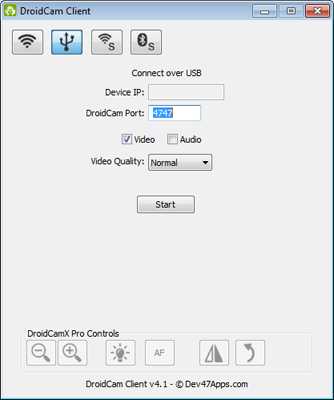
Вот и все. Теперь DroidCam откроет камеру на вашем телефоне, и вы сможете использовать ее в качестве веб-камеры на своем ПК.Просто настройте параметры видео в приложении для видеозвонков, чтобы использовать драйвер « DroidCam ». Вот моя видеовстреча в Google+ с видео с моего телефона Android, подключенного через USB.
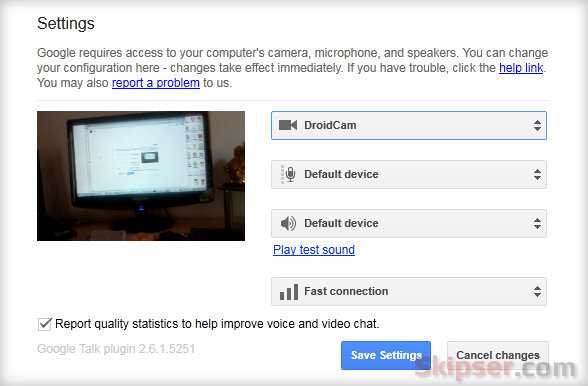
Для Linux вы также можете использовать приложение IP Webcam . Просто подключите телефон через USB в режиме отладки к компьютеру и запустите скрипт драйвера. Он обнаружит и использует adb для автоматического установления соединения с использованием USB.
См. Также: Как бесплатно попробовать платные приложения для Android.
.Как использовать телефон в качестве веб-камеры
Посмотрим правде в глаза: большинство веб-камер ноутбуков воняют. Если вы хотите лучше выглядеть во время звонков в Zoom, но не хотите тратить деньги на новое оборудование, вы можете использовать свой телефон в качестве веб-камеры.
Тот же смартфон, который вы используете для фотосъемки домашних животных и детей, можно изменить, чтобы вы хорошо выглядели при общении с клиентами и деловыми партнерами. Мы покажем вам несколько способов использования вашего телефона в качестве веб-камеры, независимо от того, есть ли у вас iPhone или Android-смартфон, Mac или ПК.
Для начала вы можете просто загрузить одно из лучших приложений для видеочата прямо на свой смартфон. У Zoom, Skype, Google Duo и Discord есть бесплатные мобильные приложения для устройств Android и iOS.
Однако, если вы хотите использовать смартфон в качестве веб-камеры компьютера, вам придется сделать что-то другое. Это включает в себя загрузку приложения на ваш телефон, которое транслирует сигнал через Wi-Fi в приложение на вашем компьютере. Затем это настольное приложение сообщает выбранной вами службе видеоконференцсвязи (Skype, Zoom и т. Д.), Что ваш телефон является веб-камерой.
Следует отметить несколько моментов: если вы планируете использовать свой телефон в качестве веб-камеры в течение длительного периода времени, мы рекомендуем держать его подключенным к источнику питания, так как потоковое видео с вашего телефона будет расходовать его аккумулятор. нет времени.
Мы также рекомендуем вам взять один из лучших штативов для iPhone , чтобы вам не пришлось ставить телефон на книжки или что-то более опасное. Владельцы Android не бойтесь, поскольку эти штативы обычно работают с телефонами всех типов.
Готовы научиться использовать свой телефон в качестве веб-камеры? Вот наши любимые приложения для преобразования вашего смартфона в камеру для видеоконференцсвязи.
Не хотите связывать телефон только для видеозвонков? Вот как использовать вашу камеру в качестве веб-камеры.
Как использовать свой телефон в качестве веб-камеры: Лучшие приложения
iCam (Изображение предоставлено iCam)
iCam
Поддерживаемые телефоны: Android, iPhone | Поддерживаемые операционные системы: MacOS, Windows
Работает через Wi-Fi и USB
Совместимо с Android и iOS, а также Mac и Windows
Нет бесплатной версии
В отличие от большинства других программных продуктов для веб-камер, у которых есть бесплатная пробная версия , приложение iCam стоит 5 долларов вперед, но вы получаете все его функции, включая видео в полном разрешении, использование обеих камер вашего смартфона.Мобильное приложение iCam доступно как для устройств Android, так и для iOS и может транслироваться через Wi-Fi или подключаться напрямую к вашему компьютеру через USB.
После загрузки приложения iCam на свой смартфон или планшет вам необходимо установить соответствующее программное обеспечение на свой Mac или ПК. Затем приложение на вашем смартфоне взаимодействует с программой на вашем компьютере; Zoom, Google Hangouts и Skype распознали камеру моего iPhone как источник.
EpocCam (Изображение предоставлено EpocCam)
Веб-камера EpocCam для Mac и ПК
Поддерживаемые телефоны: iPhone | Поддерживаемые операционные системы: MacOS, Windows
Работает с компьютерами Mac и ПК
Работает только с iPhone
После загрузки и установки приложения EpocCam Webcam на свой смартфон вы будете перенаправлены на сайт www.kinoni.com , чтобы установить соответствующие драйверы на Mac или ПК. Затем вам нужно загрузить EpocCam iPhone Webcam Viewer из магазина приложений на свой Mac или ПК и подключить телефон и компьютер к одной сети Wi-Fi.
После того, как драйверы будут установлены, приложение на вашем телефоне изменится и отобразит значок вашего телефона с лучшими кругами. После запуска приложения на ноутбуке вы должны увидеть видео с камеры iPhone на компьютере.
Изначально вы можете использовать только заднюю камеру на вашем iPhone, но если вы оставите оценку для приложения, вы сможете использовать переднюю камеру.Бесплатная версия EpocCam ограничивает разрешение вашей камеры до 640 x 480, и приложение запускается с рекламой; если вы перейдете на платную версию (7,99 доллара США), вы сможете транслировать с разрешением до 1080p, использовать масштабирование пальцем, использовать вспышку iPhone в качестве источника света, получать видео HDR и многое другое.
iVCam (Изображение предоставлено IVCam)
Веб-камера iVCam
Поддерживаемые телефоны: Android, iPhone | Поддерживаемые операционные системы: Windows
Работает с Android и iPhone
Работает только на ПК с Windows
iVCam предоставляется бесплатно, но вы ограничены максимальным разрешением 640 x 480.Полная версия, которая удаляет водяной знак компании, а также рекламу и включает все функции приложения, стоит 7,99 доллара. Пользователи магазина Google Play также жалуются, что если вы хотите опробовать все функции приложения, вам нужно оставить отзыв с оценкой 5 звезд.
Мобильное приложение IVCam доступно как для Android, так и для iPhone, но его настольное программное обеспечение работает только на ПК, поэтому оно не подходит для пользователей Mac.
NDI HX (Изображение предоставлено: NDI)
Камера NDI HX
Поддерживаемые телефоны: iPhone | Поддерживаемые операционные системы: Windows
Бесплатно
Работает только с Windows
NDI требует, чтобы вы загрузили приложение на iPhone, а также приложение и драйвер на ноутбук.И ваш компьютер, и ваш смартфон должны быть в одной беспроводной сети; затем приложение NDI HX передает канал со смартфона в приложение NDA на вашем ПК. Затем, используя программу виртуального ввода NDI, вы можете указать выбранному вами чат-приложению, чтобы оно использовало ваш iPhone в качестве камеры.
Мобильное приложение NDI имеет несколько хороших экранных инструментов, таких как масштабирование, регулировка экспозиции и возможность использовать вспышку вашего телефона в качестве источника света. NDI недавно сделала свое приложение NDI HX бесплатным - оно стоило 20 долларов, - но его настольное программное обеспечение для приложений чата доступно только для ПК.
DroidCam (Изображение предоставлено DroidCam)
DroidCam
Поддерживаемые телефоны: iPhone, Android | Поддерживаемые операционные системы: Windows, Linux
Позволяет запускать приложение в фоновом режиме
Бесплатная и платная версии
Не работает на Mac
Максимальное разрешение - 720p
Как и в случае с конкурирующими продуктами, DroidCam предлагается в обоих вариантах бесплатно и платные версии. Платная версия DroidCamX Pro, которая стоит 5 долларов, избавляется от рекламы в приложении, повышает разрешение до 720p и дает вам больше элементов управления камерой, таких как переворачивание, зеркальное отображение и поворот видео, регулировка яркости и контрастности, а также поворот экрана. на смартфоне загорятся светодиодные индикаторы, чтобы было больше света.
DroidCam, созданный Dev47apps, имеет приложение как для Android, так и для iPhone, но его настольный клиент работает только в системах Windows и Linux. Если у вас есть компьютер Windows, вам понадобится 64-разрядная версия Windows 10, но если вы используете Windows 7 или 8, поддерживаются как 32-, так и 64-разрядные версии.
Вы можете подключить свой смартфон через Wi-Fi или USB, последний из которых поможет продлить срок службы аккумулятора вашего телефона. Если вы используете телефон Android, вы можете запустить DroidCam в фоновом режиме и использовать его в качестве IP-веб-камеры.
Лучшие предложения веб-камер на сегодня - проверка на складе каждые 30 минут:
Logitech B525 Foldable ...
Logitech B525 1080P Full HD ...
Lenovo 500 Full HD USB ...
Logitech - C920S HD Webcam
Веб-камера Logitech C920 - 30 кадров в секунду ...
Веб-камера Logitech C922 HD Pro
.Как использовать телефон Android в качестве веб-камеры
У вас нет веб-камеры, но нужно записать видео для Facebook или YouTube? Возможно, у вас уже есть веб-камера и вы хотите добавить вторую камеру к своей установке?
Все, что вам нужно, это ваш Android-смартфон и подходящее приложение.Вот как использовать свой телефон Android в качестве веб-камеры.
Зачем использовать телефон Android в качестве веб-камеры?
Вы застряли.Ваши дети хотят общаться со своими бабушками и дедушками по Skype. Или, возможно, это ваш начальник, желающий провести телеконференцию для обсуждения представленного вами отчета.
Но у вас нет веб-камеры.
Хотя они встроены во многие мониторы и моноблоки, не у всех есть веб-камеры.Периферийные веб-камеры популярны, но они могут оказаться сложными в установке и вспыльчивыми, даже если они настроены правильно.
Решение - это то, что мы рассмотрели ранее, но этот метод больше не работает.Возможно, лучший - возможно, действительно единственный - выбор, который вы должны сделать, - это установить DroidCam. Это приложение для Android, которое превращает ваш смартфон (и, если у вас есть хорошее устройство для его захвата, ваш планшет) в удобную портативную веб-камеру.
Прежде чем начать, подумайте о стабильности
Вы скоро обнаружите, насколько просто превратить ваше Android-устройство в веб-камеру.Но прежде чем вы это сделаете, пора подумать о стабильности.
Никто не хочет смотреть видео, где изображение постоянно трясется и размывается. Чтобы преодолеть это, вам нужно найти безопасное место для телефона.Это может быть что-то простое, например, Popsocket, к которому можно прислониться, или даже кубики Lego.
Пока у вас есть какие-то средства поддержки телефона, видео-поток должен быть четким и стабильным. У вас может быть чехол, в котором можно поставить телефон. Если нет, обратите внимание на штатив, предназначенный для смартфонов.
Вот два решения, которые превратят любой телефон Android в веб-камеру.
Метод 1: Беспроводная веб-камера DroidCam
DroidCam состоит из двух частей: бесплатного приложения для Android из Google Play (также доступна премиум-версия) и настольного клиентского компонента, доступного в Dev47Apps для Windows и Linux.
Начните с установки приложения для Android. После этого переключите внимание на свой компьютер. После загрузки этого приложения разархивируйте и запустите его, следуя инструкциям на экране.
После запуска вы увидите запрос на ввод IP-адреса вашей DroidCam. Это должно быть легко найти - просто запустите приложение на своем телефоне, и оно отобразится вместе с номером порта.Вернувшись к настольному клиенту, вы заметите, что с вашего телефона можно передавать аудио в потоковом режиме. Вы также можете настроить качество видео; выберите низкий , нормальный и высокий .
Если вы выберете подключение через USB, вам понадобится только USB-кабель, который идет в комплекте с телефоном.
Когда вы будете готовы продолжить, щелкните Start , чтобы начать потоковую передачу. Затем мобильное приложение отправит изображение с камеры вашего телефона на ваш компьютер.Для устройств с двумя камерами нажмите кнопку « Настройки » в мобильном приложении и установите соответствующий флажок, чтобы переключиться на камеру, которую вы хотите использовать.
Хотя бесплатная версия DroidCam предлагает несколько хороших вариантов, она не идеальна.Например, вы можете использовать веб-камеру только в альбомном режиме. Масштабирование ограничено, как и разрешение, яркость и другие элементы управления, расположенные в меню в нижней части настольного клиента DroidCam.
Чтобы активировать их, вам необходимо перейти на платную версию под названием DroidCamX.Естественно, мы рекомендуем делать это только в том случае, если вы чувствуете, что будете использовать эти функции. В противном случае придерживайтесь бесплатной версии DroidCam.
Скачать : DroidCam (бесплатно) | DroidCamX (4,50 доллара США)
Метод 2: IP-веб-камера
Сильная альтернатива DroidCam, IP-веб-камера также доступна бесплатно в Google Play с доступным премиум-обновлением.Загрузите программу просмотра для ПК с сайта ip-webcam.appspot.com.
Настройка во многом такая же, как и с DroidCam. Однако, несмотря на то, что есть инструмент настройки, который вам необходимо заполнить, IP Webcam требует, чтобы вы просматривали вывод через веб-браузер.
Для этого работают только Chrome или Firefox, поэтому пользователям Windows следует избегать Edge и Internet Explorer. Вам нужно будет использовать адрес http: // [IP ADDRESS]: 8080 / videofeed для просмотра канала.Вы найдете правильный IP-адрес на дисплее вашего телефона.
Приложение предлагает различные разрешения изображений для видео и фотографий.Хотя он поддерживает задние камеры смартфонов, фронтальные камеры еще не полностью поддерживаются.
После запуска нажмите кнопку Действия на устройстве Android, чтобы проверить правильность работы приложения, остановить и запустить камеру и т. Д.
Между тем, если вам нужен простой способ хранения видео, записанного с помощью IP-веб-камеры, в Google Play также доступен специальный плагин для загрузки Dropbox.
, Скачать: IP Webcam (бесплатно) | IP Webcam Pro (4 доллара США) Загрузить : Загрузчик IP-веб-камеры
Нужен Skype? Забудьте о веб-камерах, просто используйте свой мобильный
Если вы просто ищете способ использовать Skype, эти решения не будут работать, если вы используете Skype 8.На момент написания Microsoft планирует в ближайшее время отказаться от Skype "Classic" (обычно версии 7). К сожалению, Skype 8 не обнаружит ваш телефон через IP-веб-камеру или беспроводную веб-камеру DroidCam.
Решение? Что ж, если видеозвонки по Skype - это то, что вам нужно, просто позвоните со своего телефона или планшета! Фронтальные камеры сейчас входят в стандартную комплектацию телефонов, что упрощает звонки по Skype.Вы можете просто ввести данные своей учетной записи Skype в мобильное приложение и использовать его для звонков.
Эта опция избавляет от необходимости устанавливать дополнительное программное обеспечение и означает, что Skype всегда на вашем телефоне.См. Подробности в нашем руководстве по использованию Skype на Android.
Если веб-камеры вашего телефона Android недостаточно ...
Мы рассмотрели бесплатные варианты для каждого из этих приложений, и для этого есть веская причина.Если бесплатная версия работает и является компетентной, есть большая вероятность, что полная версия будет одинаково - если не более - впечатляющей.
Оценивая эти приложения для веб-камеры Android, я заметил две ключевые особенности: различное количество функций, доступных в каждом из них, и то, насколько легко их настроить.
Итак, победителем является DroidCam за простоту настройки и хорошую поддержку приложений для обмена сообщениями.
Несмотря на то, что предлагаемые функции ограничены, он выполняет свою работу, пока вы не будете готовы купить доступную веб-камеру.Если и когда вы купите эту веб-камеру, прочтите эту статью, если вы обеспокоены тем, что ваша веб-камера могла быть взломана.
Кстати, вы также можете использовать свой телефон Android в качестве IP-веб-камеры для потоковой передачи видеоматериалов через Интернет.И у нас есть руководство, показывающее, как это сделать.
Преимущества записи высококачественного видео событий снаружи (и внутри) вашего автомобиля и записи данных GPS во время вождения говорят сами за себя.
Об авторе Кристиан Коули (Опубликовано 1392 статей)
Кристиан Коули (Опубликовано 1392 статей) Заместитель редактора по безопасности, Linux, DIY, программированию и техническим вопросам.Он также выпускает The Really Useful Podcast и имеет большой опыт в поддержке настольных компьютеров и программного обеспечения. Автор статьи в журнале Linux Format, Кристиан - мастер Raspberry Pi, любитель Lego и фанат ретро-игр.
Ещё от Christian CawleyПодпишитесь на нашу рассылку новостей
Подпишитесь на нашу рассылку, чтобы получать технические советы, обзоры, бесплатные электронные книги и эксклюзивные предложения!
Еще один шаг…!
Подтвердите свой адрес электронной почты в только что отправленном вам электронном письме.
.Как использовать Android в качестве потоковой Wi-Fi камеры «Android :: Gadget Hacks
Не так давно я продемонстрировал ReCam, бесплатное приложение, которое позволяет вам планировать записи и использовать ваше устройство Android в качестве камеры безопасности или своего рода шпионской камеры. . Хотя это приложение было полезным, оно требовало от вас заранее запланировать время записи, в результате чего вы могли пропустить отснятый материал, который собирались записывать (при условии, что ваше расписание не было таким точным, как вы хотели).
Сейчас я покажу вам еще один способ использования вашего Android-устройства в качестве камеры наблюдения, только на этот раз вы сможете просматривать его в виде прямой трансляции из любого веб-браузера - на вашем телефоне или компьютере.
Шаг 1. Установка Camera Stream
Чтобы начать процесс, установите Camera Stream - WiFi IP Webcam от разработчика Дж. Уолша. Хотя в магазине Google Play доступно множество подобных приложений, Camera Stream был самым простым в использовании и, что самое главное, ничего не стоил.
Шаг 2. Начните потоковую передачу
Чтобы начать потоковую передачу видео, просто откройте приложение.В верхней части экрана вы увидите URL-адрес, по которому можно просмотреть ваш поток. В настройках вы можете изменить порт HTTP-сервера, включить HTTP-аутентификацию или включить фонарик. Запись также продолжится независимо от того, заблокировано ли устройство.
Шаг 3. Смотрите прямую трансляцию
Используя URL-адрес, предоставленный вам из приложения, зайдите на сервер на своем компьютере или в мобильном браузере и посмотрите, что происходит. Еще одна интересная функция - это переключатель «Фонарик», который позволяет удаленно включать фонарик на вашем устройстве в случае наступления темноты.
Качество не всегда лучшее, и вы можете иногда страдать от некоторых задержек, но приложение бесплатное и простое в использовании, поэтому на него сложно пожаловаться. Надеюсь, мы получим обновление, включающее еще несколько опций.
Подпишитесь на Gadget Hacks в Facebook, Google+ и Twitter, чтобы быть в курсе новых мобильных приложений, а также получать инструкции и новости обо всем, что связано с технологиями.
Защитите свое соединение без ежемесячного счета . Получите пожизненную подписку на VPN Unlimited для всех своих устройств, сделав разовую покупку в новом магазине Gadget Hacks Shop, и смотрите Hulu или Netflix без региональных ограничений.
Купить сейчас (80% скидка)>
.