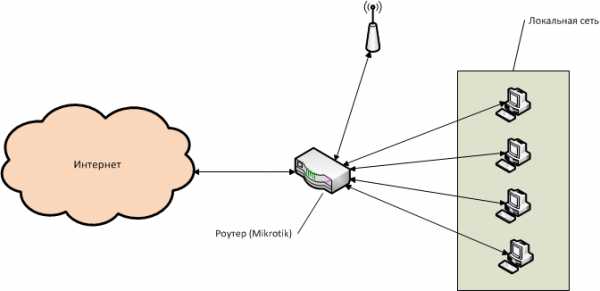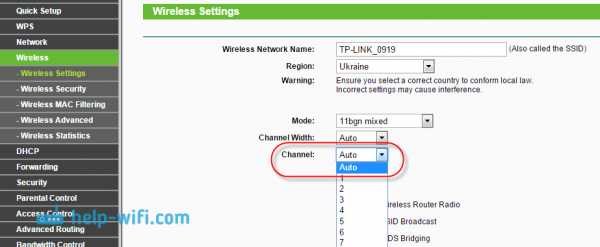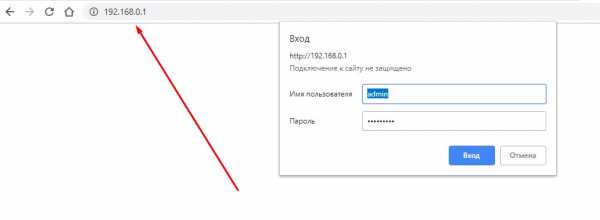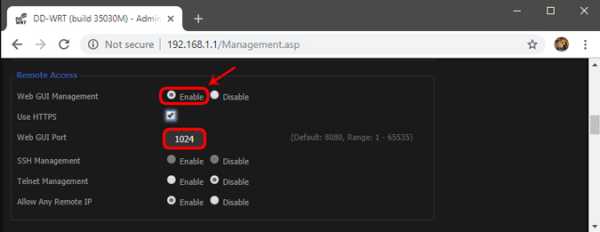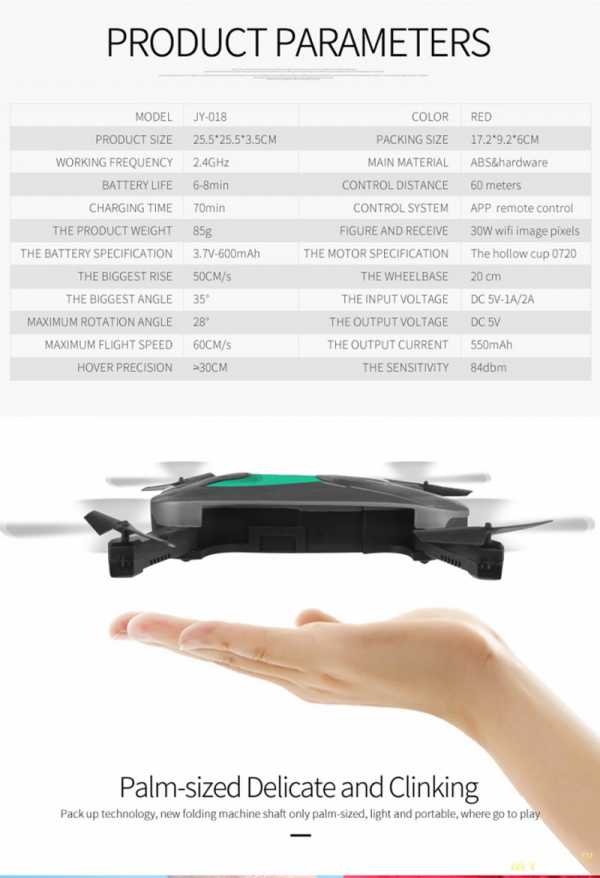Мы принимаем к оплате:
«Подарочный сертификат» от нашего Учебного Центра – это лучший подарок для тех, кто Вам дорог! Оплате обучение и подарите Вашим родным и близким обучение по любому из курсов!!!
«Сертификат на повторное обучение» дает возможность повторно пройти обучение в нашем Учебном Центре со скидкой 1000 рублей!
А также:
Как открыть порты на роутере мгтс gpon
Как открыть роутер мгтс
Московская городская телефонная сеть или сокращенно МГТС – это провайдер интернета и цифрового телевидения. Своих абонентов провайдер подключает к оптоволоконной линии, обеспечивая комфорт работы на максимальной скорости. Для этого используются специальные ONT-терминалы. В рамках данной статьи вы узнаете, как зайти в настройки такого роутера МГТС.
Вход в веб-интерфейс
Поближе познакомиться с провайдером МГТС (тарифы, пример настройки Wi-Fi, подключение) можно тут.
Чтобы подключить домашний интернет, МГТС своим клиентам предоставляет один из двух моделей беспроводных Wi-Fi роутеров, что подключаются к оптоволоконной линии:
SERCOMM RV6699
Чтобы подключиться к GPON Wi-Fi роутеру SERCOMM RV6699 от МГТС:
- Откройте любой браузер и в поисковой строке введите 192.168.1.254.
- В поле «Имя пользователя» укажите admin.
- Пароль тоже
- Готово, вы авторизовались.
ZTE ZXHN 670
Чтобы зайти в настройки маршрутизатора МГТС ZTE ZXHN 670:
- Запустите Edge или альтернативный браузер и введите в строке 192.168.1.1.
- Логин и пароль для этого роутера: user, user.
- Готово, интерфейс открыт.
Проблемы со входом
Если зайти в админку маршрутизатора проблематично, есть несколько путей решения:
- Проверить правильность ввода цифр и отсутствие лишних компонентов в поисковой строке браузера.
- Проверить, выставлен ли на сетевом адаптере компьютера параметр «Получить IP-адрес автоматически».
- Вернуть роутер к заводским настройкам, так как есть подозрение, что кто-то сменил стандартные параметры входа на собственные.
- Сбросить сетевые настройки Windows
- Проверить LAN-кабель на предмет повреждений.
Внимательность
Внимательно посмотрите, что вы вводите в адресную строку. Там не должно быть:
- Лишних значений, таких как https://www.192.168.1.254.
DHCP-сервер
Каждый роутер с завода настроен на присвоение подключенной к его сети машине сетевого адреса автоматически. Если на компьютере не установлено автоматическое получение айпишника, то он попросту не выйдет в сеть и не сможет открыть веб-интерфейс и не настроит домашний интернет.
Чтобы установить параметры верно:
- Откройте строку «Выполнить» командой Win+R и исполните ncpa.cpl.
- Правой кнопкой мыши откройте меню адаптера и выберите «Свойства».
- Перейдите в раздел
- Выберите получение автоматического IP-адреса.
Сброс настроек сети
Можно сбросить сеть до шаблонных настроек в операционной системе Windows. Это полезно делать, если до этого был установлен антивирус или программное обеспечение по типу Tunngle или Hamachi, которые некорректно установили собственные сетевые адаптеры в систему, напортачив с основными настройками.
Чтобы вернуть все как было:
- Нажмите Win+I и перейдите в «Сеть и Интернет».
- Опуститесь в самый низ и выберите «Сброс сети».
- Подтвердите свое решение, а после проверяйте возможность входа в роутер.
Заводские настройки маршрутизатора
Если GPON роутером до вас кто-либо пользовался, он мог установить собственный логин и пароль для входа в веб-интерфейс. Данные можно сбросить, но вместе с ними полетят все настройки, проводимые пользователем. Это значит, что как минимум Wi-Fi вам придется поднимать заново:
- На корпусе найдите кнопку Reset.
- Зажмите ее 10 секунд и удерживайте.
- Роутер перезагрузится (вы поймете по индикации) с заводскими настройками.
- Попробуйте войти через стандартный логин и пароль.
Проверка патч-корда
Можно проверить Ethernet-кабель на предмет повреждений с помощью прозвона кабельным тестером или за его неимением, пропинговав и визуально его осмотрев.
Заключение
Беспроводные маршрутизаторы, работающие с оптоволоконной линией, предоставляются абонентам МГТС бесплатно. Для входа в личный кабинет нужно использовать адрес 192.168.1.254 для одной модели устройства и 192.168.1.1 – для другой. Данные авторизации: admin и user соответственно.




Ростелек (онлайм) меня задрал предложениями IPTV и я решил сменить провайдера на сабж. Вчера подключили. Быстро, мастер на все вопросы ответил адекватно.
Вот смотрю на их красивую белую коробочку и думаю – а стоит ли всю мою сеть в нее напрямую заводить? Или ее лучше режимом моста до моего текущего роутера? Где-то (на лоре?) читал байки, что мол они сильно большой доступ к своему роутеру умеют, а не только диагностический.
КСЖ? Или ну их нафиг эти байки? У кого какой опыт?
Перемещено leave из general
Не вникал особо. Как Открыть Порты на Роутере МГТС Gpon Rv6699, стоить? Сразу, как появился конект, я заказал белую статику.
Пришел техник, зарегал их убогий роутер в сети – интернет заработал. Моего косяка сказал не было. Странно. До этого сутки он был зареган и работал.
Прописал DMZ на свой роутер – хер там, нельзя достучаться извне внутрь сети.
Я вот че думаю, может “сдаться”?
Ну вот есть у них тотальный доступ к роутеру. Но что они самое страшное сделают? Бумагу в принтере изведут? Все хосты запаролены, явно дырявого софта нет (хочется верить).
Если отключить илитность и параною, то что мне грозит реально?
Сейчас ДМЗ на свой роутер прокинул – интернет за двойным роутером, конечно, есть, но вот пробосы портов на всякие рдп и фтп не работают.
Если отключить илитность и параною, то что мне грозит реально?
Сейчас ДМЗ на свой роутер прокинул – интернет за двойным роутером, конечно, есть, но вот пробосы портов на всякие рдп и фтп не работают.
Должны работать! Просто проброс портов должен быть настроен на обоих рутерах.
А еще вариант – использовать их рутер, а на входе в свою сеть поставить прозрачный файрвол – т.е. бридж с настроенными iptables. Будет работать совершенно незаметно для рутера.
На моем старом роутере (подключенном ранее к другому провайдеру) проброс работает идеально, аптайм роутера по полгода.
Сейчас проблема с пробросом портов на RV6699 от чертового МГТС.
После нажатия “сохранить таблица правил проброса ничего не сохраняет и обнулятся. Вот сижу на тех.поддержке линии жду ответа.
После нажатия “сохранить таблица правил проброса ничего не сохраняет и обнулятся.
Скорей всего, у провайдера по TR-069 прописаны свои значения (или не прописано ничего). Поэтому ты не сможешь сам так просто все настроить, как только у твоего девайса будет аплинк, оно все перезапишет правилами с сервера.
Трижды переключали по линиям тех.поддержки. Сейчас они подтвердили проблему (не сохраняет даже с их стороны) и взяли таймаут на типа решение.
Мне даже выдали к роутеру доступ выше админадмин и пробросили порты. Пока работает. Только страшно все это перезагружать и прятать в шкаф. Не развалилось бы
история о том, как я поднял проблемы вместе с рекламным буклетом.
Как открыть порты на роутере без особых усилий. Кстати, это небезопасно

Всем снова привет! На связи Комаровский Виталик, автор блога на котором вы сейчас находитесь. Продолжаем тему настройки модема, работающего по технологии GPON. Если кто-то еще не знает что это такое, то вот вам недавняя публикация на эту тему.
А конкретно в этом посте поговорим о том, как открыть порты на роутере, используя стандартное оборудование от ByFly. Думаю, что многие белорусы меня поймут, поскольку Белтелеком является жестким монополистом. Да и если посмотреть глобально, то такие настройки в принципе похожи на устройствах многих производителей. Главное один раз понять суть и дело в шляпе. ��
Итак, как уже говорилось выше, все дальнейшие действия будут производиться на примере абонентского терминала MT-PON-AT-4 от отечественного производителя Промсвязь. Как осуществлять вход в настройки модема мы сейчас рассматривать не будем, но в этом вам может помочь ссылка в начале статьи.
После ввода логина и пароля сразу идем по пути “Application-Port Forwarding и перед нами открывается главное окно настроек, с помощью которых и будет осуществляться нужная нам манипуляция. Кстати, эту операцию еще часто называют пробросом порта.
Но не будем отвлекаться. Давайте я вам сейчас расскажу основные моменты, поскольку, на первый взгляд, все может показаться очень сложным, хотя это далеко не так. Ну что же, ставим галку напротив опции “Enable и в поле “Name вписываем произвольное имя. Например, в моем случае это будет камера видеонаблюдения для дома.
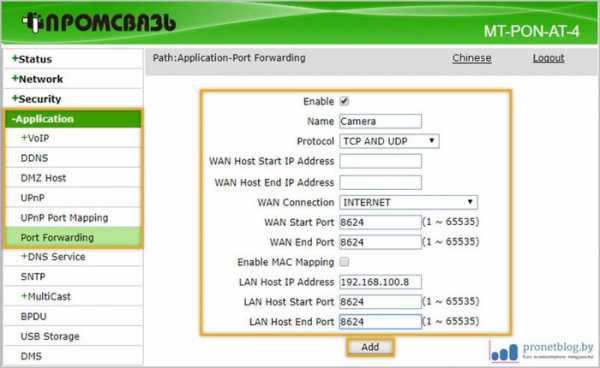
Далее, в графе “Protocol выставляем значение “TCP AND UDP”, то есть разрешаем все. Затем переходим к “WAN Connection”. Здесь нужно указать активное соединение с интернетом. Вспомните, при первоначальной настройке роутера вы вводили там логин и пароль, которые получили при заключении договора в представительстве провайдера.
После этого в пунктах “WAN Start (End) Port и “LAN Host Start (End) Port следует указать номер порта, который необходимо открыть. В моем случае это 8624, поскольку именно на нем работает имеющаяся китайская камера.
Также в строке “LAN Host IP Address нужно прописать IP-адрес устройства, порт которого мы открываем. В завершение жмем кнопку “Add”. Если все сделали правильно, то внизу страницы можно увидеть таблицу, в которой указаны все введенные параметры.
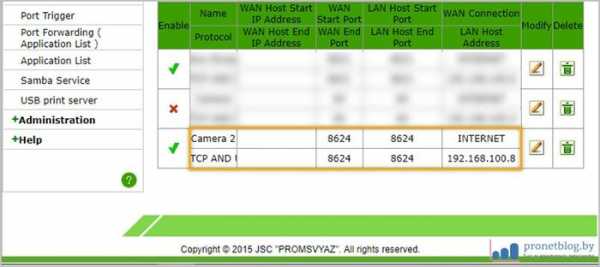
Так что вот и вся премудрость, друзья, теперь вы знаете, как можно открыть порты на роутере без особых усилий. А уже в ближайших статьях, я попробую проделать точно такую операцию, но только не для физического устройства, а для программного обеспечения.
Теперь же осталось лишь пройти на сайт 2ip.ru, чтобы убедиться в результате. При этом главное помнить, что устройство, ради которого затеялся весь этот сыр-бор, должно быть подключенным к интернету.
Но в завершение статьи хотелось бы провести небольшой ликбез. Давайте поговорим о сути данной процедуры, ведь многие просто делают проброс не совсем понимая зачем это нужно и во что может вылиться.
Весь смысл заключается в том, что каждое устройство, работающее в сети, передает данные по определенному логическому (программному) порту. Так вот открытием порта, мы как бы строим прямой маршрут. Когда приходит определенный запрос извне с указанием нужного ему порта и IP-адреса, роутер сразу же перенаправляет его на нужный девайс.
В таком случае получается, что наш девайс становится видимым в интернете, чем могут воспользоваться нехорошие люди в своих корыстных целях. Поэтому производя такую процедуру, обязательно следует думать о сетевой безопасности.

На сегодняшний день компания МГТС предоставляет одни из лучших условий для подключения домашнего интернета с возможностью использования нескольких моделей роутеров. Чтобы раскрыть весь потенциал оборудования в сочетании с тарифными планами, необходимо его правильно настроить. Именно об этом мы расскажем в рамках настоящей статьи.
Настройка роутеров МГТС
В число актуальных устройств можно отнести три модели роутеров, по большей части отличающихся друг от друга веб-интерфейсом и некоторыми несущественными техническими характеристиками. Мы уделим внимание каждой модели с целью первичной настройки подключения к интернету. Также вы всегда можете ознакомиться с пользовательским руководством вне зависимости от устройства.
Вариант 1: SERCOMM RV6688BCM
Абонентский терминал RV6688BCM не сильно отличается от прочих моделей роутеров крупных производителей и потому его веб-интерфейс может показаться весьма знакомым.
Подключение
- Посредством патч-корда соедините роутер с компьютером или ноутбуком.

В случае успеха вы окажетесь на стартовой странице веб-интерфейса с основной информацией об устройстве.

Настройки LAN
- Через главное меню в верхней части страницы перейдите к разделу «Настройки», разверните пункт «LAN» и выберите «Основные параметры». Среди представленных параметров вы можете вручную настроить IP-адрес и маску подсети.
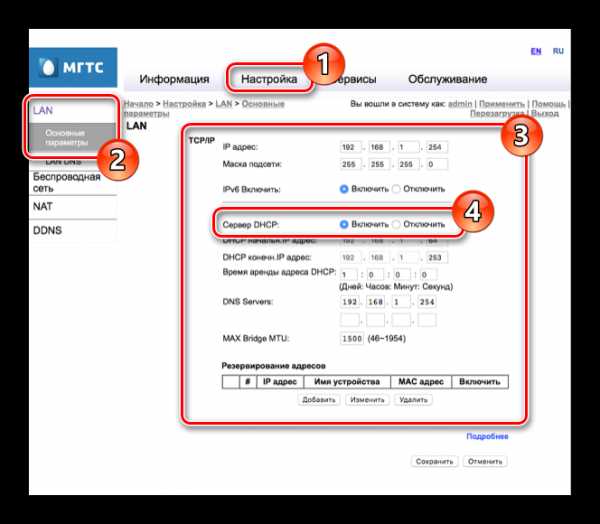
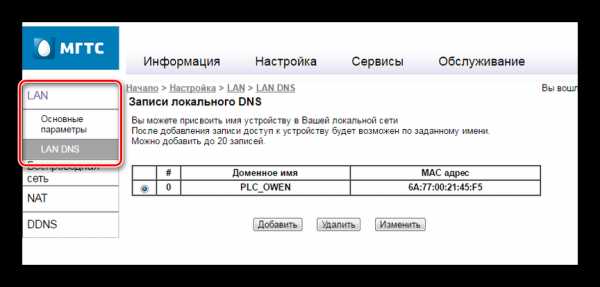
Беспроводная сеть
- Завершив редактирование параметров «LAN», переключитесь на вкладку «Беспроводная сеть» и выберите «Основные параметры». По умолчанию при подключении роутера сеть активируется автоматически, однако если по каким-то причинам галочка «Включить беспроводную сеть (Wi-Fi)» отсутствует, установите ее.
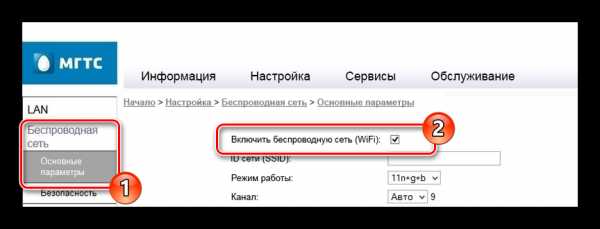
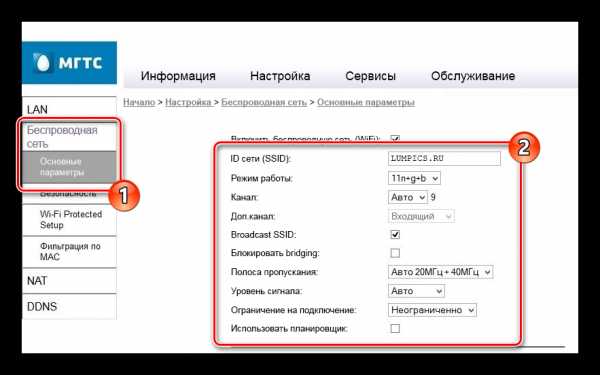

Безопасность
- Откройте раздел «Безопасность» и в строке «Выберите идентификатор» укажите ранее введенное имя Wi-Fi сети.
- Среди вариантов «Аутентификации» следует выбрать «WPA2-PSK», чтобы максимально надежно защитить сеть от нежелательного использования. При этом «Интервал обновления ключа» можно оставить по умолчанию.

Оставшиеся разделы, которые не были нами рассмотрены, объединяют в себе большое количество дополнительных параметров, главным образом позволяющих контролировать фильтры, быстрое подключение устройств по WPS, работу LAN-сервисов, телефонию и внешние хранилища информации. Менять здесь какие-либо установки следует только для более тонкой настройки оборудования.
Вариант 2: ZTE ZXHN F660
Как и в ранее рассмотренном варианте, роутер ZTE ZXHN F660 предоставляет большое количество различных параметров, позволяющих детально настроить подключение к сети. Менять далее рассматриваемые настройки следует в случае неработоспособности интернета после соединения оборудования с ПК.
Подключение
- Выполнив подключение компьютера к роутеру через патч-корд, откройте интернет-обозреватель и перейдите на страницу авторизации по следующему адресу. По умолчанию в представленные поля необходимо ввести «admin».
Если авторизация прошла успешно, на новой странице отобразится основной веб-интерфейс с информацией об устройстве.
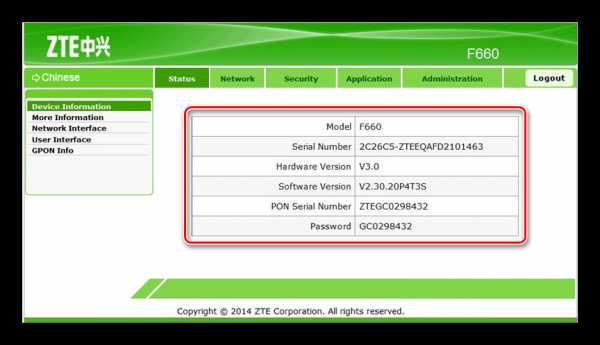
Настройки WLAN
- Через главное меню откройте раздел «Network» и в левой части страницы выберите «WLAN». На вкладке «Basic» поменяйте «Wireless RF Mode» в состояние «Enabled».
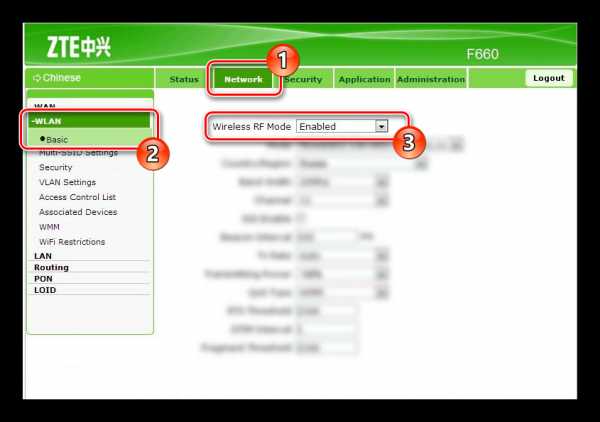
Дальше измените значение «Mode» на «Mixed (801.11b+802.11g+802.11n)» и также отредактируйте пункт «Chanel», установив параметр «Auto».
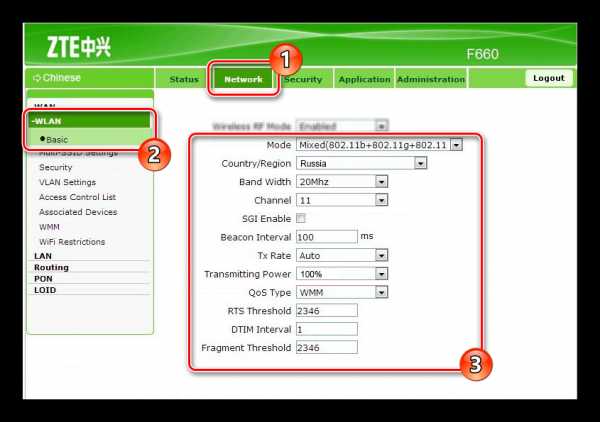
Multi-SSID Settings
- Нажав кнопку «Submit» на предыдущей странице, перейдите в раздел «Multi-SSID Settings». Здесь нужно изменить значение «Choose SSID» на «SSID1».
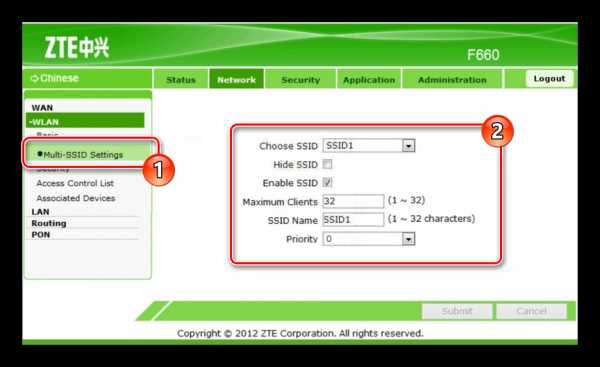
Безопасность
- На странице «Security» можно на свое усмотрение настроить степень защиты роутера или выставить наиболее рекомендованные установки. Поменяйте «Choose SSID» на «SSID1» в соответствии с аналогичным пунктом из предыдущего раздела.
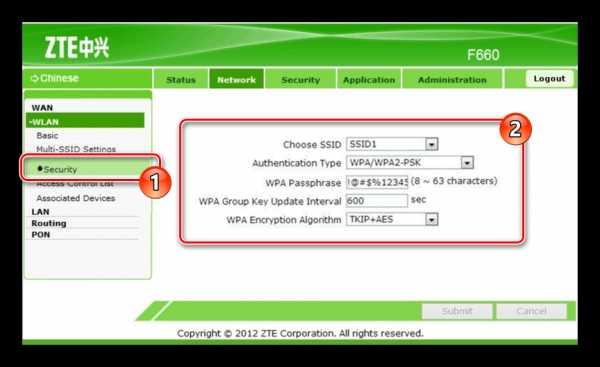
Вновь выполнив сохранение, настройку роутера можно завершить. Прочие пропущенные нами пункты не имеют прямого отношения к работе интернета.
Вариант 3: Huawei HG8245
Роутер Huawei HG8245 является наиболее популярным устройством из рассматриваемых, так как помимо компании МГТС его нередко используют клиенты Ростелекома. Подавляющее большинство имеющихся параметров не относится к процессу настройки интернета и потому их мы рассматривать не будем.
Подключение
- После установки и подключения оборудования перейдите к веб-интерфейсу по специальному адресу.
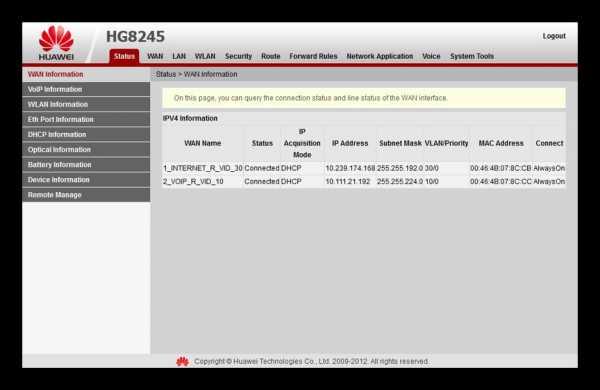
WLAN Basic Configuration
- Через меню в верхней части окна перейдите на вкладку «WLAN» и выберите подраздел «WLAN Basic Configuration». Здесь установите галочку «Enable WLAN» и нажмите «New».
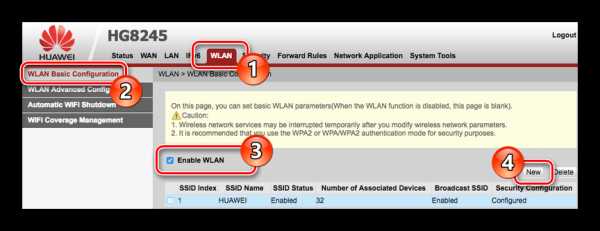
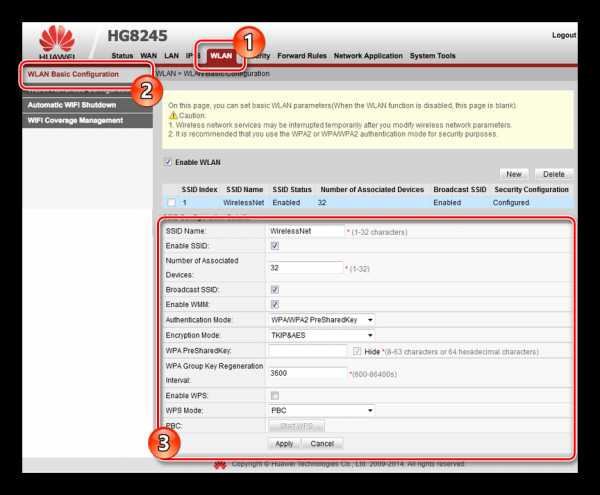
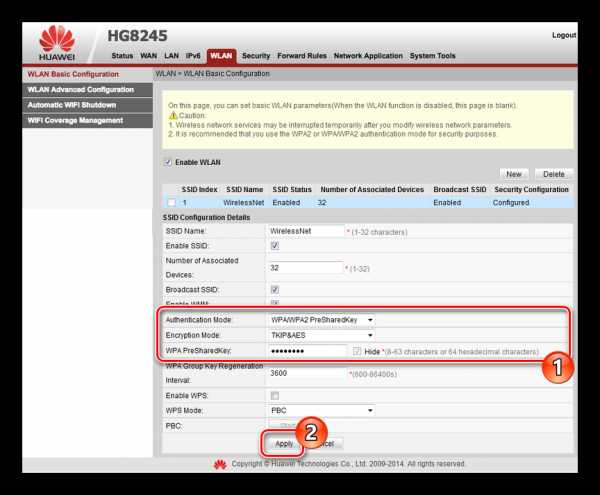
Не забудьте также указать желаемый пароль от сети в поле «WPA PreSharedKey». На этом процесс базовой настройки интернета можно завершить.
WLAN Advanced Configuration
- Откройте страницу «WLAN Advanced Configuration» для перехода к дополнительным параметрам сети. При использовании роутера в доме с небольшим количеством Wi-Fi сетей измените «Channel» на «Automatic». Иначе же вручную выберите наиболее оптимальный канал, из которых рекомендованным является «13».
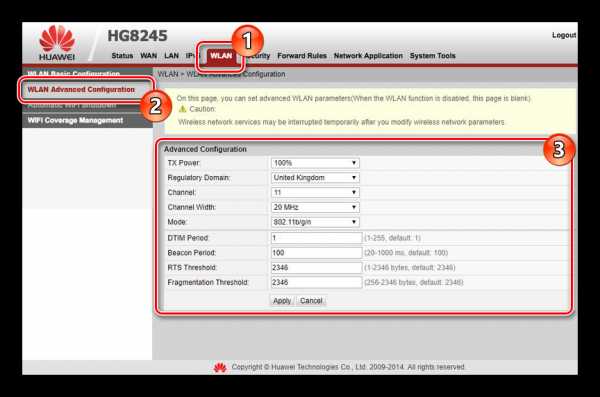
Поменяйте значение «Channel Width» на «Auto 20/40 MHz» вне зависимости от условий использования устройства.
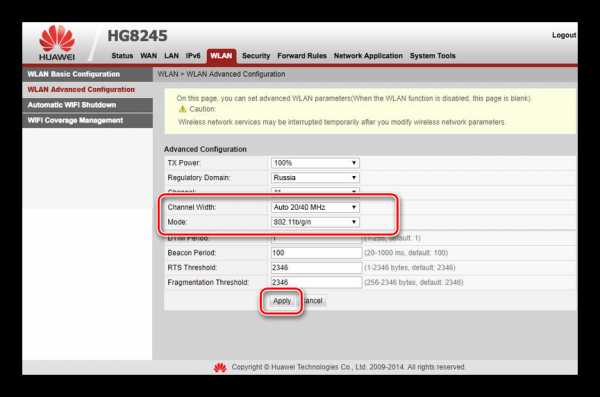
После выставления настроек в обоих разделах не забудьте выполнить сохранение с помощью кнопки «Apply».
Заключение
Рассмотрев настройки актуальных роутеров МГТС, мы завершаем данную статью. И хотя вне зависимости от используемого устройства процедура настройки не должна вызвать дополнительных вопросов из-за легкого в освоении веб-интерфейса, предлагаем задавать интересующие вас вопросы нам в комментариях.
Отблагодарите автора, поделитесь статьей в социальных сетях.
Как открыть или пробросить порт на роутере
Обновлено: 24.01.2018 компанией Computer Hope
В некоторых играх и приложениях может потребоваться открыть один или несколько портов или настроить переадресацию портов на домашнем маршрутизаторе. Ниже приведены действия, необходимые для большинства маршрутизаторов, а также дополнительная справка и предложения по устранению возникших проблем.
ПредупреждениеПорты на маршрутизаторе часто закрываются, чтобы предотвратить несанкционированный доступ к вашей домашней сети. Открытие дополнительных портов на вашем маршрутизаторе может снизить общую безопасность вашей сети.
ЗаметкаЕсли вы хотите открыть порты, чтобы предоставить доступ к игре или приложению, например BitTorrent, убедитесь, что это абсолютно необходимо. В некоторых ситуациях доступ может блокировать брандмауэр на вашем компьютере или маршрутизаторе. Попробуйте временно отключить брандмауэр, чтобы убедиться, что это не вызывает у вас проблем.
- Чтобы использовать переадресацию портов, сначала определите локальный IP-адрес компьютера.
- Откройте конфигурацию вашего маршрутизатора.
- В конфигурации маршрутизатора найдите настройки переадресации портов, часто в таких разделах, как Приложения и игры или Переадресация портов .Если у вас возникли проблемы с поиском этих настроек, мы предлагаем попробовать сайт переадресации портов, чтобы узнать точные действия на вашем маршрутизаторе или обратиться к документации вашего маршрутизатора.
- На экране переадресации порта появится экран, похожий на один из приведенных ниже примеров.
Однопортовая переадресация
На следующем рисунке в качестве примера с переадресацией одного порта у вас есть разные поля, которые необходимо заполнить.
Во-первых, Application Name - это имя, данное для описания портов, которые вы открываете.В нашем примере ниже вы можете видеть, что у этого маршрутизатора есть раскрывающиеся меню и пустые поля. Если вы открываете общий порт, такой как FTP, выбор этого параметра включает этот порт. Однако в большинстве случаев вам нужно ввести имя приложения. Например, вы должны ввести название игры.
Далее идут Externet Port и Internet Port . Введите порт, который вы хотите открыть, в обоих этих полях. Например, если вы открывали порт 88, вы должны ввести 88 в оба поля.
Далее идет протокол , который часто может быть либо TCP, либо UDP, либо , оба . Если вы не уверены в том, какой именно протокол нужен, используйте оба. Если у вас нет параметра Оба, создайте два открытых порта для TCP и UDP.
Далее идет To IP-адрес , который является IP-адресом компьютера или сетевого устройства. Этот порт перенаправляется в сеть.
Наконец, когда все эти значения настроены, установите флажок Включено и нажмите кнопку Сохранить изменения .
Перенаправление диапазона портов
Если вашему приложению или игре требуется диапазон портов, например 6112-6119, ваш маршрутизатор должен иметь раздел переадресации диапазона портов (показан ниже). В этом разделе вы должны будете выполнить те же шаги, что и упомянутые выше, однако вместо ввода отдельного порта вы должны ввести начальный и конечный номер порта. Например, если вам были даны инструкции открыть порт 6112-6119, вы должны ввести 6112 в качестве начального порта и 6119 в качестве конечного порта.
DMZ
Наконец, если после включения переадресации портов вы по-прежнему сталкиваетесь с проблемами, связанными с тем, что другой компьютер или приложение видит ваш компьютер, может потребоваться включить DMZ. Часто этот параметр находится в той же области конфигурации маршрутизатора, что обсуждался выше, и может быть изменен с отключено на включено .
Проверка, видит ли внешняя сеть новый порт
Несколько служб могут проверить, распознается ли ваш вновь открытый порт.Мы предлагаем попробовать Canyouseeme и инструмент проверки портов от Portforward.
.Самый простой способ переадресации портов на маршрутизаторе GPON G-93RG1 Cambridge Industries Group
Маршрутизаторы GPON G-93RG1 Cambridge Industries Group включают в себя очень простой межсетевой экран, который помогает защитить вашу домашнюю сеть от нежелательного доступа из Интернета. Поскольку этот брандмауэр блокирует входящие соединения, вам может потребоваться , чтобы открыть через него порт для определенных игр и приложений. Этот процесс открытия порта часто называется переадресацией порта на , поскольку вы перенаправляете порт из Интернета в свою домашнюю сеть.
Базовый процесс открытия порта:
- Установите статический IP-адрес на вашем компьютере или устройстве, на которое вы хотите перенаправить порт.
- Войдите в свой маршрутизатор Cambridge Industries Group GPON G-93RG1.
- Перейдите в раздел переадресации портов.
- Щелкните ссылку Application .
- Щелкните Port Forwarding .
- Создайте запись переадресации порта .
Хотя сначала эти шаги могут показаться сложными, мы проведем вас через каждый шаг для вашего маршрутизатора GPON G-93RG1 Cambridge Industries Group.
Мы думаем, что переадресация порта должна быть простой. Вот почему мы создали Сетевые утилиты. Наше программное обеспечение делает все, что вам нужно для перенаправления порта.
Начать сейчас!
Когда вы используете Network Utilities, ваш порт перенаправляется прямо сейчас!
Шаг 1
Важно настроить статический IP-адрес на устройстве, на которое вы перенаправляете порт. Это гарантирует, что ваши порты останутся открытыми даже после перезагрузки устройства.
- Рекомендуем - Наша бесплатная программа установит для вас статический IP-адрес.
- Или следуйте нашим руководствам по статическим IP-адресам, чтобы настроить статический IP-адрес.
После настройки статического IP-адреса на ваших устройствах вам необходимо войти в свой маршрутизатор.
Шаг 2
Теперь мы собираемся войти в ваш маршрутизатор Cambridge Industries Group GPON G-93RG1. У вашего маршрутизатора есть веб-интерфейс, поэтому вы войдете в него с помощью веб-браузера. Это может быть Chrome, Firefox, Internet Explorer или Edge.Обычно не имеет значения, какой браузер вы решите использовать.
Откройте веб-браузер и найдите адресную строку . Это должно выглядеть примерно так:
192.168.1.1
На картинке выше адресная строка содержит 192.168.1.1. Просто замените все это IP-адресом вашего маршрутизатора GPON G-93RG1 Cambridge Industries Group. IP-адрес вашего маршрутизатора также может использоваться как шлюз по умолчанию для вашего компьютера.
По умолчанию установлен IP-адрес: 192.168.1.1
После ввода IP-адреса вашего роутера вы можете просто нажать Enter. Если все пойдет хорошо, вы увидите следующий экран:
Вы должны увидеть окно с запросом вашего имени пользователя и пароля.
- Имя пользователя маршрутизатора GPON G-93RG1 по умолчанию Cambridge Industries Group: admin
- По умолчанию пароль маршрутизатора GPON G-93RG1 Cambridge Industries Group: пароль
Введите свое имя пользователя и пароль, а затем нажмите кнопку Login , чтобы войти в свой маршрутизатор Cambridge Industries Group GPON G-93RG1.
Имена пользователей и пароли Cambridge Industries Group
Если ваше имя пользователя и пароль не работают, посетите нашу страницу Пароли маршрутизаторов Cambridge Industries Group по умолчанию .
Если вы по-прежнему не можете войти в свой маршрутизатор, потому что вы забыли имя пользователя и пароль маршрутизатора GPON G-93RG1 Cambridge Industries Group, воспользуйтесь нашим руководством Как сбросить пароль маршрутизатора , чтобы вернуть маршрутизатор GPON G-93RG1 Cambridge Industries Group к заводским настройкам.
Шаг 3
Теперь нам нужно найти раздел перенаправления портов в вашем маршрутизаторе. Вот как ты это делаешь. Начиная с первой страницы вашего роутера:
Щелкните ссылку Application в левой части страницы.
Теперь вы должны увидеть новое меню. В этом новом меню щелкните Port Forwarding .
Шаг 4
Вот порты для переадресации для Xbox Live :
Порты TCP: 3074 Порты UDP: 3074 Если вы ищете порты для другого приложения, вы можете найти его по:
Если вы перенаправляете диапазон портов, введите наименьшее число из этого диапазона в левое поле Порт WAN .Затем введите наибольший номер этого диапазона в правое поле Порт WAN . Если вы перенаправляете один порт, введите этот номер порта в левые поля WAN Port и правые WAN Port .
Введите порт для пересылки в поле LAN Port .
Введите IP-адрес для пересылки этих портов в поле LAN IP Address . Если вы перенаправляете порты, чтобы запустить программу на устройстве, отличном от вашего компьютера, вы можете ввести IP-адрес своего устройства в это поле.
Протокол, который вы хотите пересылать, выбирается в поле Protocol .
Установите флажок Enable Mapping , поставив галочку в нем.
В раскрывающемся списке WAN Connection List выберите доступное соединение.
После того, как вы закончите, нажмите кнопку Добавить .
Теперь ваши порты должны быть открыты. Пора их проверить.
Проверьте, открыты ли ваши порты
Теперь, когда вы перенаправили порты на GPON G-93RG1 Cambridge Industries Group, вы должны проверить, правильно ли перенаправлены ваши порты.
Чтобы проверить, правильно ли перенаправлен ваш порт, вы можете использовать наш инструмент Network Utilities , который включает бесплатную программу проверки открытых портов. Наш инструмент проверки открытых портов - единственный инструмент онлайн-проверки портов с гарантированными результатами .
Скриншоты маршрутизатора GPON G-93RG1 Cambridge Industries Group
У нас также есть самая большая в Интернете коллекция из снимков экрана маршрутизатора .
.Простые инструкции по настройке перенаправления портов на маршрутизаторе Zhone ZNID-GPON-2426-UK
МаршрутизаторыZhone ZNID-GPON-2426-UK включают в себя очень простой межсетевой экран, который помогает защитить вашу домашнюю сеть от нежелательного доступа из Интернета. Поскольку этот брандмауэр блокирует входящие соединения, вам может потребоваться , чтобы открыть через него порт для определенных игр и приложений. Этот процесс открытия порта часто называется переадресацией порта на , поскольку вы перенаправляете порт из Интернета в свою домашнюю сеть.
Базовый процесс открытия порта:
- Установите статический IP-адрес на вашем компьютере или устройстве, на которое вы хотите перенаправить порт.
- Войдите в свой маршрутизатор Zhone ZNID-GPON-2426-UK.
- Перейдите в раздел переадресации портов.
- Щелкните ссылку Configuration .
- Щелкните Port Forwarding .
- Создайте запись переадресации порта .
Хотя сначала эти шаги могут показаться трудными, мы проведем вас через каждый шаг для вашего маршрутизатора Zhone ZNID-GPON-2426-UK.
Мы думаем, что переадресация порта должна быть простой. Вот почему мы создали Сетевые утилиты. Наше программное обеспечение делает все, что вам нужно для перенаправления порта.
Начать сейчас!
Когда вы используете Network Utilities, ваш порт перенаправляется прямо сейчас!
Шаг 1
Важно настроить статический IP-адрес на устройстве, на которое вы перенаправляете порт. Это гарантирует, что ваши порты останутся открытыми даже после перезагрузки устройства.
- Рекомендуем - Наша бесплатная программа установит для вас статический IP-адрес.
- Или следуйте нашим руководствам по статическим IP-адресам, чтобы настроить статический IP-адрес.
После настройки статического IP-адреса на ваших устройствах вам необходимо войти в свой маршрутизатор.
Шаг 2
Теперь войдем в ваш роутер Zhone ZNID-GPON-2426-UK. У вашего маршрутизатора есть веб-интерфейс, поэтому вы войдете в него с помощью веб-браузера. Это может быть Chrome, Firefox, Internet Explorer или Edge.Обычно не имеет значения, какой браузер вы решите использовать.
Откройте веб-браузер и найдите адресную строку . Это должно выглядеть примерно так:
192.168.1.1
На картинке выше адресная строка содержит 192.168.1.1. Просто замените все это IP-адресом вашего маршрутизатора Zhone ZNID-GPON-2426-UK. IP-адрес вашего маршрутизатора также может использоваться как шлюз по умолчанию для вашего компьютера.
По умолчанию установлен IP-адрес: 192.168.1.1
После ввода IP-адреса вашего роутера вы можете просто нажать Enter. Если все пойдет хорошо, вы увидите следующий экран:
Вы должны увидеть окно с запросом вашего имени пользователя и пароля.
- Имя пользователя маршрутизатора Zhone ZNID-GPON-2426-UK по умолчанию: admin
- Пароль маршрутизатора Zhone ZNID-GPON-2426-UK по умолчанию: zhone
Введите свое имя пользователя и пароль, а затем нажмите кнопку Login , чтобы войти в свой маршрутизатор Zhone ZNID-GPON-2426-UK.
Имена пользователей и пароли Zhone
Если ваше имя пользователя и пароль не работают, посетите нашу страницу Пароли маршрутизатора Zhone по умолчанию .
Если вы по-прежнему не можете войти в свой маршрутизатор из-за того, что забыли имя пользователя и пароль маршрутизатора Zhone ZNID-GPON-2426-UK, воспользуйтесь нашим руководством Как сбросить пароль маршрутизатора , чтобы настроить свой Zhone ZNID-GPON-2426-UK маршрутизатор вернулся к заводским настройкам.
Шаг 3
Теперь нам нужно найти раздел перенаправления портов в вашем маршрутизаторе.Вот как ты это делаешь. Начиная с первой страницы вашего роутера:
Щелкните ссылку Configuration в левой части страницы.
Теперь вы должны увидеть новое меню. В этом новом меню щелкните Port Forwarding .
Шаг 4
Вот порты для переадресации для Xbox Live :
Порты TCP: 3074 Порты UDP: 3074 Если вы ищете порты для другого приложения, вы можете найти его по:
Введите имя программы в поле Имя .На самом деле не имеет значения, что вы кладете в это поле, но что-то, что напомнит вам, почему эти порты перенаправляются, будет хорошей идеей.
В раскрывающемся списке Тип выберите Диапазон .
Если вы перенаправляете один порт, введите этот номер порта в поля Port Start и Port End . Если вы пересылаете диапазон портов, введите наименьшее число из этого диапазона в поле Port Start . Затем введите наибольшее число этого диапазона в поле Port End .
Выберите требуемый протокол для этих портов из раскрывающегося списка Протокол .
Выберите доступное соединение из раскрывающегося списка NAT Interface .
Вам необходимо ввести IP-адрес, на который вы перенаправляете порты, в поле Private IP Address . Это может быть либо IP-адрес вашего компьютера, либо любой другой IP-адрес в вашей сети, на который вы хотите перенаправлять порты.
После того, как вы закончите, нажмите кнопку Добавить правило .
Теперь ваши порты должны быть открыты. Пора их проверить.
Проверьте, открыты ли ваши порты
Теперь, когда вы перенаправили порты на Zhone ZNID-GPON-2426-UK, вы должны проверить, правильно ли перенаправлены ваши порты.
Чтобы проверить, правильно ли перенаправлен ваш порт, вы можете использовать наш инструмент Network Utilities , который включает бесплатную программу проверки открытых портов. Наш инструмент проверки открытых портов - единственный инструмент онлайн-проверки портов с гарантированными результатами .
Zhone ZNID-GPON-2426-UK Router Скриншоты
У нас также есть самая большая в Интернете коллекция из снимков экрана маршрутизатора .
.GPON - Базовая команда OLT ZTE - NETWORKING.FROM.ZERO
В настоящее время многие люди так хорошо знакомы с GPON. GPON - это новое поколение широкополосных технологий, от меди до оптического соединения.
, поэтому GPON лучше, чем технологии ADSL предыдущего поколения. Использование оптики в качестве среднего соединения делает GPON более мощным в обеспечении пропускной способности, чем медное соединение. В настоящее время GPON используется многими интернет-провайдерами для доставки своих продуктов, таких как FTTH (Fiber To The Home).Или иногда этот продукт можно сказать с Triple-Play. Что означает тройка, потому что в настоящее время некоторые провайдеры используют эти продукты для предоставления трех услуг, таких как Интернет / данные / VPN, IPTV и VOIP.
Вот пример простой топологии:
ONT похож на модем ADSL, обычно устанавливаемый у клиента, а OLT - это центральная операция, где мы можем протолкнуть конфигурацию для предоставления услуги клиенту.
Хорошо, это небольшое объяснение о GPON, которое я просто знал.
Вот базовая команда от OLT ZTE, которую я часто использую:
Проверка работоспособности OLT
OL01 # show system-group
Описание системы: ZX версии V4.
Начато раньше: 47484 дня, 5 часов, 25 минут
OL01 #
Проверка платы OLT
GTGOE = 8 портов (O = восьмеричное)
GTGH = 16 портов (H = Hexa)
OL01 # sho card
Слот для полки стойки CfgType RealType Port HardVer SoftVer Status
————————————————————————————-
1 1 0 PRWG PRWG N / A INSERVICE
1 1 1 PRWG PRWG N / A INSERVICE
1 1 2 GTGO GTGOE 8 110301 V1.ИНСЕРВИС
1 1 3 GTGH GTGHG 16 120700 V1. INSERVICE
1 1 4 GTGO GTGOE 8 110301 V1.2 INSERVICE
1 1 5 GTGO GTGOE 8 110301 V1.2 INSERVICE
1 1 6 GTGO GTGOE 8 110301 V1 INSERVICE
1 1 7 GTGO GTGOE 8 110301 V1. ИНСЕРВИС
1 1 8 GTGO GTGOE 8 110301 V1 INSERVICE
1 1 9 GTGO GTGOE 8 110301 V1.INSERVICE
1 1 10 SCXN SCXN НЕТ 120902 V1. STANDBY -> Модуль управления
1 1 11 SCXN SCXN N / A 120902 V1. INSERVICE -> Модуль управления
1 1 12 GTGO GTGOE 8 110301 V1. ИНСЕРВИС
1 1 13 GTGO GTGOE 8 110301 V1. ИНСЕРВИС
1 1 14 GTGO GTGOE 8 110301 V1. ИНСЕРВИС
1 1 15 GTGO GTGOE 8 110301 V1. ИНСЕРВИС
1 1 16 GTGO GTGOE 8 110301 V1.ИНСЕРВИС
1 1 17 GTGO GTGOE 8 110301 V1. ИНСЕРВИС
1 1 18 GTGO GTGOE 8 110301 V1. ИНСЕРВИС
1 1 19 GTGO GTGOE 8 110301 V1. ИНСЕРВИС
1 1 21 HUTQ HUTQ 4 100101 V1. INSERVICE -> Модуль восходящего канала
1 1 22 HUTQ HUTQ 4 100101 V1. INSERVICE -> Модуль восходящего канала
OL01 #
Проверка процессора и памяти OLT
OL01 # показать процессор
Слот для стоечной полки ЦП (5 с) ЦП (1 м) ЦП (5 м) PhyMem (МБ) Память
—————————————————————— ————-
1 1 2 14% 13% 13% 256 55%
1 1 3 19% 21% 21% 1024 16%
1 1 4 14% 12% 12% 256 55%
1 1 5 10% 9% 10% 256 55%
1 1 6 11% 11% 11% 256 55%
1 1 7 9% 11% 11% 256 55%
1 1 8 11% 10% 10% 256 55%
1 1 9 10% 9% 10% 256 55%
1 1 10 1% 1% 1% 1024 26%
1 1 11 2% 1% 1% 1024 27%
1 1 12 11% 10% 10% 256 55%
1 1 13 9% 10% 10% 256 55%
1 1 14 9% 11% 11% 256 55%
1 1 15 9% 11% 11% 256 55%
1 1 16 9% 11% 11% 256 55%
1 1 17 12% 11% 11% 256 55%
1 1 18 9% 11% 11% 256 55%
1 1 19 12% 11% 11% 256 55%
1 1 21 13% 12% 12% 32 21 %
1 1 22 13% 12% 12% 32 21%
OL01 #
Проверка температуры OLT
OL01 # показать температуру
Температура карты:
——————————————-
Температура слота (шкала Цельсия)
——————————————-
0 Н / Д.
1 НЕТ.
2 35
3 32
4 33
5 35
6 36
7 35
8 34
9 37
10 20
11 20
12 34
13 35
14 36
15 36
16 35
17 35
18 35
19 32
20 НЕТ.
21 НЕТ.
22 НЕТ.
——————————————-
OL01 #
Проверка OLT на слот
OL01 # показать слот карты 12
Тип конфигурации: GTGO Статус: INSERVICE
Реальный тип: GTGOE Серийный номер: 272
Номер порта: 8 BootROM-VER: V1.2.024 14:17:00
PCB-VER: 11 Software-VER: V1.2.:52:53
Cpld-VER: V1
Phy-Mem-Size: 256MB Главный ЦП: Процессор PowerPC
Использование ЦП: 10 % Cpu-Alarm-Threshold: 100%
Mem-Usage: 55% Mem-Alarm-Threshold: 100%
Время работы: 259 дней, 11 часов, 16 минут, 57 секунд
OL01 #
Нахождение ONT по SN номеру
OL01 # sho gpon onu by sn ABCDEFGHIJ
SearchResult
—————–
gpon-onu_1 / 4/1: 2
OL01 #
Проверка статуса ONT
OL01 # sho gpon onu sta gpon-olt_1 / 4/1 2
OnuIndex Admin State Состояние OMCC O7 State Phase State
———————————————————————— ——-
gpon-onu_1 / 4/1: 2 включить включить работу работает -> модем нормальный
Номер ONU: 1/1
OL01 #
Проверка времени работы ONT и журналов истории ONT
OL01 # sho gpon onu detail-info gpon-onu_1 / 4/1: 2
Интерфейс ONU: gpon-onu_1 / 4/1: 2
Имя: ONU-1: 2
Тип: ZTEG-F660 -> Тип ONT 4 порта
Состояние: готов
Состояние администратора: включено
Состояние фазы: работает
Режим аутентификации : sn
Привязка SN: включить с проверкой SN
Серийный номер: ABCDEFGHIJ
Пароль:
ID устройства:
Описание: IRONMAN
Режим Vport: gemport
Режим DBA: Hybrid
Состояние ONU: включить
Профиль OMCI BW: включить профиль линии
: N / A
Сервисный профиль: N / A
Профиль сигнализации: N / A
Performance Profile: N / A
ONU Расстояние: 2510 м
Продолжительность онлайн: 17 ч 28 м 14 с -> Продолжительность онлайн
FEC: нет
———— ——————————
Authpass Time OfflineTime Причина
1 2016-12-31 16:16:25 2017-01-04 03:34:37 DyingGasp -> ont Off
2 04.04.2017 : 35: 51 2 017-01-04 23:25:01 DyingGasp
3 2017-01-04 23:30:09 2017-01-05 11:08:53 DyingGasp
4 2017-01-05 11:11:17 2017-01- 08 08:12:27 DyingGasp
5 2017-01-08 08:13:39 2017-01-10 10:42:57 LOS -> физическая проблема
6 2017-01-10 10:43:44 2017-01- 11 00:25:41 DyingGasp
7 2017-01-11 00:27:11 2017-03-09 11:46:17 DyingGasp
8 2017-03-09 11:54:12 2017-03-15 18:53 : 03 DyingGasp
9 2017-03-15 19:28:56 2017-03-29 01:29:10 DyingGasp
10 2017-03-29 01:30:18 0000-00-00 00:00:00
OL01 #
проверка mac-адреса ONT
OL01 # sho mac gpon onu gpon-onu_1 / 4/1: 2
Общий MAC-адрес: 2Mac-адрес Тип Vlan Порт Vc
————————————————————————
KEREN.KEREN.KEREN 212 Динамический гпон-ону_1 / 4/1: 2 vport 1
BEKEN.BEKEN.BEKEN 121 Динамический гпон-ону_1 / 4/1: 2 vport 2
OL01 #
Проверка питания ONT
OL01 # затухание мощности шопона gpon-onu_1 / 4/1: 2
OLT ONU Attenuation
—————————————————————————––
up Rx : -19,153 (дБм) Tx: 2,728 (дБм) 21,881 (дБ)вниз Tx: 3,769 (дБм) Rx: -18,890 (дБм) 22,659 (дБ)
OL01 #
Проверка версии ONT
OL01 # sho gpon remote-onu equip gpon-onu_1 / 4/1: 2
ID поставщика: ZTEG
Версия: V5.2
SN: ABCDEFGHIJ
Статус администратора: разблокировка
Резервная батарея: ложь
Режим безопасности: aes
Код продукта: 0
TotalPrioQueueNum: 64
TotalTrafficSchNum: 8
TrafficMgmtOption: с управлением по приоритету
OperState: включить
EquipID: F63. 2 -> ВЕРСИЯ
Версия OMCC: a0
Возможности безопасности: aes
Модель: F6
Время выживания: Н / Д
TotalGemPortNum: 256
SysUpTime: 0OL01 #
Проверка IP ONT (режим маршрутизации)
В этом случае мы использовали ip-host 1
в одном ONT можно создать 4 IP-HOST управления
OL01 # sho gpon remote-onu ip-host gpon-onu_1 / 4/1: 2
Идентификатор хоста: 1
Имя хоста: omci_ipv4_dhcp_1
Определить:
IP: 0.0.0.0
Маска: 0.0.0.0
Шлюз: 0.0.0.0
Первичный DNS: 0.0.0.0
Второй DNS: 0.0.0.0
Включение DHCP: true
Ping-response: true
Traceroute-response: true
MAC: KEREN.KEREN.KEREN
CurIP: 1.2.3.4
CurMask: 255.255.255.0
CurGateway: 1.2.3.4
CurPriDNS: 6.6.6.6
CurSecDNS: 7.7.7.7
Проверка статуса порта ONT
OL01 # sho gpon remote-onu interface eth gpon-onu_1 / 4/1: 2
Интерфейс: eth_0 / 1
Статус скорости: автоматически
Статус работы: отключен
Статус администратора: разблокирован -> должен быть разблокирован
Arc: 0
Arc-interval 0
Expect-type: 0
Speed config: auto
Eth-loop : Отключить
Макс-кадр: 1632
Время паузы: 0
Подключение: dce
BridgeOrIP: либо
PPPOE-фильтр: отключить
Управление питанием: отключить
Проверка конфигурации ONT
OL01 # sho run int gpon-onu_1 / 4/1: 2
Конфигурация здания…
!
interface gpon-onu_1 / 4/1: 2
descriptionIRONMAN
tcont 1 profile share
gemport 1 name ngenet unicast tcont 1 dir both
gemport 1 traffic-limit downstream 300m
gemport 2 name nontonfelm unicast tcont 1 dir both
gemport 2 traffic -limit downstream 300m
gemport 3 name tilpun unicast tcont 1 dir both
gemport 3 traffic-limit downstream 300m
switchport mode hybrid vport 1
switchport vlan 212 tag vport 1
switchport mode hybrid vport 2
switchport vlan 121 tag vport 2
switchport режим гибридный vport 3
switchport vlan 122 tag vport 3
!
конецOL01 # sho onu run con gpon-onu_1 / 4/1: 2
pon-onu-mng gpon-onu_1 / 4/1: 2
переключатель потока 2 switch_0 / 1
переключатель потока 3 switch_0 / 1
тег режима потока 1 -filter vid-filter untag-filter отбросить
режим потока 2 tag-filter vid-filter untag-filter отбросить
flow mode 3 tag-filter vid-filter untag-filter отбросить
поток 1 приоритет 0 vid 212
поток 2 приоритет 0 vid 121
поток 3 приоритет 0 vid 122
gemport 1 поток 1
gemport 2 поток 2
gemport 3 поток 3
switchport-bind switch_0 / 1 iphost 1
ip-host 1 dhcp-enable true ping-response true traceroute-response true
vlan-filter-mode iphost 1 tag-filter vid-filter untag-filter discard
vlan-filter iphost 1 priority 0 vid 212
vlan port eth_0 / 2 mode tag vlan 121
vlan port eth_0 / 3 mode tag vlan 122
dhcp- ip ethuni eth_0 / 2 from-internet -> режим моста
dhcp-ip ethuni eth_0 / 3 from-internet -> режим моста
!
OL01 #
Перезагрузка ONT
OL01 # config t
Введите команды конфигурации, по одной в каждой строке.Закончите с помощью CTRL / Z.
OL01 (config) # pon-onu
OL01 (config) # pon-onu-mng gpon-onu_1 / 4/1: 2
OL01 (gpon-onu-mng) #reboot
Сбросить заводские настройки ONT
OL01 # config t
Введите команды конфигурации, по одной в каждой строке. Закончите с помощью CTRL / Z.
OL01 (config) # pon-onu
OL01 (config) # pon-onu-mng gpon-onu_1 / 4/1: 2
OL01 (gpon-onu-mng) # восстановить завод
Как заблокировать / выключить третий порт ONT
OL01 # config t
Введите команды конфигурации, по одной в каждой строке.Закончите с помощью CTRL / Z.
OL01 (config) # pon-onu
OL01 (config) # pon-onu-mng gpon-onu_1 / 4/1: 2
OL01 (gpon-onu-mng) #interface eth eth_0 / 3 блокировка состояния
Как разблокировать порт ONT
OL01 # config t
Введите команды конфигурации, по одной в каждой строке. Закончите с помощью CTRL / Z.
OL01 (config) # pon-onu
OL01 (config) # pon-onu-mng gpon-onu_1 / 4/1: 2
OL01 (gpon-onu-mng) #interface eth eth_0 / 3 состояние разблокировки
Как выпустить Renew ONT как DHCP-клиент
OL01 # config t
Введите команды конфигурации, по одной в каждой строке.Закончите с помощью CTRL / Z.
OL01 (config) # pon-onu
OL01 (config) # pon-onu-mng gpon-onu_1 / 4/1: 2
OL01 (gpon-onu-mng) # ip-host 1 dhcp-enable false ping-response ложный traceroute-response falseOL01 (gpon-onu-mng) # ip-host 1 dhcp-enable true ping-response true traceroute-response true
Проверка уровня Rx для восходящего канала OLT
Убедитесь, что на вашем интерфейсе восходящего канала нет подсчета CRC: p
OL01 # sho int optical-module-info xgei_1 / 21/1
Информация об оптическом модуле: xgei_1 / 21/1
Basic-info:
Имя поставщика: SOU Номер поставщика: SPP1
Номер поставщика: D9 Version-Lev : 10
Дата производства: 13 Тип модуля: 10GBASE-LR
Длина волны: 1310 (нм) Разъем: LC
Диагностическая информация:
RxPower: -10.1 (дБм) TxPower: -1,7 (дБм)
Ток смещения: 25,724 (мА) Скорость лазера: 103 (100 Мбит / с)
Температура: 24,184 (c) Объем питания: 3,324 (v)
Пороговое значение сигнала тревоги: -> Порог
RxPower-Upper: 3 (дБм) RxPower-Lower: -34 (дБм)
TxPower-Upper: 9 (дБм) TxPower-Lower: -14 (дБм)
Bias-Upper: 131 (mA) Bias- Нижнее: 0 (мА)
Верхнее напряжение: 7 (v) Нижнее напряжение: 0 (v)
Верхнее значение температуры: 90 (c) Нижнее значение температуры: -45 (c)
OL01 #
Слот для сброса
OL01 # слот для карты сброса № 12
Своп
Используйте это для обработки первого уровня, когда вы получаете процесс аномалии.
иногда может помочь, а иногда нет.
OL01 # своп
Проверка сводки по Vlan
OL01 # sho vlan sum
Все созданные vlan num: 3
Подробности следующие:
111, 222, 333
OL01 #OL01 # sho vlan 111
vlanid: 111
name: VLAN00111
description: N / A
multicast-packet: flood-unknown
tpid: 0x8100
порт (без тегов):
порт (с тегами):
gpon-onu_1 / 2 / 8: 128: 1
xgei_1 / 22/1
sg1
OL01 #
Если вы хотите узнать больше о другом, я советую использовать знак «?» условное обозначение.
Надеюсь, эта статья когда-нибудь вам поможет.
Нравится:
Нравится Загрузка ...