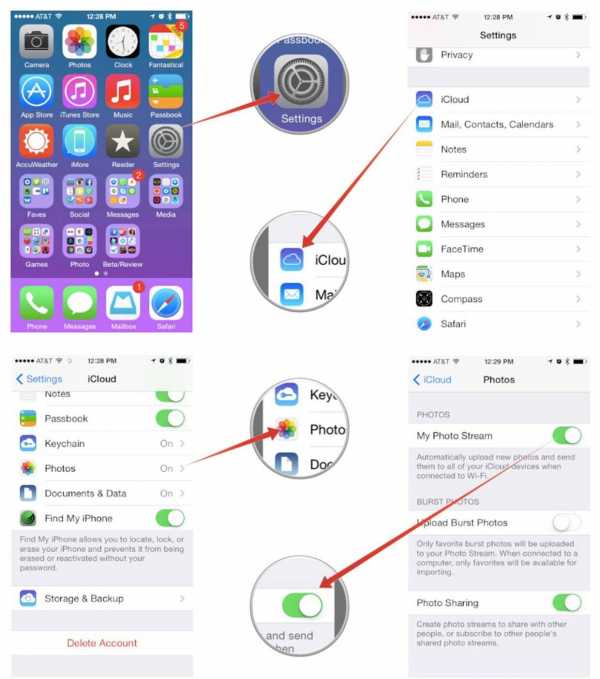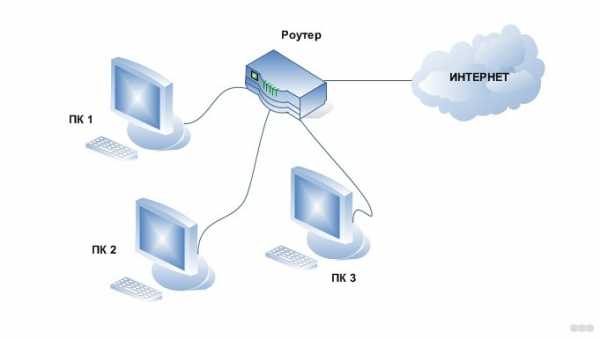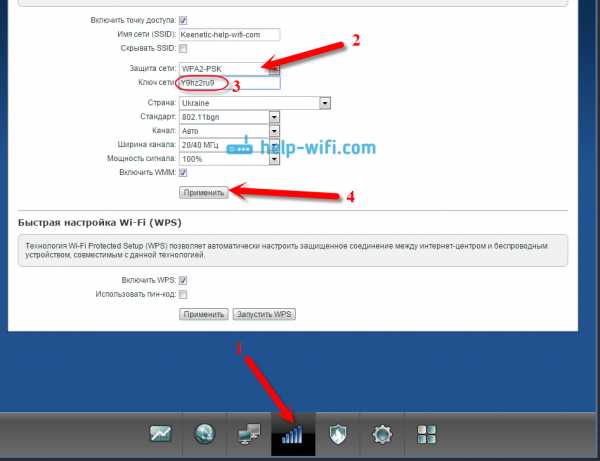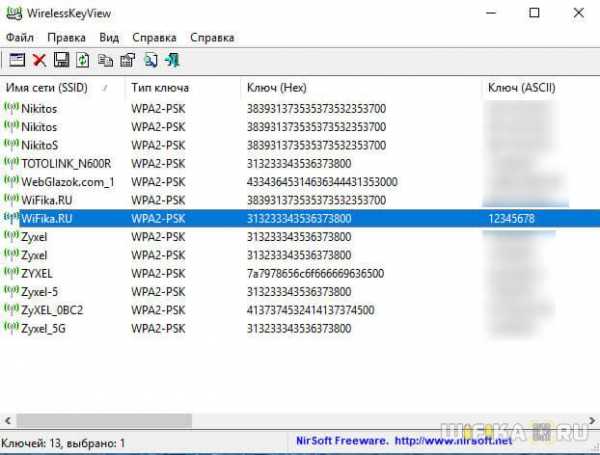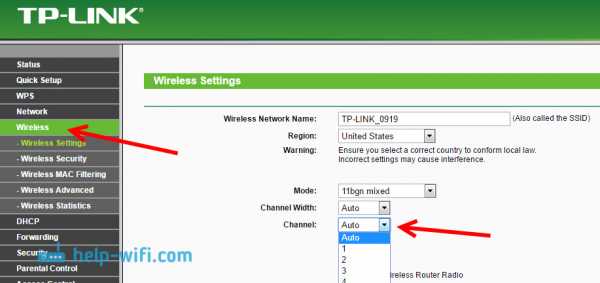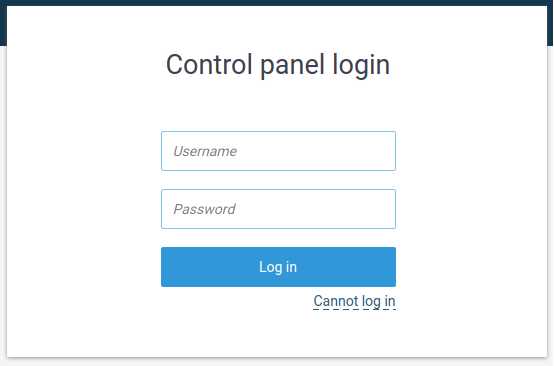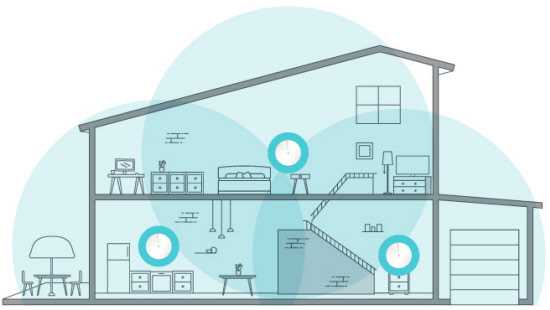Мы принимаем к оплате:
«Подарочный сертификат» от нашего Учебного Центра – это лучший подарок для тех, кто Вам дорог! Оплате обучение и подарите Вашим родным и близким обучение по любому из курсов!!!
«Сертификат на повторное обучение» дает возможность повторно пройти обучение в нашем Учебном Центре со скидкой 1000 рублей!
А также:
Как правильно настроить роутер tp link
Настройка роутера Tp Link: наглядная пошаговая инструкция
Содержание статьи
Фирма TP-LINK является одним из ведущих производителей сетевого оборудования. Мы представим подробную информацию, как подключить или перенастроить роутер TP-Link. Будет рассмотрена процедура подключения устройства, настройки для проводной и беспроводной сети, смены пароля и обновления прошивки. Полученная информация позволит без проблем выполнять настройку домашней сети в маршрутизаторах «ТП-Линк».
Какие данные нужны для подключения роутера
Для изменения параметров непосредственно маршрутизатора вам понадобится две вещи: браузер и пароль с логином для доступа. Последние данные можно найти на этикетке, прикрепленной к корпусу устройства. Как правило, стандартные логин и пароль – это английское слово admin.

Для использования Интернет также понадобятся данные для авторизации, получить которые вы должны у своего провайдера. При этом они должны быть прописаны в договоре о предоставлении услуг. Вводить их необходимо в роутере или специализированной программе, если такая предоставляется провайдером. Обязательно узнайте тип подключения (PPPoE, L2TP, PPTP и другие) для правильной настройки. При использовании динамического IP вам необходимо узнать свой IP-адрес, маску подсети и тому подобные данные. Если все эти параметры уже на руках, можно выполнять подключение TP-Link.
Порядок подключения устройства к сети, ПК или ноутбуку
Процедура не вызывает больших трудностей, при этом выполняется на 5-10 минут. Следует поочередно выполнить шаги следующей инструкции:
- Найдите оптимальное место для устройства. Кабель сети и питания не должен находиться под натяжкой или создавать юзеру проблемы при нажатии кнопок (WPS/Reset).
- Если у вас Wi-Fi-роутер со съемными антеннами, прикрутите их в положенные места.
- Включите блок питания в розетку, а конец провода вставьте в соответствующее гнездо. Убедитесь, что световой индикатор питания загорелся.
![]()
- Интернет-кабель вставляется в порт под названием WAN или Internet. Часто визуально его выделяют другим цветом.
- Соедините сетевым кабелем LAN-входы роутера и сетевой карты компьютера/ноутбука.
![]()
Модели с Wi-Fi можно настраивать «по воздуху». Это актуально в том случае, если у вас нет возможности подключить роутер к компьютеру через LAN. На этом манипуляции с проводами завершены. Далее процесс продолжается в веб-интерфейсе.
Вход в веб-интерфейс
Манипуляции с модемом выполняются только в веб-интерфейсе. Попасть в него можно с компьютера при подсоединенном сетевом кабеле или через вайфай на беспроводной модели. Внимание! Использовать интерфейс можно в любой момент, даже при неработающем Интернете. Для входа следуйте пунктам приведенной инструкции:
- Откройте любой браузер на своем компьютере (Firefox, Google Chrome, Internet Explorer и так далее). Введите в адресной строке 192.168.0.1 (если не сработает, используйте 192.168.1.1). Этот IP – «родной адрес» роутера.
![]()
- Вас перебросит на страницу авторизации. В полях следует ввести логин и пароль.
![]()
- Если данные введены правильно, вы попадете на стартовую страницу. Отсюда можно перейти в основные разделы меню.
Настройки роутера
Переходим к самому интересному – изменению параметров маршрутизатора. В главном окне располагаются больше 10 различных разделов. Большинство из них обычному юзеру не нужны. Активация Интернета происходит в максимум двух разделах. Далее мы расскажем подробно, как настроить роутер TP-Link, о создании проводного подключения, настройке Wi-Fi, смене пароля входа и других полезных вещах.
Подключение к проводной сети

В маршрутизаторе есть функция быстрой настройки. Новичкам рекомендуется использовать именно этот раздел. Нажмите кнопку «Далее» и следуйте подсказкам установщика:
- В окне ввода страны и поставщика поставьте галочку под полями и кликните кнопку «Далее».
![]()
- Укажите тип вашего подключения. Здесь будут отличаться дальнейшие поля ввода в зависимости от выбранного пункта. В этом разделе приведен пример настройки по статическому IP.
![]()
- Заполните соответствующие поля (IP-адрес, DNS и так далее), предварительно получив их у представителя услуг.
![]()
- Если у провайдера отсутствует привязка по MAC-адресу, выберите строку «Нет,…».
![]()
- В следующем окне выполняется настройка беспроводной сети. Об этом подробнее мы поговорим позже.
- Нажмите кнопку завершить, а затем проверьте работоспособность Интернет.
![]()
При настройке других типов соединений появятся поля для ввода логина и пароля. Сюда необходимо ввести те данные, которые даст провайдер. Сменить параметры пользователь может в разделе «Сеть». В отдельных моделях «ТП Линк» рядом с выбором типа подключения имеется кнопка «Определить», которая поможет узнать ваш тип. На основе WAN уже настраиваются соответствующие характеристики.
Например, для использования PPPoE в окне уже появляются поля для логина/пароля и параметров, свойственных PPPoE.

Подключение через беспроводную сеть
Для устройств с Wi-Fi-модулем также придется настроить беспроводное подключение. Сделать это можно при быстрой настройке (предпоследний пункт предполагает введение всех важных параметров).

Давайте разберемся, какие настройки Wi-Fi у роутера TP-Link следует изменить. Вещание следует установить в состояние «включено». SSID или имя сети – это то, что будет отображаться на других устройствах при поиске. Укажите свой регион, смешанный режим. Канал и его ширину оставьте автоматически. Продвинутые пользователи могут выбрать его самостоятельно с учетом занятых каналов соседними роутерами. Если хотите поставить пароль н точку доступа, выбирайте тип защиты WPA2-PSK. В завершение осталось ввести только пароль от беспроводной точки сети. Жмите кнопку «Далее» и завершайте процесс.
Аналогичные настройки находятся в разделе «Беспроводной режим». Для смены SSID или параметров канала выберите подпункт «Настройки беспроводного режима». Поменять пароль можно в пункте «Защита беспроводного режима». При любых изменениях не забывайте нажимать кнопку «Сохранить». Если выбранные параметры не поменялись, выполните перезагрузку аппарата.

Через эти пункты меню выполняется настройка роутеров производителя TP-Link.
Смена пароля на вход в веб-интерфейс
Всем владельцам рекомендуется сменить стандартные пароль и логин от роутера. Это обусловлено тем, что злоумышленник при отсутствии пароля к Wi-Fi или его взломе сможет войти в параметры модема и «повеселиться». Устранить созданные проблемы не составит труда, но лучше подобного избежать. Интерфейс позволяет быстро и удобно поменять входные данные:
- откройте через браузер главное меню модема;
- выберите раздел «Системные инструменты», подраздел «Пароль»;
- запишите старый и новый пароли;
![]()
- нажмите «Сохранить».
Если вы забыли данные для входа, выполните сброс до заводских настроек.
Продвинутые настройки
Маршрутизатор имеет массу дополнительных функций, которые расширяют его возможности. Рассмотри некоторые из продвинутых настроек:
- Гостевая сеть. Позволяет настраивать публичную гостевую сеть, ограничивать входящий/исходящий трафик или время работы.
- Изменение адресации. Она позволяет задать статические IP-адреса или использовать DHCP.
- Переадресация – настройка виртуальных адресов, веб-телефонии, конференций и тому подобного.
- Функции родительского контроля. Ограничение времени доступа в Интернет или конкретных ресурсов.
- Задание вручную таблицы маршрутизации (для специалистов).
- Привязка MAC-адресов к конкретным IP.
Узнать подробнее, как настроить специфические функции роутера TP-Link, вы можете в руководстве по эксплуатации.
VPN
Данная технология позволяет скрывать информацию от посторонних глаз. Выполняется шифрование, благодаря чему отследить ваши посещения не сможет даже провайдер. Однако использовать ВПН могут только те модели, на которых предустановлен VPN-сервер. Выполнить наладку можно по следующим шагам (для английской прошивки):
- Перейдите в раздел PPTP VPN Server, далее Server Settings. Поставьте галочку на PPTP Server и MPPE Encryption (напротив строки Enable). Укажите диапазон IP-адресов.
![]()
- Зайдите в Account Settings, а затем добавьте новую учетную запись через кнопку Add New. Введите данные авторизации.
![]()
- Сохраните настройки. Перезапустите устройство. Далее в «Центре управления сетями» на ОС Windows создайте VPN подключение.
![]()
- В свойствах созданного VPN выберите необходимый туннельный протокол, а также тип шифрования (как указано на изображении).
![]()
Теперь вы знаете, как выполнить настройки маршрутизатора для работы по VPN.
Фильтрация MAC-адресов
Функция фильтрации MAC-адресов позволяет владельцу проводить контроль беспроводных станций, которые пользуются беспроводным соединением (вайфай) через регистрацию MAC-адрес. Он является уникальным для любого гаджета. Добавление записи фильтрации MAC-адресов осуществляется через кнопку «Добавить…»:
- Введите MAC-адрес в одноименное поле. Формат MAC-адреса следующий: VV-VV-VV-VV-VV-VV, где вместо V может стоять любое число в 16-тиричной системе счисления. Например, 0D-0C-FF-B0-70-56.
- Введите описание станции для пометки.
- В выпадающем списке состояний выберите «Включено» или «Отключено» для конкретной записи.
- Кликните «Сохранить».
![]()
Обновление прошивки
При возникновении проблем рекомендуется использовать сброс настроек. Но устранение неполадок на уровне микрокода может выполнить только новая прошивка. Установочный файл можно загрузить на официальном сайте производителя. Далее выполните несколько простых шагов:
- перейдите в раздел системных настроек, а затем кликните на пункт «Обновление ПО»;
- в поле Файл выберите или укажите путь к скачанной ранее прошивке;
- нажмите кнопку «Обновить»;
- установка займет от 1 до 5 минут;
- после завершения процедуры обновления произойдет автоматическая перезагрузка.
Теперь вы знаете, как настраивать маршрутизатор TP-Link и обновлять его встроенное программное обеспечение.
Пожаловаться на контентКак настроить переадресацию портов на моем беспроводном маршрутизаторе TP-Link? (Зеленый интерфейс)
Эта статья относится к:
TL-WR841N, TL-WDR3500, TL-WR743ND Больше
TL-WR841N, TL-WDR3500, TL-WR743ND, TL-WR543G, TL-WR2543ND, Archer C50, TL-WDR4900, TL-MR3420, TL-WR941ND, TL-WR843N, TL-WR710N, TL-WDR4300, TL- WR541G, TL-WR702N, TL-WR802N, TL-WR700N, TL-WR841HP, TL-WR340G, TL-WR1043ND, TL-WR1042ND, TL-WDR3600, TL-WR542G, Archer C20, TL-WR940N, Archer C20i, , TL-WR741ND, TL-WR740N, TL-WR840N, TL-WR841ND, TL-WR810N, TL-WR340GD, TL-WR720N, TL-WR843ND, TL-WR842ND, TL-MR3020, Archer C5, Archer C2, TL-MR3220 , TL-MR3040
Шаг 1 Войдите на веб-страницу управления маршрутизатором:
Щелкните Forwarding-> Virtual Servers слева, а затем нажмите кнопку Add New… .
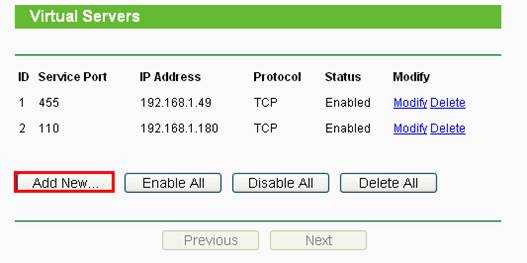
Шаг 3
Введите Сервисный порт , который вы хотите
.Как настроить мой расширитель диапазона
Эта статья предназначена специально для расширителей диапазона, у которых нет DHCP-сервера. Чтобы узнать, как настроить модели TL-WA750RE и выше, щелкните здесь.
Перед настройкой убедитесь, что у вас есть необходимая информация о корневом маршрутизаторе:
Информация о корневом маршрутизаторе:
● LAN IP: 192.168.1.254
● SSID: 2WIRE_TEST
● Тип шифрования: WPA2-PSK с AES
● Кодовая фраза: testtplink
Препарат
● Так как функция DHCP на расширителе диапазона по умолчанию отключена, вам нужно вручную назначить IP-адрес 192.168.1.x к компьютеру, чтобы он соответствовал IP-адресу по умолчанию расширителя диапазона. Щелкните здесь для получения подробной инструкции. Для TL-WA830RE IP-адрес локальной сети - 192.168.0.254 , поэтому вашему компьютеру требуется назначить 192.168.0.x .
● Подключите компьютер к усилителю сигнала с помощью кабеля Ethernet. И отключите беспроводную связь от корневого маршрутизатора.
Конфигурация расширителя диапазона
Шаг 1.
Войдите на страницу управления усилителем сигнала.Щелкните здесь, чтобы получить подробные инструкции о том, как это сделать.
Шаг 2.
Щелкните Сеть . Убедитесь, что IP-адрес расширителя диапазона находится в том же IP-сегменте, что и корневой маршрутизатор. В этом случае мы можем изменить IP-адрес на «192.168.1.250». Затем нажмите Сохранить .
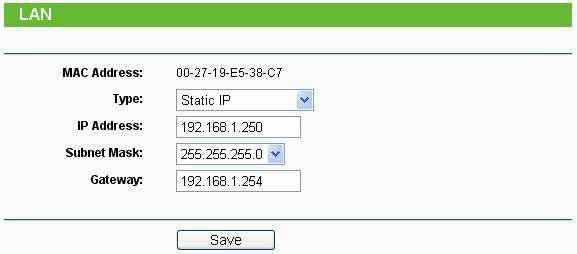
Примечание: Если корневой маршрутизатор не находится в IP-сегменте 192.168.1.X, (например, 192.168.0.254), вам необходимо изменить IP-адрес расширителя диапазона на 192.168.0.250. и нажмите Сохранить . Затем измените IP-адрес вашего компьютера на 192.168.0.100. После этого войдите на страницу управления расширителя диапазона, используя новый IP-адрес 192.168.0.250.
Шаг 3.
Щелкните Quick Setup . Затем нажмите Next > Wireless . Выберите Range Extender в качестве рабочего режима. Затем нажмите Search .
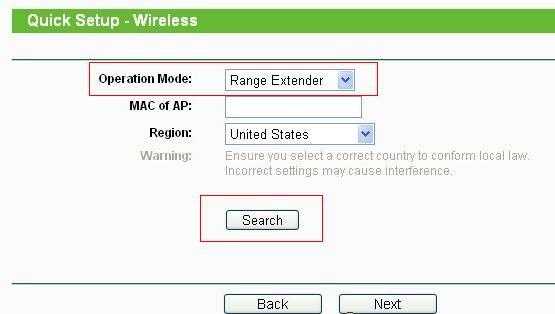
Шаг 4.
Найдите SSID корневого маршрутизатора в списке, затем щелкните Connect .
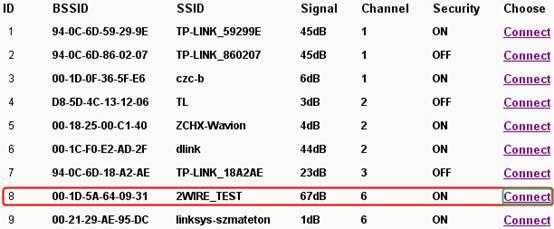
Как настроить маршрутизатор TP-Link в режиме точки доступа? (Case1)
Эта статья относится к:
TL-WR841N, TL-WDR3500, TL-WR543G Больше
TL-WR841N, TL-WDR3500, TL-WR543G, TL-WR743ND, TL-WR2543ND, Archer C50, TL-WDR4900, TL-WR941ND, TL-WR843N, TL-WDR4300, TL-WR541G, TL-WR841HP, TL- WR340G, TL-WR1043ND, TL-WR1042ND, TL-WDR3600, TL-WR542G, TL-WR842N, Archer C20 (V1), TL-WR940N, Archer C7 (V1 V2 V3), Archer C20i, TL-WR741ND, TL-WR740N , TL-WR840N, TL-WR810N, TL-WR841ND, TL-WR340GD, TL-WR720N, TL-WR843ND, TL-WR842ND, Archer C5, Archer C2 (V1)
В этой статье объясняется, как использовать маршрутизатор TP-Link N в качестве точки доступа.Основной маршрутизатор будет подключен к маршрутизатору TP-Link N через порт LAN (как показано ниже). Порт WAN не используется для этой конфигурации.

Точка доступа главного маршрутизатора
Шаг 1
Подключите компьютер ко второму порту LAN на маршрутизаторе TP-Link N с помощью кабеля Ethernet. * Войдите в веб-интерфейс TP-Link через IP-адрес, указанный на этикетке в нижней части маршрутизатора TP-Link N (см. ниже ссылка для помощи):
Как войти в веб-утилиту маршрутизатора TP-Link
Примечание: хотя это возможно, не рекомендуется пытаться выполнить этот процесс через Wi-Fi
Шаг 2
Перейдите в Сеть> LAN в боковом меню и измените IP-адрес LAN вашего маршрутизатора TP-Link N на IP-адрес в том же сегменте основного маршрутизатора.Этот IP-адрес должен находиться за пределами диапазона DHCP основного маршрутизатора.
Пример: , если DHCP вашего основного маршрутизатора 192.168.2.100 - 192.168.2.199, вы можете установить IP-адрес маршрутизатора TP-Link N на 192.168.2.X (X должен находиться за пределами диапазона DHCP вашего основного маршрутизатора) , например 192.168.2.11.
Примечание. После изменения IP-адреса LAN потребуется перезагрузка, и вам нужно будет войти в маршрутизатор TP-Link N с новым IP-адресом.
Шаг 3
Перейдите в Wireless> Wireless Settings и настройте SSID (имя сети) , которое может быть таким же или отличаться от основного маршрутизатора.Выберите Сохранить .
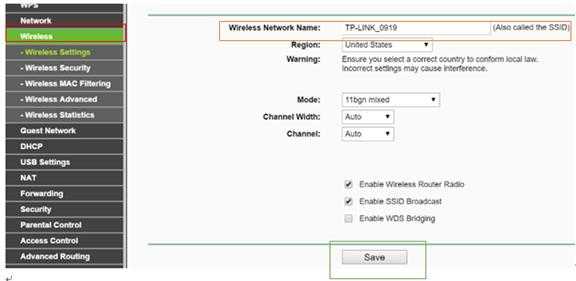
Шаг 4
Перейдите в Wireless> Wireless Security и настройте безопасность беспроводной сети. WPA / WPA2-Personal рекомендуется как наиболее безопасный вариант. После настройки нажмите Сохранить .
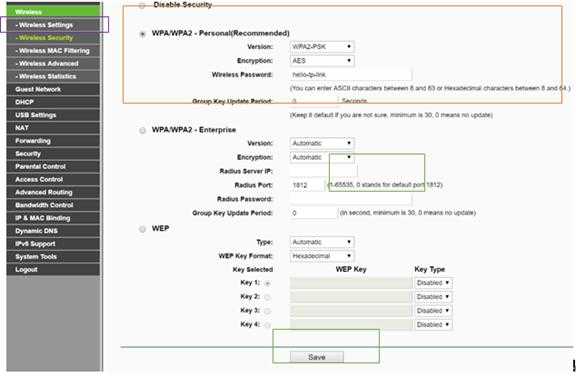
Примечание. Если вы используете двухдиапазонный маршрутизатор, повторите этот процесс также для диапазона 5 ГГц.
Шаг 5
Перейдите к DHCP> Настройки DHCP и выберите Отключить сервер DHCP .Выберите Сохранить .
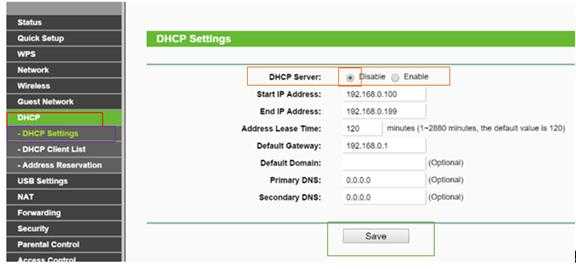
Шаг 6
Перейдите в Системные инструменты> Перезагрузить и выберите Перезагрузить , чтобы перезагрузить устройство.
Шаг 7
Используйте кабель Ethernet для подключения основного маршрутизатора к маршрутизатору TP-Link N через их порты LAN (можно использовать любые порты LAN). Все остальные порты LAN на вашем маршрутизаторе TP-Link N теперь будут предоставлять устройствам доступ в Интернет. В качестве альтернативы, любое устройство Wi-Fi теперь может получить доступ к Интернету через маршрутизатор TP-Link N, используя SSID и пароль, настроенные в вышеуказанных шагах.

Как настроить функцию WDS на беспроводных маршрутизаторах TP-Link (зеленый интерфейс)
Система беспроводного распределения (WDS) - это система, которая обеспечивает беспроводное соединение точек доступа в сети IEEE 802.11. Это позволяет расширять беспроводную сеть с использованием нескольких точек доступа без необходимости в проводной магистрали для их соединения, как это традиционно требуется. Дополнительные сведения о WDS см. В Википедии. Приведенная ниже инструкция представляет собой решение для подключения SOHO WDS.
Для создания успешного WDS-соединения между различными устройствами требуется, чтобы оба устройства использовали один и тот же формат беспроводного MAC-адреса.Например, сайт A использует 4-адресный формат MAC-адреса в режиме пассивного моста WDS, сайт B также использует 4-адресный формат MAC-адреса в активном режиме моста WDS.
WDS может быть несовместимым между различными продуктами (даже иногда от одного и того же поставщика), поскольку стандарт IEEE 802.11-1999 не определяет, как создавать такие реализации или как станции взаимодействуют для организации обмена кадрами этого формата .---- - Из Википедия

Примечание:
1.LAN IP расширенного маршрутизатора должен быть другим, но находиться в той же подсети, что и корневой маршрутизатор;
2. DHCP-сервер на расширенном маршрутизаторе должен быть отключен;
3. Мостовое соединение WDS требует только настройки WDS либо на корневом маршрутизаторе, либо на расширенном маршрутизаторе.
4.Убедитесь, поддерживает ли ваш маршрутизатор WDS.
Для настройки WDS с беспроводными маршрутизаторами TP-Link необходимо выполнить следующие действия:
Шаг 1
Войдите на страницу управления беспроводным маршрутизатором TP-Link.Если вы не знаете, как это сделать, нажмите здесь .
Шаг 2
Перейдите к Wireless -> Wireless Settings . Установите флажок Enable WDS (Включить мост WDS) . Тогда страница будет выглядеть, как показано ниже.
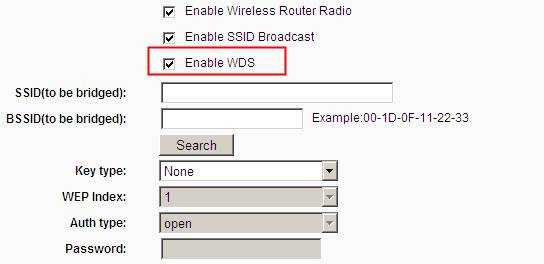
Шаг 3
SSID вверху страницы - это имя локальной беспроводной сети этого маршрутизатора. Вы можете называть как хотите.
Шаг 4
Щелкните Search / Survey . Во всплывающем окне найдите SSID и канал вашей корневой точки доступа и нажмите Connect .
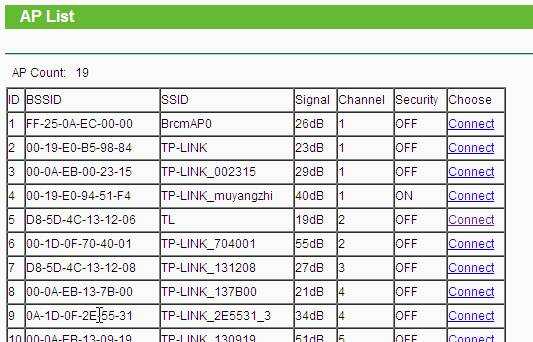
Шаг 5
SSID и BSSID (MAC-адрес) корневой точки доступа будут заполнены автоматически. Затем введите параметры безопасности беспроводной сети и канал беспроводной связи , соответствующие на корневой точке доступа. Нажмите Сохранить .
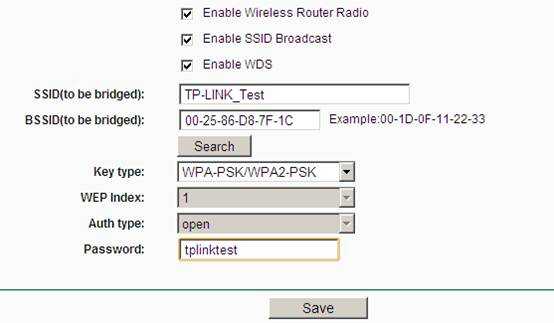
Шаг 6
Перейдите на страницу Wireless Security , чтобы защитить локальную беспроводную сеть самого маршрутизатора. Здесь настройки шифрования могут отличаться от вашего корневого маршрутизатора.
или
Шаг 7
Щелкните DHCP -> DHCP Settings page. Выберите Отключить DHCP-сервер и нажмите кнопку Сохранить .
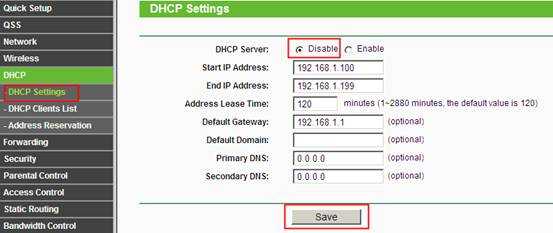
Шаг 8
Перейдите в Сеть-> LAN-> Измените IP-адрес LAN маршрутизатора - Сохраните .
Примечание: Рекомендуется изменить IP-адрес маршрутизатора, чтобы он находился в той же сети, что и корневая сеть. Например, если IP-адрес корневого маршрутизатора 192.168.1.254, диапазон IP-адресов составляет 192.168.1.1 ~ 192.168.1.100, в то время как IP-адрес нашего маршрутизатора по умолчанию - 192.168.0.1, нам нужно изменить IP-адрес нашего маршрутизатора на 192.168.1.X. например 192.168.1.101 или 102 и т. д.
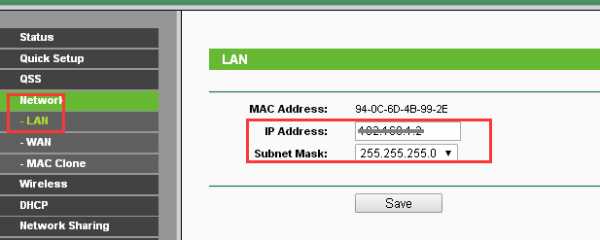
Шаг 9
Перейдите на страницу System Tools -> Reboot , чтобы перезагрузить устройство.
Шаг 10
Проверьте, есть ли у вас доступ в Интернет при подключении к сети нашего роутера. Если нет, рекомендуется выключить и снова включить основную корневую точку доступа и наш маршрутизатор и снова попытаться подключиться к Интернету. Два устройства могут быть несовместимы в режиме моста WDS, если Интернет по-прежнему не работает после их включения и выключения.
Чтобы узнать больше о каждой функции и конфигурации, перейдите в Центр загрузок , чтобы загрузить руководство для вашего продукта. .